Photoshop给时尚的模特进行精细磨皮,制作出质感的皮肤效果
最终效果


1、打开原图素材,选择菜单:图像 > 模式 > CMYK颜色,确定后把背景图层复制一层。
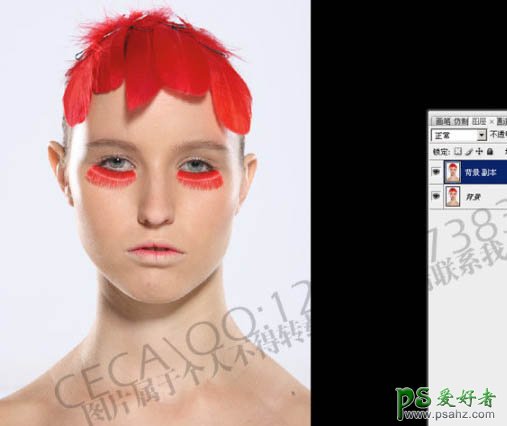
2、解锁图层后按Ctrl + T 变形,右键选择“变形”(需要CS3及以上版本才有),然后整体调整形态。
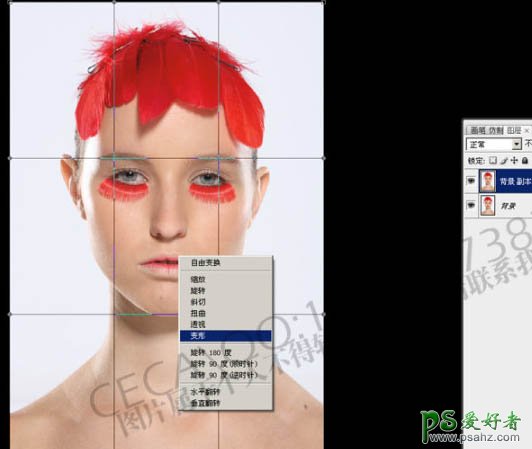
3、用套索工具选区耳朵部分,如下图按Ctrl + Alt + D 羽化5个像素。

4、按Ctrl + T 变形,右键选择“变形”,适当调整耳朵的轮廓。
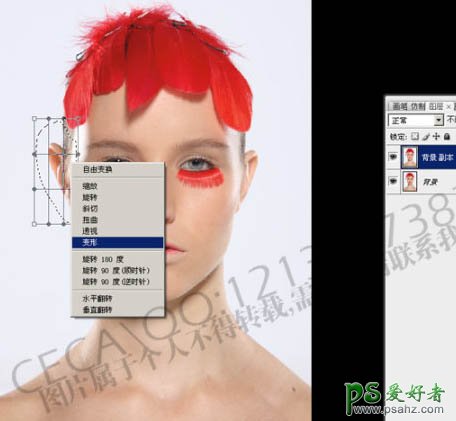

5、用套索工具选区头部的选区,如下图。按Ctrl + Alt + D 羽化5个像素。
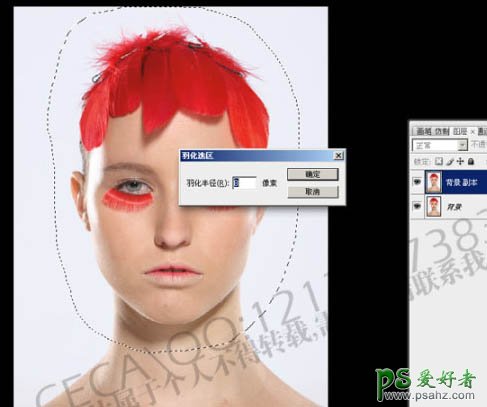
6、按Ctrl + J 把头发复制到新的图层,选择移动工具,稍微把头向上移动。
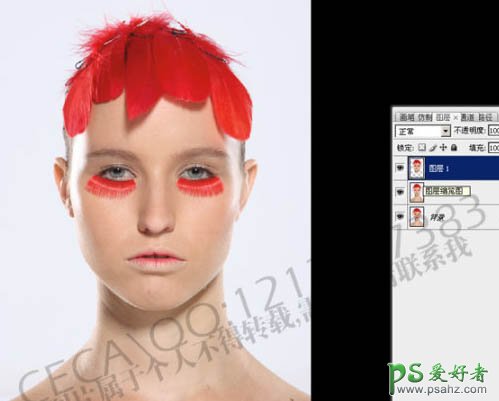
7、同上的方法,用套索工具选区嘴巴选区,按Ctrl + J 复制到新的图层,然后自由变形调整嘴巴的形态。

8、把除背景以外的几个图层合并,用套索工具选区颈部的暗部,按Ctrl + Alt + D 羽化25个像素。
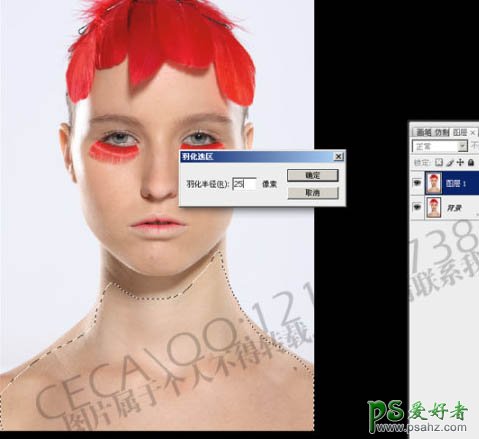
9、按Ctrl + M 调整颈部的明暗,参数设置如下图。

10、同样的方法用套索选区额头部分的选区,按Ctrl + M 适当调亮,如下图。

11、把图层1复制一层,选择加深,减淡工具调整脸部的明暗。


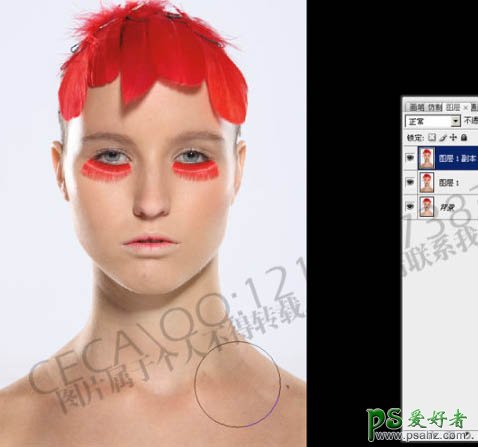
12、复制一个图层,用图章工具涂掉不需要的眉毛。

13、用图章工具涂掉头部的发夹,效果如下图。


14、用套索工具选区颈部的阴影部分,适当羽化后用图章工具涂掉。
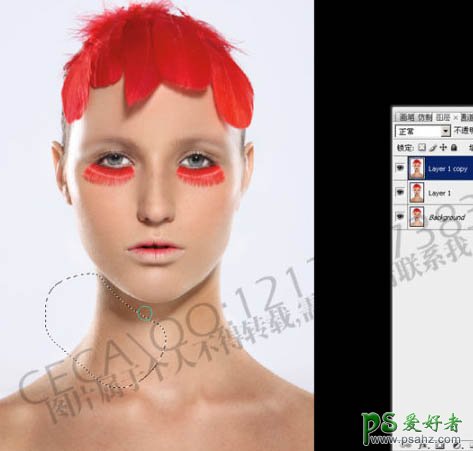

15、大致调整后的效果如下图。
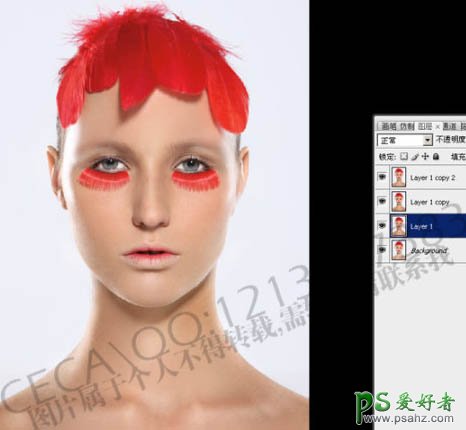
16、选择加深,减淡工具调整脸部细节部分的明暗,如下图。



17、用魔术棒工具选取背景部分,按Ctrl + L 调整色阶,适当调白。

18、用套索工具选取眼睛及鼻头部分的高光点,适当羽化。

19、按Ctrl + M 适当调亮。

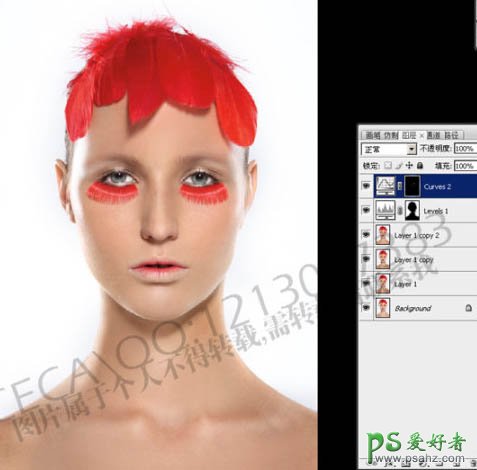
20、创建色彩平衡调整图层,参数设置如下图。
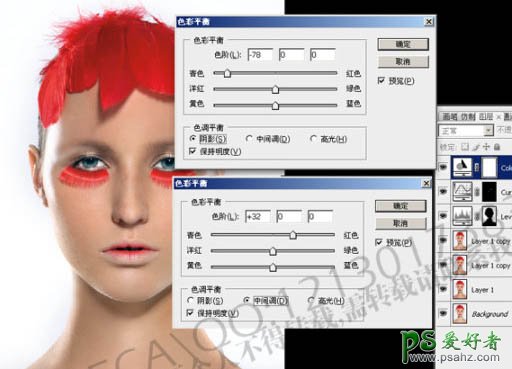
21、用套索工具选区人物脸部及皮肤的高光部分,按Ctrl + Shift + I 反选。
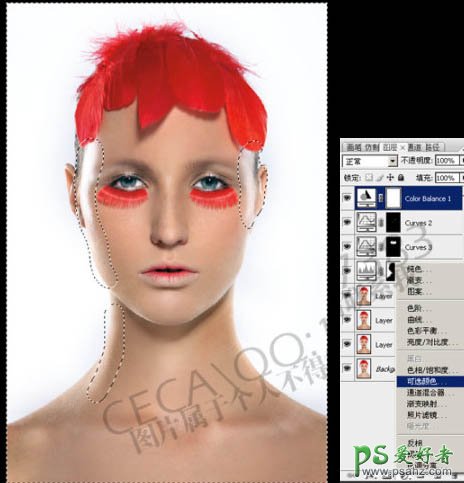
22、保持选区,创建可选颜色调整图层,参数及效果如下图。
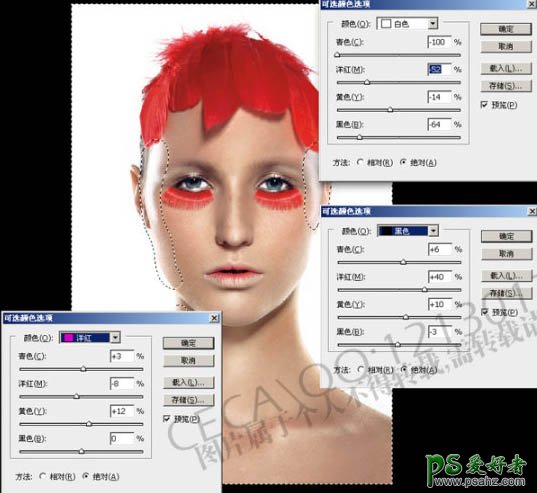
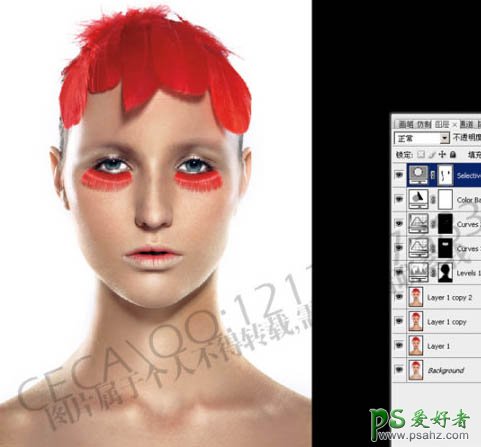
23、创建曲线调整图层,参数设置如下图。

24、合并除背景以外的图层,执行:滤镜 > 锐化 > USM锐化,参数及效果如下图。
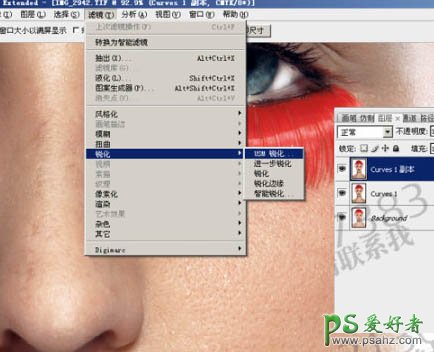

25、最后用裁剪工具裁剪至合适大小。再转到RGB颜色模式,完成最终效果。
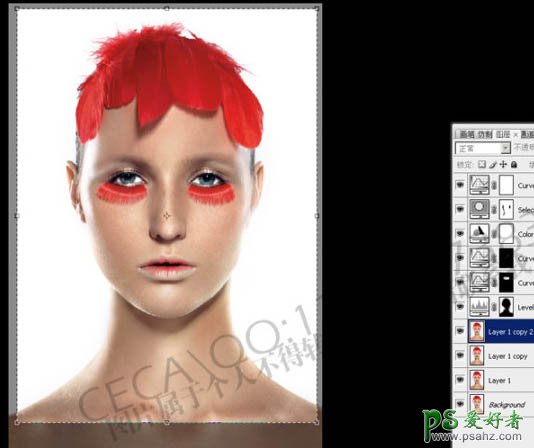
最终效果:
