Photoshop美女照片磨皮教程:利用选区及模糊滤镜给美女磨皮
时间:2022-11-23
浏览:0
PS美女照片磨皮教程:利用选区及模糊滤镜给美女磨皮,本教程的磨皮方法可能是较早流行的磨皮方法。大致过程:我们用选区工具如套索及钢笔工具等把需要磨皮的部分选取出来,适当羽化选区后执行高斯模糊,这样就可以消除脸部及皮肤上的噪点。后期再用模糊工具涂掉其它部分的噪点即可。这个方法对局部磨皮是非常快捷的。
原图
原图
 |
| 最终效果 |
 |
|
1、打开原图素材。 2、首先我们选择缩放工具来放大局部,以利我们进行局部操作。 |
 |
| 3、我们先来放大我们需要重点操作的面部,用放大镜拉出脸部局部,如下图。 |
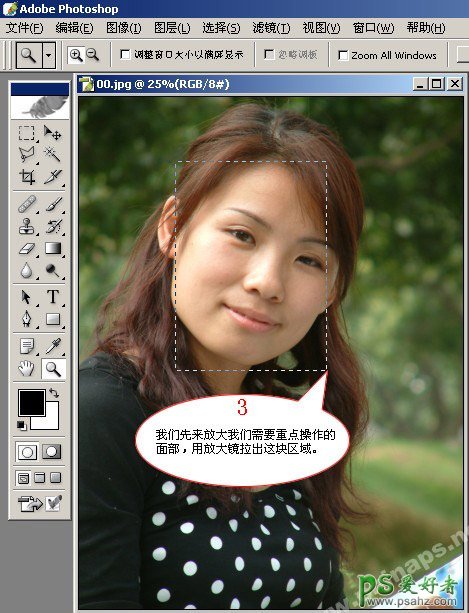 |
| 脸部放大后的效果如下图。 |
 |
| 4、现在我们选择多边形套索工具,该工具比较容易精确定位,尤其对使用鼠标操作的朋友来说更是如此。 |
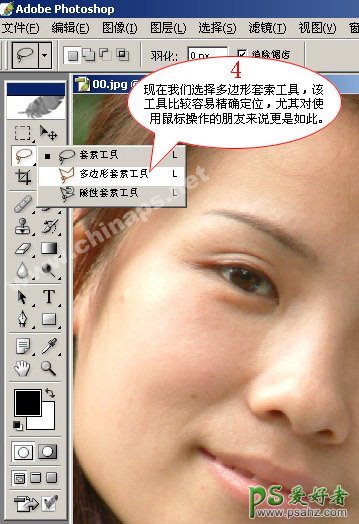 |
| 5、然后勾选消除锯齿,并将羽化程度设为10像素,这一步很重要。原因请看下一步相关说明。 |
 |
| 6、羽化后进行模糊的效果边缘与皮肤过渡看起来比较自然,对比效果如下图。 |
 |
| 7、现在我们开始用多边形套索工具来进行选取操作。方法是在起点点一下鼠标左键,移动到下一点,再点一下左键来进行定位。 |
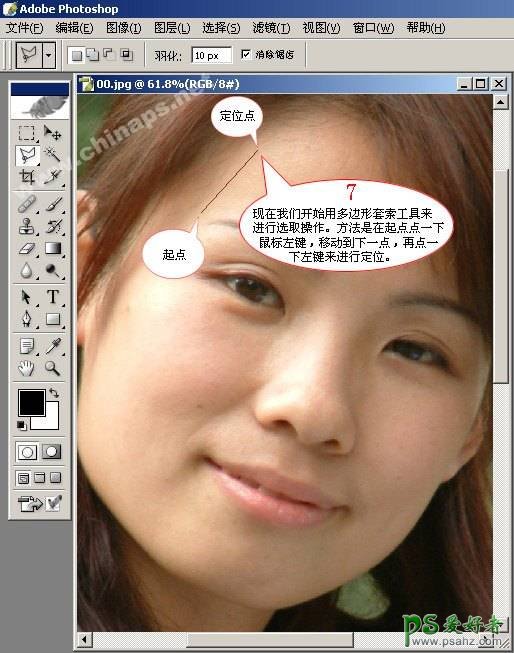 |
| 8、重复选取步骤,选取我们需要磨皮的部位。注意选区不要太靠近不须磨皮的部分。 |
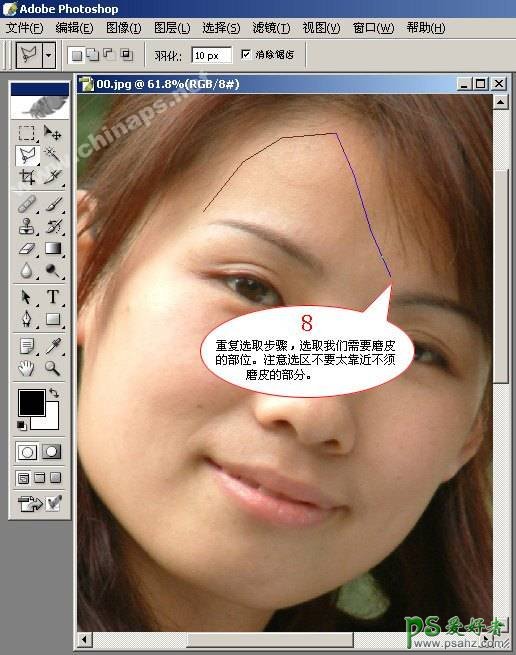 |
| 9、让最后一个定位点与起点重合,这样我们就已经选取了一个局部,当然我们还需要选区其他部位。 |
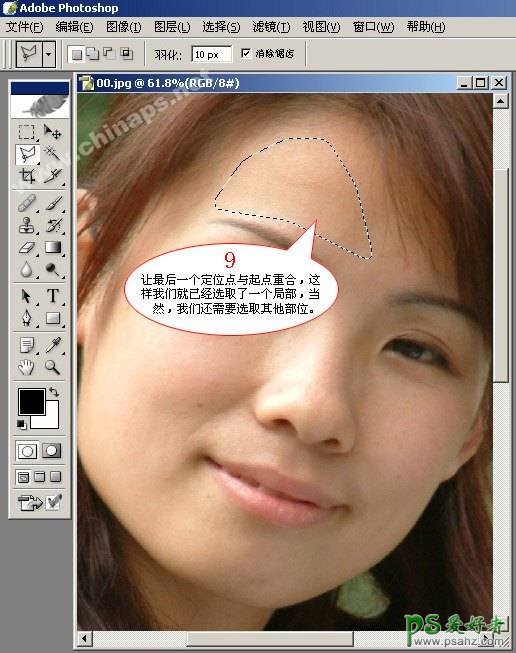 |
| 10、在已有选区的基础上再增加选区,我们需要按住键盘上的Shift键,当然如果我们需要减去部分已选的区域,我们可以按住键盘上的Alt 键。 |
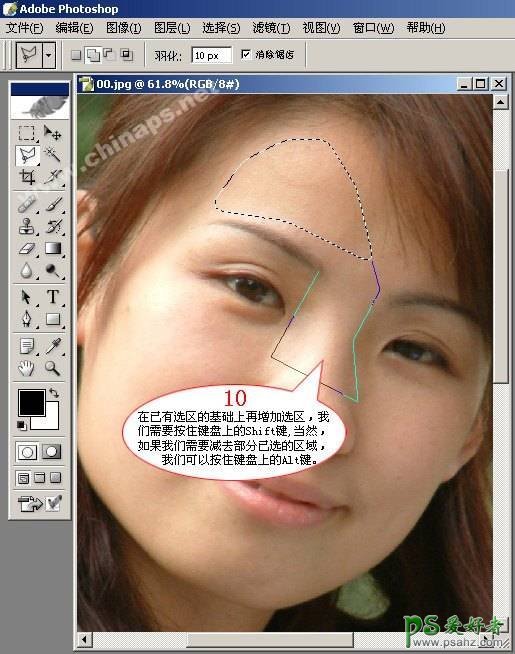 |
| 11、依上边的步骤,我最终的选择区域如下图所示。在整个过程中要有耐心,大家可以多操作来达到熟练程度。 |
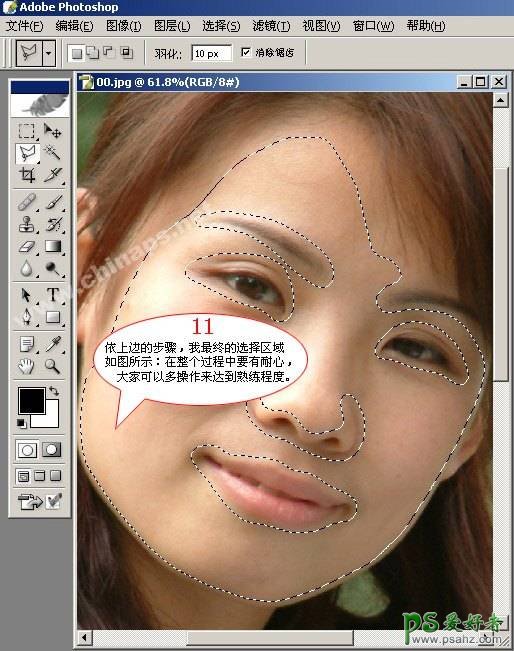 |
| 12、现在我们选择菜单:滤镜 > 模糊 > 高斯模糊。 |
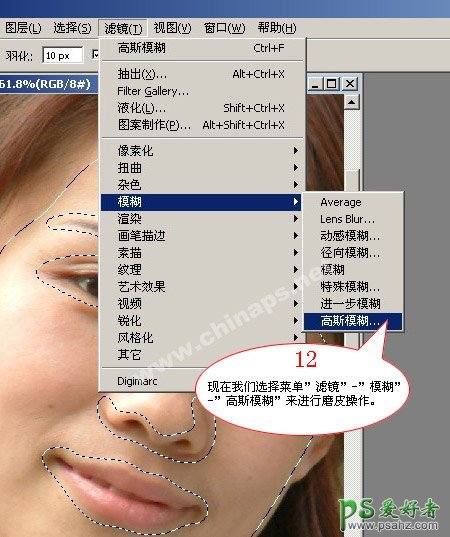 |
| 13,14、在出现的窗口中我们自己拉动滑竿来决定模糊半径。在这里我用6,效果及时显示,所以我们可以随意调整来决定最好的效果。 |
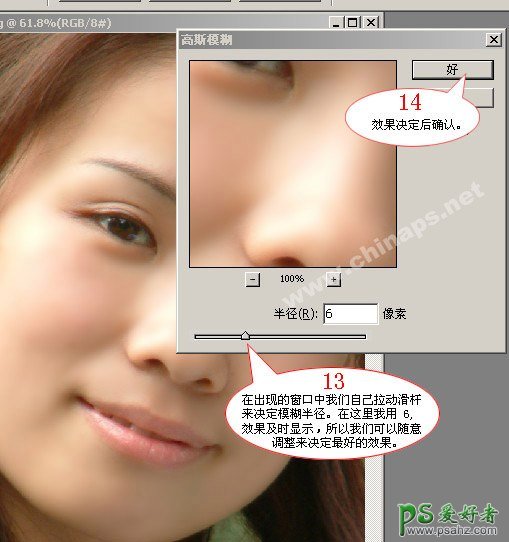 |
| 15、好了,我们可以取消选择区域来先看看整体效果。 |
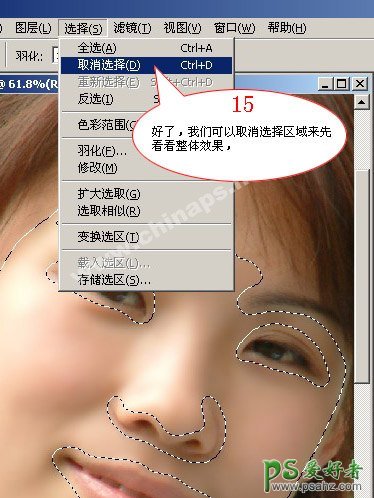 |
| 16、取消选区后的大致效果如下图,当然我们还要修一下小的细节。 |
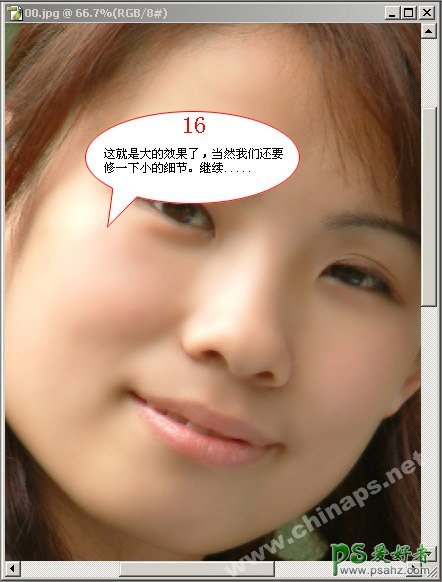 |
| 17、既然是修局部,我们先得进行局部放大操作。选择缩放工具把右眼局部放大。 |
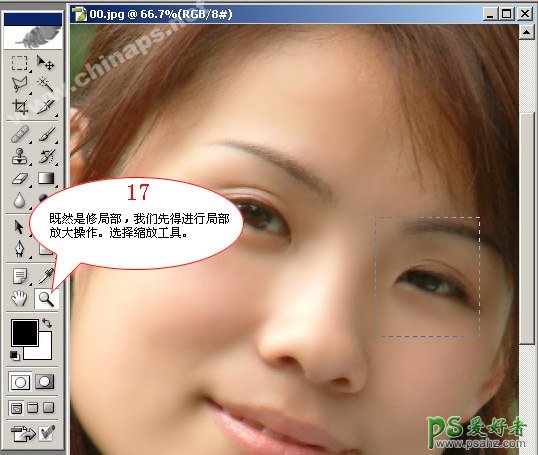 |
| 18、放大局部后我们清楚看见我们要处理的地方。 |
 |
| 19、我们选择模糊工具来修整局部。 |
 |
| 20、我们将模糊工具的压力设为:80%。 |
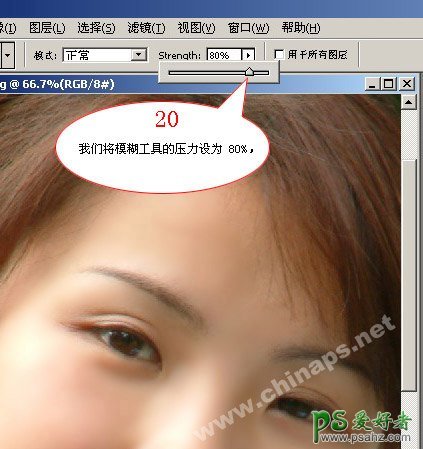 |
| 21、当然还要选一个大小合适的工具,我们用小型缩略图来方便快速找到我们需要的大小尺寸。 |
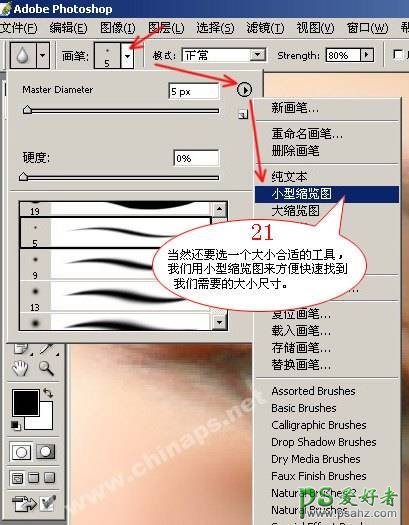 |
| 22、现在是小型缩略图了,我们选择5像素的尺寸工具进行局部操作。 |
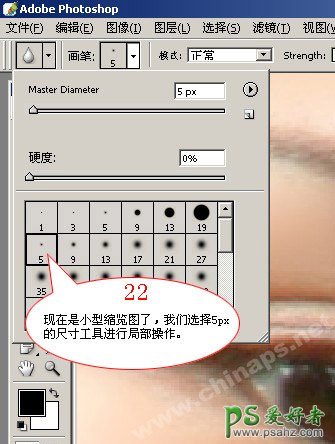 |
| 23、我们用模糊工具在我们需要处理的局部进行来回涂抹,注意不要涂到其它不须操作的局部。越是细微的地方越是要注意,选择一个合适大小的工具也是关键。 |
 |
| 24、经过我们的精心操作。终于可以看到大致效果了。 |
 |
| 25、最后不要忘记,需要磨皮的可能不止脸部,还有其它肤色部分。 |
 |
| 最终效果: |
 |