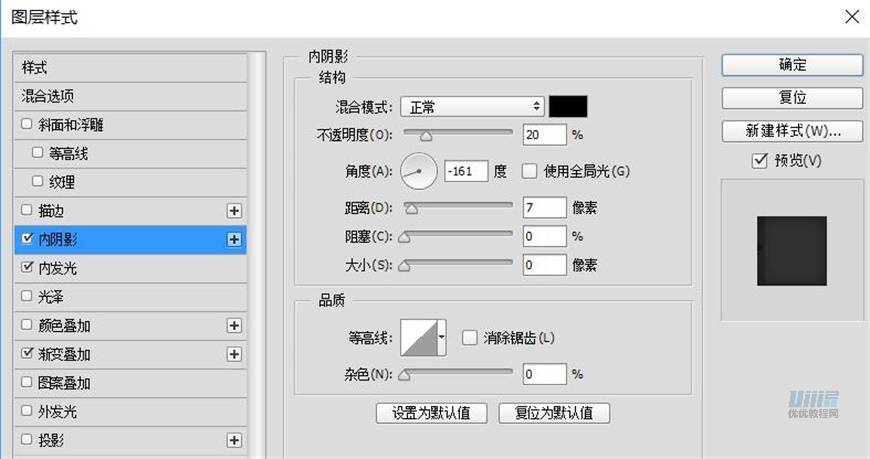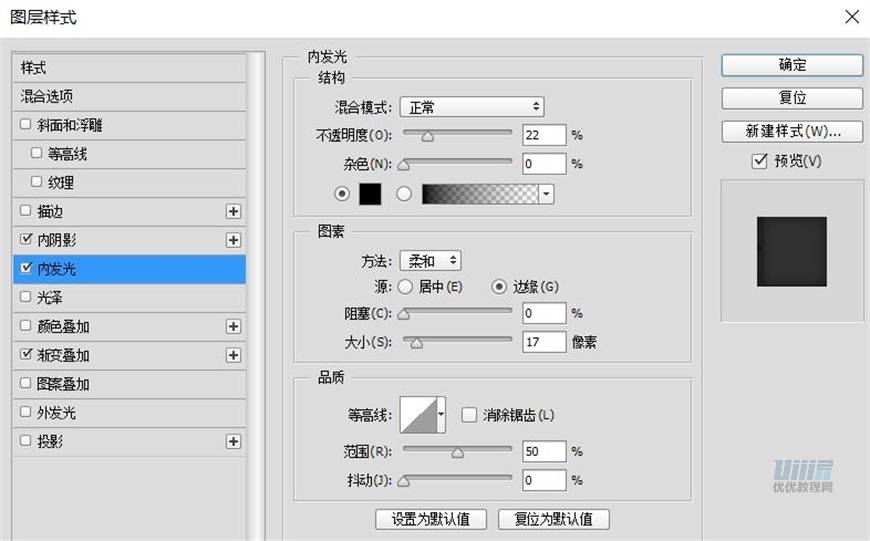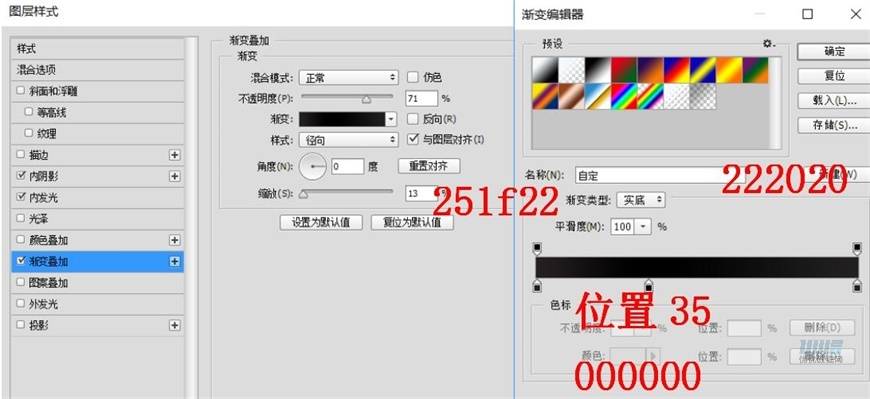Photoshop鼠绘卡通机器人样式的小黄人相机图片
本次教程内容是做一个拟物的小黄人拍立得,包含了光影的理解、图层样式以及蒙版的运用,希望能对大家有所帮助。
先看看效果图:

教程步骤—
小黄人拍立得可以分成4个部分:机身、裤子、手柄、镜头盖。
步骤 01 新建文档
大小800*600px,分辨率72
填充背景色,色值#3a91c6
命名为【背景】
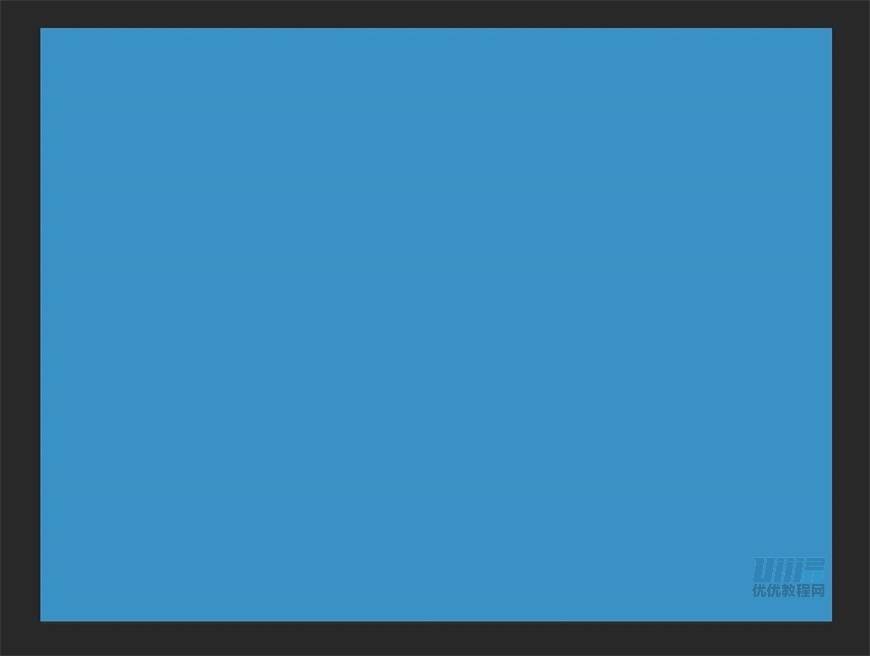
步骤 02 制作裸机身
新建一个矩形,宽高612*652,用直接选择路径工具调整整体的形状
填充颜色,色值#ffc73b
命名为【裸机身】
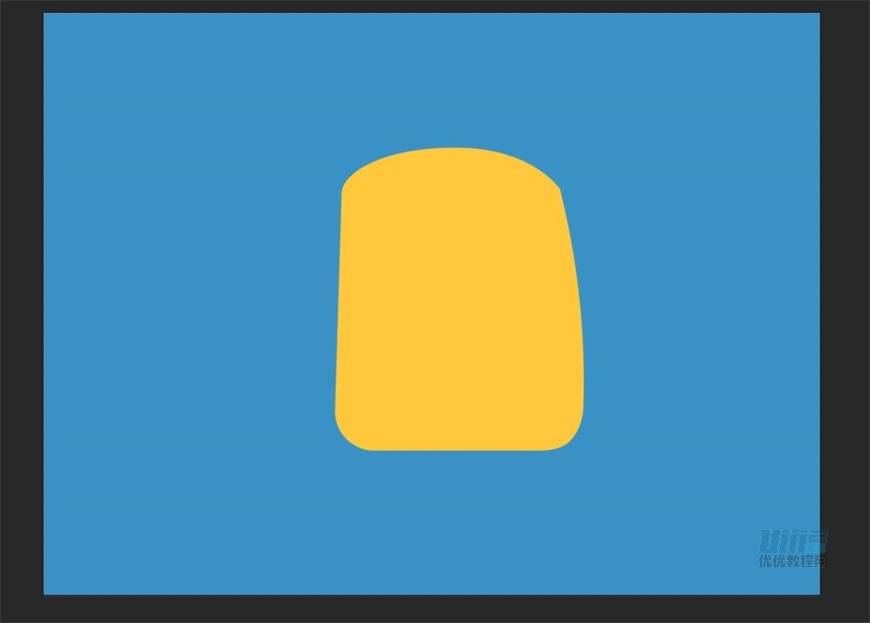
步骤 03 制作手柄
新建一个矩形,宽高210*670px,用直接选择路径工具调整整体的形状
填充颜色,色值为#fdcf64
命名为【手柄】
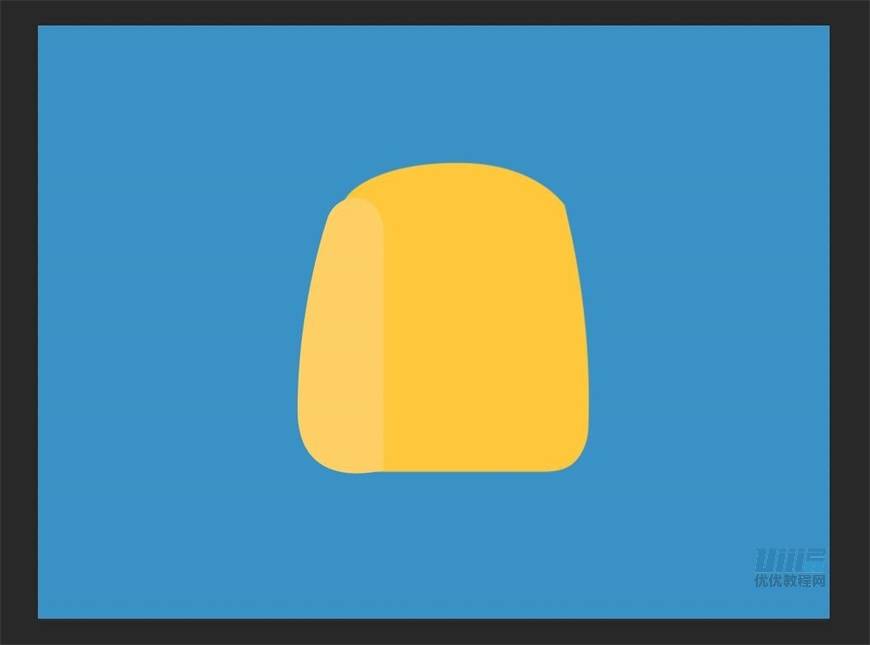
步骤 04 制作裤子
新建一个矩形,宽高706*250px,用直接选择路径工具调整底部的形状
填充颜色,色值为#007dd2
命名为【裤子】
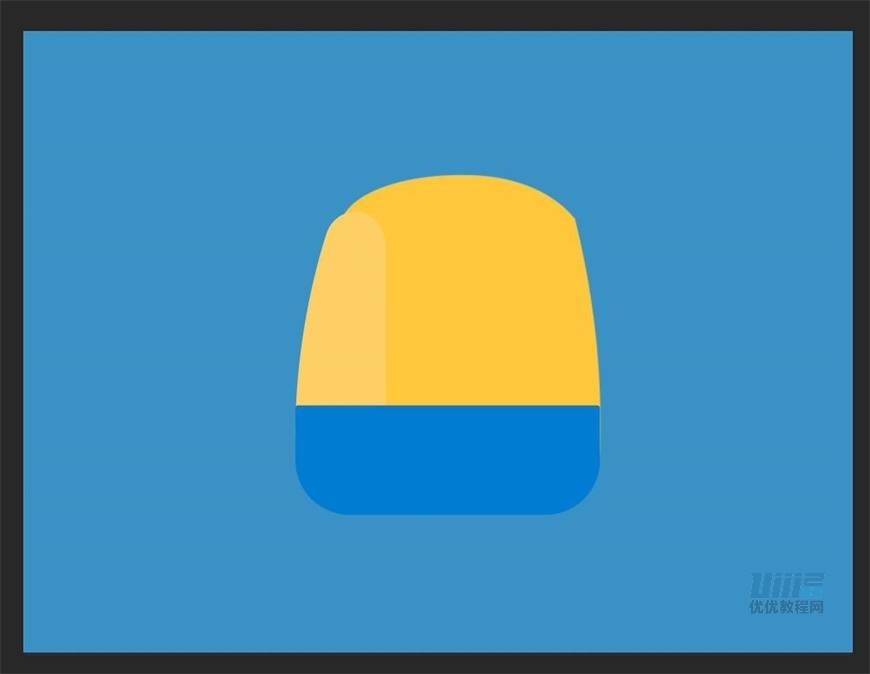
步骤 05
新建一个矩形,宽高238*256px,用直接选择路径工具调整整体的形状
填充颜色,色值为#0190e7
命名为【裤子 手柄部分】
将两个图层编组,命名【整条裤子】
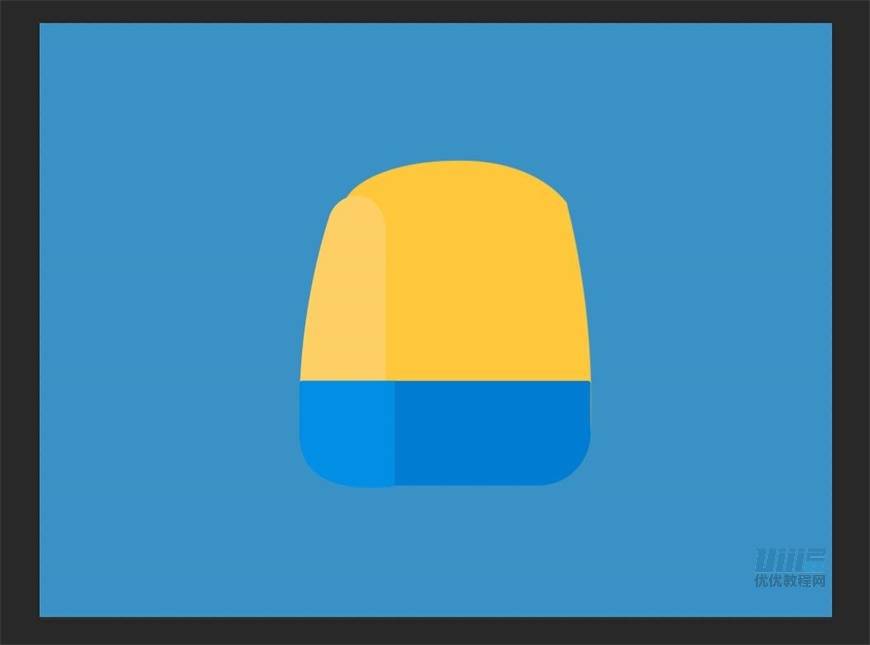
步骤 06
新建一个矩形,宽高706*88px,用直接选择路径工具调整底部的形状
填充颜色,色值为#2f2e34
命名为【皮带】
将以上两个图层编组,命名为【背带裤】
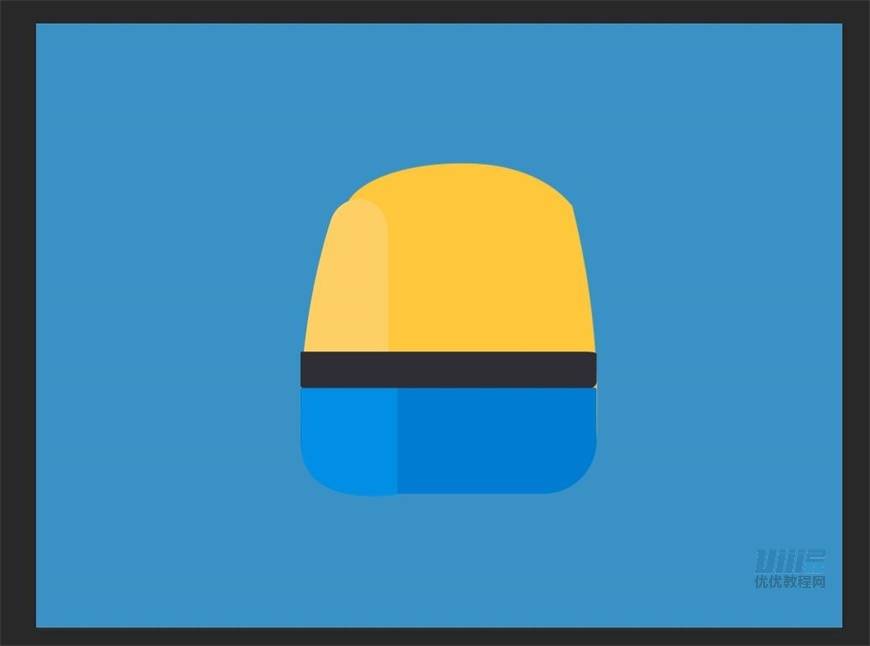
步骤 07
新建一个488*488px的椭圆
填充颜色,色值为#31251b
命名为【镜头盖 轮廓】,置于【皮带】下方
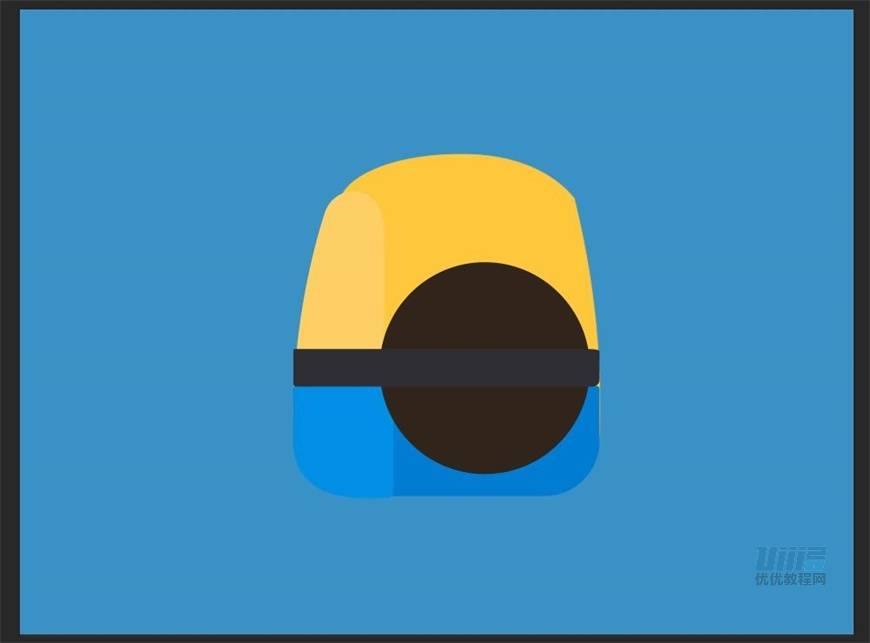
步骤 08
新建一个480*480px的椭圆
填充颜色,色值为#2f292d
命名【镜头盖 底】
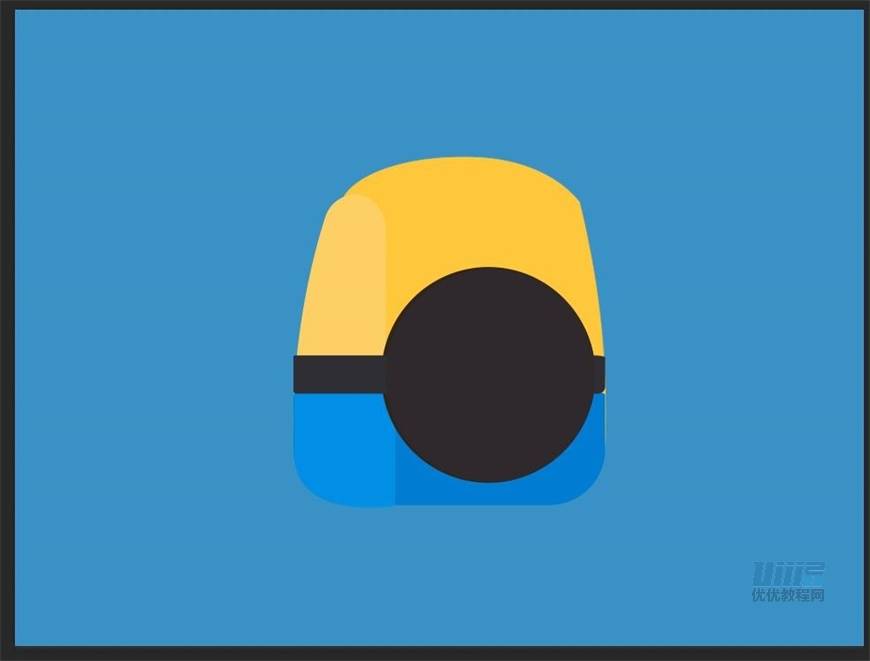
步骤 09
新建一个448*448px的椭圆
填充颜色,色值为#000000
命名【镜头盖 阴影】
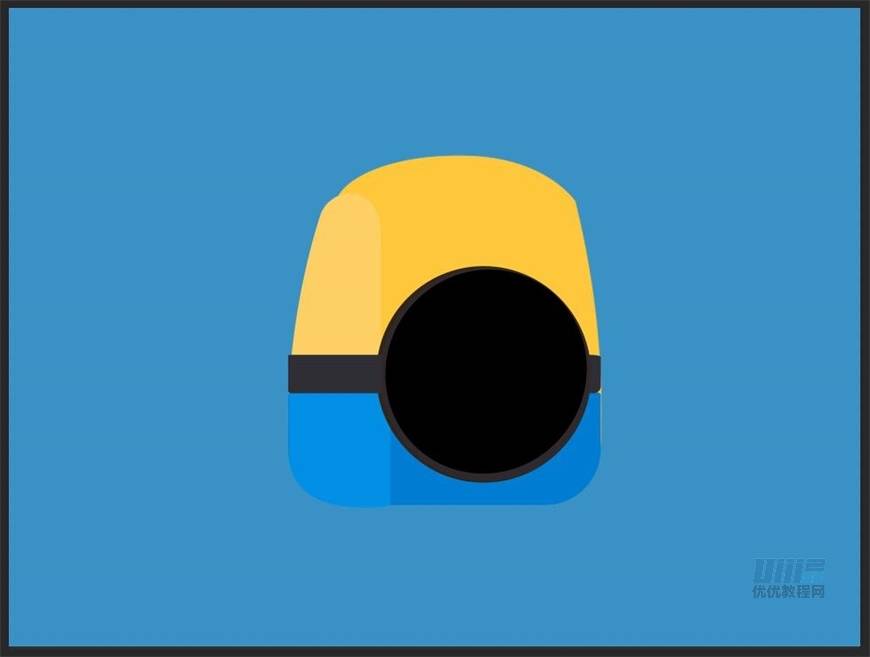
步骤 10
新建一个464*464px的椭圆,再绘制一个360*360px的椭圆,用布尔运算减去顶层
填充颜色,色值为#f0ede2
命名为【眼睛 轮廓】
将以上三个图层Ctrl+G编组,命名为【眼睛 外部】
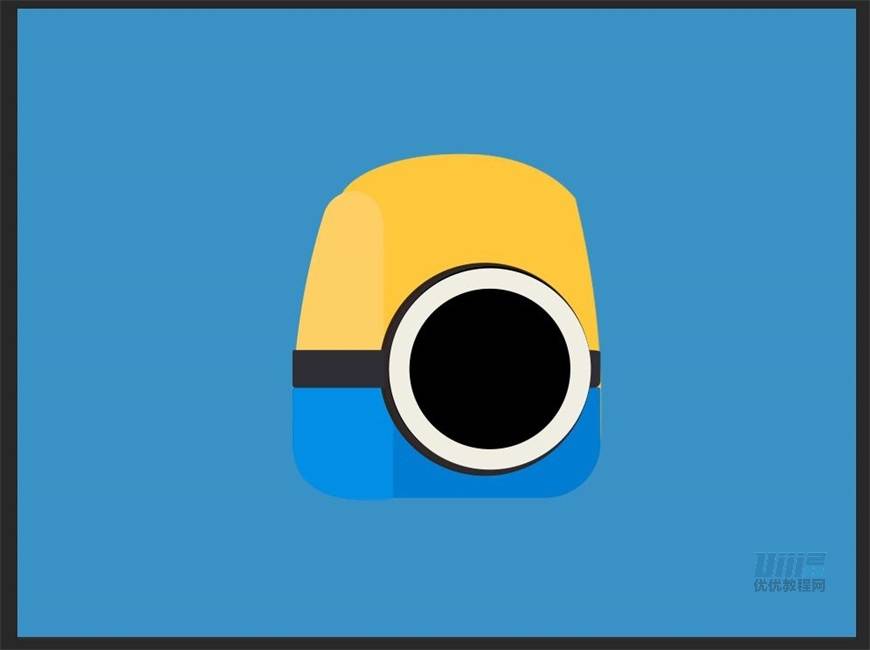
步骤 11
运用布尔运算,绘制出眼皮、眼白和眼珠部分,分别命名为【眼皮】、【眼白】、【眼珠】,Ctrl+G编组,命名为【眼睛 内部】
将【眼睛 内部】与【眼睛 外部】编组,命名为【镜头盖】
眼皮,填充颜色,#fecb5e
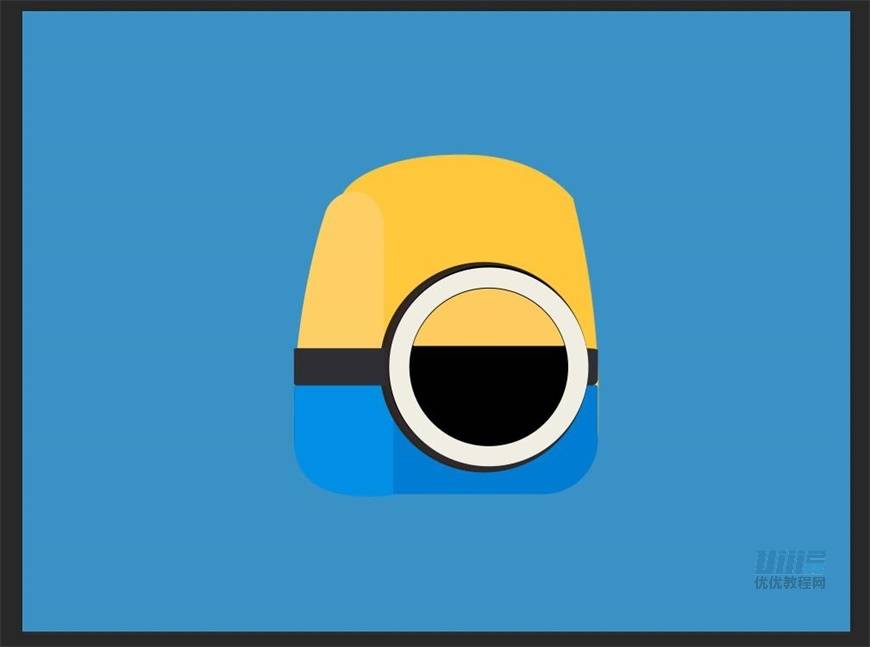
眼白,填充颜色,#edeee8
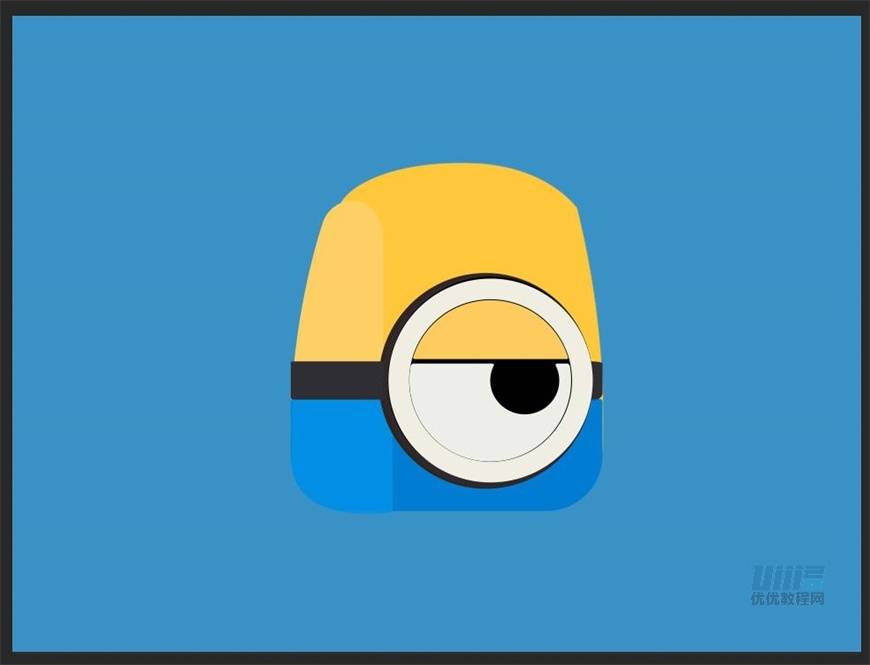
眼珠,填充颜色,#312927
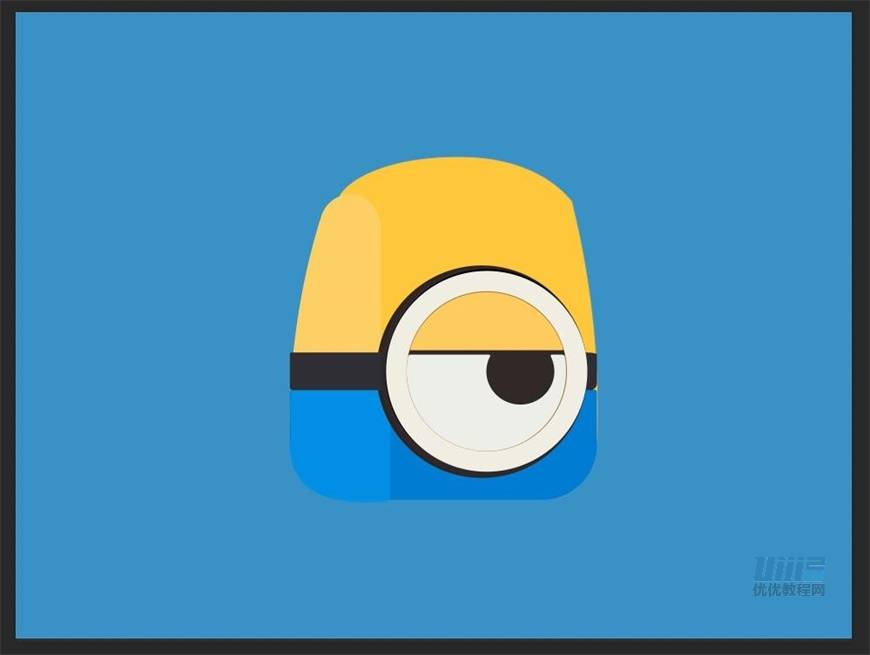
步骤 12 制作腿部
新建一个矩形,宽高154*54px
填充颜色,色值为#0075cc
命名为【腿左】
新建一个矩形,宽高172*60px,用直接选择路径工具调整形状
填充颜色,色值为#212227
命名为【鞋左】
Ctrl+G编组,命名为【左腿】
复制图层,命名为【右腿】,水平翻转图层
将这两个图层编组,命名为【腿部】
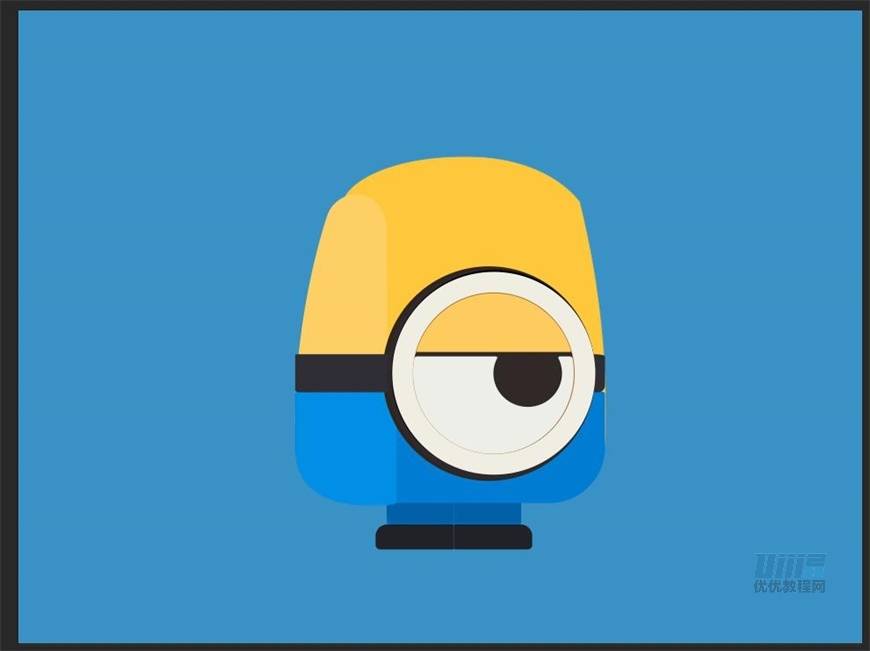
步骤 13
新建一个矩形,宽高36*158px,用直接选择路径工具调整形状
填充颜色,色值为#ffd266
命名为【手臂】
新建一个矩形,宽高88*102px,用直接选择路径工具调整形状
填充颜色,色值为#272a30
命名为【拳头】
Ctrl+G编组,命名为【左手】
复制图层,命名为【右手】,水平翻转图层
将这两个图层编组,命名为【手部】
基本的外观已经做好了,接下来要通过添加图层样式,来丰富细节。
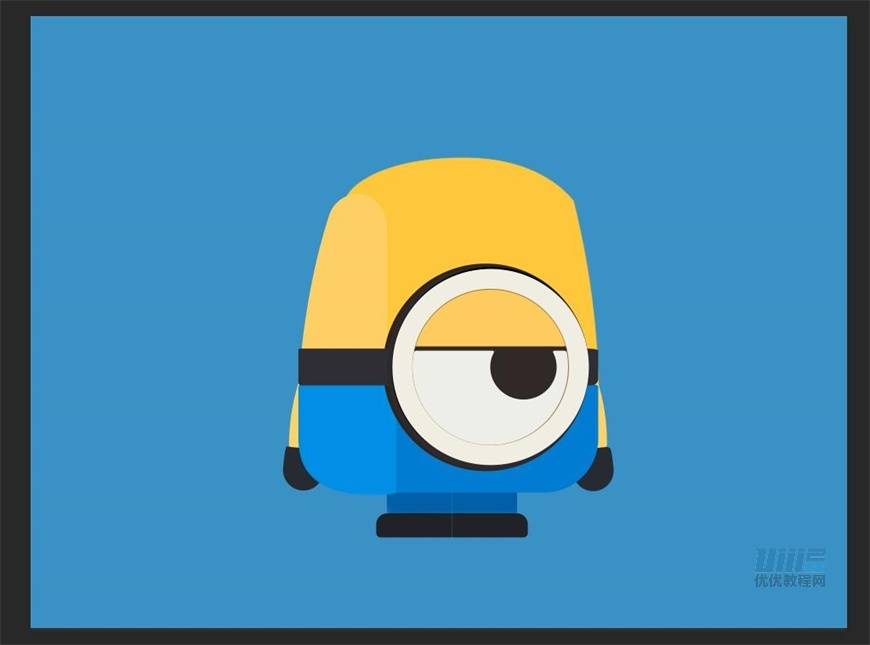
步骤 14
打开【手柄】,添加图层样式
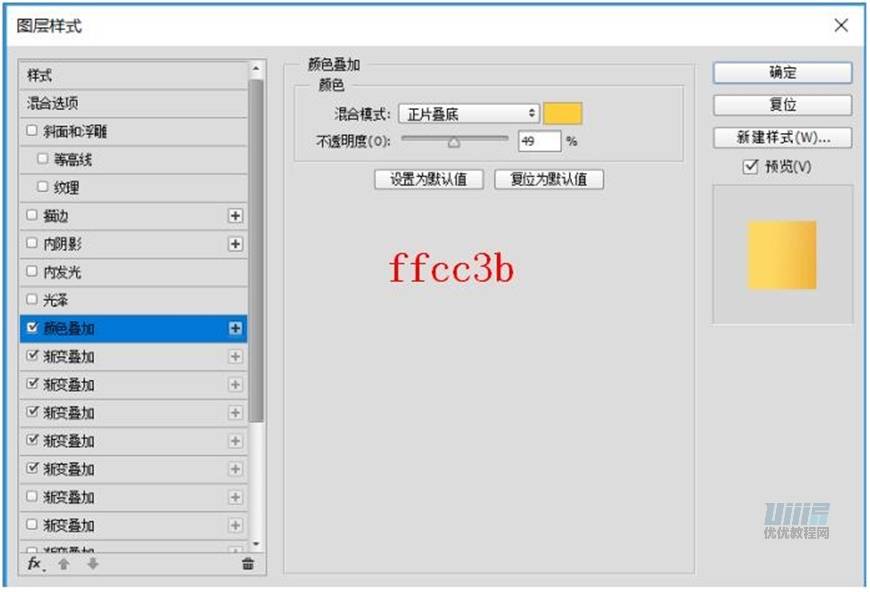
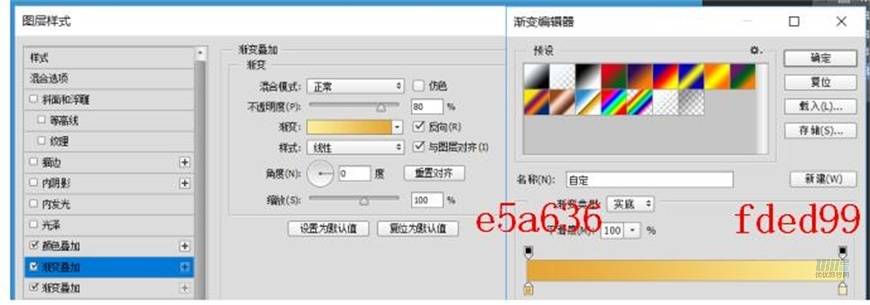
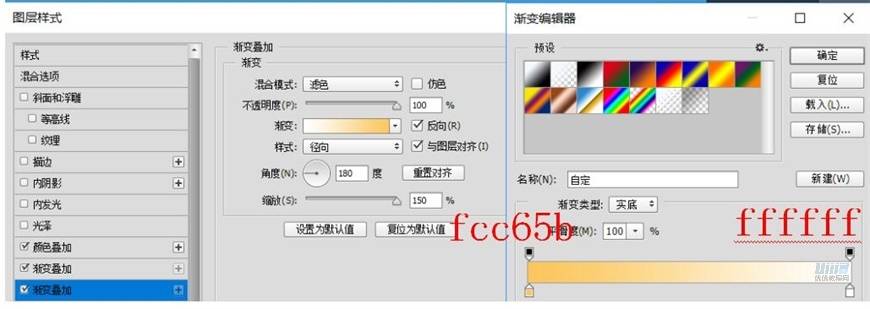
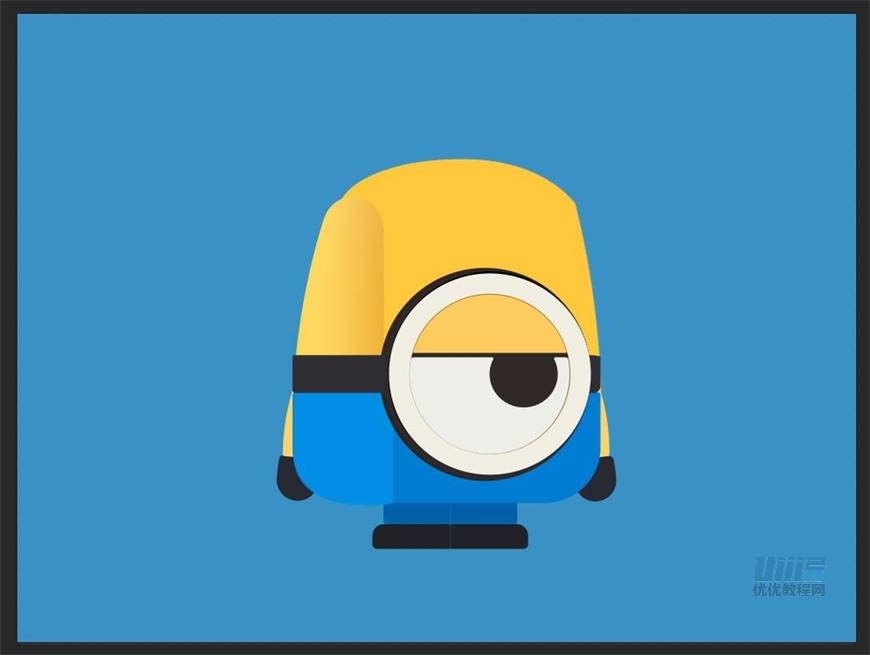
打开【裤子】,添加图层样式
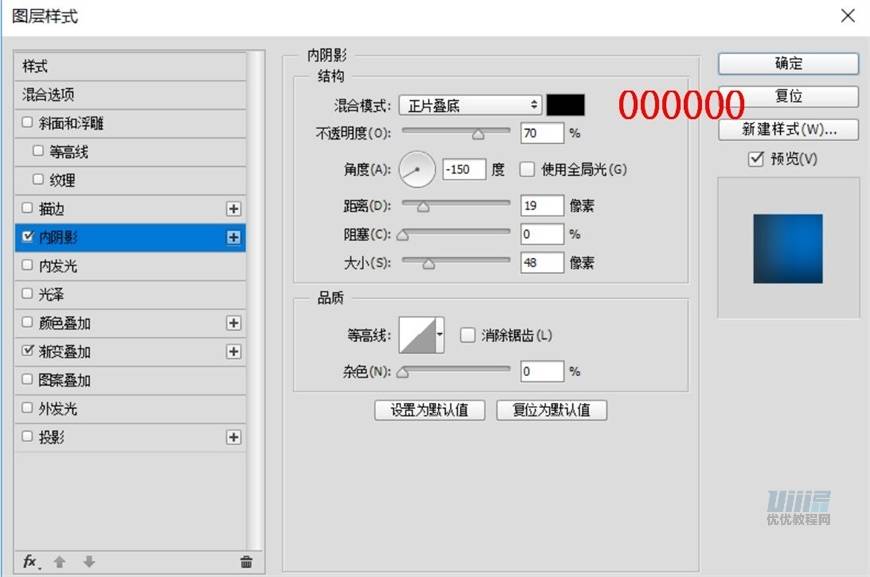
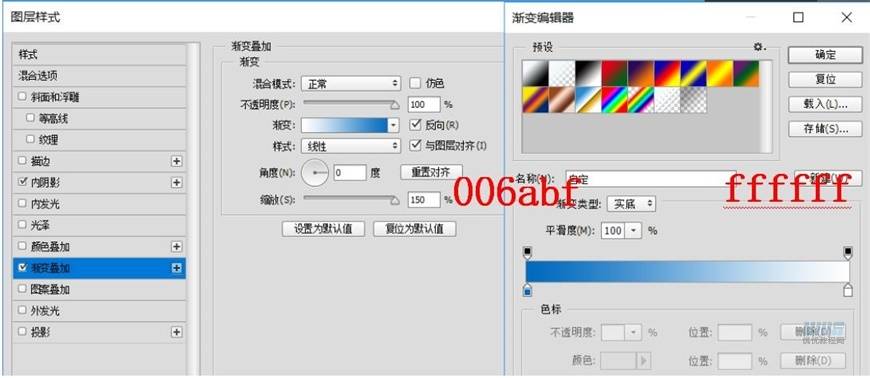
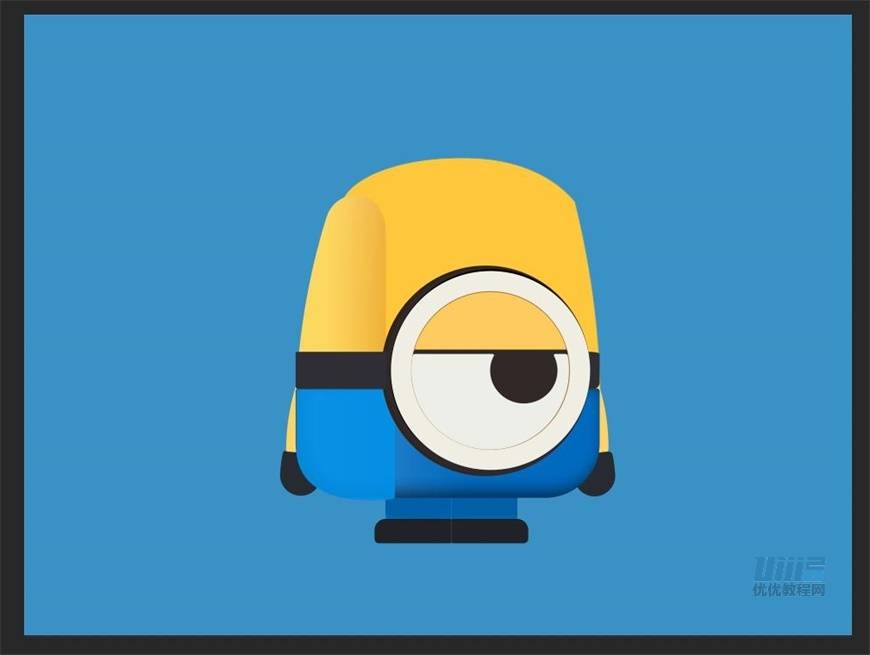
打开【裤子 手柄部分】,添加图层样式
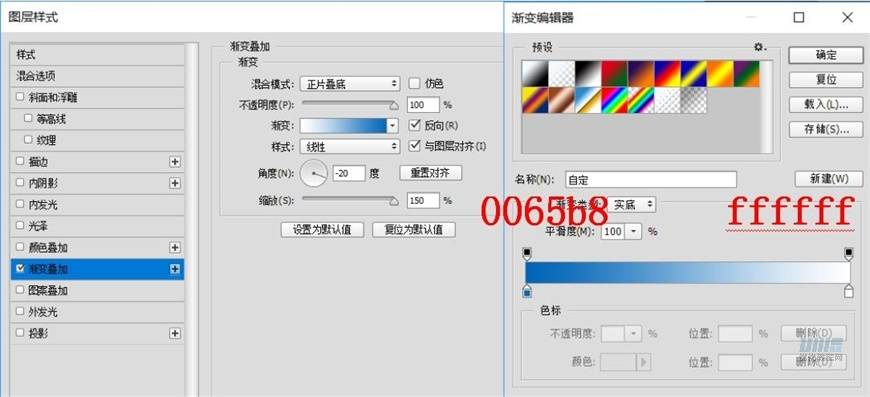
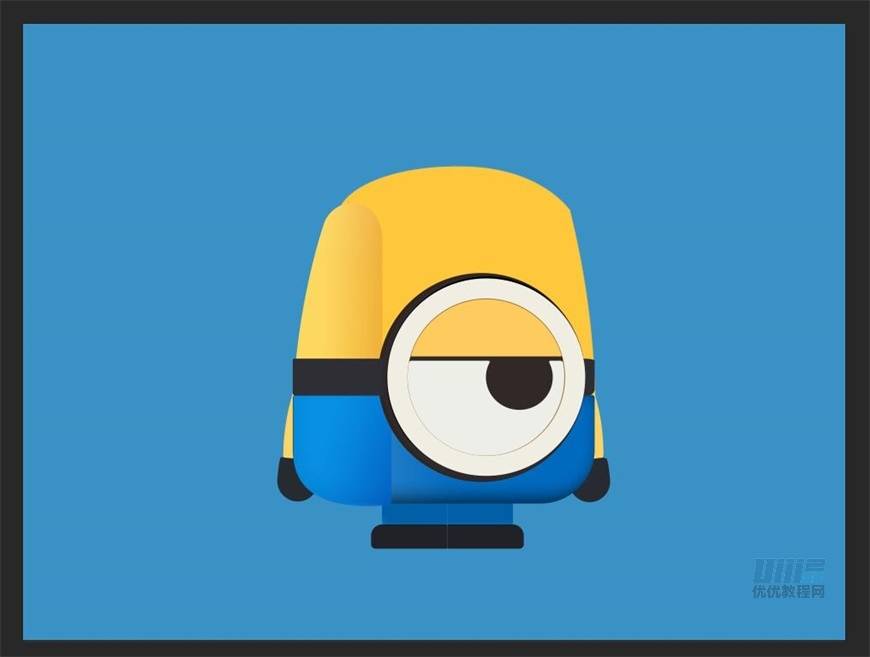
打开【皮带】,添加图层样式

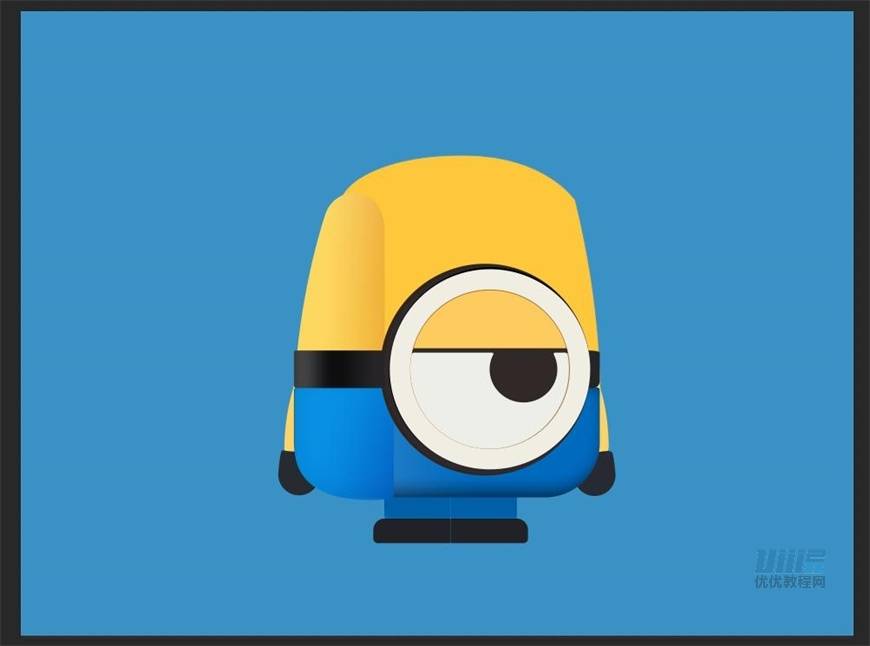
打开【镜头盖 轮廓】,添加图层样式