photoshop皮肤精细磨皮美白教程实例
今天我们教大家学习漂亮美女脸部磨皮美白教程,photoshop皮肤精细磨皮美白教程实例,最终效果图

原图

温馨提示:新建图层快捷键CTRL+SHIFT+N,复制图层快捷键CTRL+J,盖印图层快捷键CTRL+SHIFT+ALT+E,新建文档/文件快捷键CTRL+N
1.打开下载的人物素材。

2.选择仿制图章工具,将脸上(图2)的斑点去除,修改后如图3。

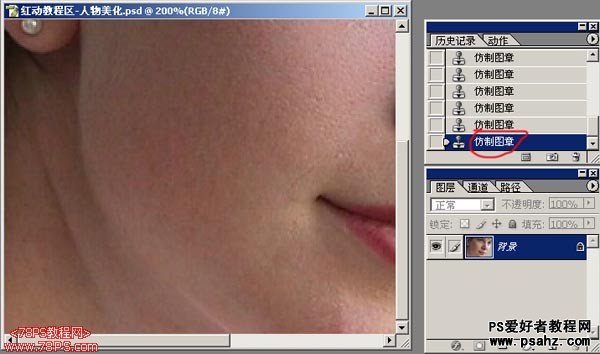
3.复制图层,执行滤镜->杂色->中间值,设置如图4。对图进行基本的除理

4.执行滤镜->特殊模糊,如图5。

5.为背景图层副本添加图层蒙板.见图6。

6.选择一款较柔和的画笔,将前景和背景色设置为默认的白色和黑色,见图7。

7.在图层蒙板状态下,用黑色画笔对人物眼,嘴,头发,耳朵和耳环进行涂抹,使人物五官恢复清晰,见图8。

8.按住ALT单击蒙板,对蒙板进行直观的处理,处理后如图9。
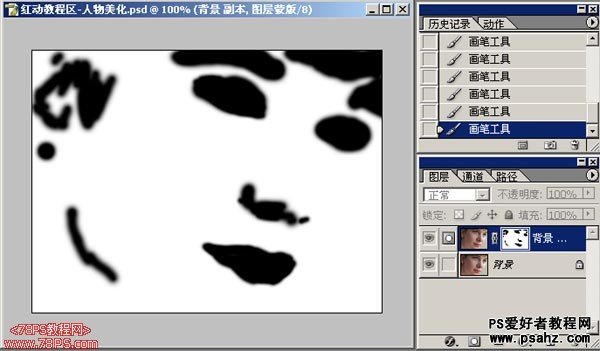
9.复制背景副本,得到背景副本2.对副本2进行 高斯模糊.设置如图10。

10.隐藏两个副本图层,激活背景层,导入红色通道选区。如图11。

11.保留选区,重新显示两个副本层,激活副本2,再次执行高模糊命令。如图12.
得到图13的效果。


12.将副本2的图层模式如图14选择为"变暗"

14.放大图像,对图像局部进行查看,用第7步骤的方法对人物五官作进一步处理。处理如图15、16。


13.将副本2的图层模式设置为变暗。如图17。

14.新增曲线层,调亮图像。如图18.
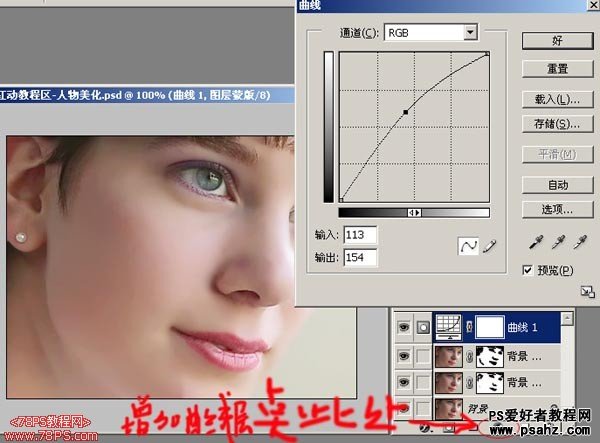
15.链结可见图层,建立新的序列层。如图19。
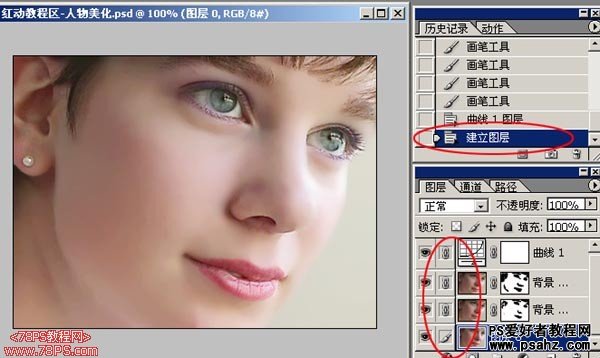
16.复制序列1.按CTRL+E合并序列1副本,得到序列副本图层.如图20。

17.对序列副本图层执行 添加杂色 命令,设置如图21。
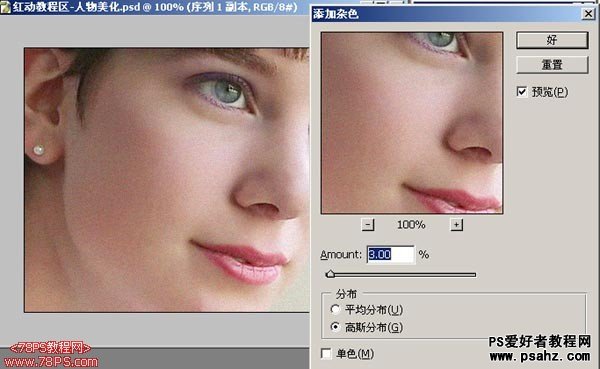
18.通过曲线(CTRL+M)调整人物面部光线,调整到满意效果。设置如图22 。

19.完成,保存.最后效果如图23。
