利用Photoshop自带滤镜调出日系动漫风格的照片,青蓝色动漫图片
时间:2022-11-24
浏览:0
利用Photoshop自带滤镜调出日系动漫风格的照片,青蓝色动漫图片。效果图:

原图:

操作步骤:
01打开图片

02转化为智能对象
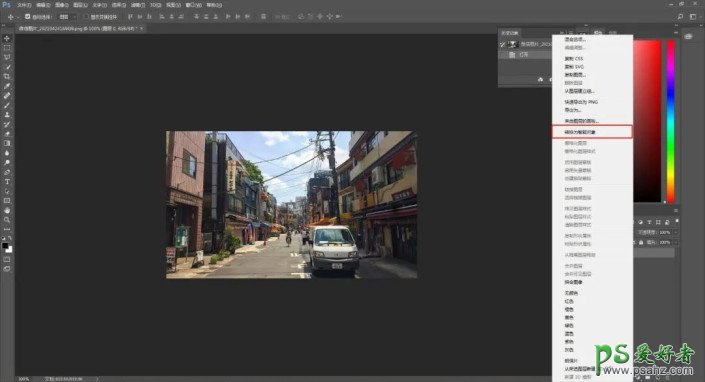
右键复制图层
鼠标右键,将复制图层转化智能对象。(这样,我们就可以在图层这里对滤镜效果进行一些修改,不转换成智能对象的话,就没有这么方便了。)
03滤镜


在滤镜选项中选择,Camera Raw滤镜,将阴影和黑色提高至100,提高曝光,色温偏冷色系调(向右)
04颜色调整




降低颜色饱和,蓝色饱和度提高,降低蓝色明亮度,(找回天空细节),蓝色调低更多
05色彩平衡
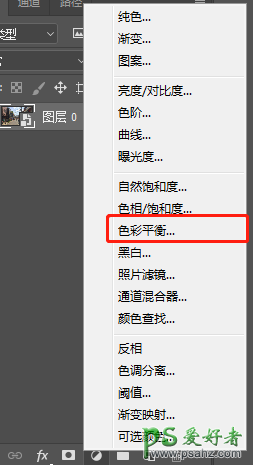
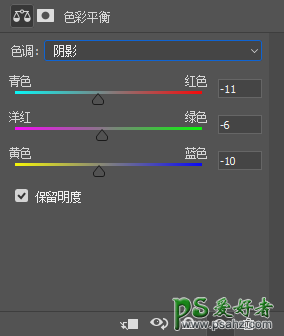
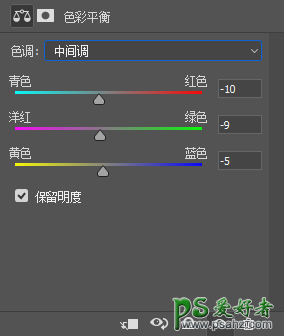
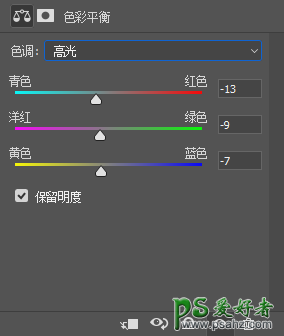
阴影、高光、中间调,往青色方向微调,往洋红色方向微调,往黄色方向微调
06曲线工具
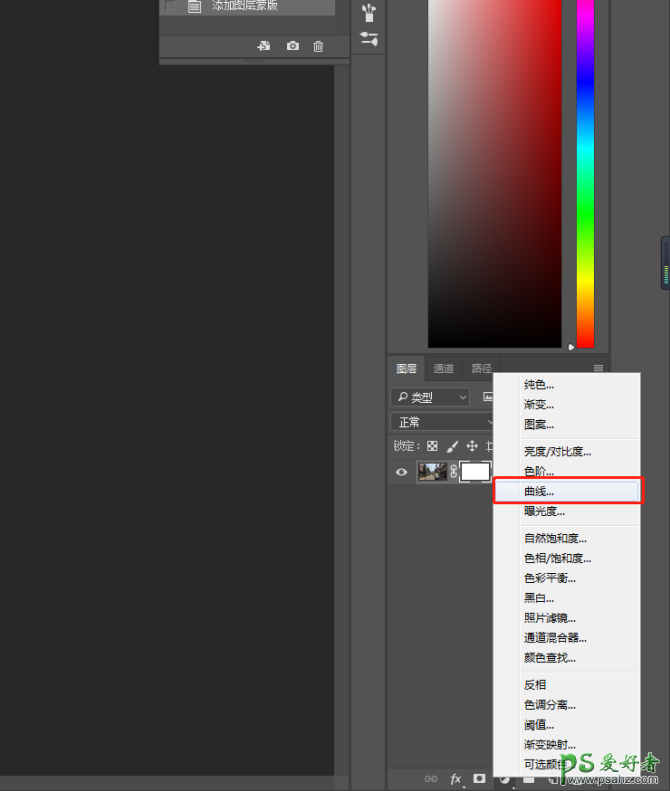
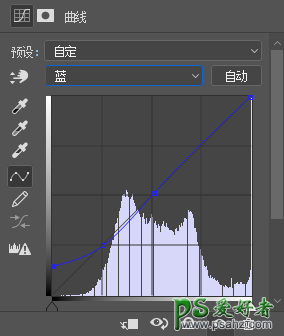
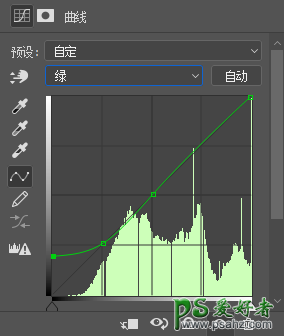
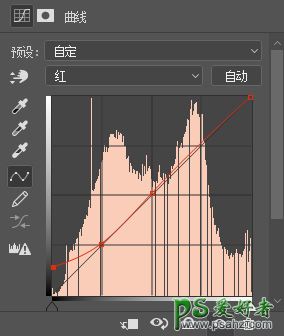
给暗部加灰,营造朦胧感,中间调、高光、白色部分,打点固定,单独调暗部(将暗部向上拖动)
07降不透明度
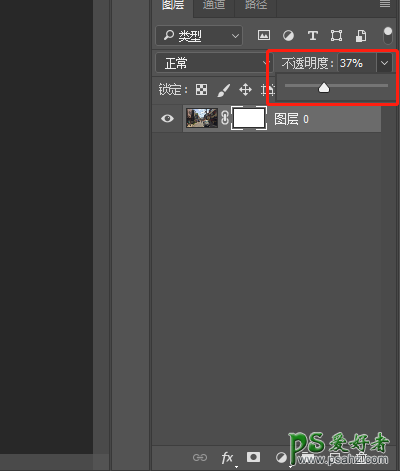
将不透明度降低至50%以下,(根据图片情况调整,营造朦胧感)
完成:
