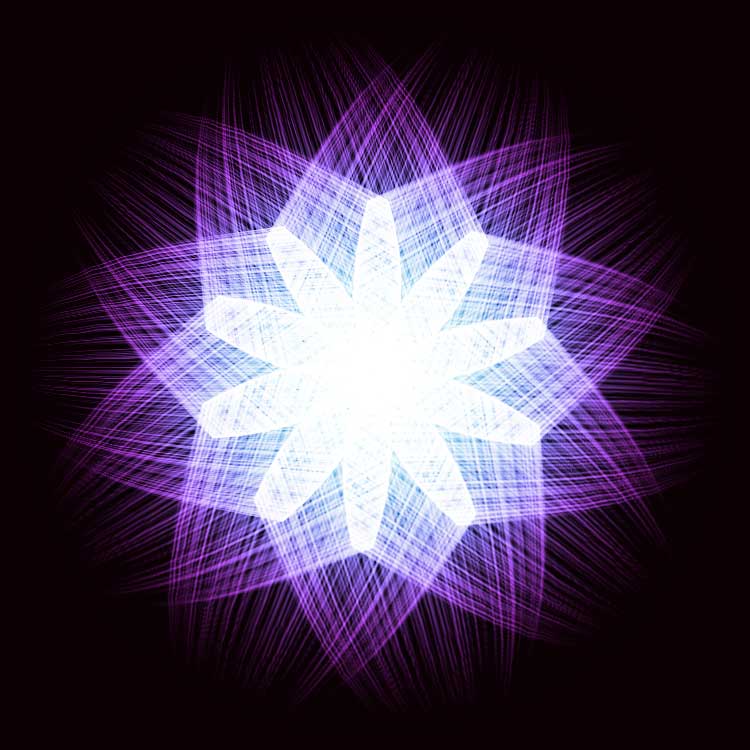Photoshop滤镜教程:使用风滤镜制作梦幻花朵素材图片,花朵炫光背景图片
时间:2022-11-24
浏览:1
PS滤镜教程:使用风滤镜制作梦幻花朵素材图片,花朵炫光背景图片。本教程主要通过矩形工具,滤镜风和多次变换来完成。
效果图:
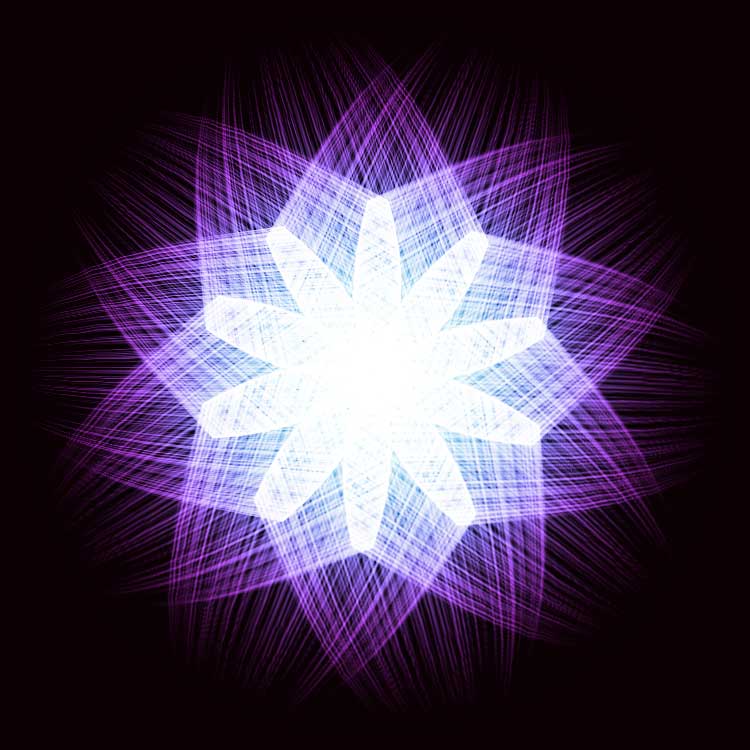
新建一个正方形的画布,背景填充为黑色
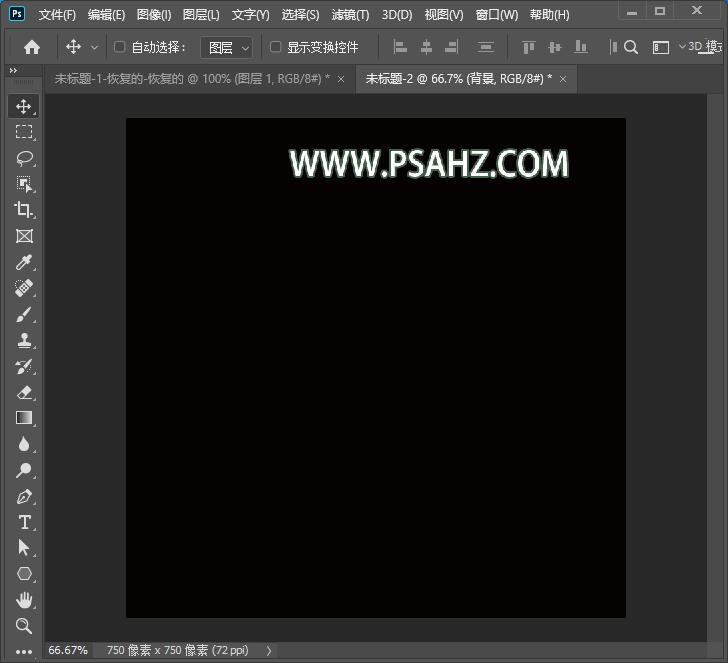
使用矩形选区工具绘制一个长条,新建图层填充为白色
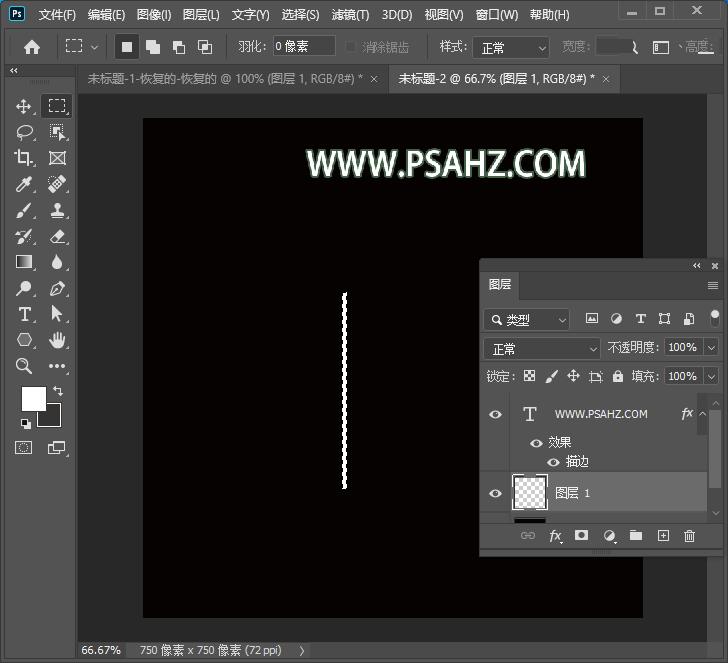
取消选区,选择滤镜-风格化-风,方法选择风,方向选择从右
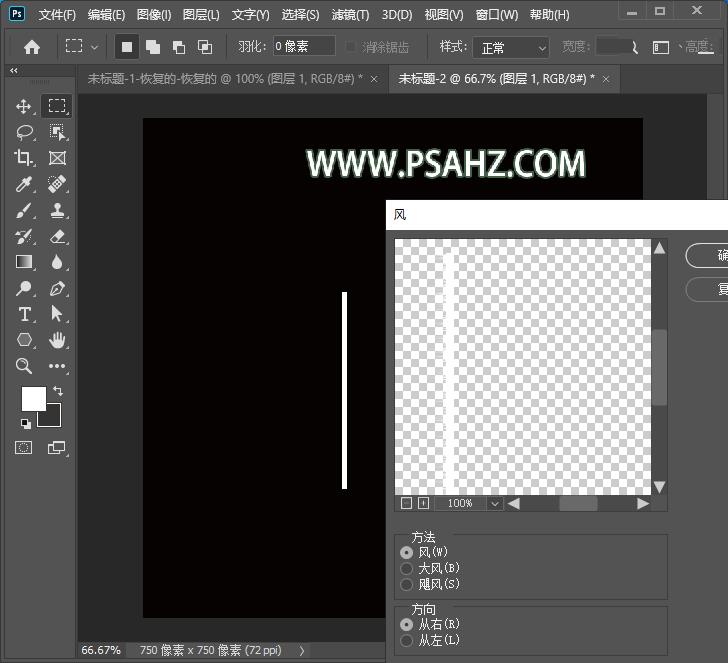
连续多次执行风滤镜
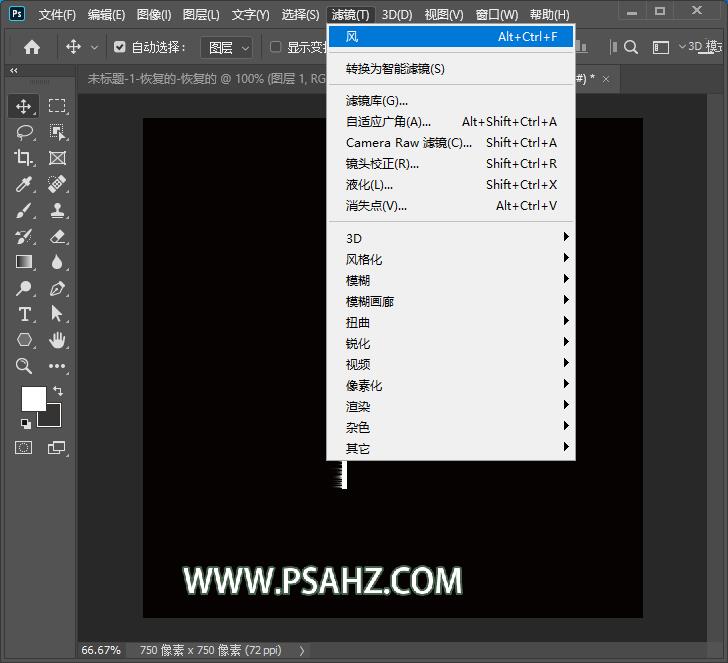
然后用矩形选区工具将白边多裁去一些
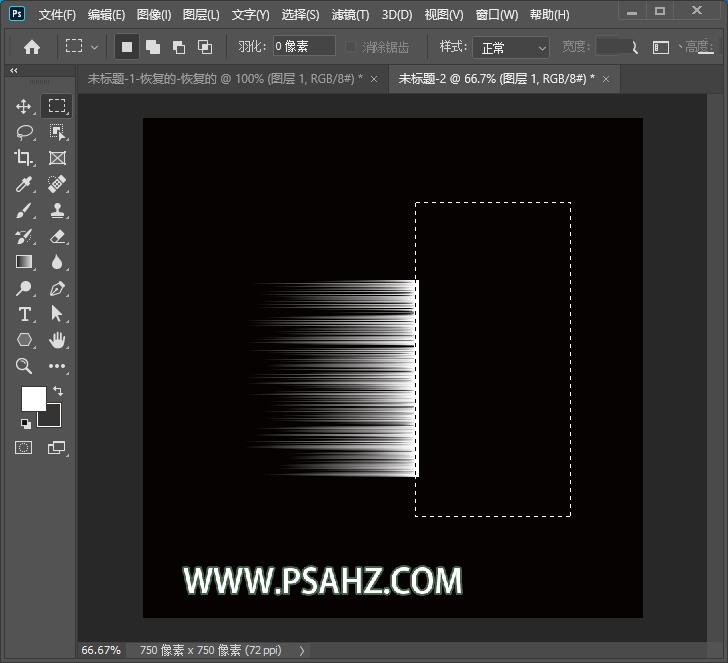
CTRL+T变形

移动锚点为如图的样子
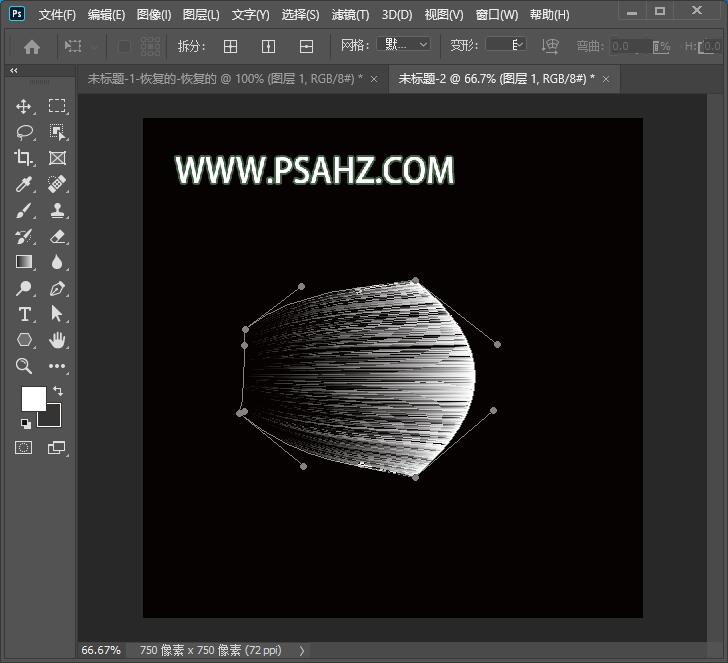
CTRL+J复制一个
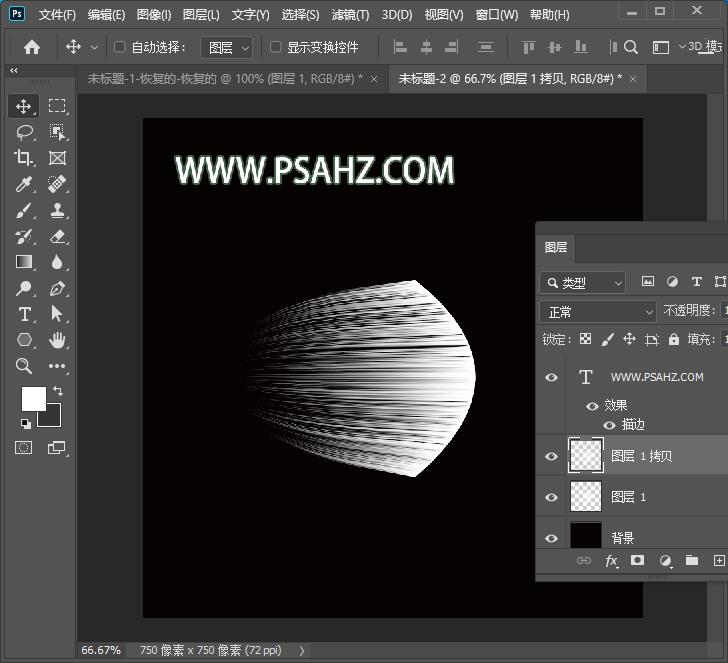
CTRL+T,将中间的控制点移到右边中间的位置,并旋转,没有控制点的到工具中设置
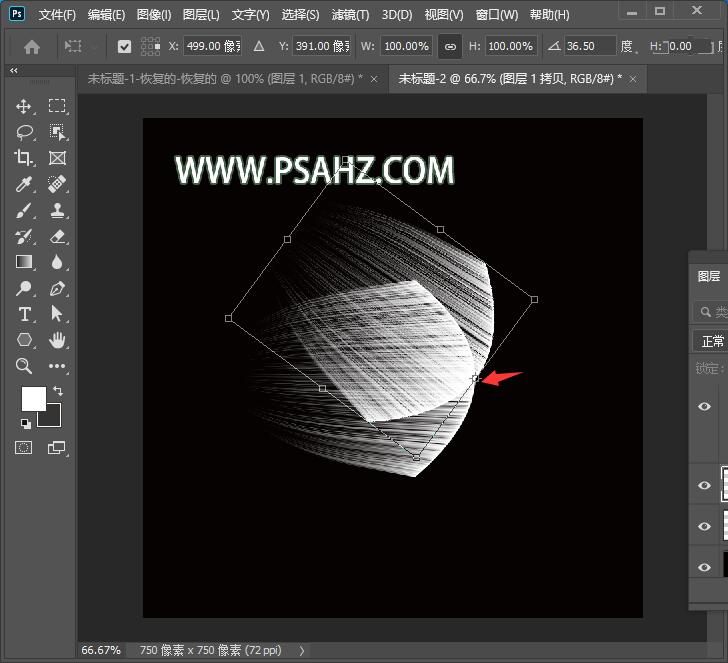
CTRL+ALT+SHIFT+T连续复制出自己需要的数量
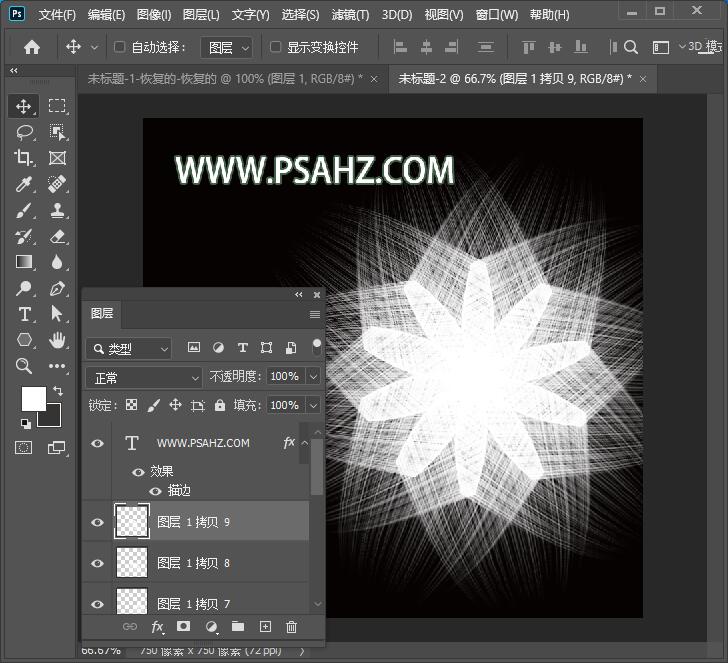
将所有花瓣合并图层
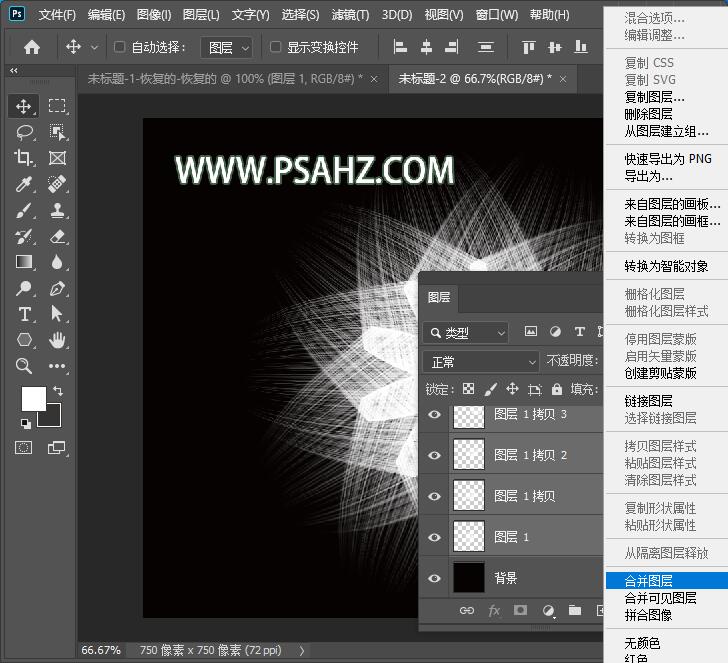
新建一个渐变,颜色自己喜欢就好

改变图层混合模式,这里选择的叠加,
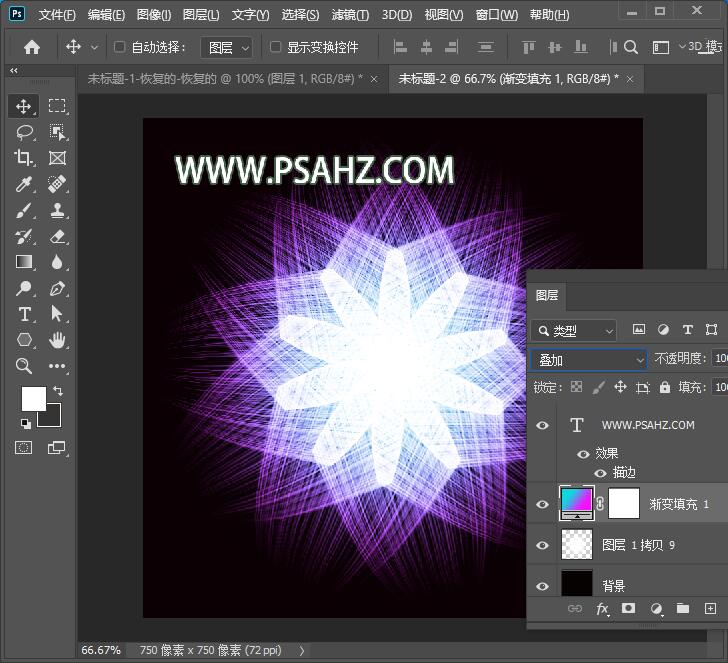
最后完成效果如图: