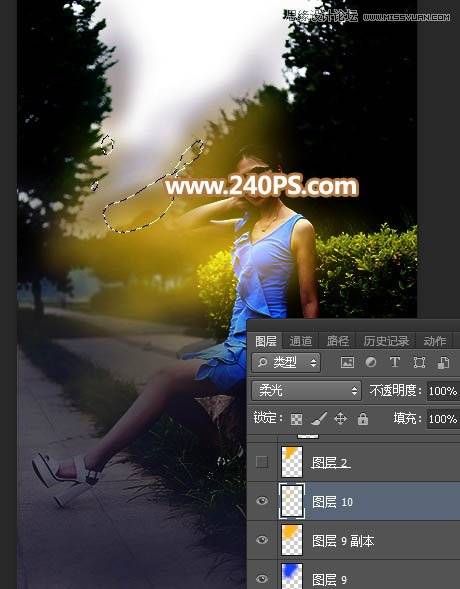Photoshop给女生照片添加傍晚霞光光影特效
时间:2022-11-24
浏览:5
素材图片整体是非常明亮的,同时天空都是空白的,人物显得不够突出。前期我们先把图片整体颜色压暗;然后给天空换上比较暗的霞光素材;再给天空区域渲染高光;最后调整好人物部分的颜色和光影,得到想要的效果。
最终效果

原图

1、微调背景颜色。打开原图素材,创建可选颜色调整图层,对黄色,绿色进行调整,参数及效果如下图。

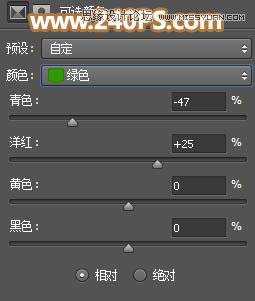

2、把图片暗部区域大幅压暗。创建曲线调整图层,对RGB通道进行调整,参数及效果如下图。
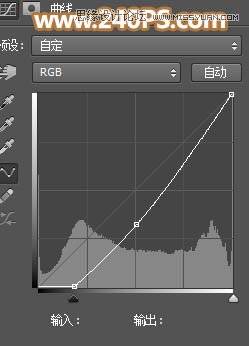

3、按Ctrl + J 把当前曲线调整图层复制一层,效果如下图。

4、按Ctrl + Alt + 2 调出高光选区,按Ctrl + Shift + I 反选得到暗部选区,然后创建曲线调整图层,对RGB,蓝通道进行调整,参数及效果如下图。
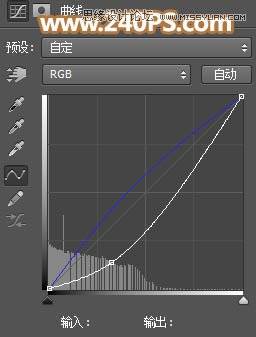

5、按Ctrl + J 把当前曲线调整图层复制一层,效果如下图。

6、把过亮的部分涂暗。新建一个图层,把前景色设置为深蓝色#17172D,然后用透明度为10%的柔边画笔把 图片路面及局部过亮的部分涂暗,如下图。


7、光源边缘渲染高光。我们把光源定在天空底部区域,附近地面需要渲染一些高光。创建纯色填充图层,颜色设置为橙黄色#FECB00,确定后把混合模式改为“滤色”,再把蒙版填充黑色;然后用透明度为10%的柔边白色画笔把下图选区部分涂亮一点。
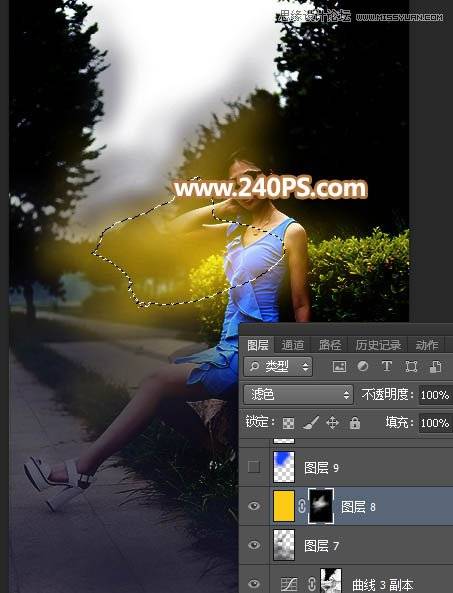
8、新建一个图层,用套索工具勾出下图所示的选区,羽化55个像素后填充蓝色#0042FE,暂时不用取消选区,把混合模式改为“柔光”,如下图。

9、新建一个图层,把选区填充橙黄色#FCB904,按Ctrl + D 取消选区后把混合模式改为“柔光”,如下图。
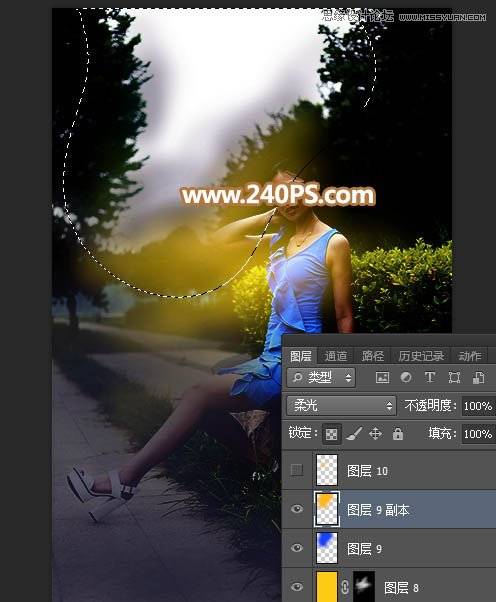
10、新建一个图层,混合模式改为“柔光”;把选区填充橙黄色#FCB904,然后用透明度为10%的柔边画笔把下图选区部分涂上暖色。