Photoshop滤镜教程:制作光的漩涡效果图,漩涡光效素材图
时间:2022-11-24
浏览:0
PS滤镜教程:制作光的漩涡效果图,漩涡光效素材图。本教程主要用到滤镜的像素化,高斯模糊、径向模糊,极坐标及旋转扭曲。
效果图:

新建画布,按D键恢复默认前景背景色,新建图层选择滤镜-渲染-云彩
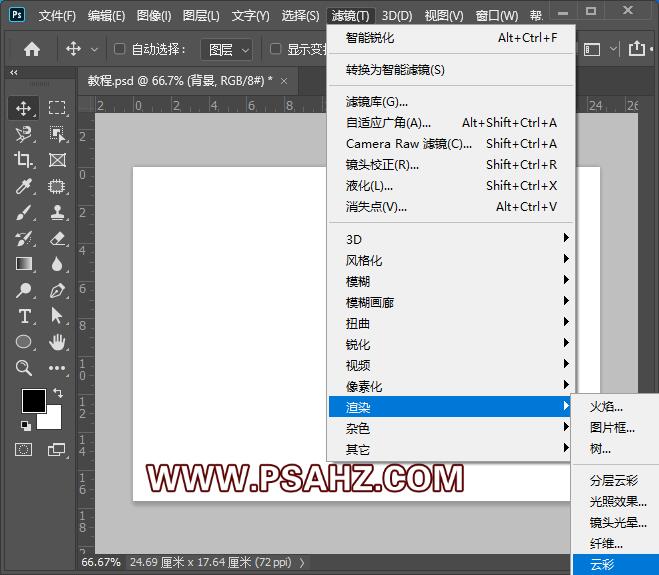
选择滤镜-杂色-添加杂色,参数如图:
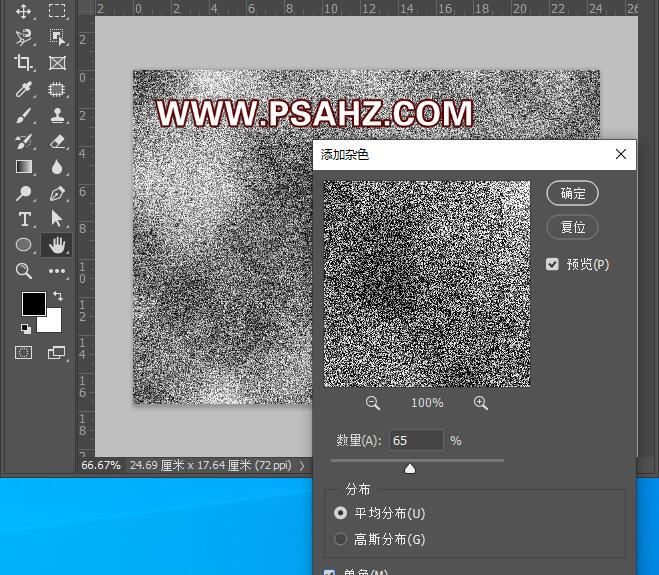
选择滤镜-像素化-晶格化,参数如图:
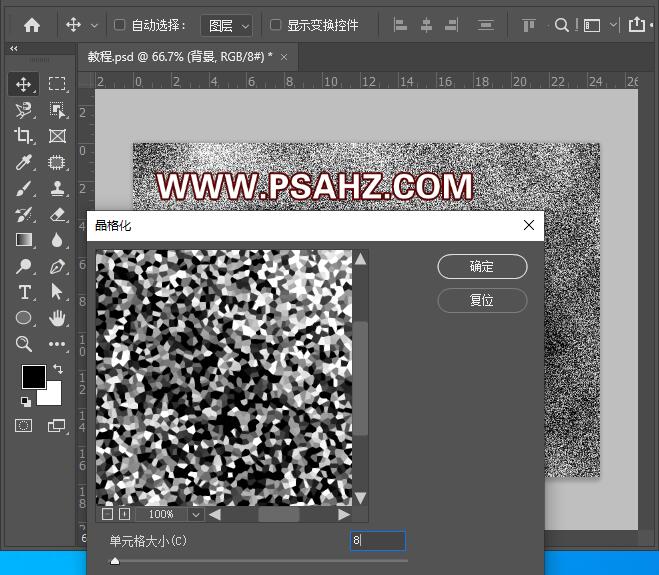
使用矩形工具框选一条,反选删除其它多余的部分
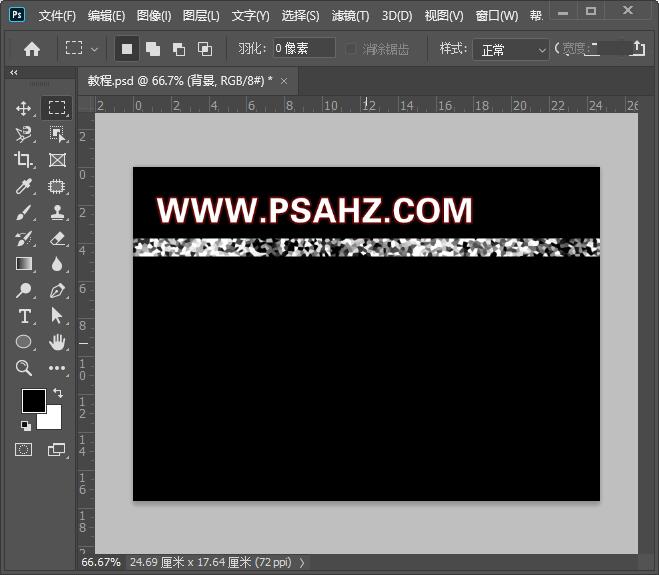
选择滤镜-模糊-动感模糊,角度90,距离30像素
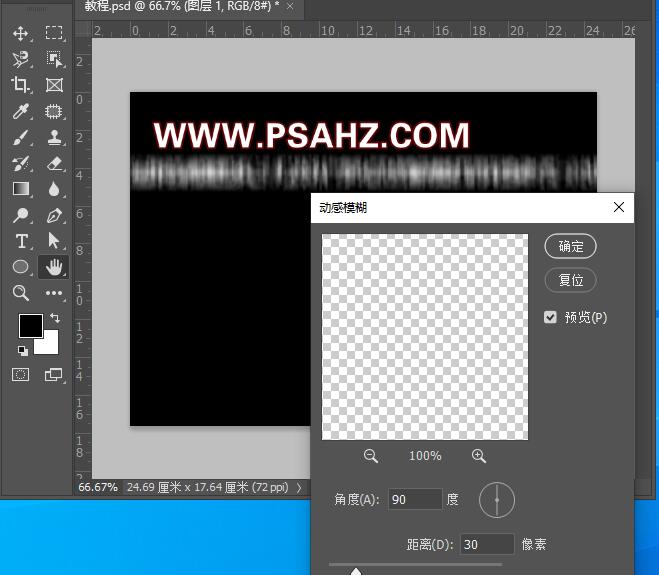
CTRL+T将图拉长如图:
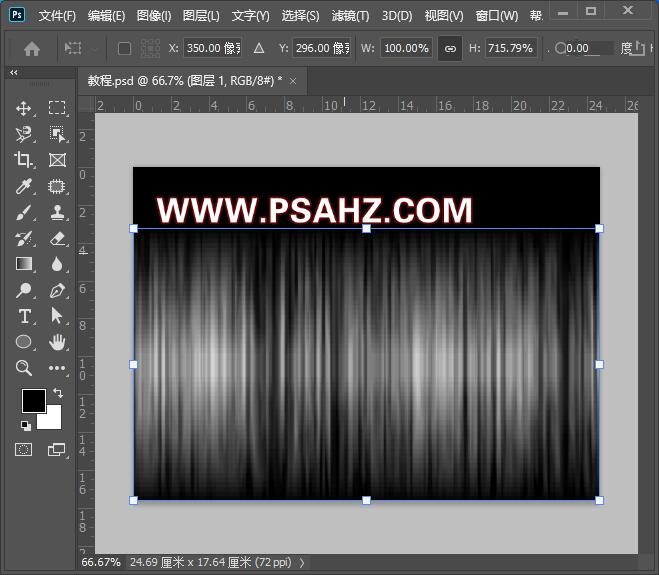
执行滤镜高斯模糊,半径2像素,CTRL+L调出色阶,修改参数
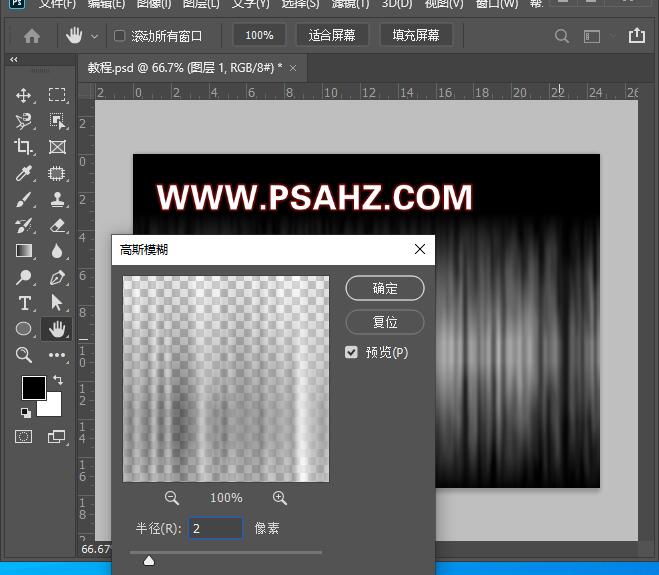
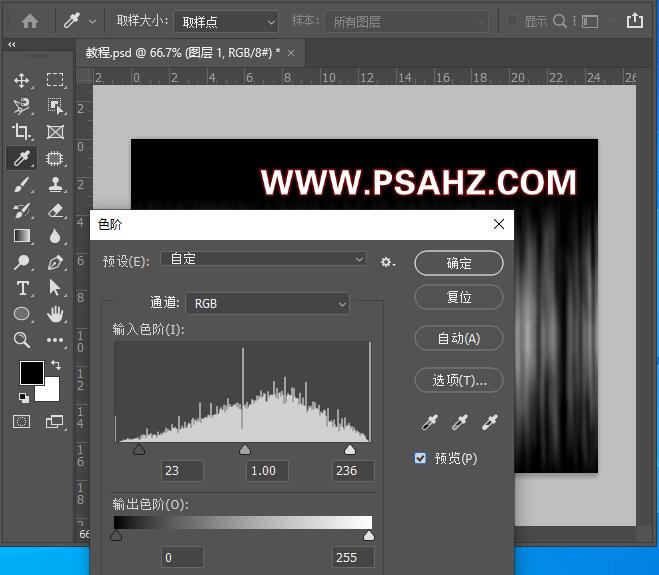
执行滤镜-扭曲-极坐标-平面坐标到极坐标
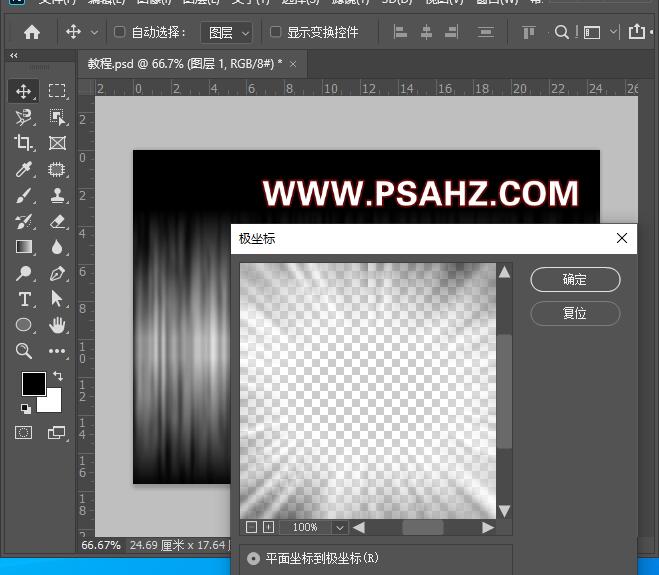
执行滤镜-扭曲-旋转扭曲,角度208
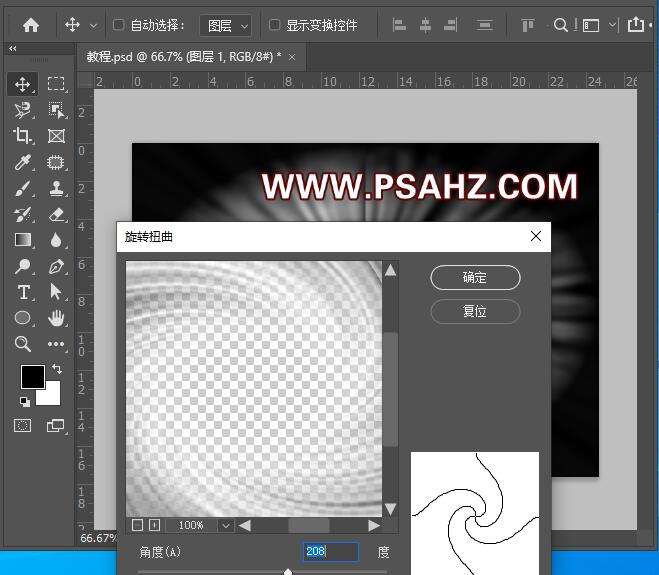
新建一个渐变,将图层的混合模式改为颜色加深
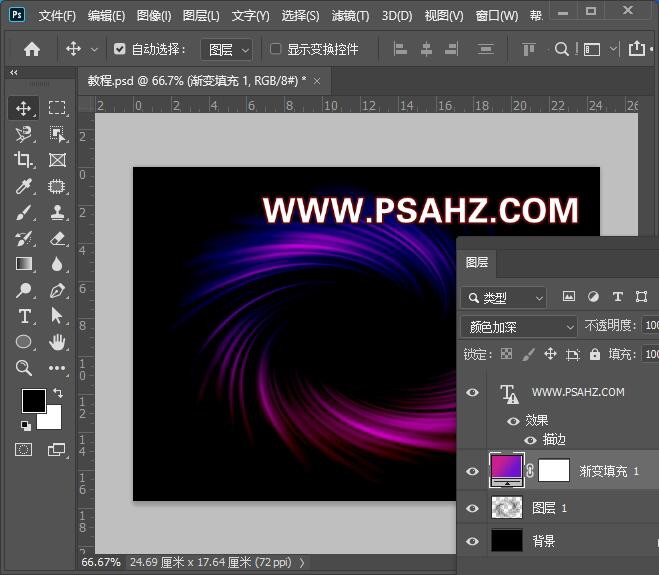
CTRL+T做一个变形
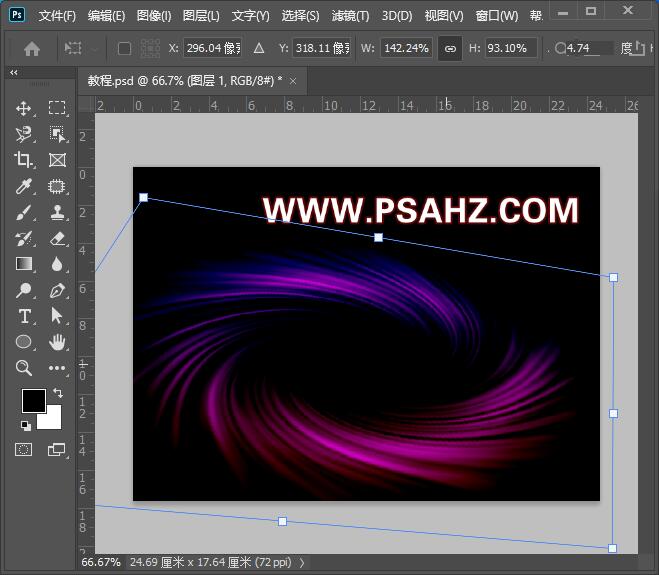
新建一层,填充为黑色,执行滤镜-杂色-添加杂色,参数如图:/p>
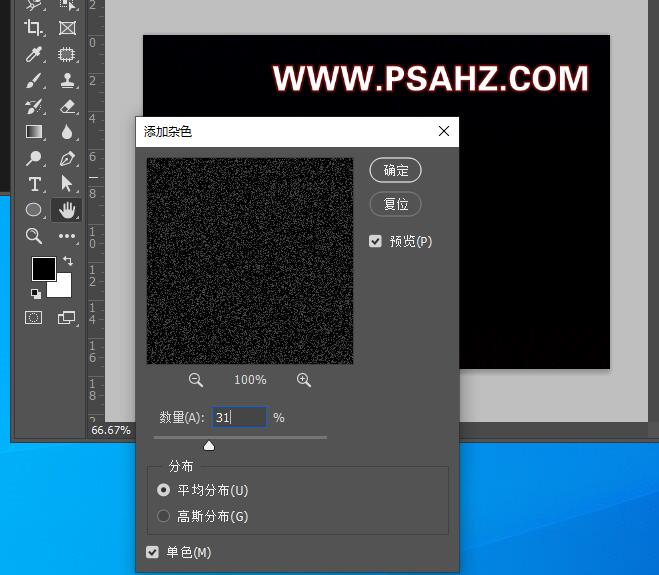
执行滤镜-像素化-晶格化,如图:
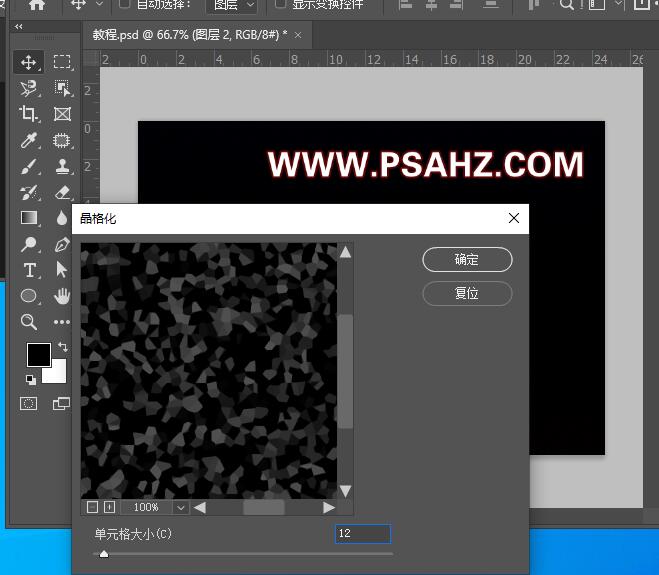
CTRL+L调出色阶,修改参数
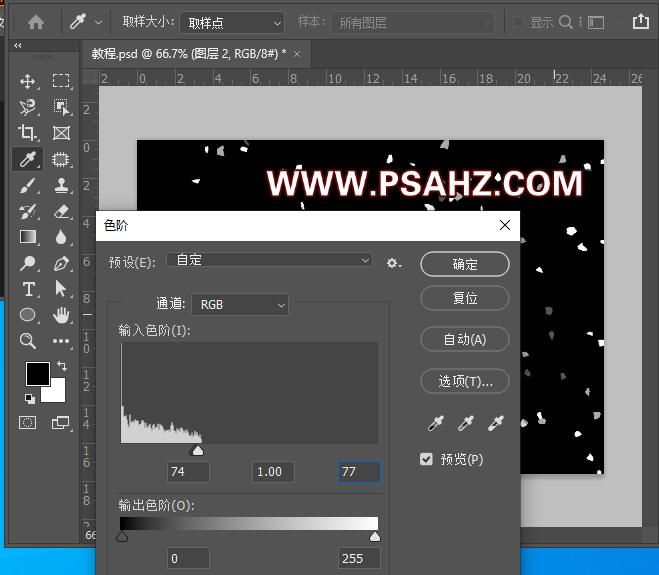
执行滤镜模糊-径向模糊,数量50,缩放,最好
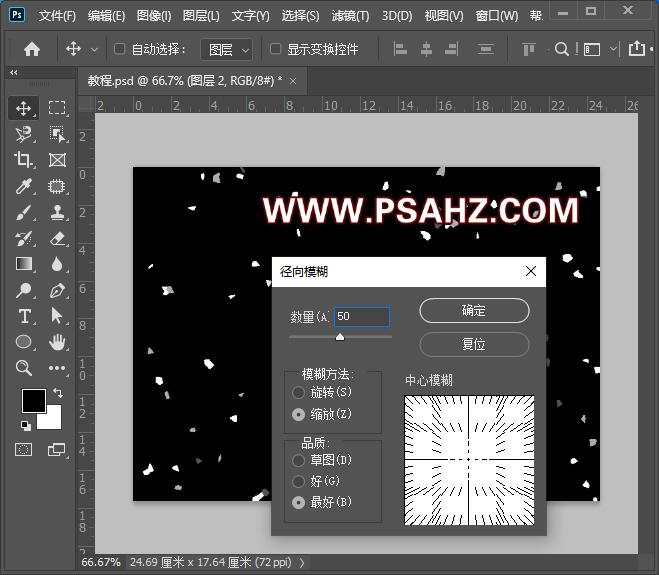
执行滤镜-扭曲-旋转扭曲,角度180
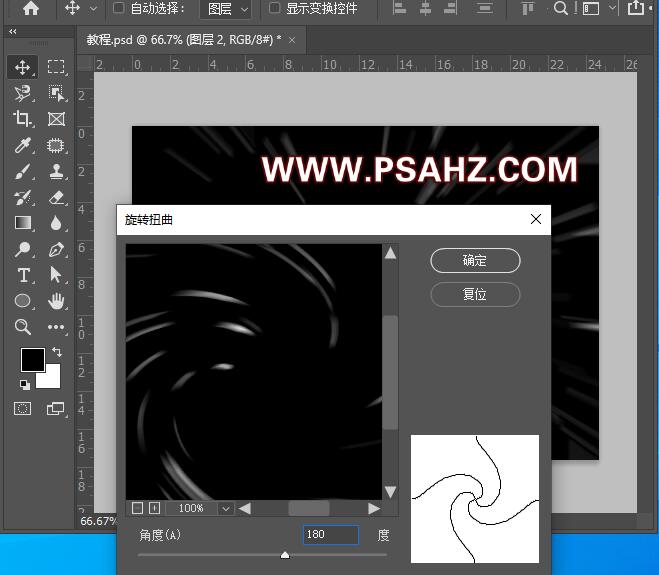
将图层的混合模式改为滤色
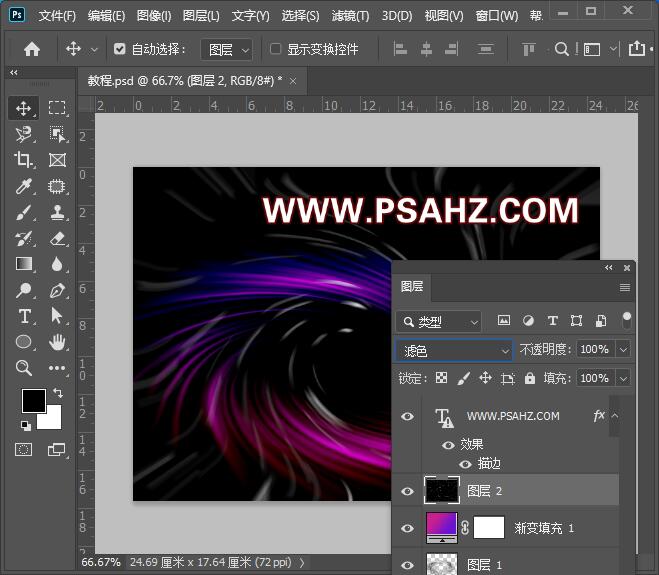
最后完成效果如图:
