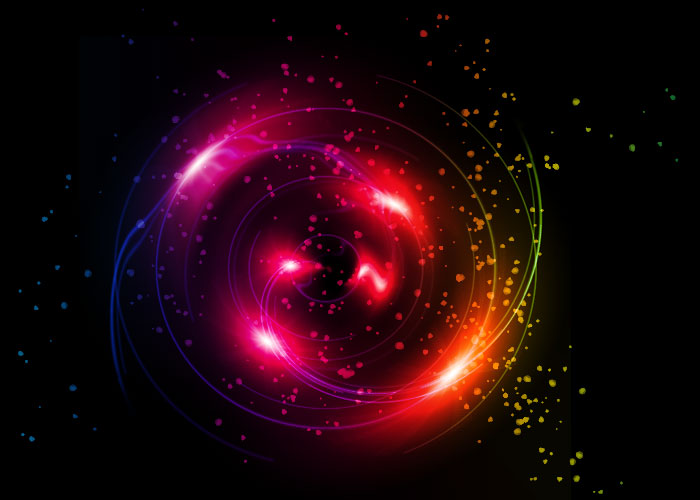Photoshop滤镜教程:打造绚丽的色彩光晕效果背景图,炫丽光圈特效图片
时间:2022-11-24
浏览:1
PS滤镜教程:打造绚丽的色彩光晕效果背景图,炫丽光圈特效图片设计。本教程通过应用扭曲、渲染两个滤镜来完成今天的案例。
效果图:
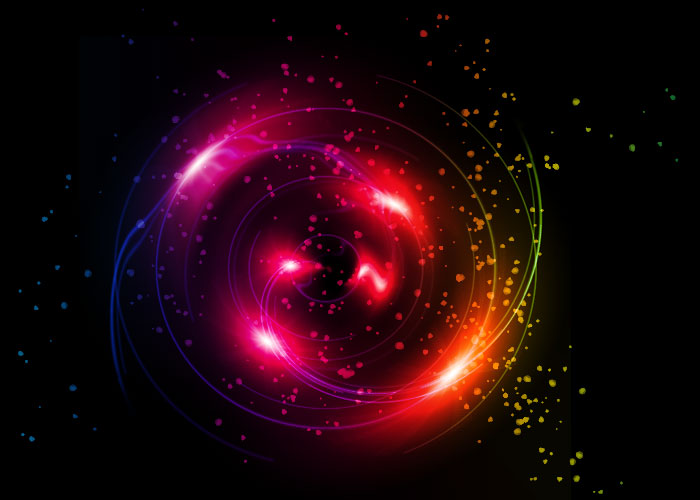
新建画布,将背景填充黑色,再新建一层,填充黑色
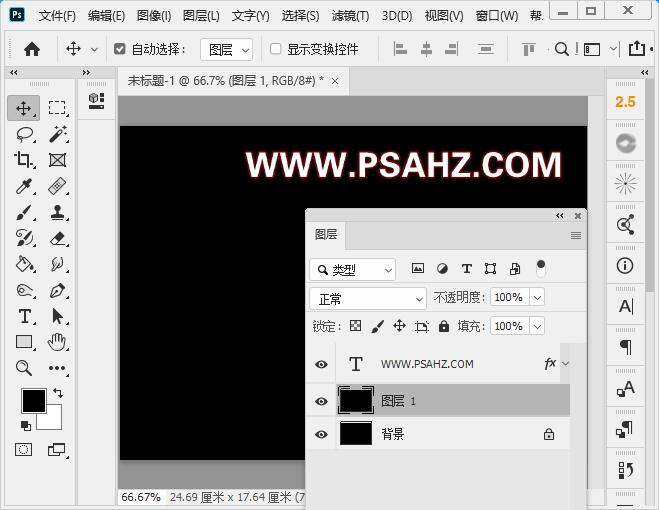
执行滤镜-渲染-镜头光晕,选择电影镜头,亮度100%,并执行两次,使光晕在一条斜线上
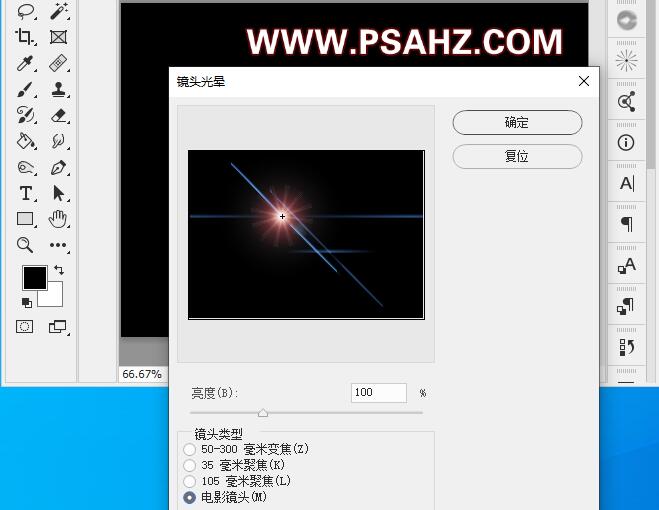
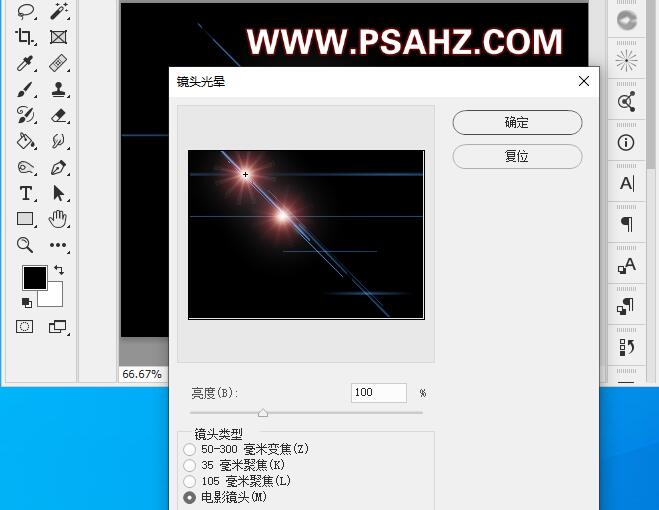

执行滤镜-扭曲-极坐标,选择平面坐标到极坐标
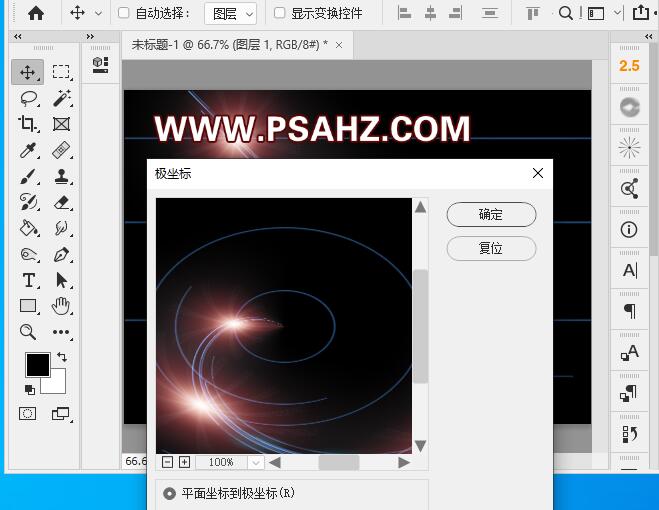
CTRL+J复制,CTRL+T右键选择旋转180度
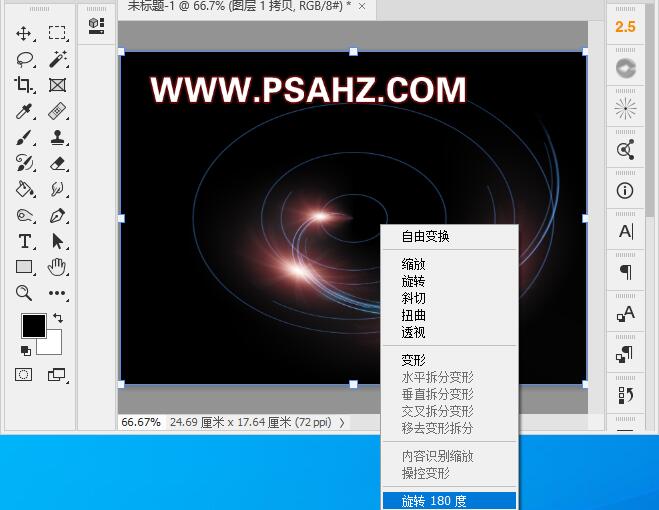
将图层的混合模式改为滤色
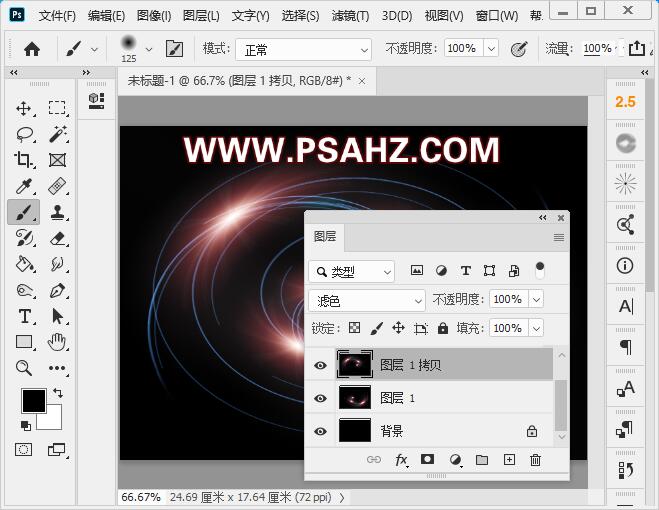
对复本执行滤镜-扭曲-水波,数量-16,起伏6,样式水池波纹
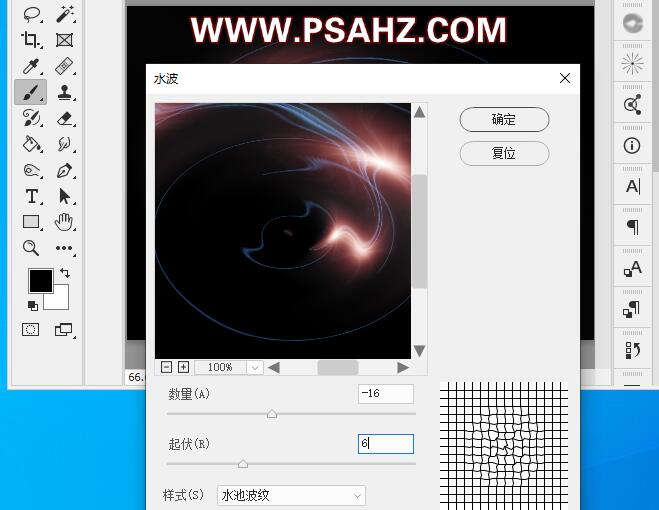
执行滤镜-模糊-高斯模糊1像素
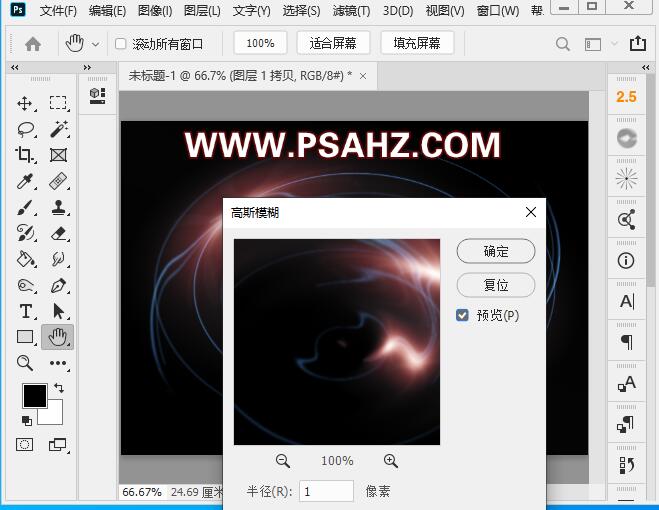
合并两个图层,如果自己出来的不是正圆,可以进行修改
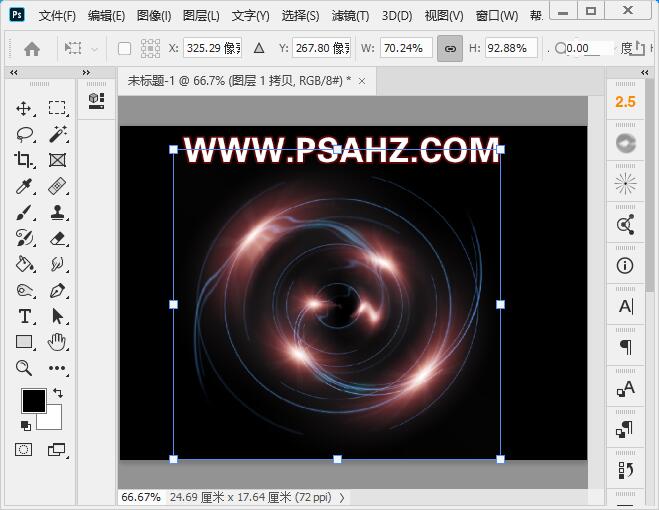
新建图层,使用渐变工具填充彩虹渐变,图层混合模式改为叠加
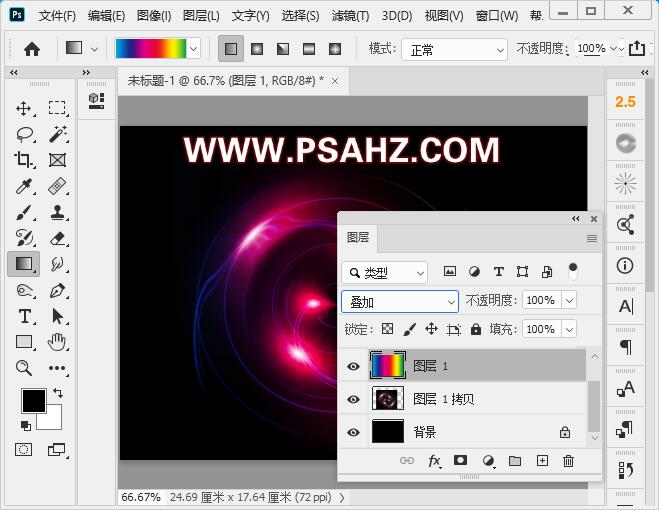
在彩虹渐变图层下方新建图层,前景为白色,使用画笔,可以选择星光或是一些发散的喷溅绘制,并将图层的不透明度改为34%
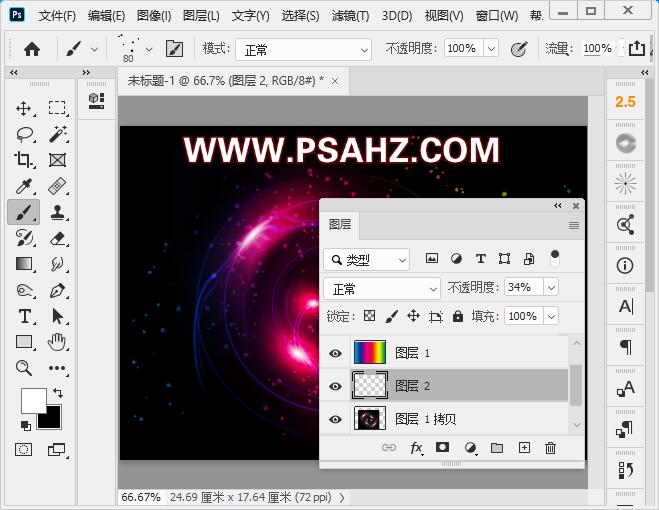
最后完成效果如图: