照片ps教程:利用滤镜把性感美女照片制作成油画插画效果,工笔画
时间:2022-11-24
浏览:2
照片ps教程:利用滤镜把性感美女照片制作成油画插画效果,工笔画效果。本教程主要掌握滤镜库海报边缘及滤镜USM锐化的使用。
效果图:

素材图:

打开美女素材0,CTRL+J复制一层,将上面的一层先隐藏

将图层1转换为智能对象

执行滤镜库-艺术效果-海报边缘,参数如图:
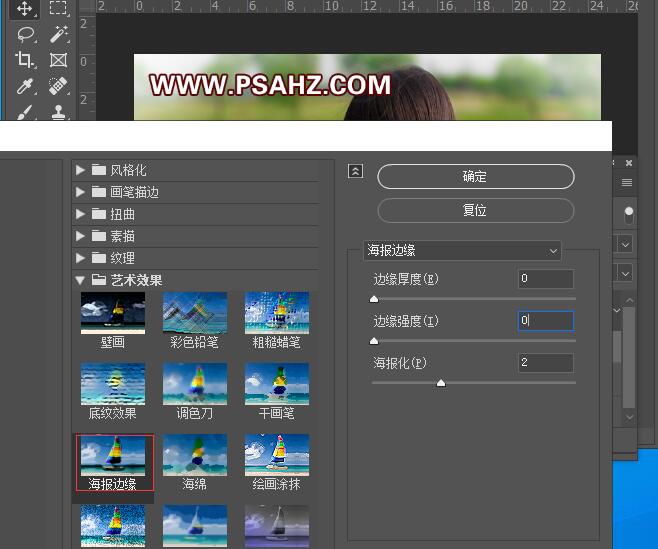
执行滤镜-锐化-USM锐化,参考数值如图:
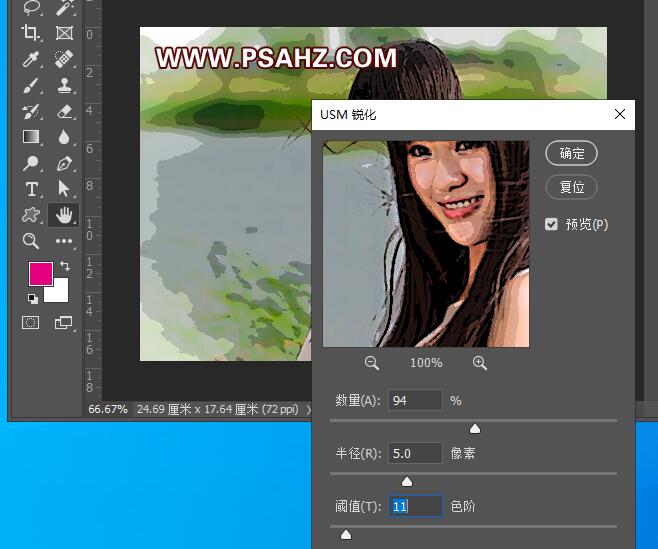
选择滤镜-风格化-油画,参数如图:
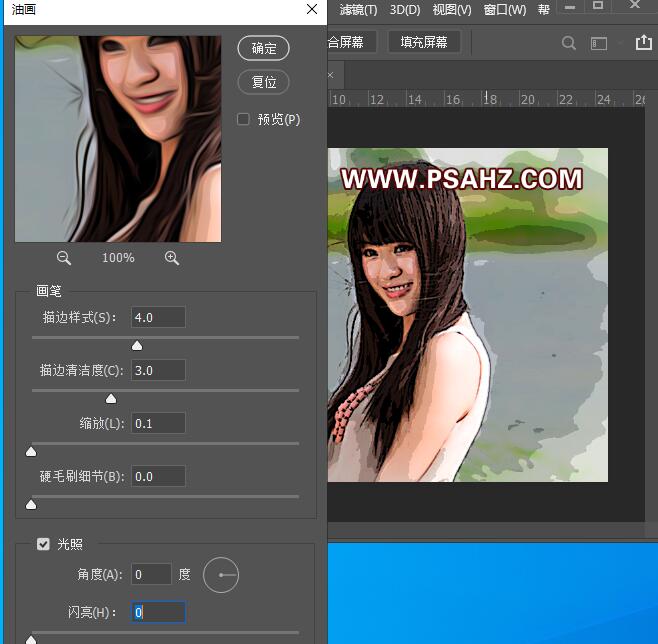
继续执行滤镜-锐化-USM锐化,数值小一些,参数如图:
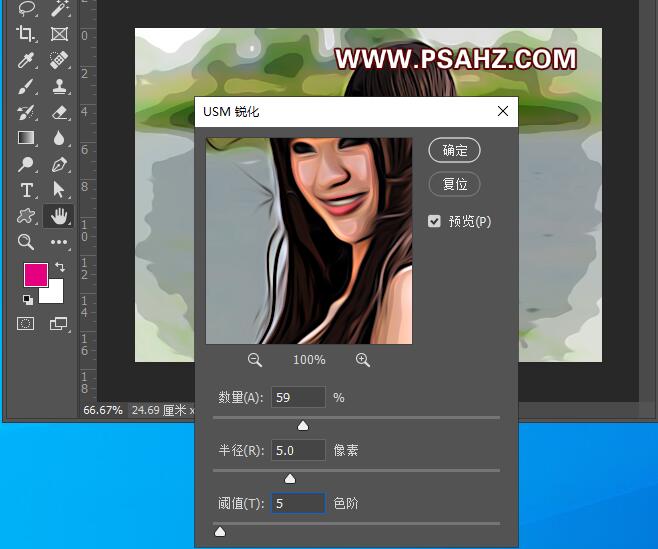
将上面隐藏的图层显示,执行滤镜-其它-高反差保留,半径2像素
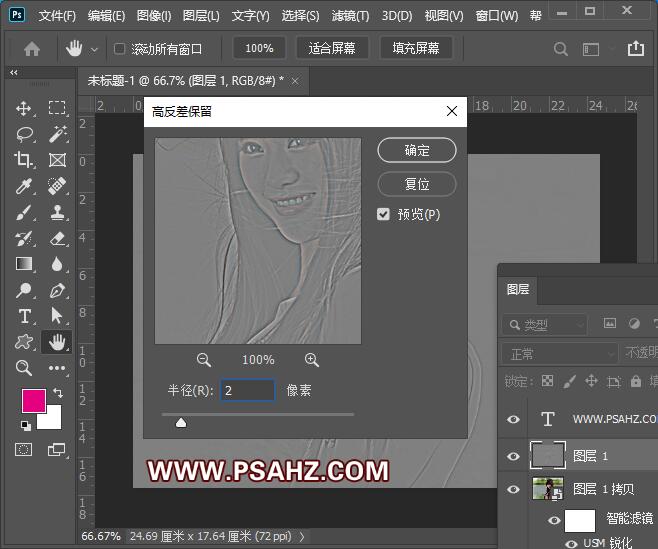
将图层的混合模式改为线性光

添加一个色相/饱和度,调红色,黄色
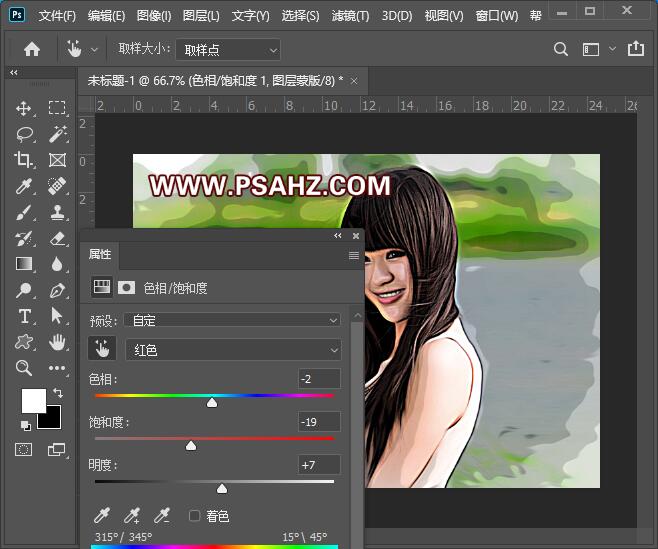
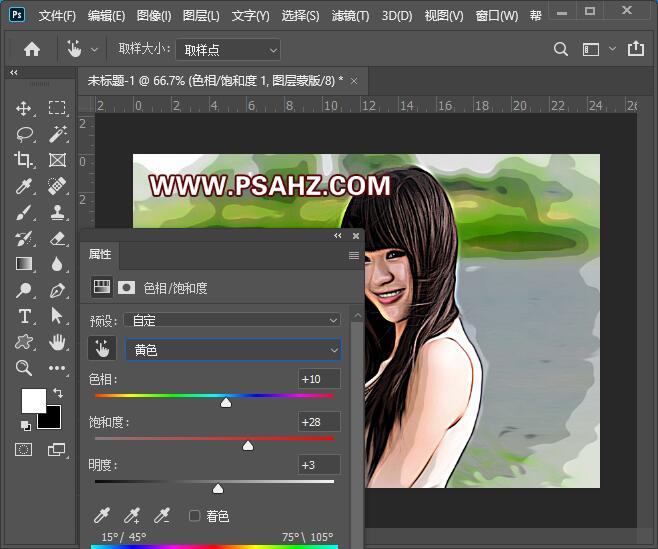
CTRL+SHIFT+ALT+E盖印图层,执行滤镜库-纹理-纹理化,参数如图:
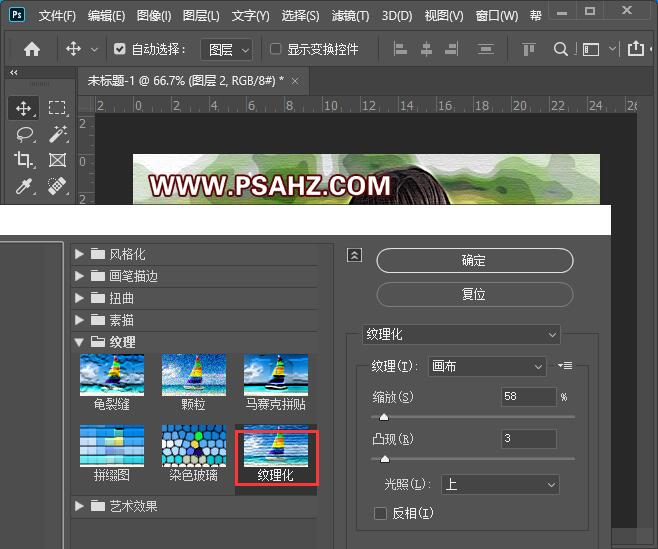
将图层的混合模式改为滤色,不透明度为78%

最后完成效果如图:
