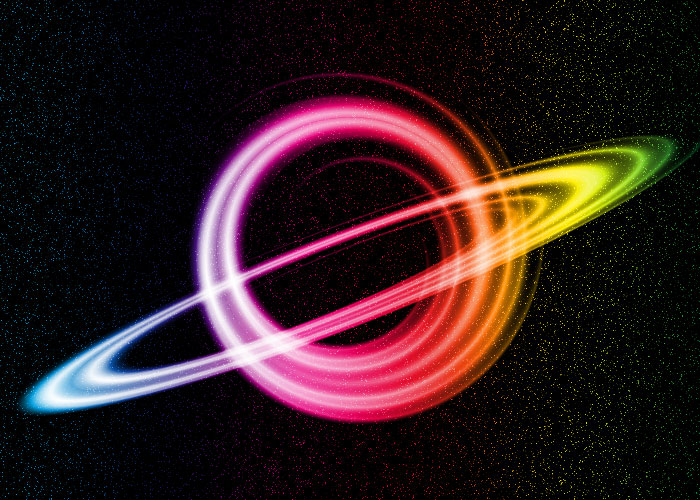Photoshop滤镜教程:轻松几步制作绚丽的色彩光环,七彩光圈特效图片
时间:2022-11-24
浏览:0
PS滤镜教程:轻松几步制作绚丽的色彩光环,七彩光圈特效图片。本教程通过应用扭曲、极坐标滤镜来完成今天的案例。
效果图:
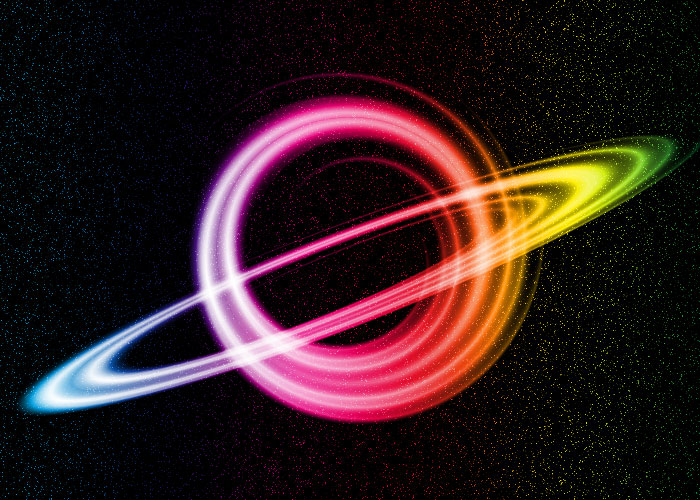
新建画布,将背景填充黑色,
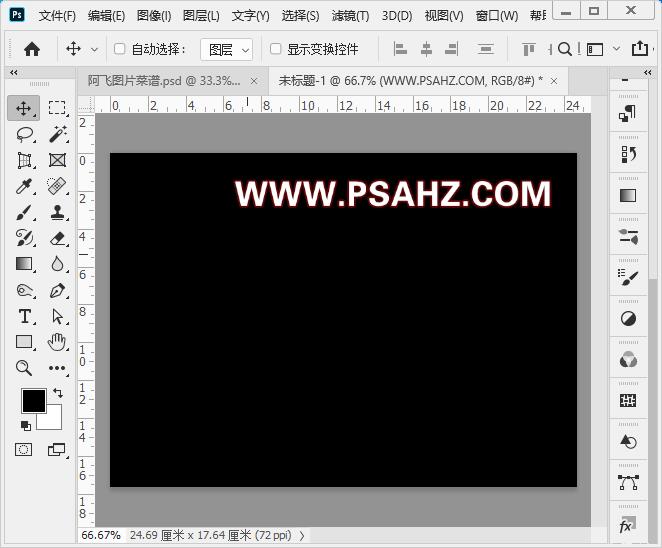
执行滤镜-杂色-添加杂色,参数如图:
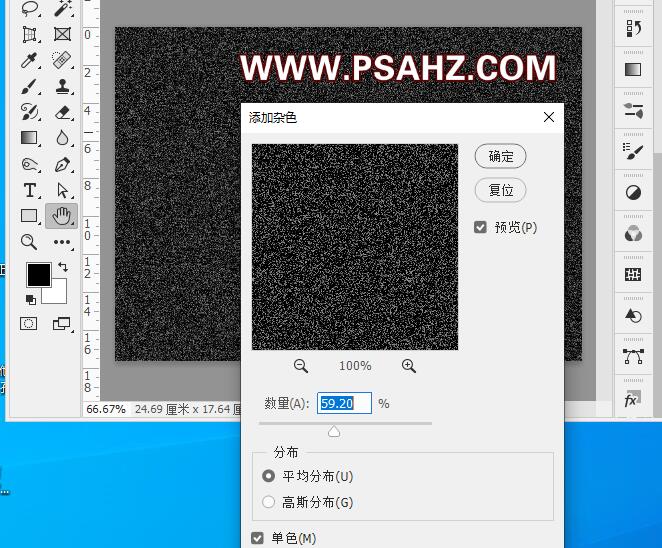
CTRL+L调整一下色阶
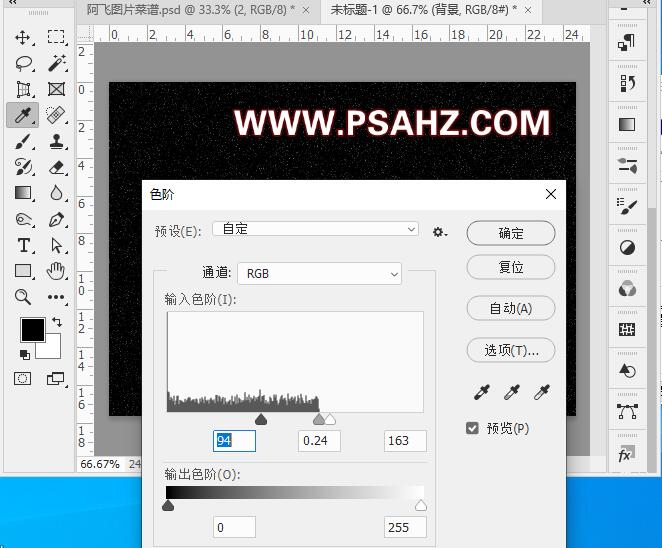
新建图层,选择渐变工具,从白到黑菱形渐变填充,然后将图层混合模式改为滤色
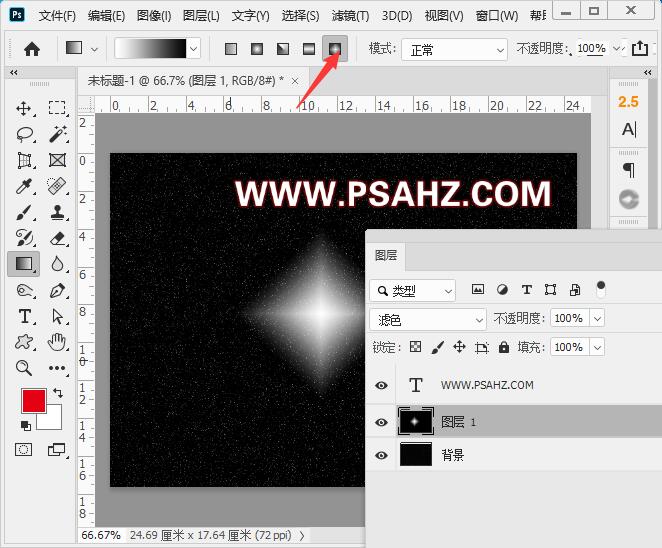
执行滤镜-扭曲-旋转扭曲,角度400度
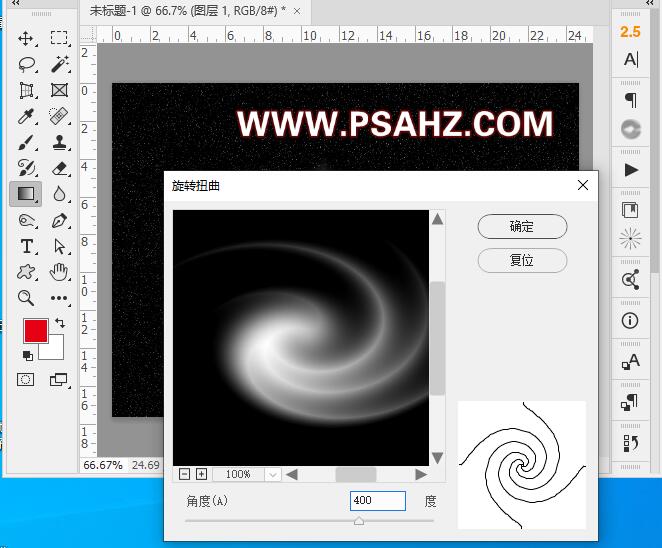
执行滤镜-扭曲-极坐标,选择极坐标到平面
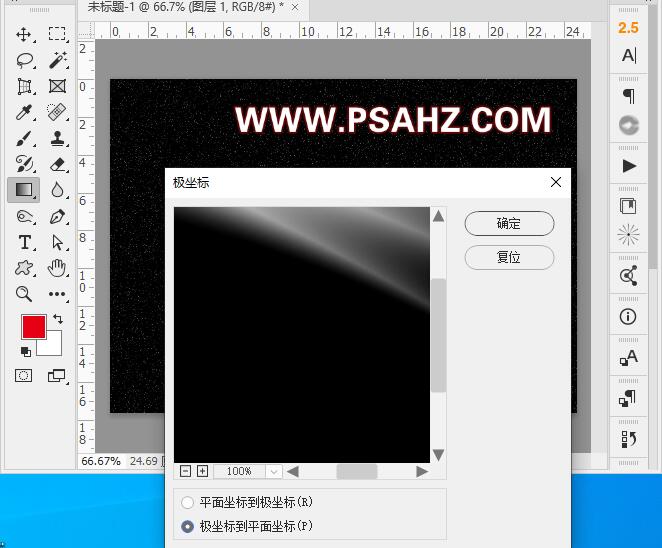
将图层1CTRL+T缩放到画布四分之一,然后平面拉直
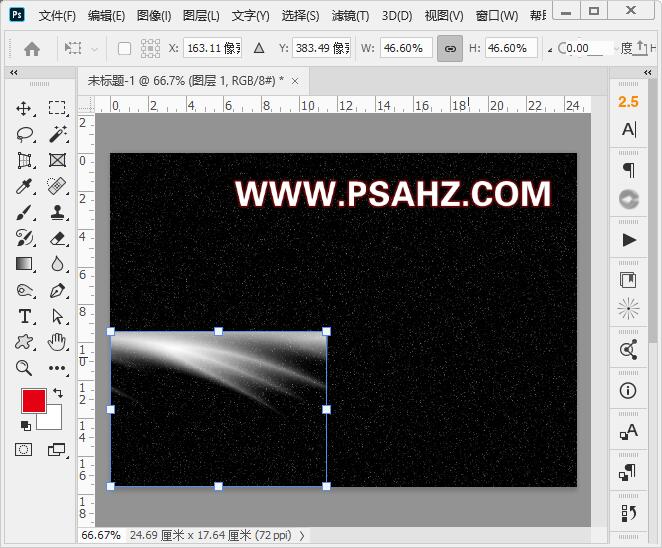
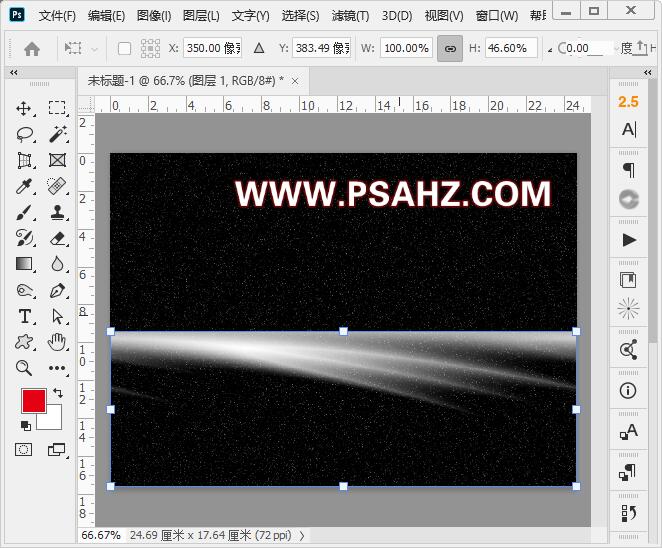
CTRL+J复制,CTRL+T垂直翻转,如图,并合并图层
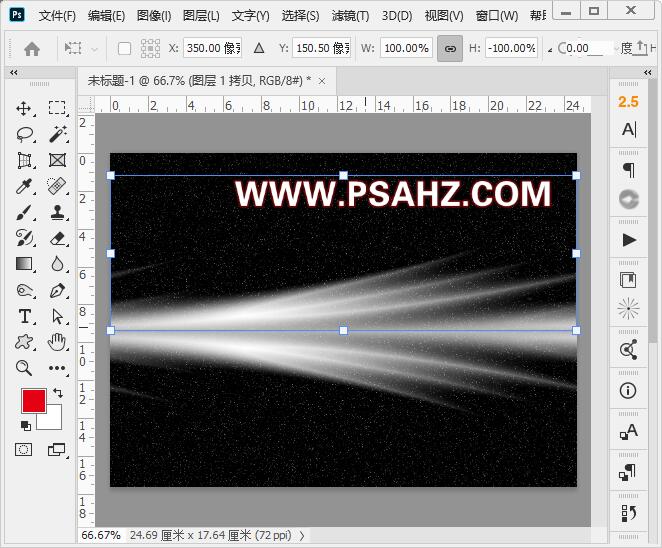
执行滤镜-扭曲-极坐标,选择平面到极坐标
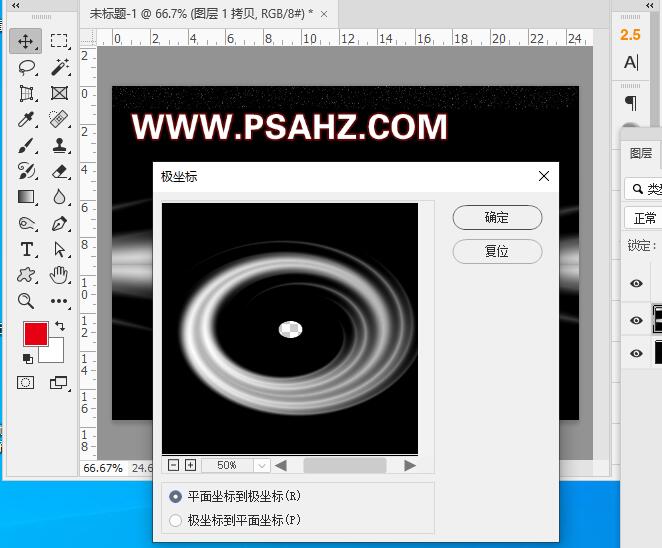
因为画布尺寸非正方形,如果出来的图是椭圆,如需正圆可以自行变形
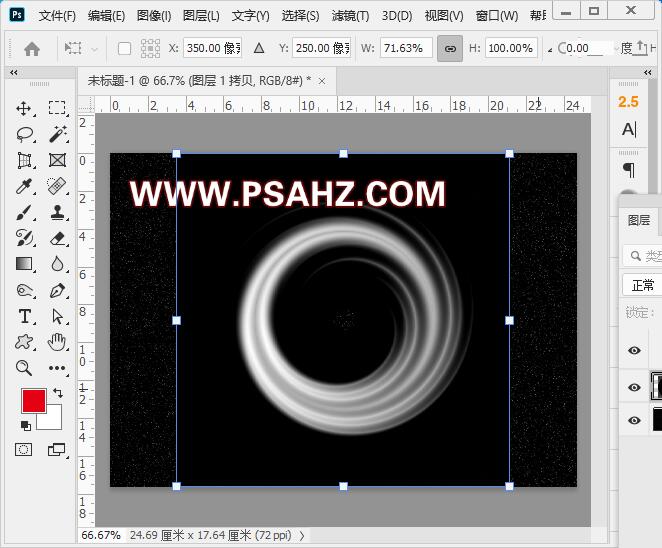
将图层的混合模式改为滤色
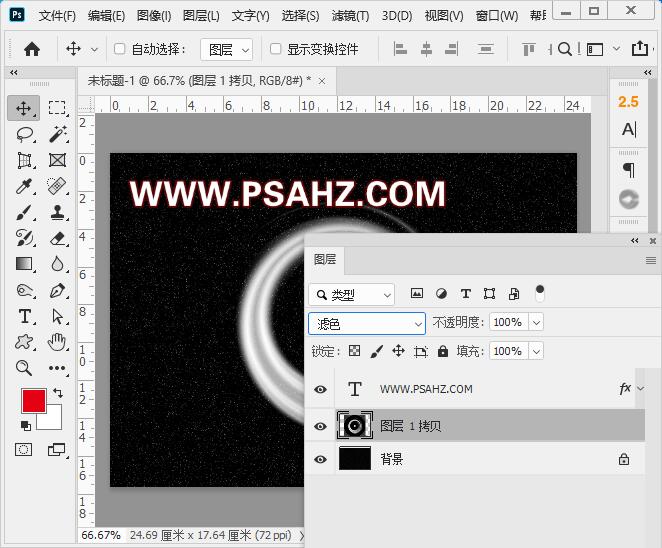
新建图层,填充七彩渐变,并将图层的混合模式改为叠加
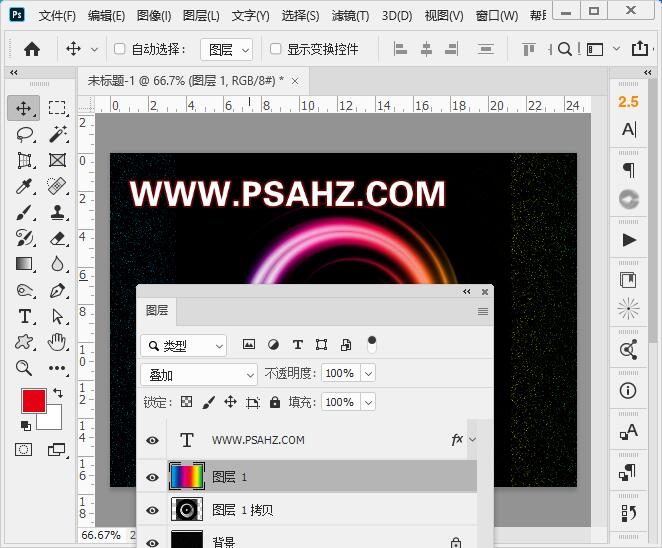
可以再复制一个光环,做如图处理
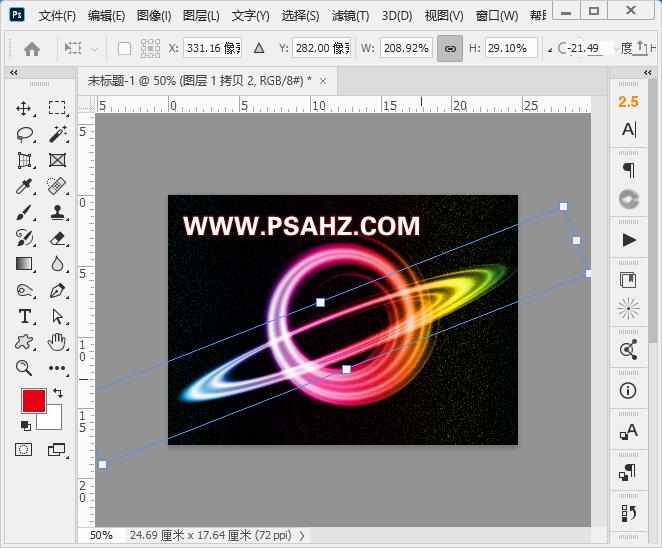
最后完成效果如图: