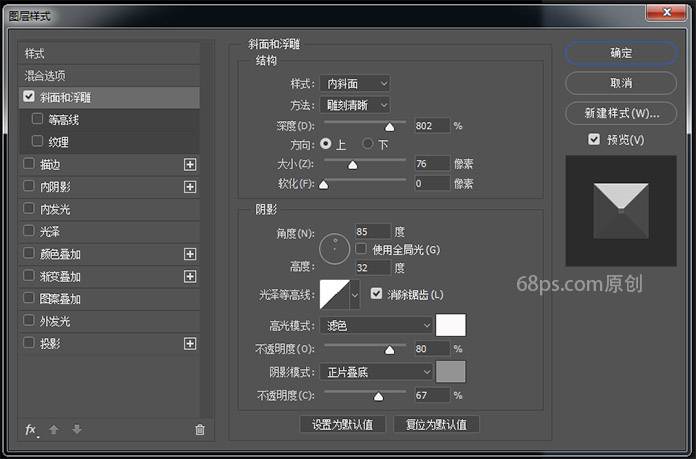制作质感不锈钢风格按钮开关的Photoshop教程
时间:2022-11-24
浏览:2
本教程主要使用Photoshop制作不锈钢风格的圆形开关按钮,今天我们来做一个不锈钢按钮,制作方法很简单,只需要通过图层样式就可以实现,适合ps初学者练习,让我们开始吧。
先看下最终效果图:
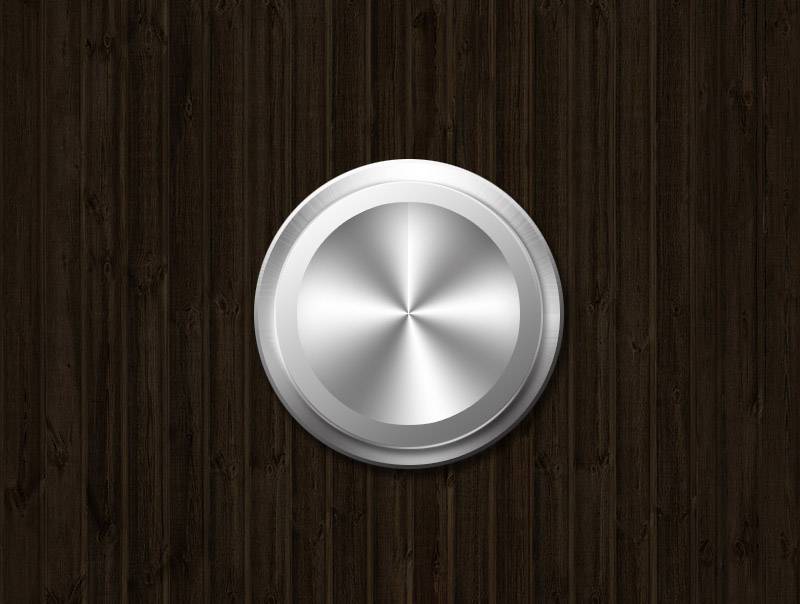
步骤1
我们新建或Ctrl+N,创建800x 800像素大小,分辨率72像素/英寸,RGB颜色,8位,背景内容为白色的新文件 。大小也可以根据需要自己设定。
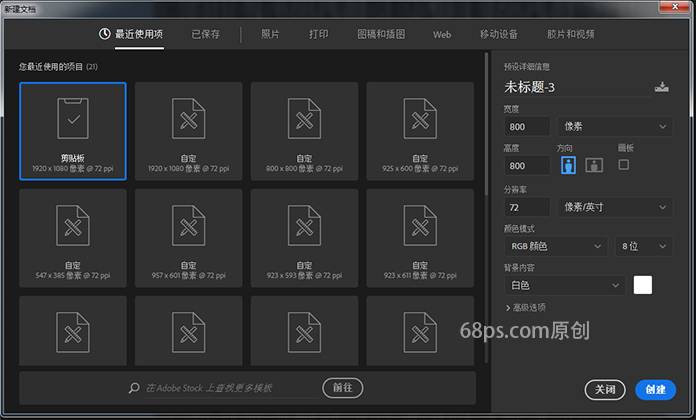
步骤2
转到椭圆选框工具,按住Shift键画一个圆,Alt+Delete填充颜色。
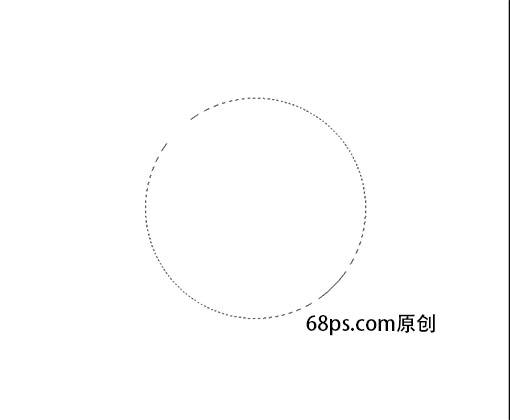
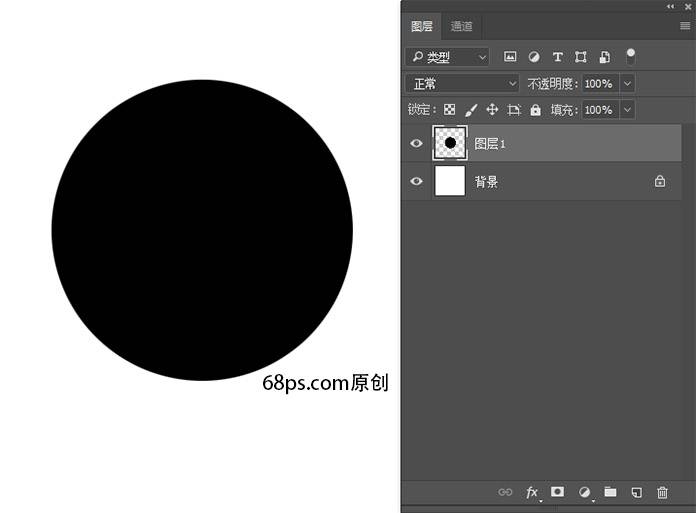
步骤3
转到图层面板,双击图层1打开图层样式。
使用以下设置添加斜面和浮雕 :

步骤4
使用以下设置添加等高线 :
等高线:半圆
检查反锯齿框。
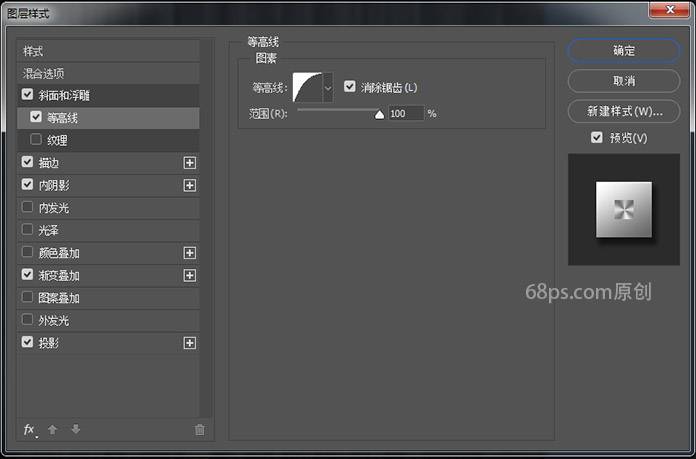
步骤5
使用以下设置添加描边 :
大小:21
填充类型:渐变
角度:123
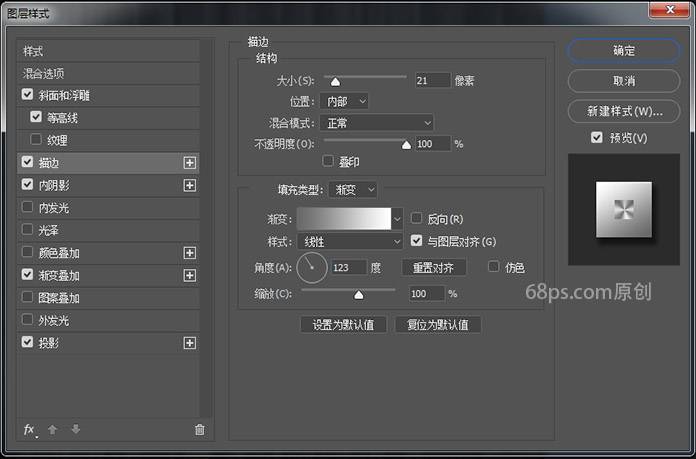
步骤6
使用以下设置添加内阴影 :
距离:24
大小:43。

步骤7
使用以下设置添加浙变叠加 :
样式: 角度
浙变颜色色值:#ffffff、 #8b8a8a、


步骤8
添加一个投影与这些设置:
不透明度: 53%
距离: 5
扩展: 21
大小: 9

步骤9
这样第一个圆画好了,效果如下:

步骤10
接下来我们来做下面的圆,转到图层面板,选用椭圆选框工具,按住Shift键画一个更大的圆,Alt+Delete填充颜色。

步骤11
转到图层面板,双击图层2打开图层样式。
使用以下设置添加斜面和浮雕 :