Photoshop滤镜特效教程:学习制作漂亮的星空极光效果图片
时间:2022-11-24
浏览:1
PS滤镜特效教程:学习制作漂亮的星空极光效果图片。本教程用到的滤镜是云彩与动感模糊,并适当的进行调色处理
效果图:

素材图:

新建画布700-500像素,新建图层填充黑色
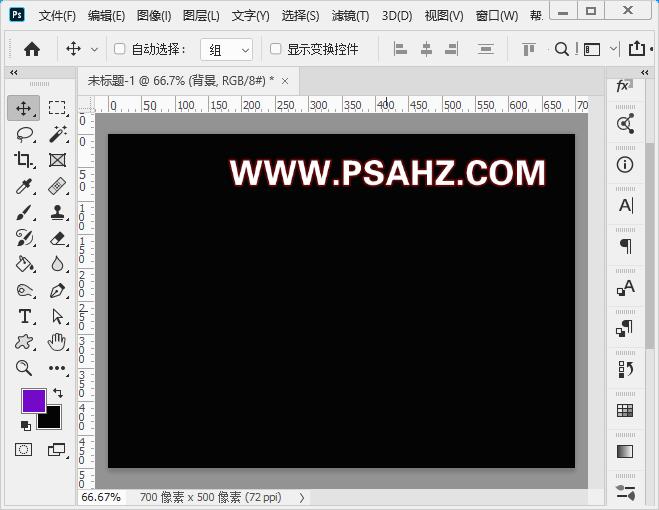
打开滤镜-杂色-添加杂色,数量26.15%,高斯分布,单色
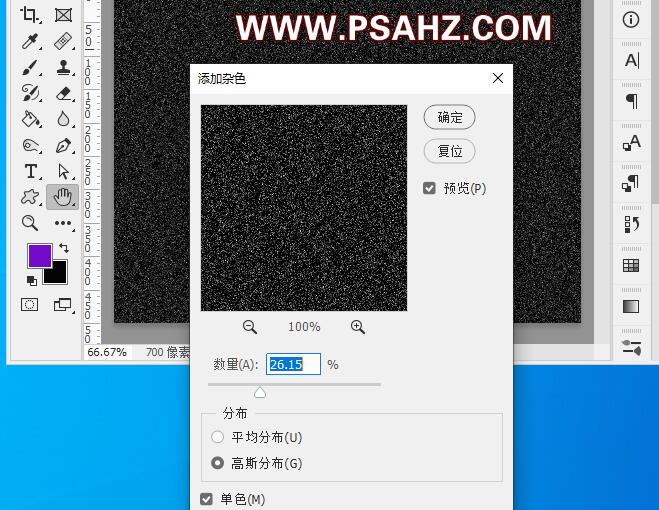
做一个色阶调整,然后合并图层
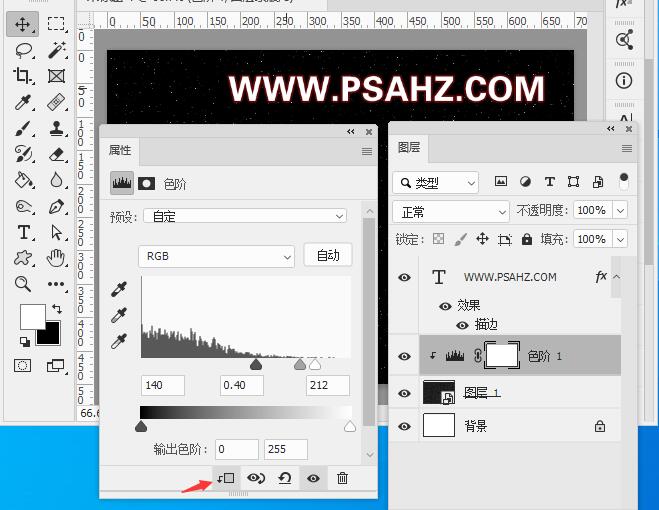
新建图层,前景设置为绿色,背景黑色,做滤镜-渲染-云彩
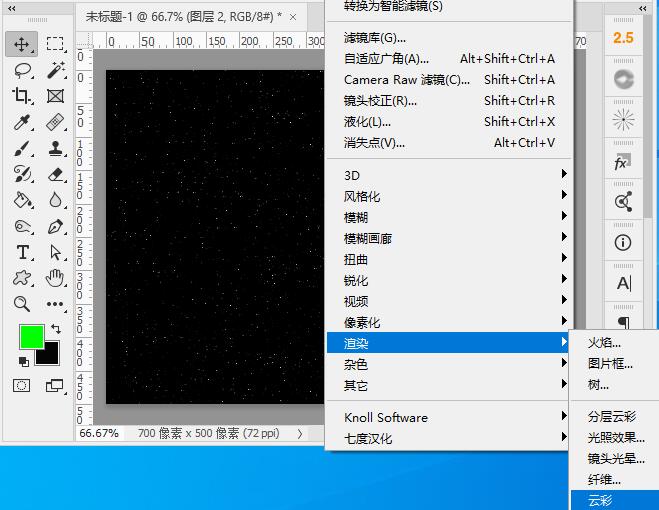
右键转智能对象,CTRL+T,右键选择透视,拉伸左上角,进行透视处理
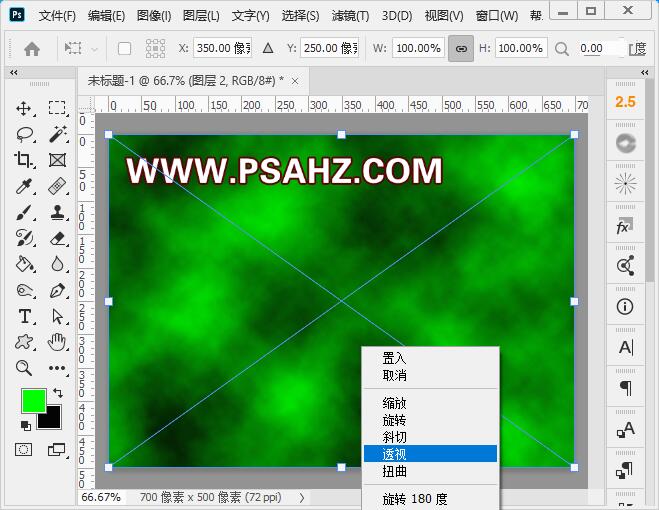
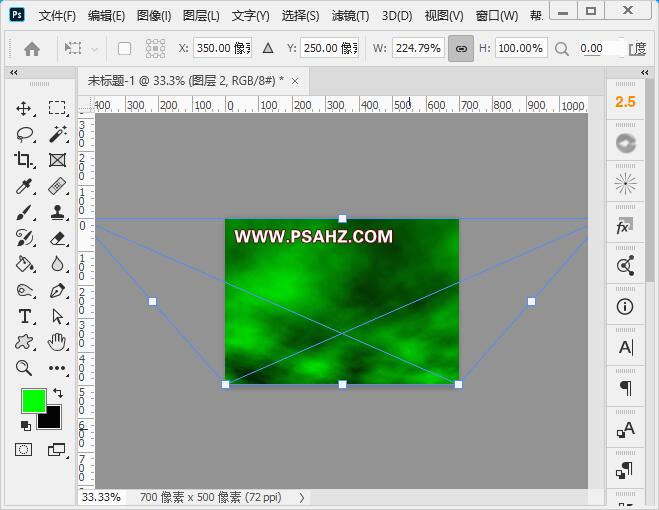
执行滤镜-模糊-动感模糊,角度25,距离100像素
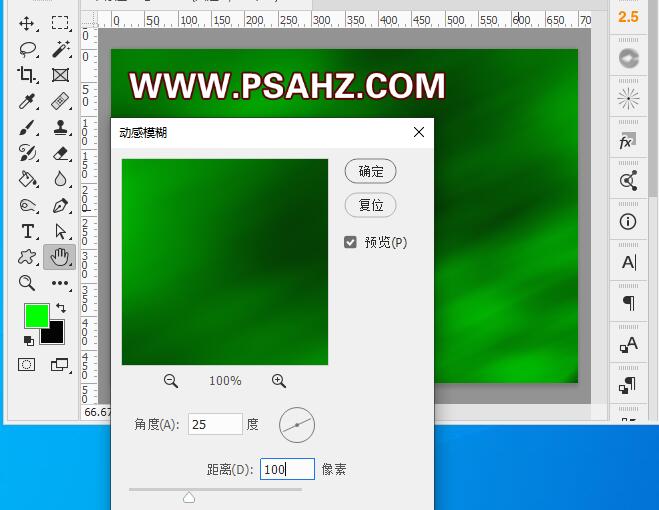
执行滤镜-扭曲-切变,做S型处理
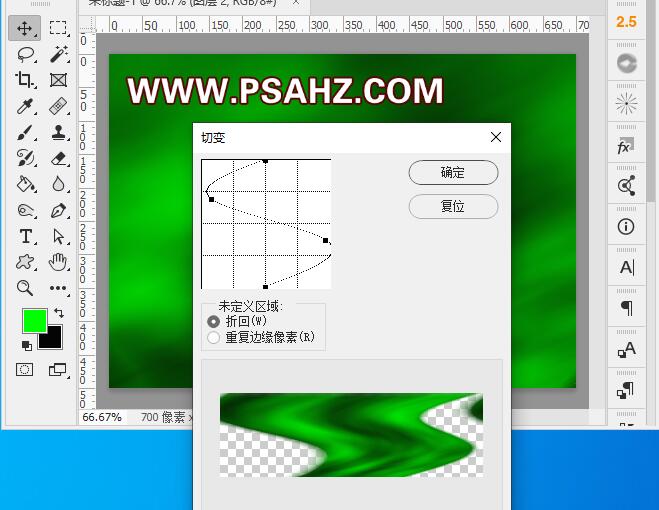
CTRL+J复制,做色相/饱和度剪切图层,调整全图
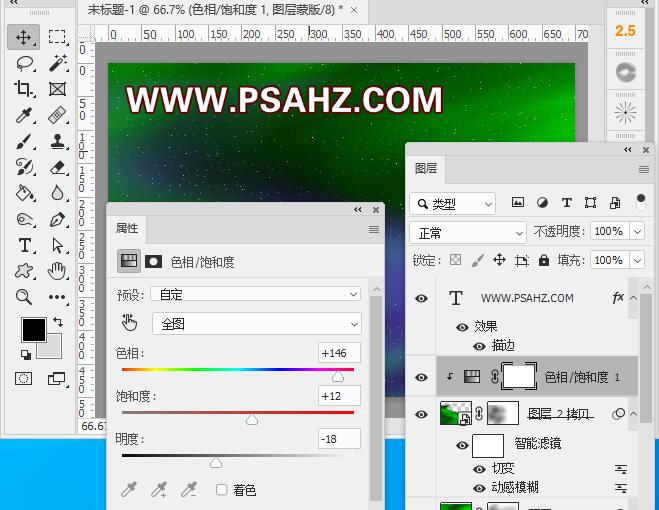
添加一个曲线调整
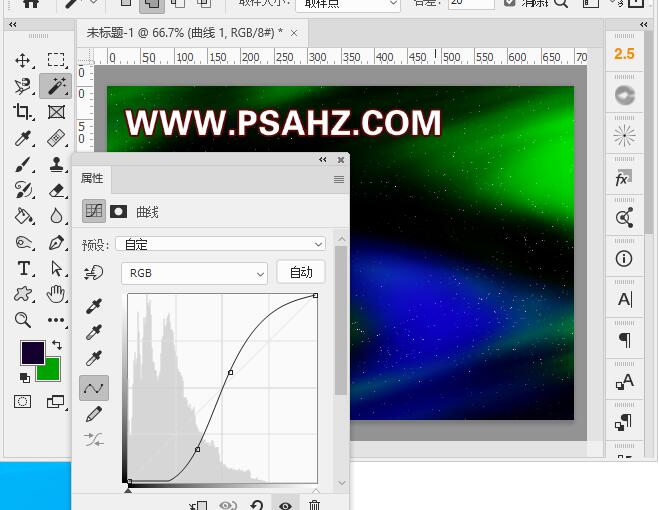
将素材0地球抠图放入场景,放到黑色星星也就是如图色阶1的上方
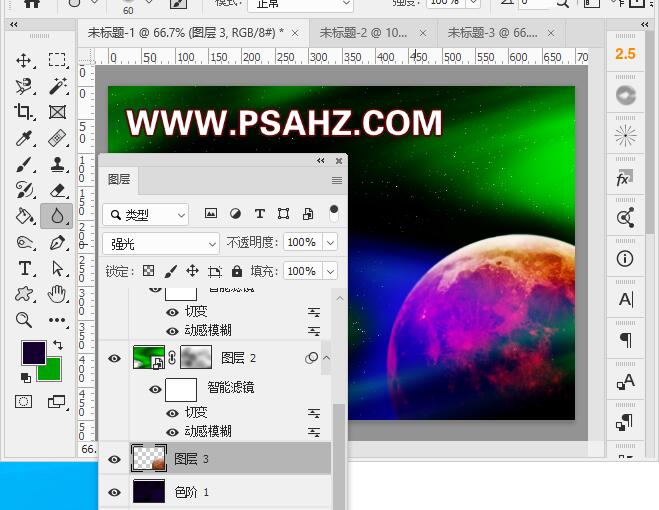
在所有图层上方,新建一个颜色查找,将3DLUT文件选项选择,TealOrangePlusContrast……
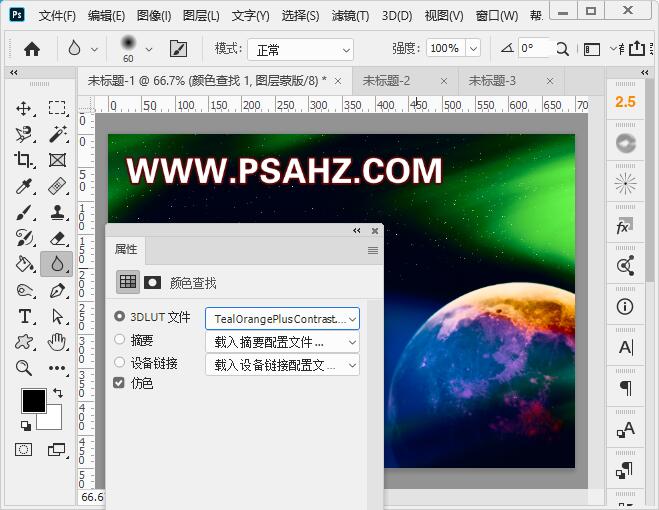
最后完成效果如图:
