Photoshop滤镜教程:学习把美丽的风景画变身水墨画效果,个性的水墨画
时间:2022-11-24
浏览:2
PS滤镜教程:学习把美丽的风景画变身水墨画效果,个性的水墨画。本教程主要学习滤镜库中画笔描边其中的三个效果,再通过调色来完成今天水墨画的效果。
效果图:

素材图:

新建画布,打开素材0,

添加一个黑白调色图层,这里默认数值
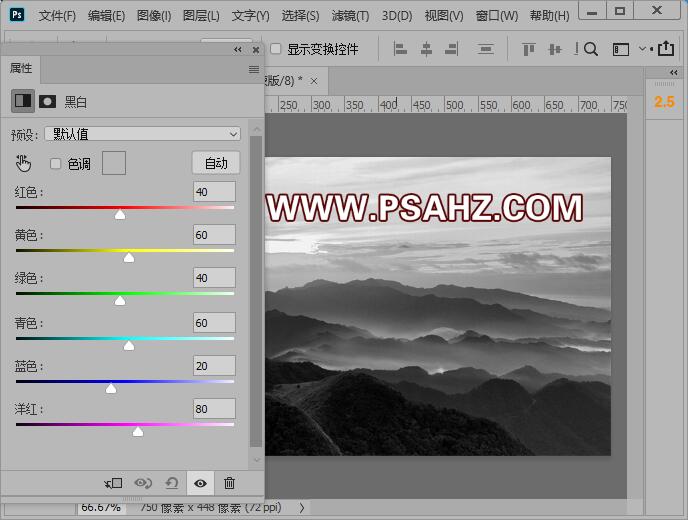
添加一个色阶调色图层,参数如图

CTRL+SHIFT+ALT+E盖印图层,转为智能对象,执行滤镜-模糊-高斯模糊,半径2像素

打开滤镜-滤镜库-画笔描边-喷溅,喷色半径4,平滑度3
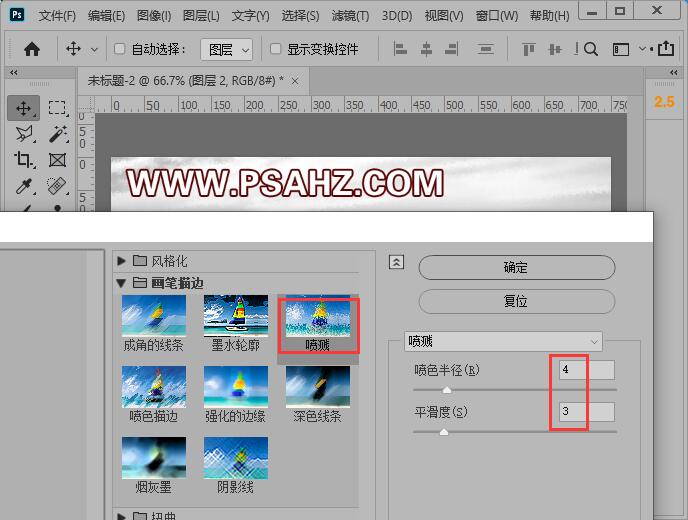
打开滤镜-滤镜库-画笔描边-喷色描边,描边长度20,喷色半径1,描边方向水平
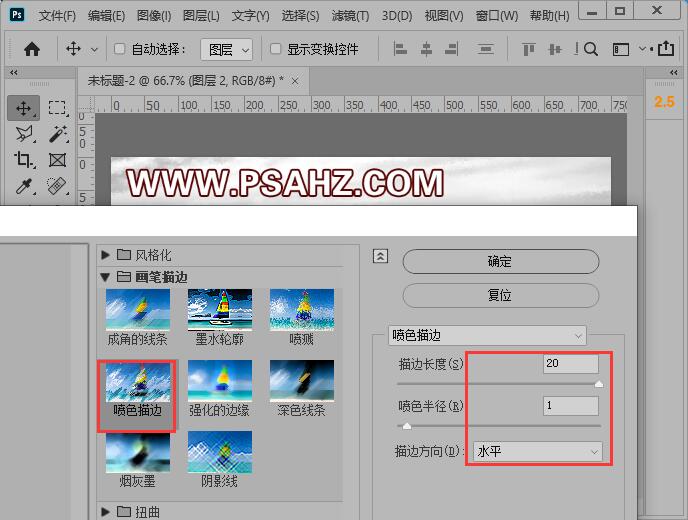
打开滤镜-滤镜库-画笔描边-成角的线条,方向平衡100,描边长度3,锐化程度3
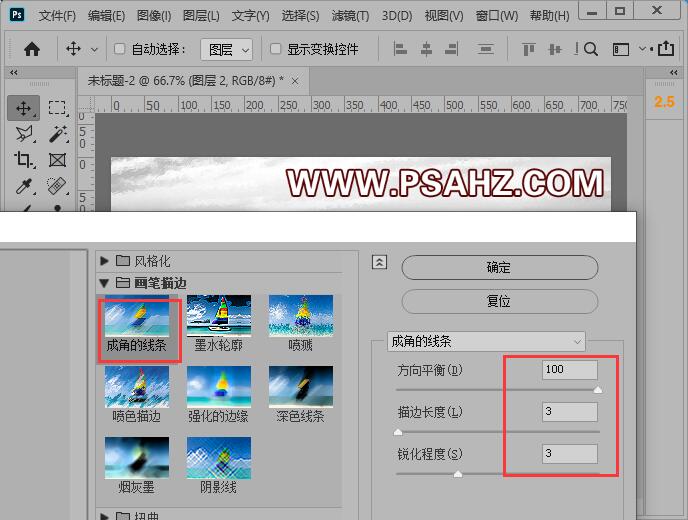
CTRL+J复制原素材图层,置于最顶层,图层模式改为柔光

CTRL+J继续复制图层,图层模式改为饱和度

增加曲线调色图层,如图修改参数
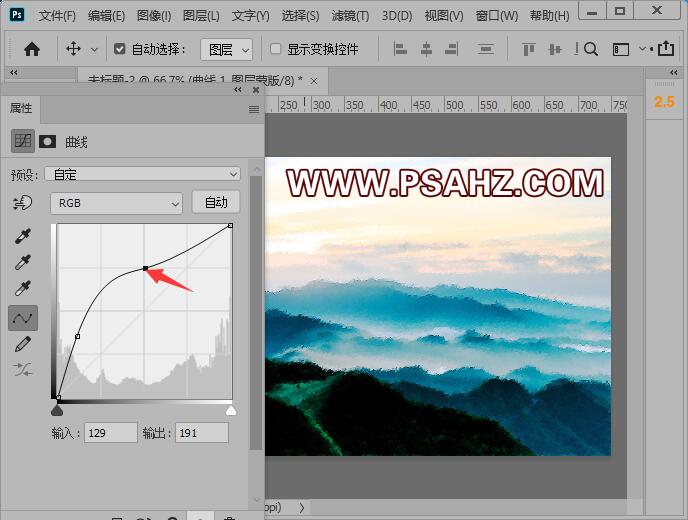
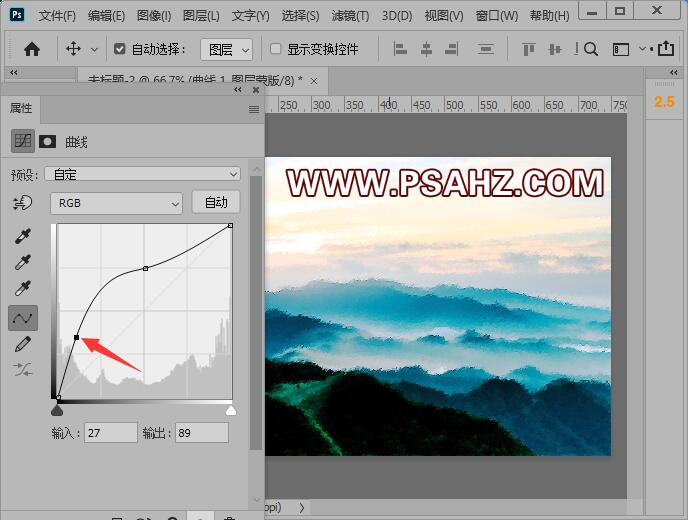
增加一个色相/饱和度,调整红色,黄色、绿色
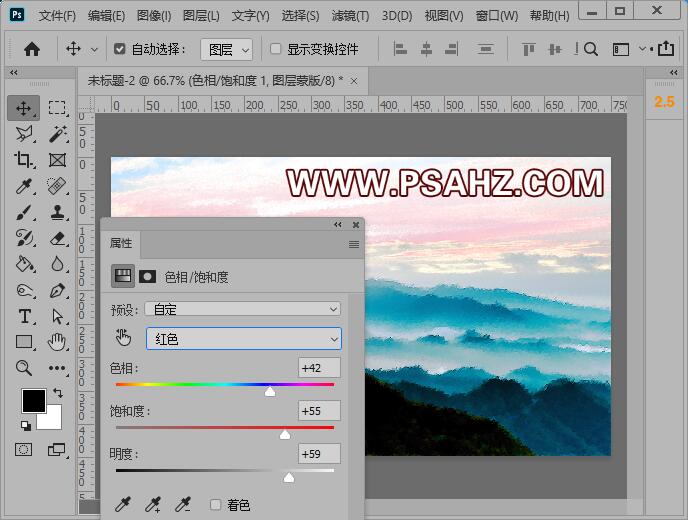
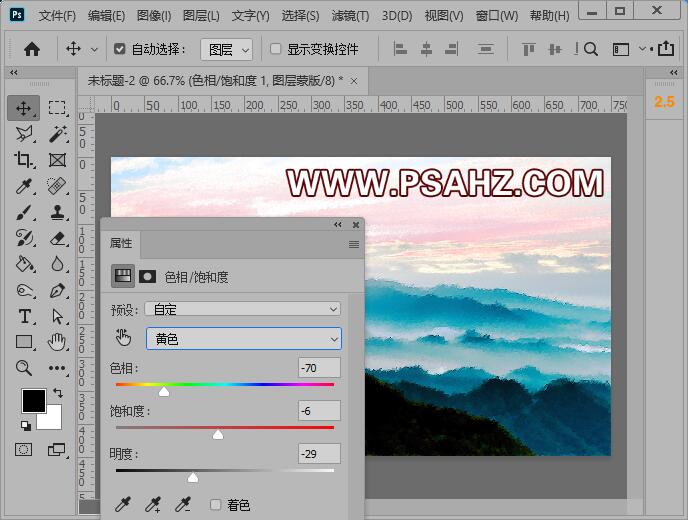
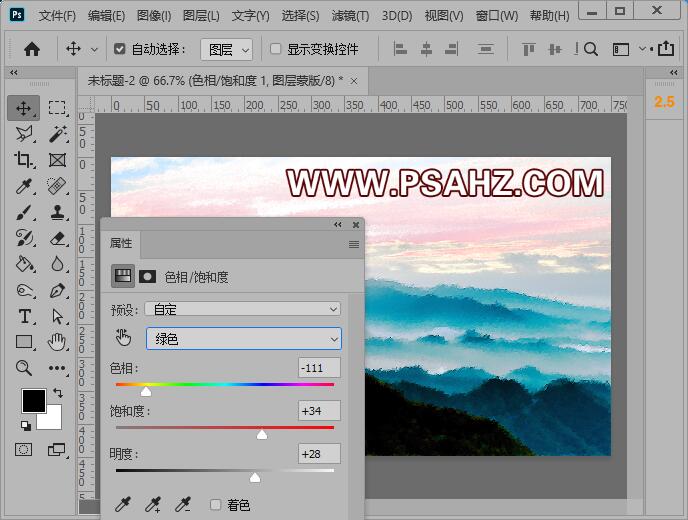
最后完成效果如图:
