Photoshop图片特效教程:利用滤镜技术把色彩鲜艳的荷花图片制作成水墨画
时间:2022-11-24
浏览:1
PS图片特效教程:利用滤镜技术把色彩鲜艳的荷花图片制作成水墨画效果,水墨荷花。本教程的重点在于滤镜最小值的学习及运用。
效果图:

素材图:

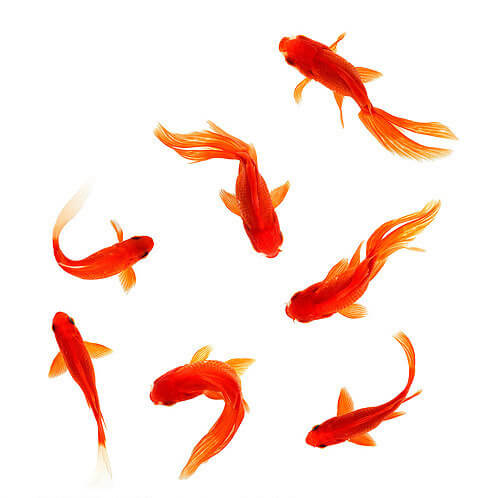



打开素材0图片,放到画布的左下方

将素材01,置入画布。

使用魔棒工具将背景去掉,并用套索工具将鱼重新安放位置。

将素材02置入画布放到合适的位置。

将素材03置入画布放到合适的位置。

将所有图层打组,并转为智能对象,ctrl+j复制,栅格化图层,CTRL+SHIFT+U去色
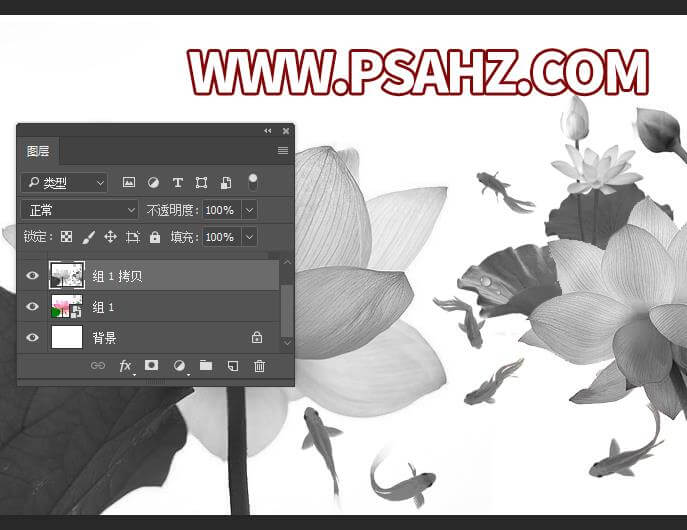
再复制一层,CTRL+I反相
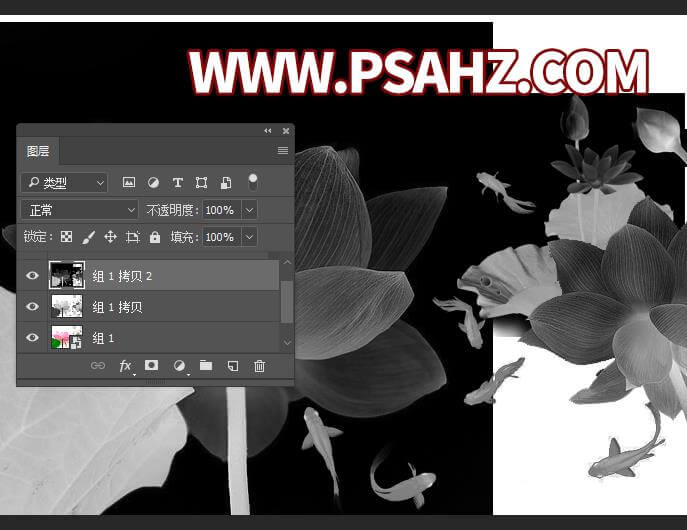
将图层的模式改为颜色减淡
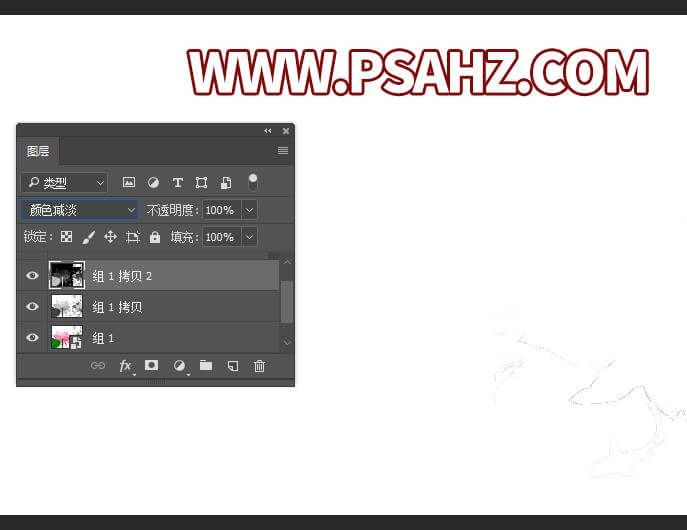
执行滤镜-其它-最小值,半径为3像素

将之前转换的智能对象,再ctrl+j复制,移到最上方,执行滤镜库-艺术效果-壁画
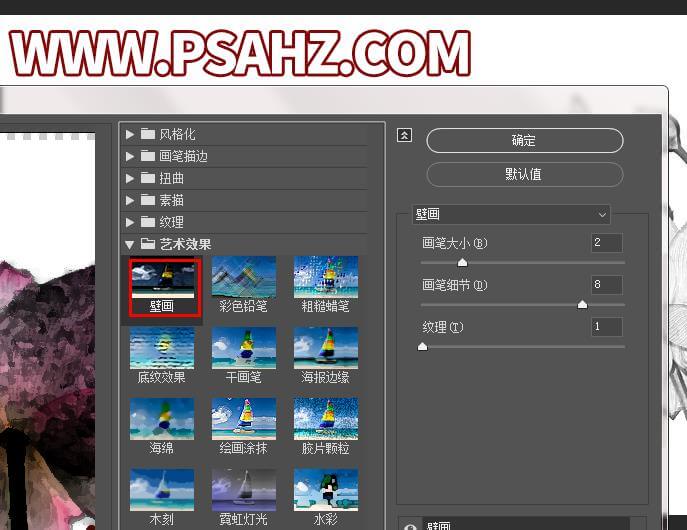
将图层的模式改为明度,不透明度为63%
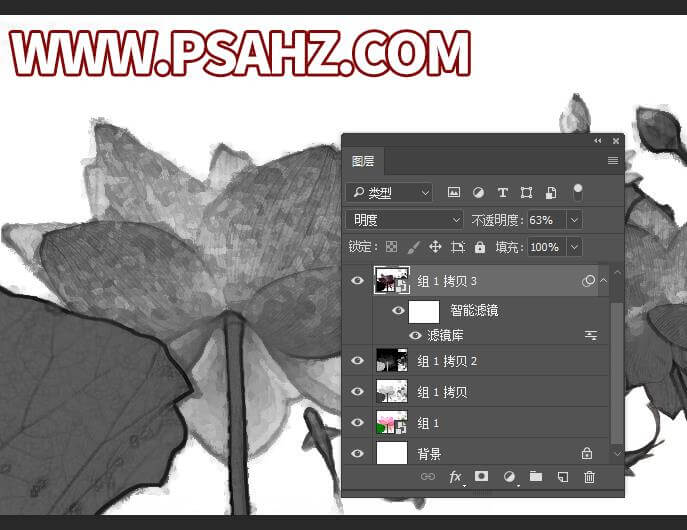
ctrl+shift+alt+e盖印图层,添加色阶,参数如图
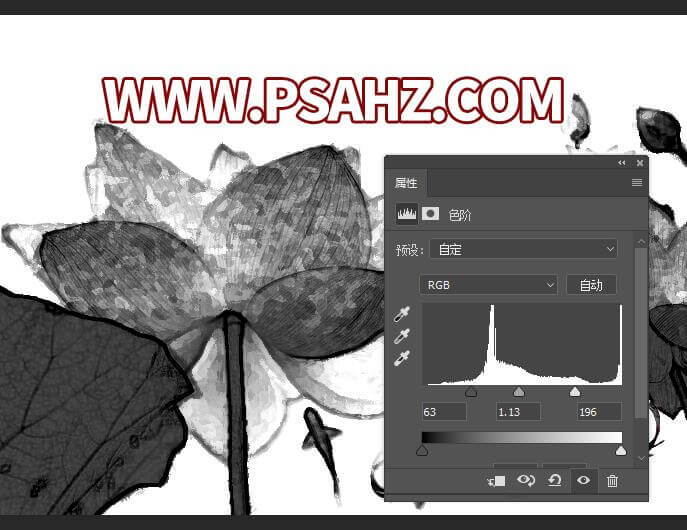
将素材04填充画面,ctrl+shift+alt+e盖印图层,执行滤镜-杂色-添加杂色,如图:
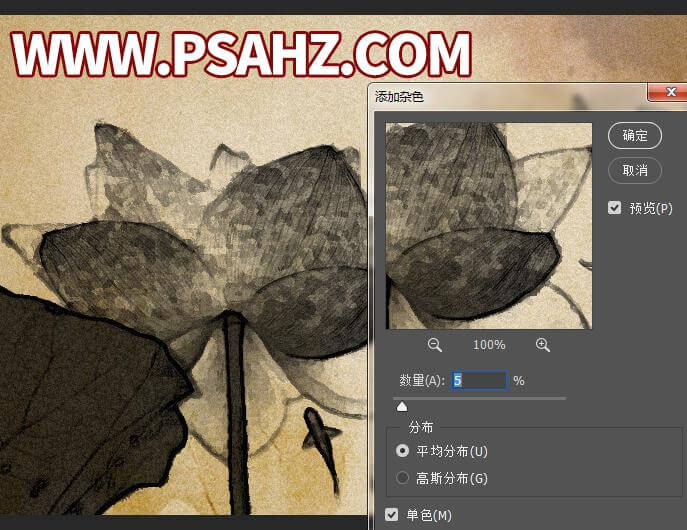
最后完成效果如图:
