利用photoshop滤镜特效给性感的美女写真照制作出个性的水彩效果
时间:2022-11-24
浏览:0
PS图片处理教程:利用滤镜特效给性感的美女写真照制作出个性的水彩效果,利用ps调出人物水彩的效果,让美女变得更加个性时尚。本教程的操作特别简单,只需要掌握一些滤镜的使用方法,就可以轻松的做出水彩的个性效果,喜欢的朋友们动手练习一下吧
效果图:

素材图:

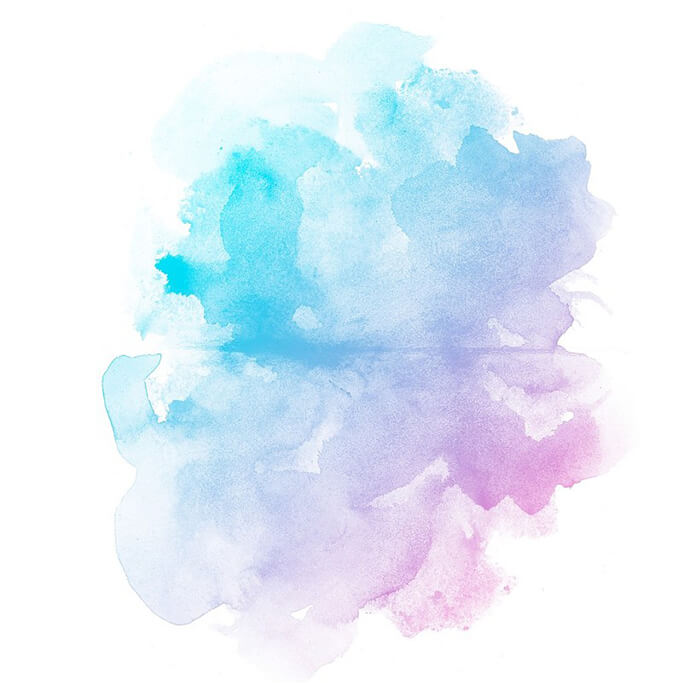


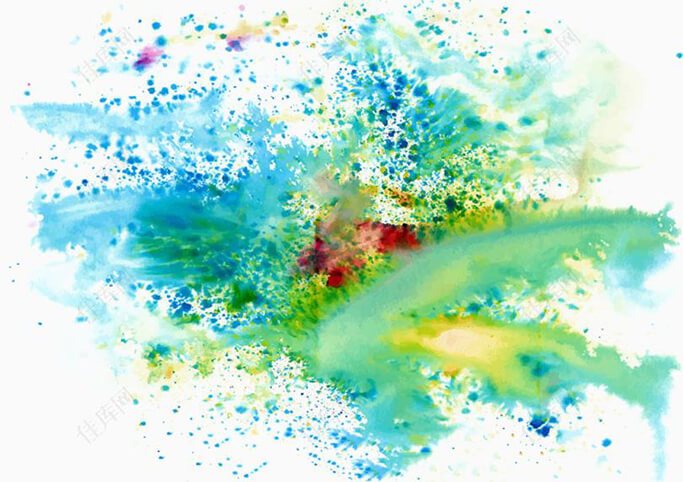
打开人物素材图片

选择图像-调整-阈值
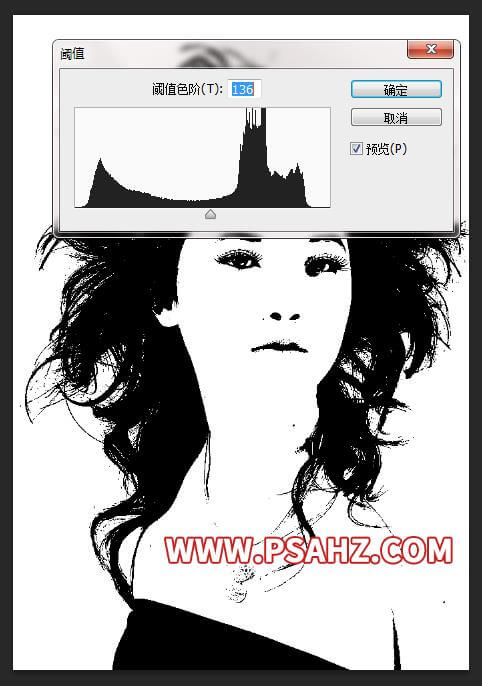
选择滤镜-风格化-扩散,增加图像的柔和度
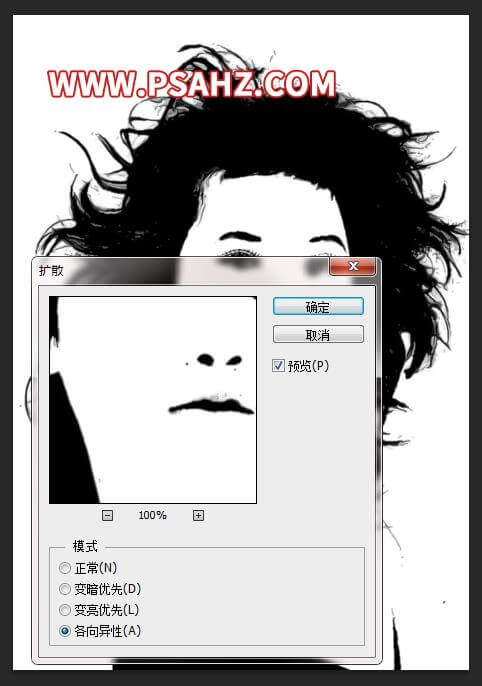
置入素材0
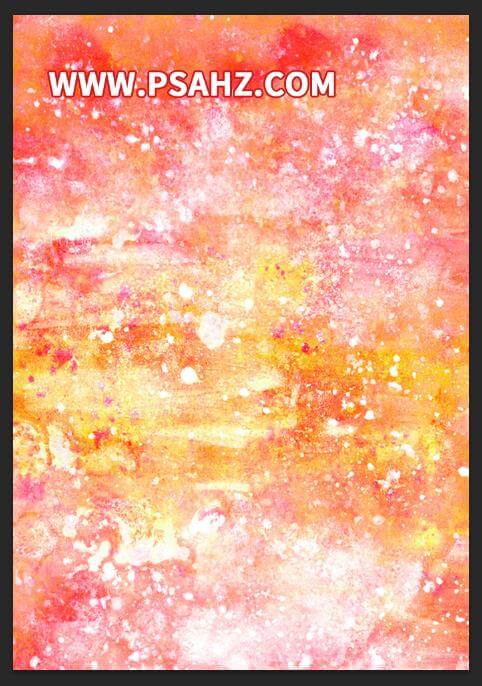
将图层的图层模式改为变亮
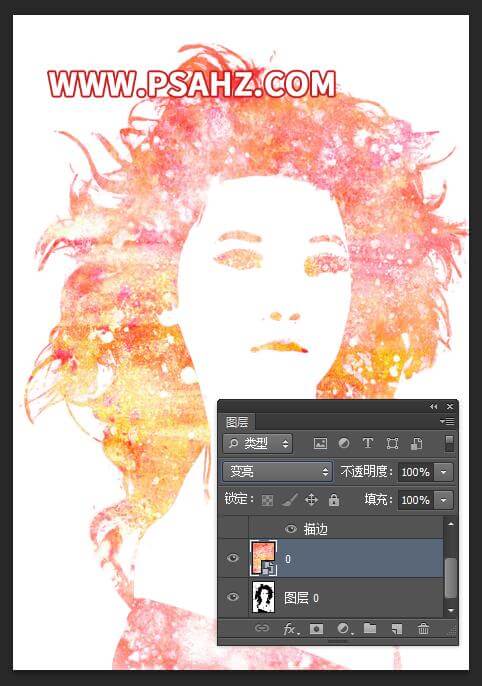
置入素材01,将其放到合适的位置
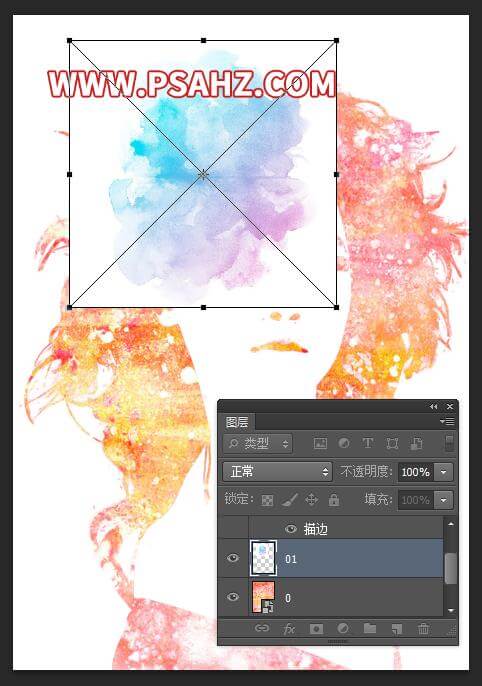
将图层的模式改为正片叠底
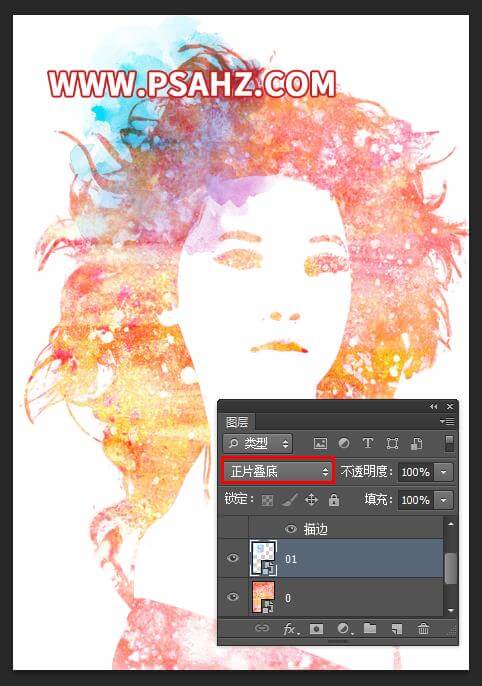
将图层的亮底/对比度,设为45
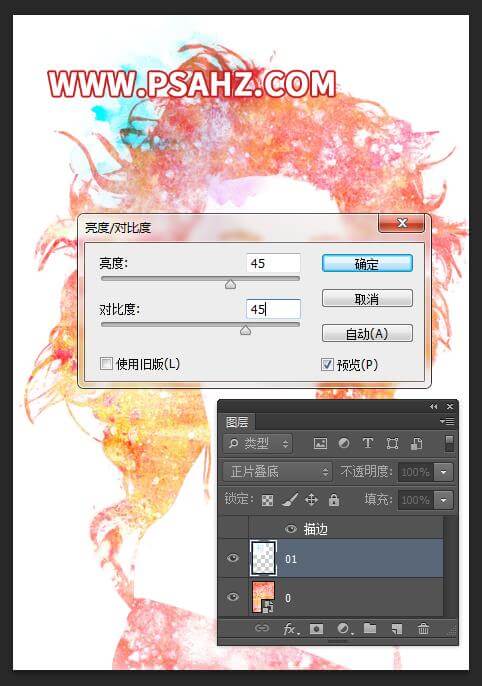
调整色彩平衡,参数如图
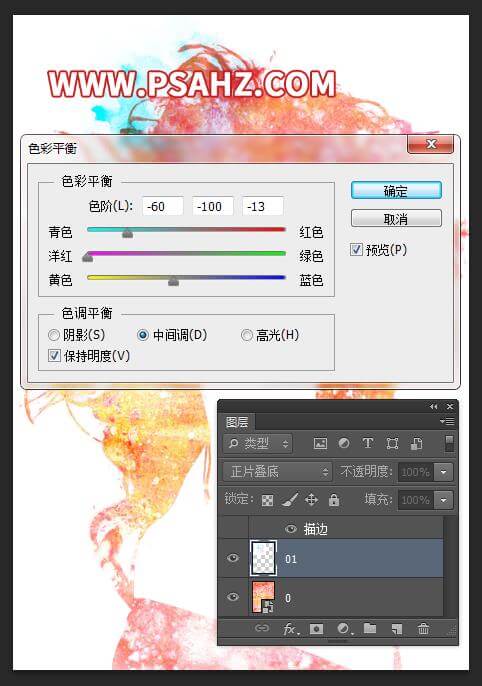
ctrl+alt+shift+e盖印图层,置入素材03,将其放到最上方,铺满整个画布,图层模式为正片叠底,不透明度为72%
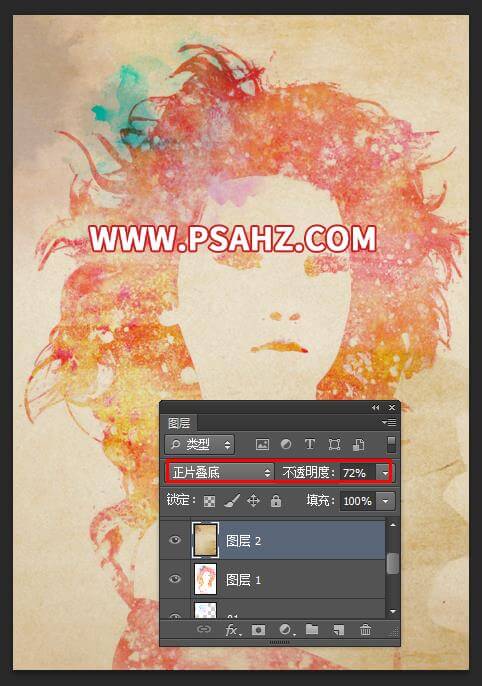
将素材04置入画布,图层样式,颜色加深,不透明度50%,添加蒙版,黑色画笔擦掉脸上多余的区域
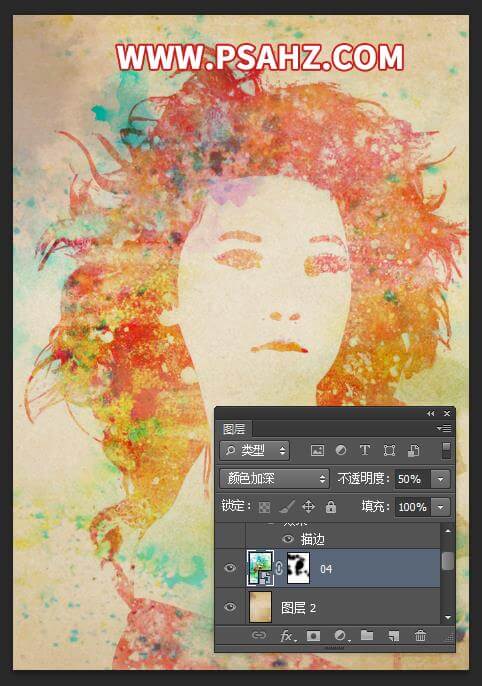
最后完成效果,如图:
