Photoshop滤镜教程:利用渲染滤镜(树)做出一张漂亮的樱花树,浪漫樱花
时间:2022-11-24
浏览:0
PS滤镜教程:利用渲染滤镜(树)做出一张漂亮的樱花树,浪漫樱花。本教程的知识点就是渲染滤镜下树的应用。
效果图:

新建画布700-500像素,新建一图层
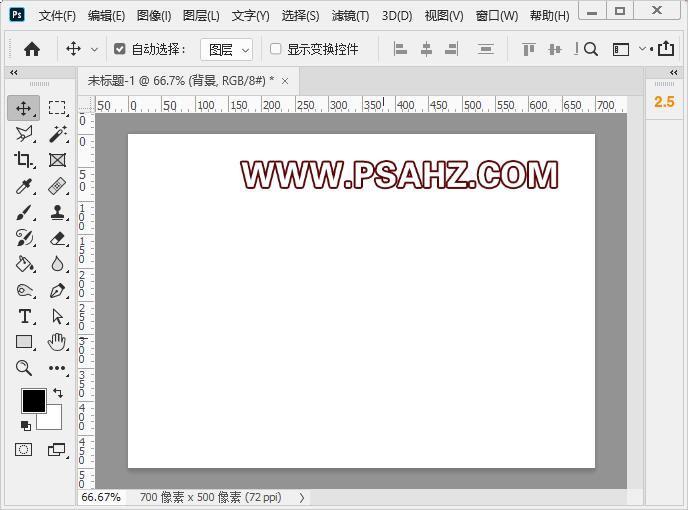
执行滤镜-渲染-树
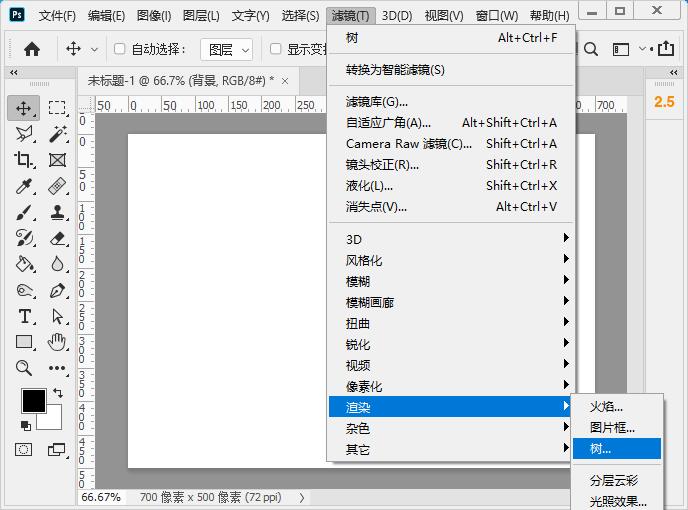
选择樱花,光照55,叶子数量5,叶子大小88,树枝高度158,树枝粗细200,默认叶子,随机形状
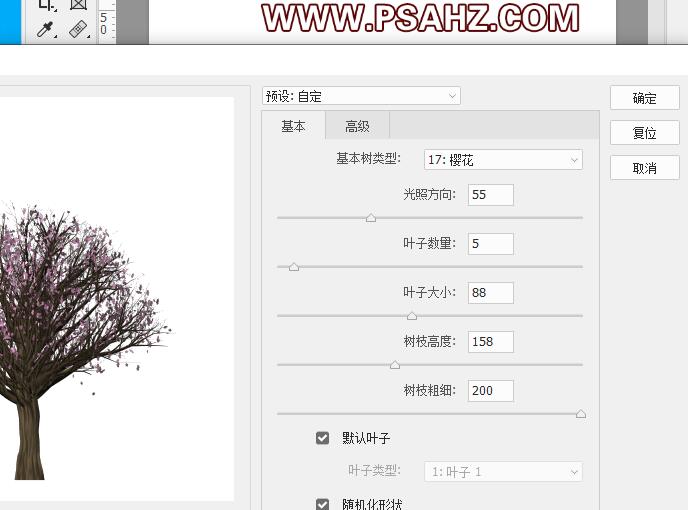
CTRL+J复制一个,CTRL+T右键选择水平翻转,放置合适的位置,让树变的粗一些

将背景填充#f1cde4
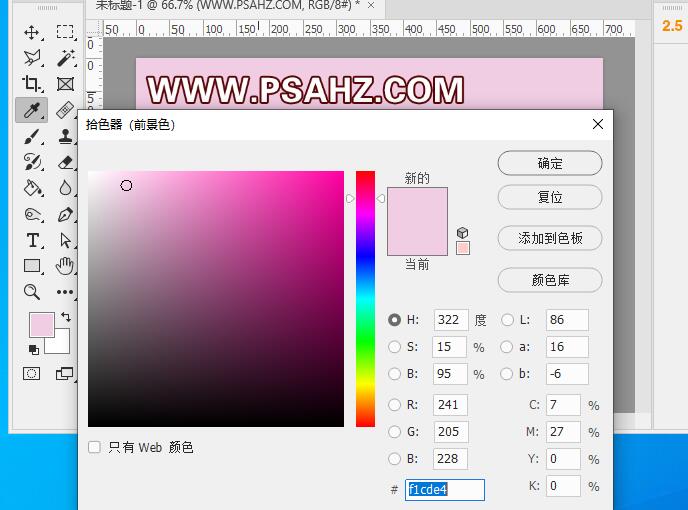
将两棵树打组做一个色相/饱和度剪切图层,参数如图:
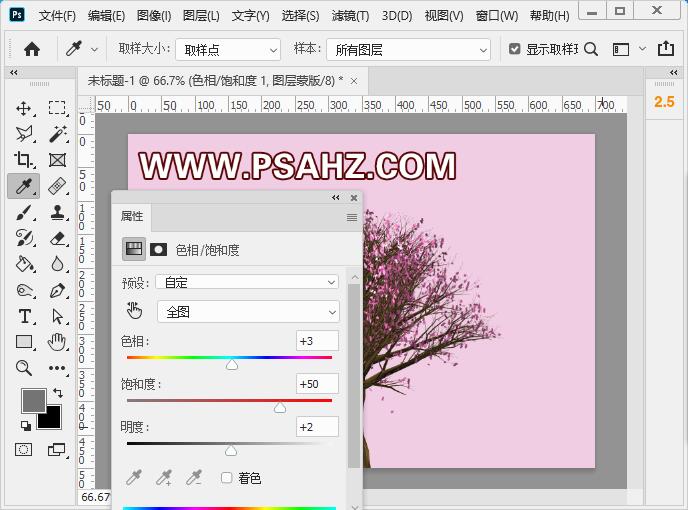
再新建一图层,执行滤镜-渲染-树,重新设置一下参数如图:
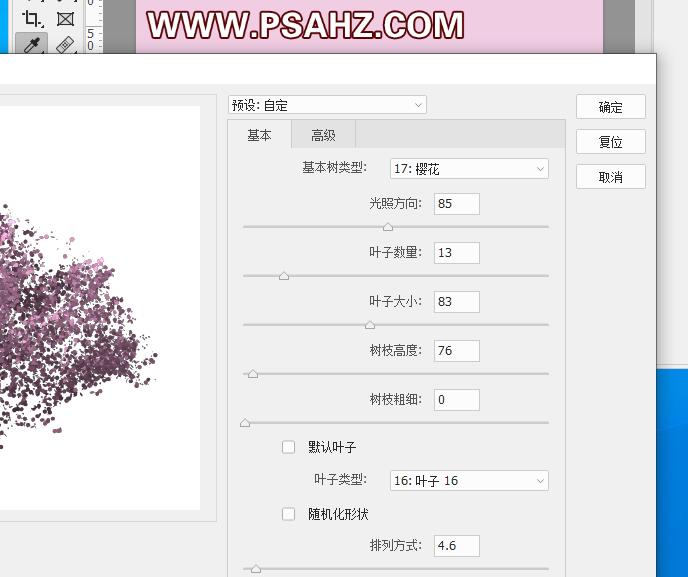
将其放置在树上,图层模式改为颜色加深,添加蒙版将树干上多余的去除

CTRL+J复制两个放置画布下方,图层不透明度改为15%

新建图层,颜色白色,使用云画笔绘制几朵云

新建图层,填充黑色,执行滤镜-渲染-镜头光晕,参数如图:
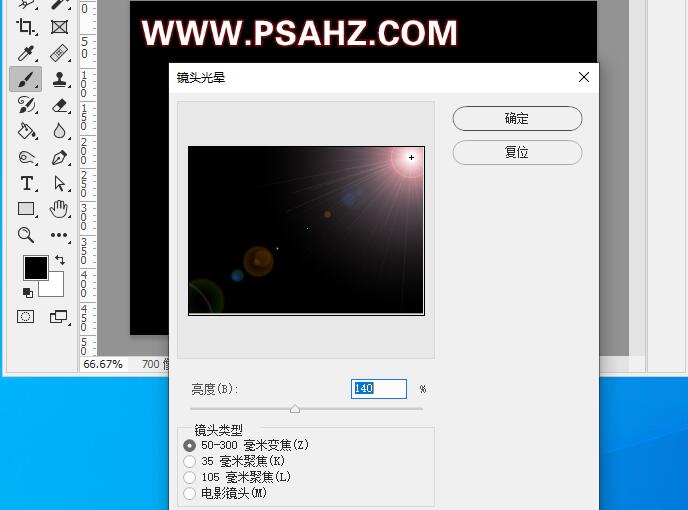
将图层滤镜改为滤色,在云朵下方新建图层,使用柔边圆画笔吸取树上最亮丽的粉加深天空

最后完成效果如图:
