通过photoshop内置滤镜制作艺术风格的水彩画风景图片
先看看效果图

步骤1
在Adobe Photoshop中打开您选择的图像。我正在使用的金门大桥照片来自Unsplash.com的Patrick Tomasso,右键单击背景图层,然后选择转换为智能对象。
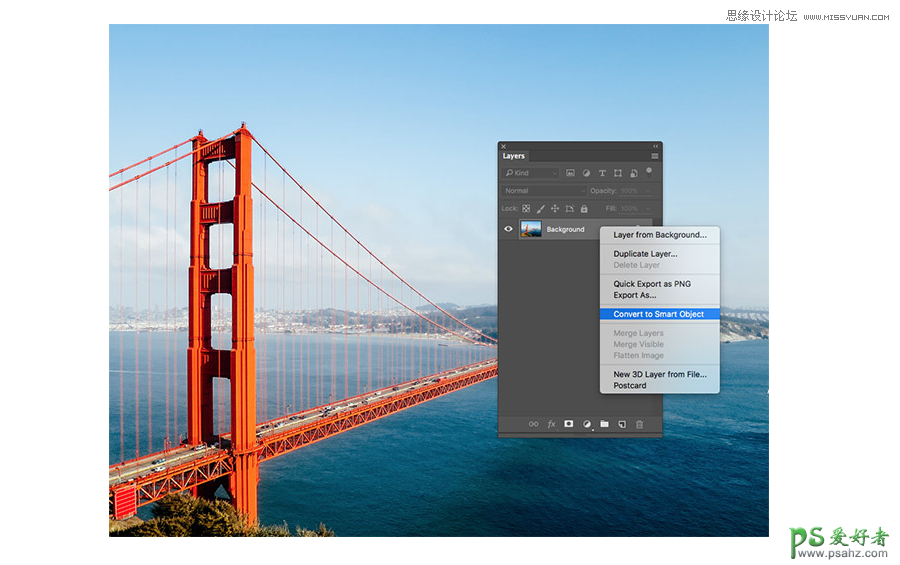
步骤2
单击滤>滤镜库>艺术效果>干画笔,将设置更改为:画笔大小为10,画笔细节为10和纹理1,单击确定以应用效果。
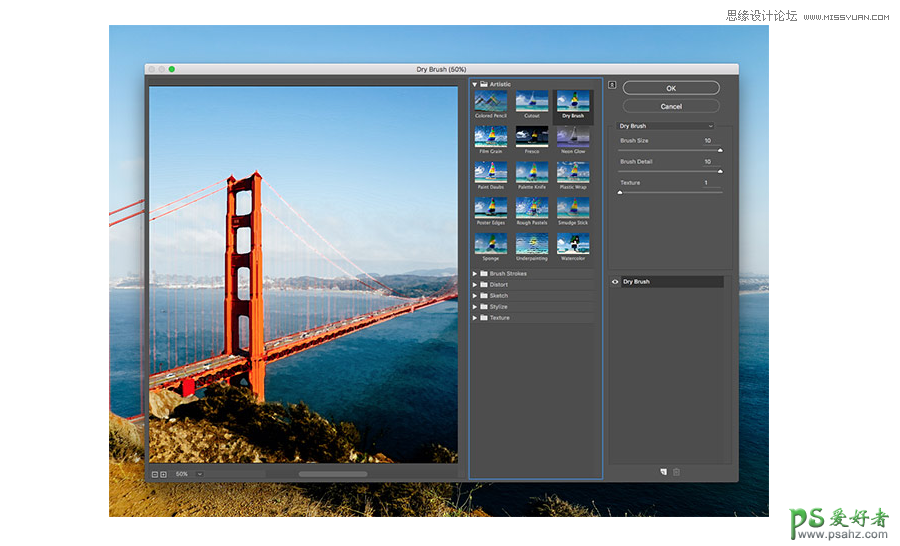
步骤3
再次选择滤镜>滤镜效果>艺术效果>木刻,确保不要选择顶部默认选项,这将重新应用相同的效果,设置参数如下:色阶数为5,边缘简化度为4和边缘逼真度为1。更多PS教程和PS素材请到思缘教程网:www.MissYuan.net
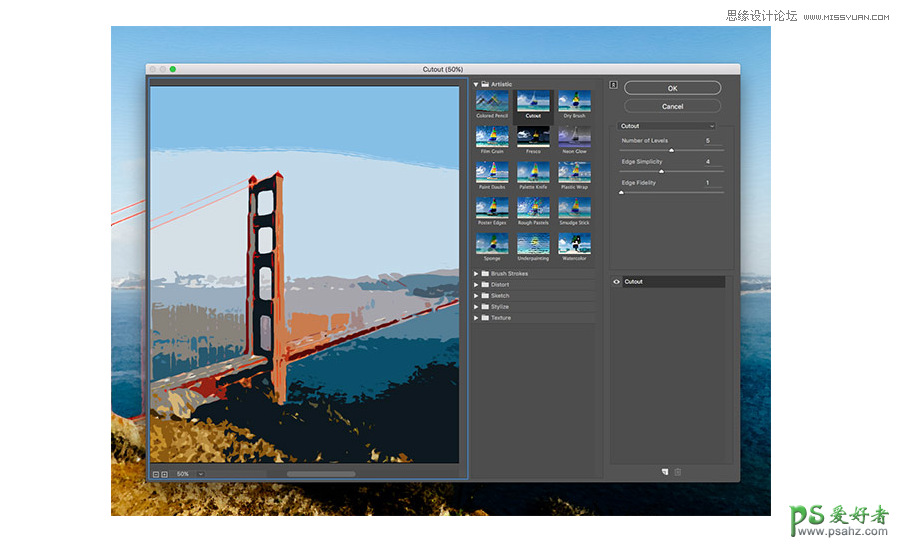
步骤4
回到图层面板,将图层混合模式改为点光。
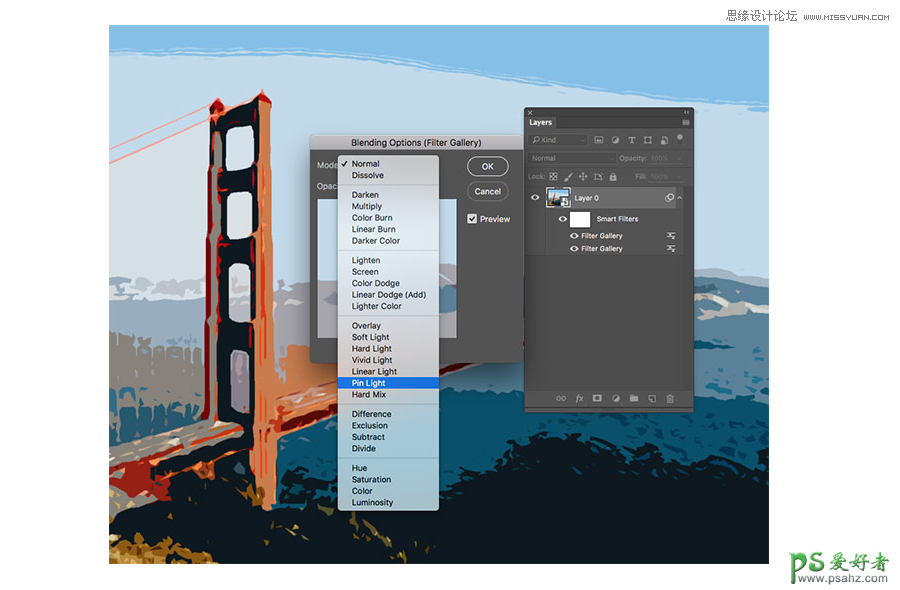
步骤5
再次单击滤镜菜单,这一次选择去模糊>特殊模糊,设置参数:半径5,阈值100,并将“质量”更改为“高”。
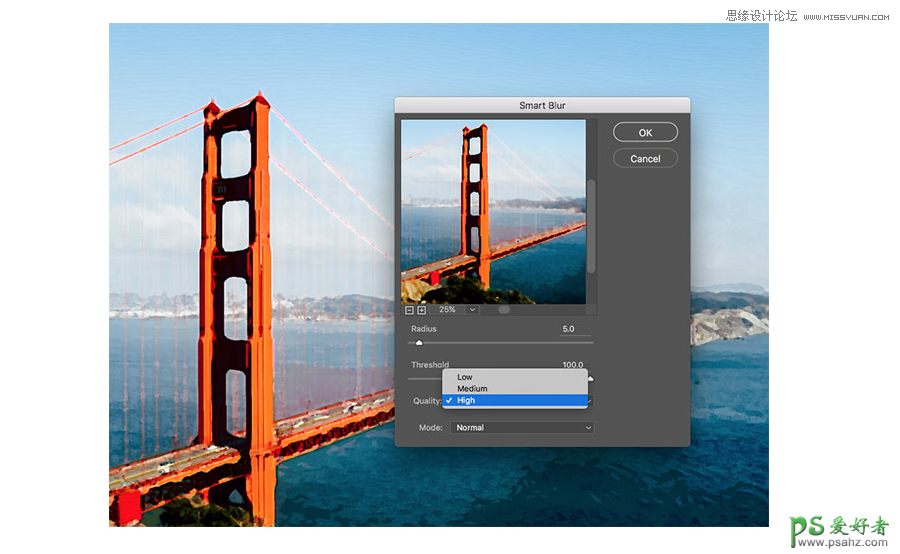
步骤6
双击编辑滤镜混合选项,将特殊模糊效果的混合模式更改为滤色,并将不透明度降低到50%。
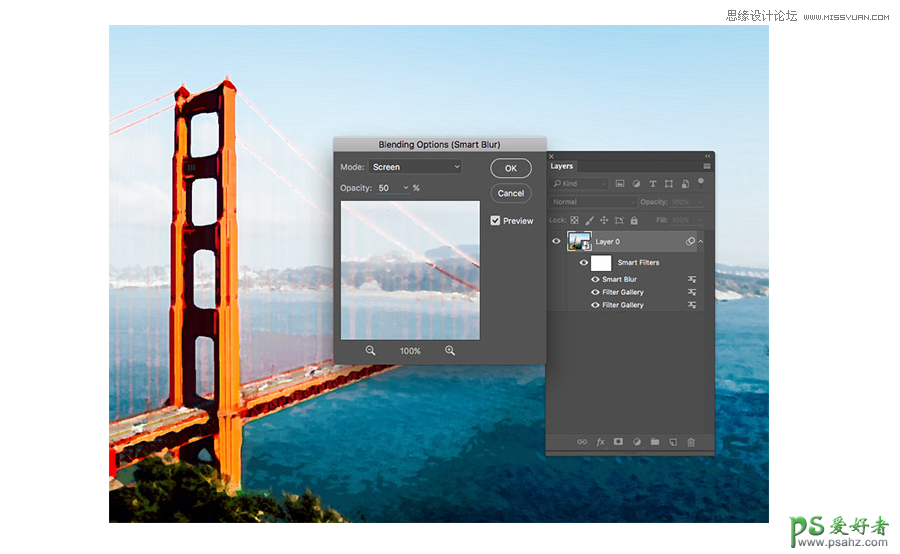
步骤7
点击滤镜>风格化>查找边缘。编辑混合选项并将混合模式更改为“正片叠底”使背景通透,这将仅留下查找边缘效果的细节来表示铅笔草图。更多PS教程和PS素材请到思缘教程网:www.MissYuan.net
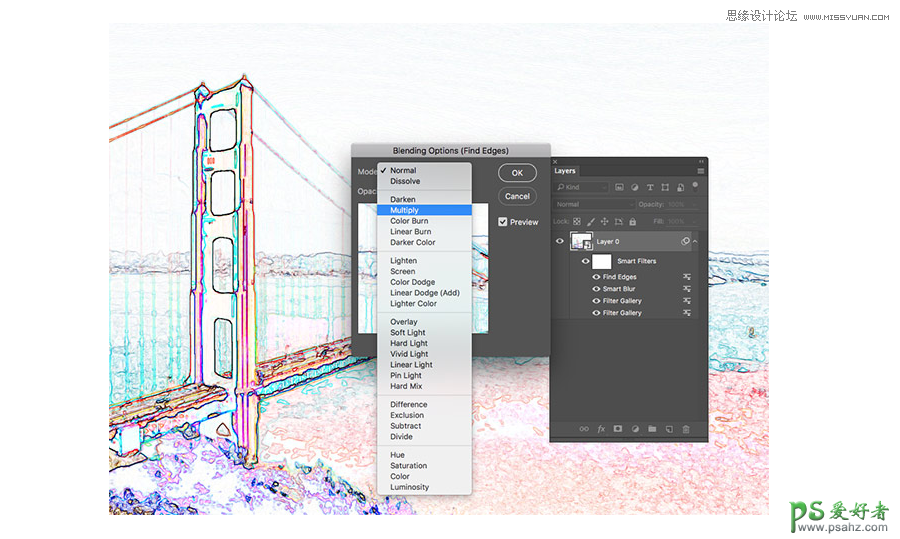
步骤8
找到一个免费的纸张纹理,如这个象牙白皮书纹理。将纹理复制并粘贴到Photoshop文档中,并将其缩放到适合画布的大小。将混合模式更改为“正片叠底”
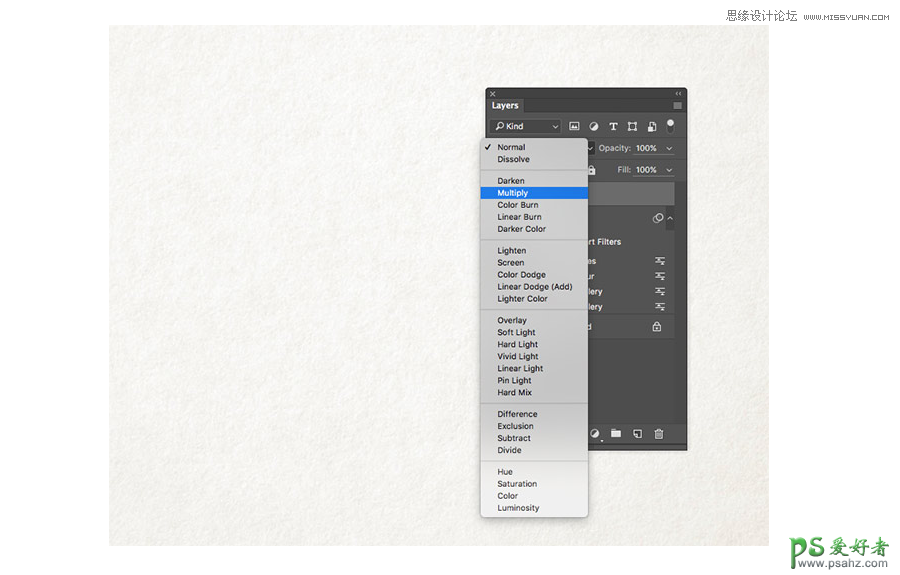
步骤9
下载并安装这套免费的水彩Photoshop画笔。向背景图层添加图层蒙版,然后使用ALT + Backspace快捷方式用黑色填充蒙版,这将有效地擦除整个照片。点击画笔工具,选择一个水彩画笔。
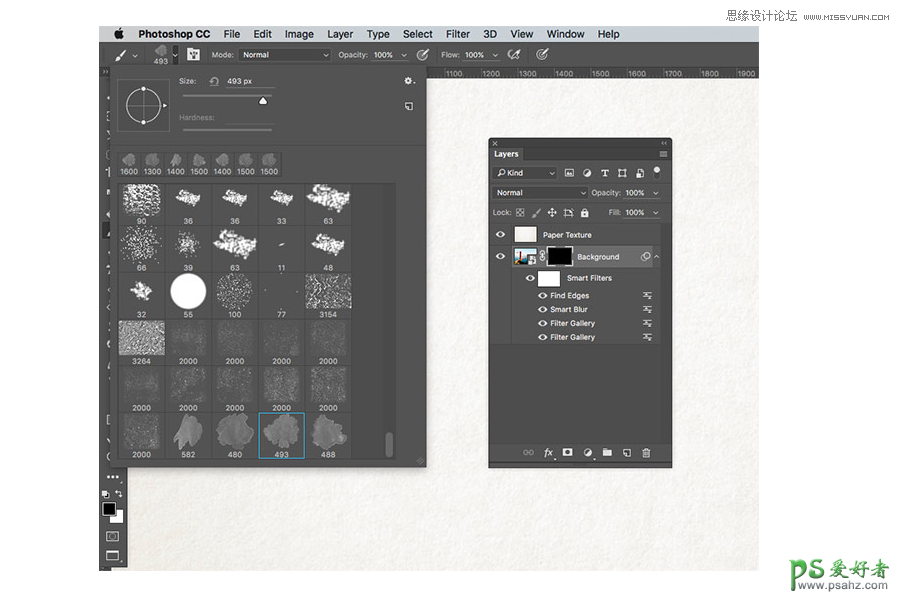
步骤10
将工具栏前景颜色切换为白色,调整画笔的大小。点击画布来回复渲染在照片边缘的水彩画风格。
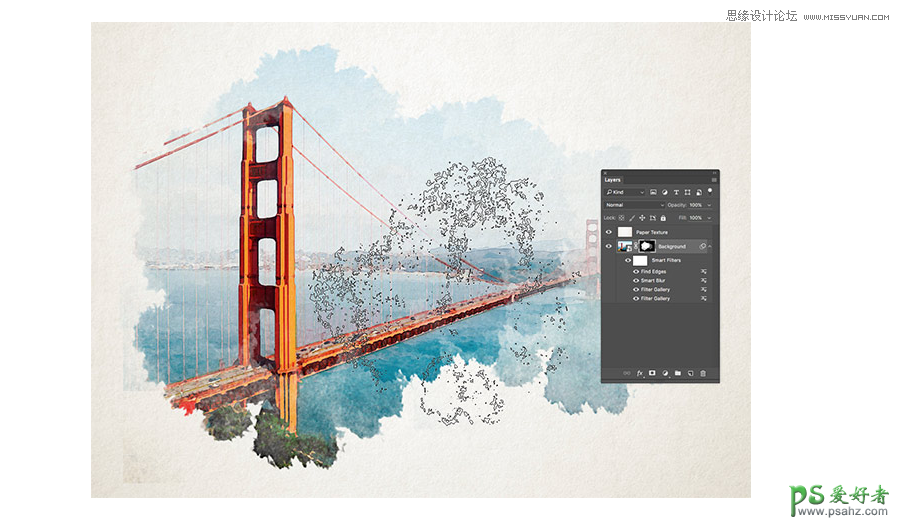
步骤11
点击几下后,为了避免重复,换另一种水彩画笔继续恢复图片的水彩色调。

由于所有的效果都被设置为智能对象的一部分,所以通过编辑智能对象层的内容,可以将水彩绘画效果应用于替代照片。双击智能对象缩略图打开.PSB文件。添加另一张照片,然后保存并关闭文件。回到主页面,会发现所有的效果已经立即应用到新的图片。
