Photoshop滤镜特效制作:给超酷的游戏场景海报制作出炫酷的梦幻光圈效果
时间:2022-11-24
浏览:1
PS滤镜特效制作教程:给超酷的游戏场景海报制作出炫酷的梦幻光圈效果。使用的滤镜中的镜头光晕和极坐标。通过变化可以做出和种不同的光圈,有兴趣的朋友一起来试试吧! 最终效果

1、在photoshop中我们新建或Ctrl+N,创建800x 800像素大小,分辨率72像素/英寸,RGB颜色,8位,背景内容为白色的新文件 。大小也可以根据需要自己设定。
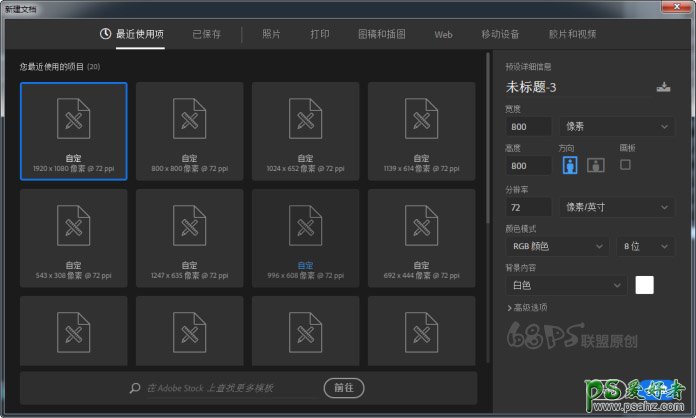
2、Ctrl+Delete或Alt+Delete填充黑色背景。

3、单击‘滤镜-渲染-镜头光晕’,用鼠标将光源点在左上角,镜头类型:电影镜头。
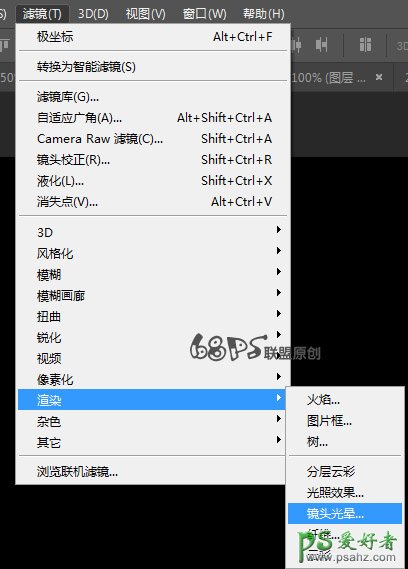
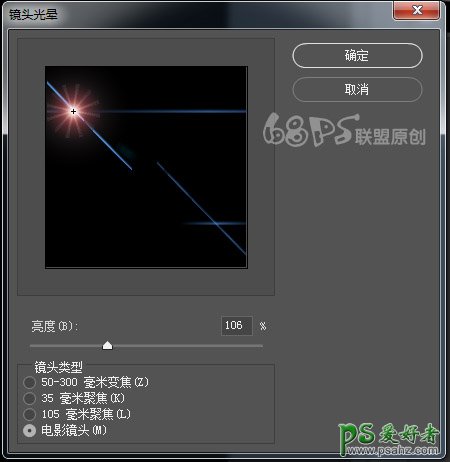
4、再执行‘滤镜-渲染-镜头光晕’,用鼠标将光源点放在下面一点。
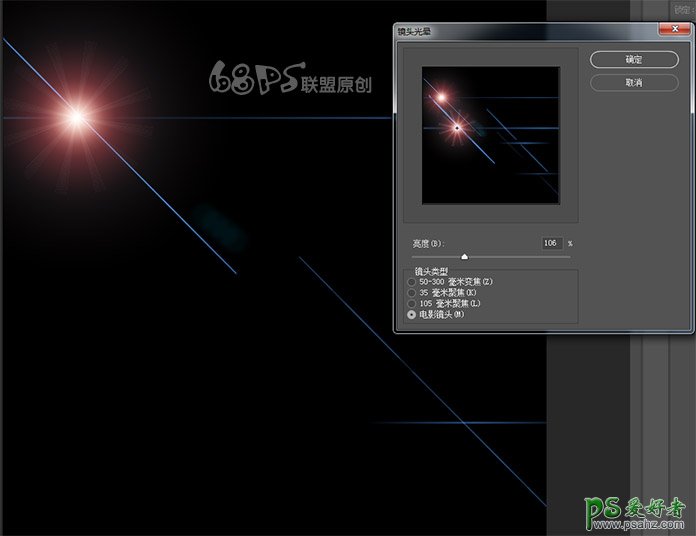
5、再执行‘滤镜-渲染-镜头光晕’,用鼠标将光源点放再在下面一点。
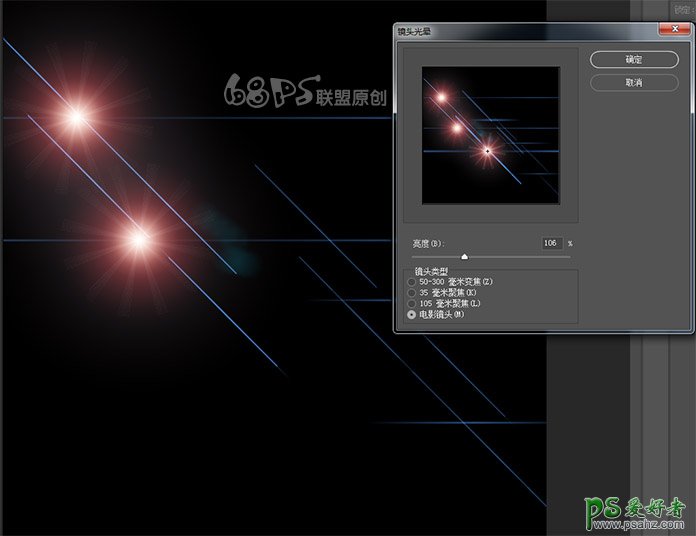
6、再执行‘滤镜-渲染-镜头光晕’,选35毫米聚焦,用鼠标将光源点放再在下面一点。
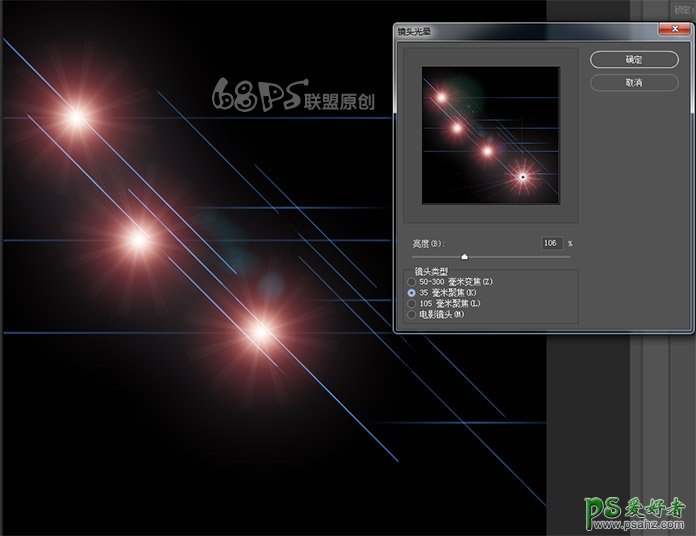
7、好了,得到如下效果图。

8、然后执行‘滤镜-扭曲-极坐标’,效果如下
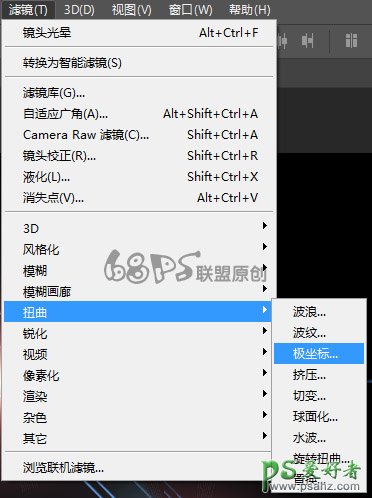

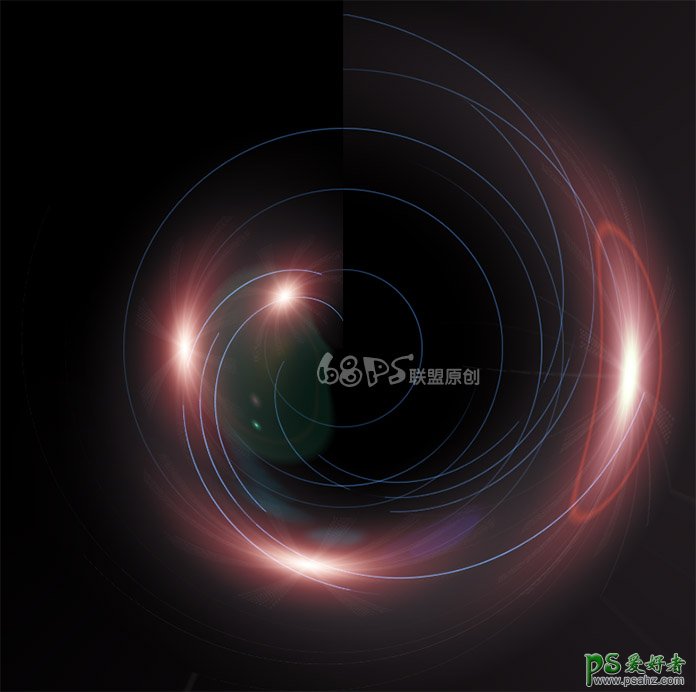
9、为了达到超炫的效果,在图层面板新建图层,选择彩色渐变,用渐变工具从左上角往右下角拉出彩色渐变。


10、把浙变的图层的图层样式设为颜色。
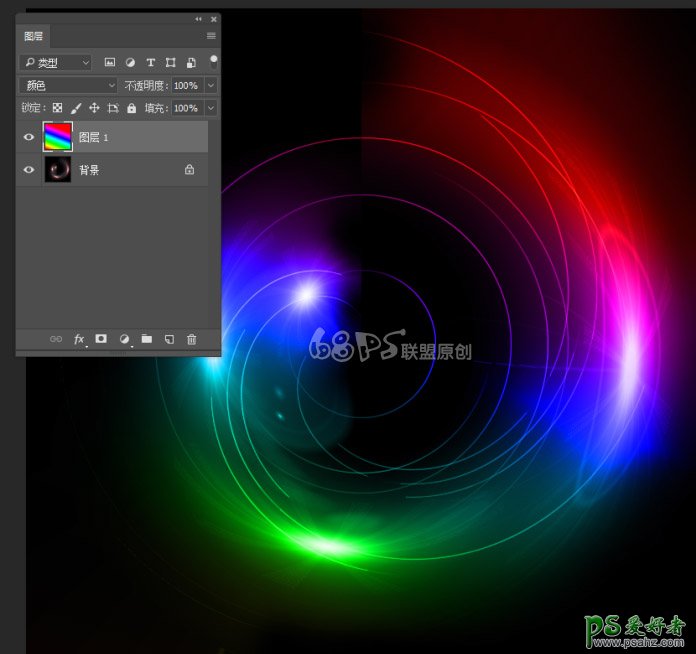
11、合并两个图层,然后移动到需要加光圈的图上,光圈图层模式改成滤色。
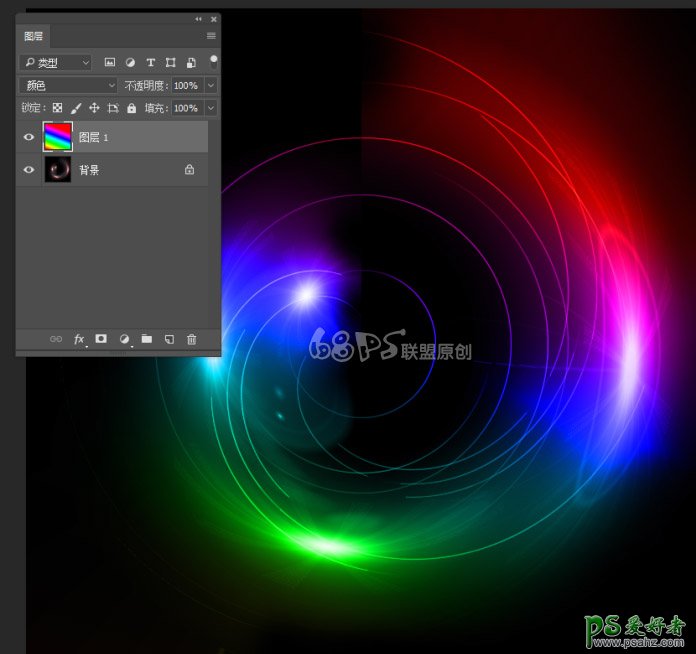
好了,完成后是不是画面看着很炫,最终效果图如下所示:
