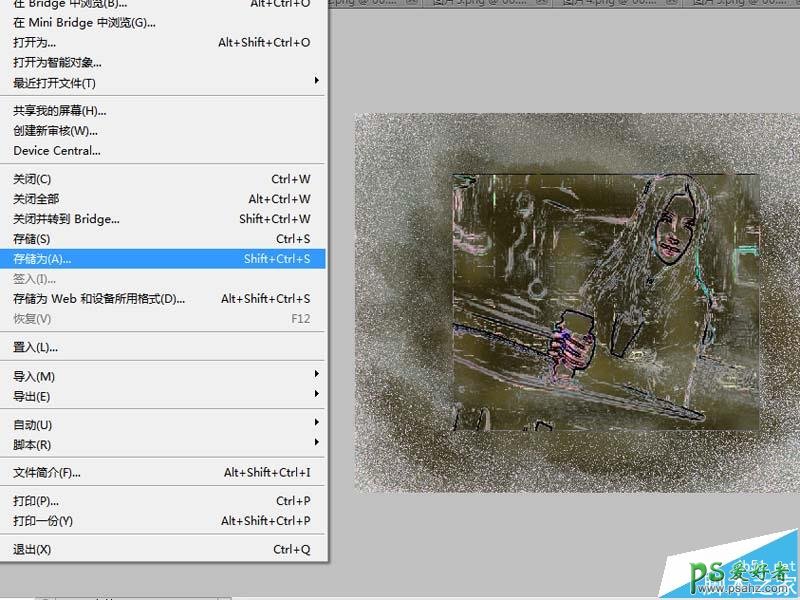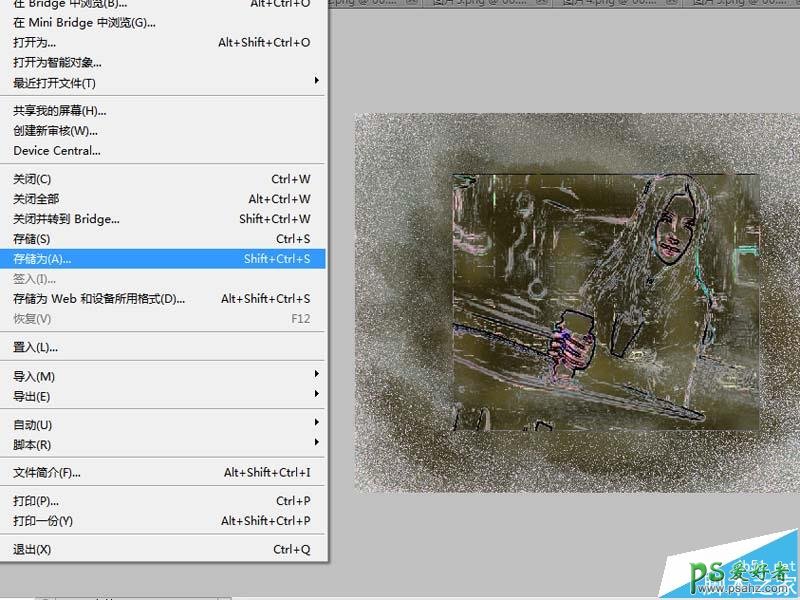利用Photoshop滤镜工具和色彩范围命令制作个性的沙画效果照片
时间:2022-11-24
浏览:1
利用PS滤镜工具和色彩范围命令制作个性的沙画效果照片。

1、首先启动Photoshop cs5,执行文件-新建命令,新建一个背景颜色为白色,大小为800*600的文档。
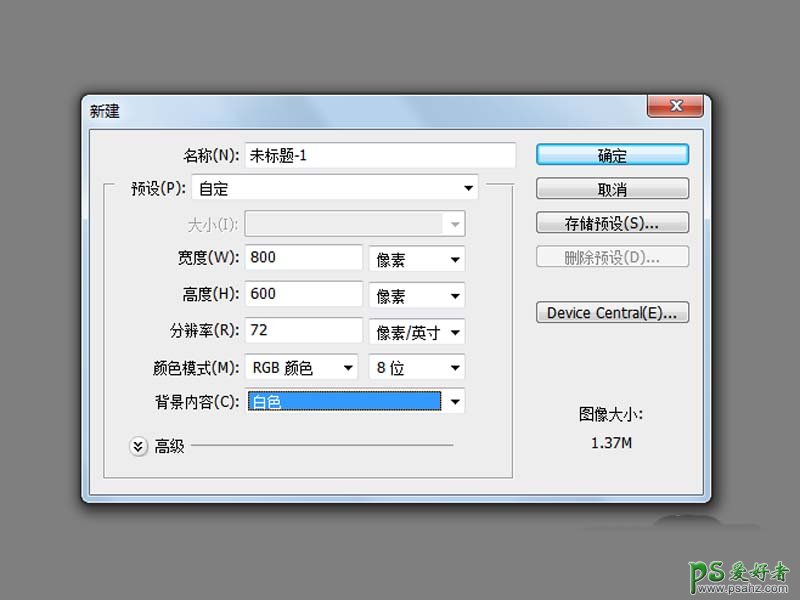
2、执行滤镜-杂色-添加杂色命令,在弹出的对话框中设置数量为15%,勾选高斯分布,点击确定按钮。
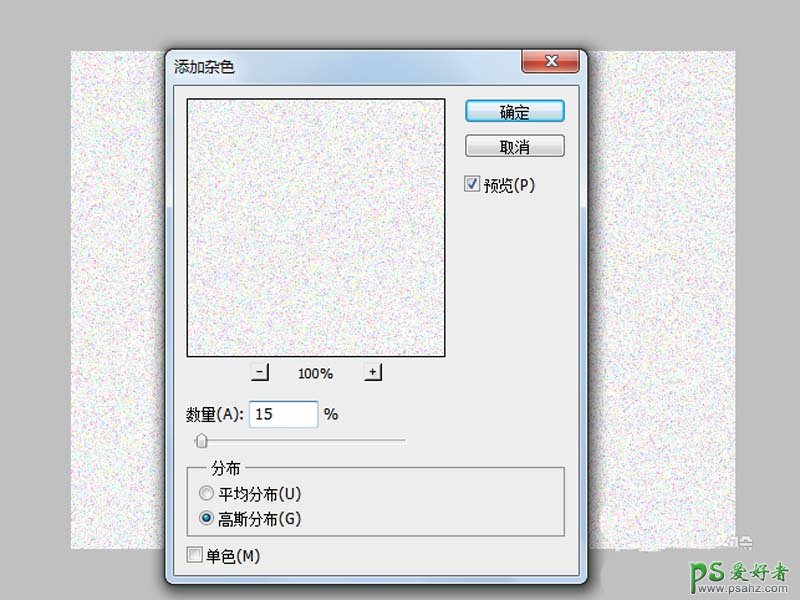
3、执行滤镜-渲染-镜头光晕命令,在弹出的对话框中设置亮度为160%,勾选105毫米聚焦,点击确定按钮。
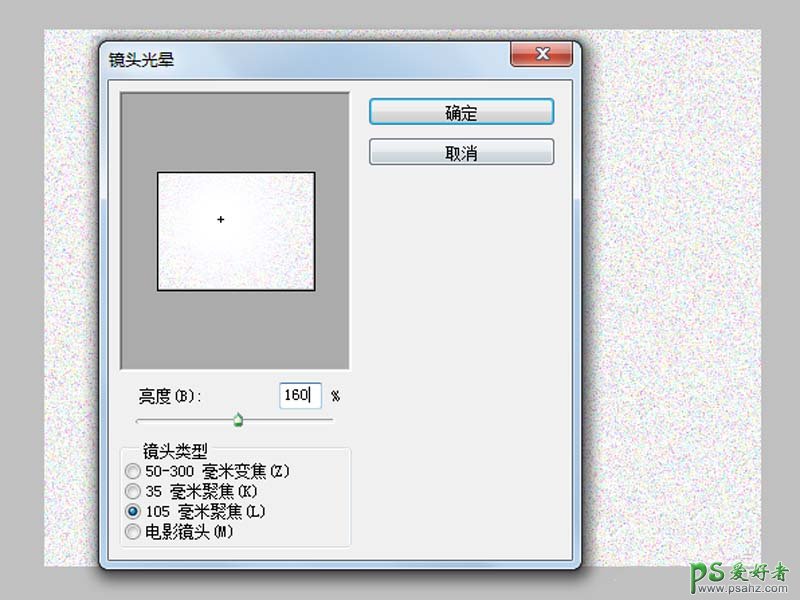
4、从桌面上拖拽一副事先准备好的图片到Photoshop中去,调整其大小和位置后,按回车确定。

5、执行图层-栅格化-图层命令,执行滤镜-风格化-查找边缘命令,查看图像的变化。

6、在图层面板中新建图层1,选择工具箱里画笔工具,选择沙画笔刷,执行图像-调整-色彩范围命令,设置颜色容差为66%,点击确定按钮。
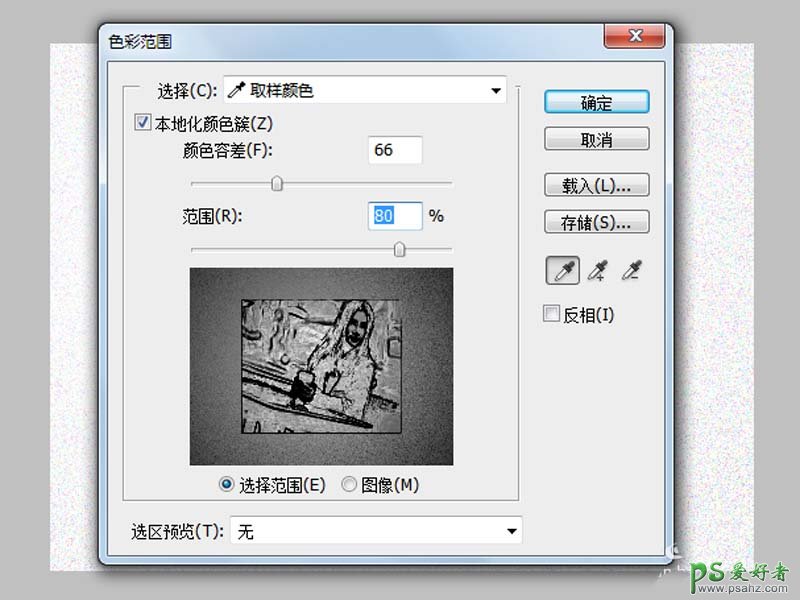
7、确定之后图层1中就显示出选中的效果了,选择工具箱里的画笔工具,在图层1上涂抹。
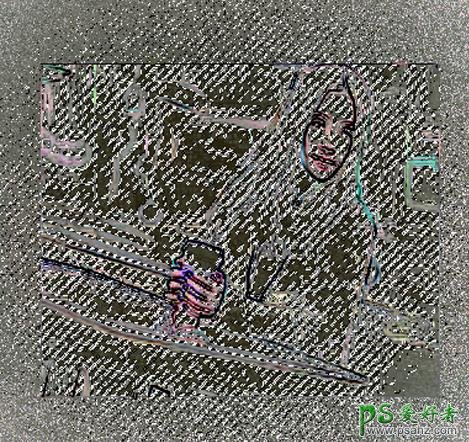
8、在图层面板中新建图层2,修改前景色为白色,选择工具箱里画笔工具,设置柔边画笔,在周围涂抹,并修改图层2的混合模式为柔光。
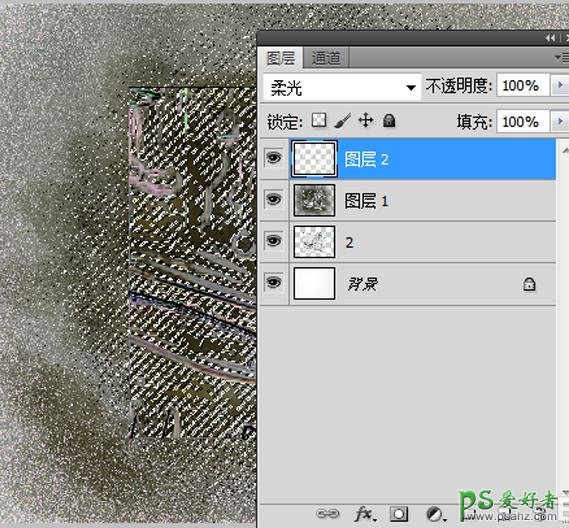
9、接着执行ctrl+d组合键取消选区,执行图层-拼合图像命令,将所有的图层合并成一个背景图层。
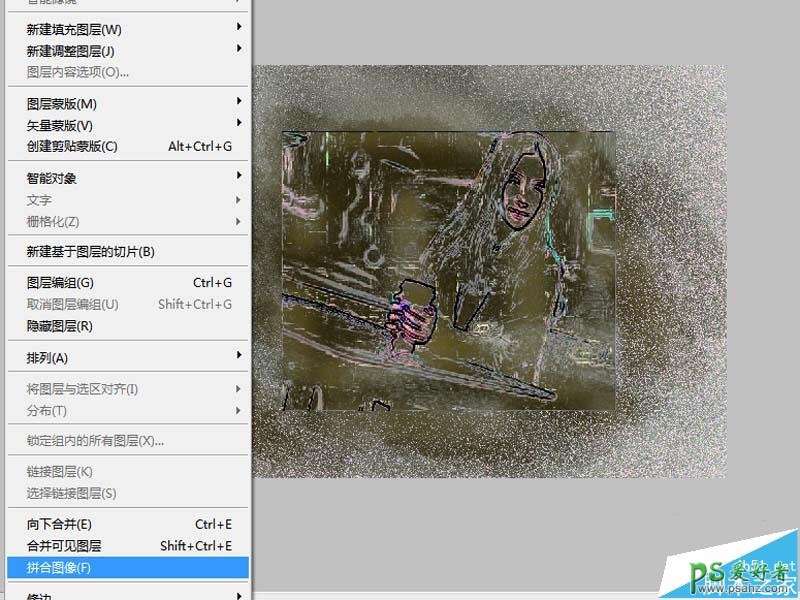
10、执行文件-存储为命令,在弹出的对话框中输入沙画效果,保存类型选择jpg,保存在桌面上即可。