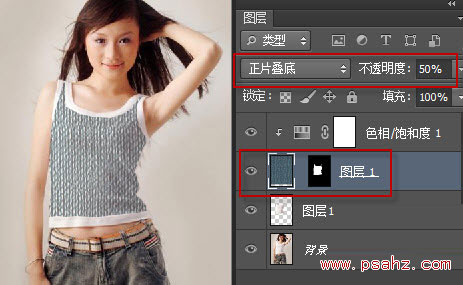利用Photoshop纹理滤镜给美女更换麻布牛仔T恤,美女换衣服教程
利用Photoshop中Texture(纹理) 滤镜给美女更换麻布牛仔T恤,美女换衣服教程,为图像创造各种纹理材质的感觉。在网络上随意搜索可以找到ps怎么做纹理的方法,在此就不再重复。用一个别样的案例来介绍和学习PS纹理化滤镜。
先欣赏一下效果图:

作图思路:先制作T恤麻布纹理图案,然后将衣服部分用选区选取出来,替换为麻布纹理。
详细操作步骤如下:
1.新建文件,新建宽高各500像素。
2.背景色填充为蓝灰色。蓝色RGB参考值为R84,G111,B123。通常牛仔麻布的颜色为蓝灰色。
3.执行“滤镜→纹理→纹理化”命令,应用“纹理化”滤镜。效果和参数如下设置:
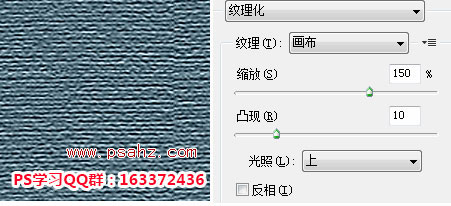
对图像执行 “纹理化”滤镜,参数视具体图像和实际情况而定,切记不要死记硬背参数。
纹理化的时候,纹理选择【画布】,缩放和凸显就根据图片来做调整。缩放是调整纹理的密度,凸现是调整纹理的凹凸。另外还有光照,一般的默认【上】就可以了。
4.上面得到的纹理化效果不太清晰,看起来有些模糊。因此,执行“滤镜——锐化——USM锐化”,参数如下。设置完参数,我们可以反复单击取消“预览”前的√来查看锐化前后的图像对比。

5.执行“图像——图像旋转——90度(顺时针)”,将纹理旋转为竖向。

6.新建文件:宽高各10像素, “背景内容”为“透明”。
7. 选择工具箱中的画笔工具,画布大小为3像素,对角绘制一条直线。然后执行“编辑——定义图案”,将其定义为图案。

8.回到之前的文件,新建图层,执行“编辑——填充”,填充刚才定义的图案。
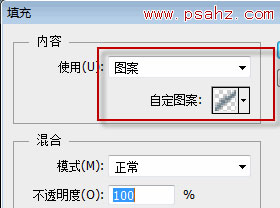
9.将图层1的图层混合模式更改为:正片叠底。按下CTRL+E,合并图层。
10.打开美女素材文件,使用钢笔工具将美女的T恤勾勒出来,按下CTRL+ENTER,将路径转换为选区。
11.按下CTRL+J,将衣服复制,得到图层1,隐藏背景图层,可以看到图层1只有衣服。
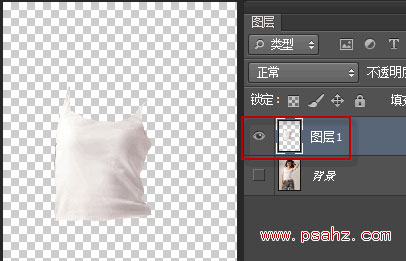
12.按下CTRL键,单击“图层1”缩览图,载入图层1 的选区。
13.切换到上一个制作纹理麻布的文件,按下CTRL+A全选,CTRL+C复制,切换回素材文件,执行“编辑——选择性粘贴——贴入”,或者按下快捷键CTRL+SHIFT+ALT+V,得到效果如下:

14.将图层1混合模式设置为正片叠底,不透明度为50%。再为此图层添加色相饱和度调整图层,更改参数,得到不同的颜色和效果。