利用photoshop CS6油画滤镜给美女照片转为仿油画效果
利用photoshop CS6油画滤镜给美女照片转为仿油画效果,CS6油画滤镜的位置是:“滤镜——油画”命令。这种效果制作出来非常漂亮,喜欢的朋友们动手试一下吧!
不过,很遗憾的是,photoshop油画滤镜对电脑硬件要求也比较高。比如小雅的电脑配置也不怎么好,使用的又是绿色版的,单击PS油画滤镜就弹出对话框,需要图像硬件加速什么的,即使在首选项里面设置勾选了,还是会弹出以下对话框,提示正在使用的滤镜遇到未知的图形处理器错误。
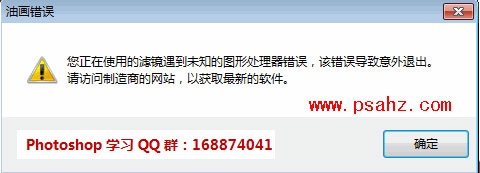
小雅也顺便说一个电脑配置和版本的问题,就是经常看到一些人在问,Photoshop 哪个版本最好用,其实结果不言而喻,最好用的肯定是最新版的,但最新版的未必适合我们自己的电脑配置,再好用跑起来不流畅就没啥意义了。
说了这么多,言归正传,PS油画滤镜无法使用,那我们就自己动手模仿油画滤镜效果吧。看看下面的效果,左边是原图,右边是模仿的油画滤镜效果。

PS油画滤镜效果制作步骤如下:
1.打开原始图像,双击背景图层解锁。
2.新建色阶调整图层,将中间灰色滑块的值从1更改为0.85。(操作目的:将图像总体调暗一点)
3.新建色相饱和度调整图层,将饱和度增加为20.(操作目的:主要是调整人的肤色更加红润)
4. 按下键盘上的 shift + ctrl + alt + e 盖印可见图层,得到图层1。
5.执行“滤镜——滤镜库——干画笔”,并调整参数为合适值。
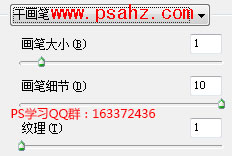
6. 执行“滤镜——滤镜库——纹理化”,并调整参数为合适值。
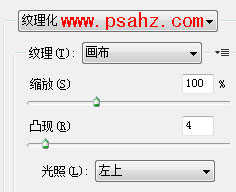
7.将图层1的图层模式更改为滤色模式。(操作目的:图像整体偏暗,改变为滤色模式,为提亮图像)。
OK,啰嗦了这么多,PS油画滤镜就介绍到此。油画效果的制作方法有很多,最常用的就是用一些艺术滤镜来完成。大致过程:先给图片简单的润色及修饰细节处理。然后复制或盖印图层,用滤镜加上类似油画笔触的纹理,并改变图层的混合模式,基本效果就出来了。滤镜效果有很多,可以尝试不同的滤镜,做出非常细腻的效果。