利用photoshop滤镜打造高仿绘画风格的美女写真照片,非常唯美
时间:2022-11-25
浏览:1
各位好!今天教程利用photoshop滤镜打造高仿绘画风格的美女写真照片,非常唯美,色彩色调安个人喜好来调整。
原图

最终效果图

具体学习步骤:
1、打开素材,将人物复制一层,将原图备份一层 ,选择通道面板,
ctrl 键点击绿通道缩略图,载入选区,
反向选区,创建 曲线调整层 、更改混合模式为-滤色、填充-30

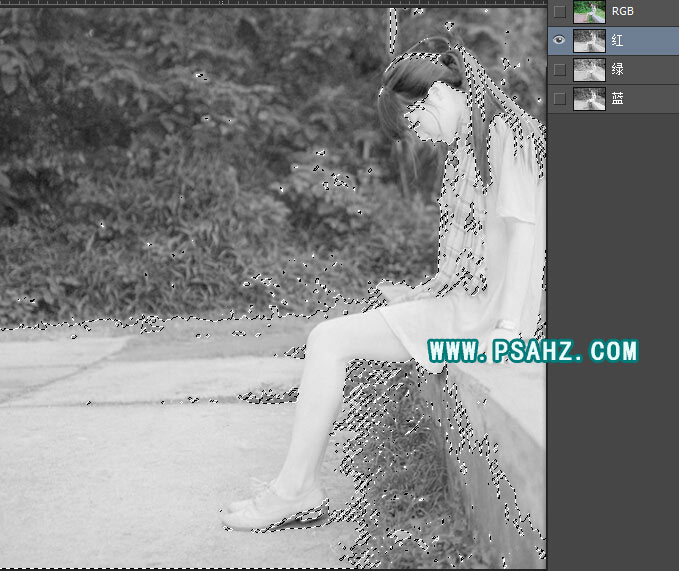

创建,渐变填充层,设置渐变-径向 、点击渐变条、选择 前景色到透明渐变,给画面添加暗角。
设置参数如图:
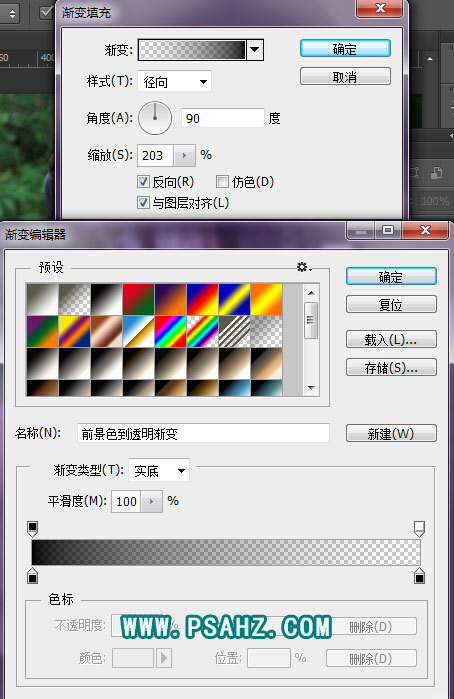

2、创建,可选颜色调整层,设置 红色、绿色、青色、颜色值。
具体参数如图:
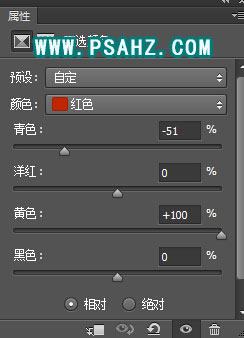
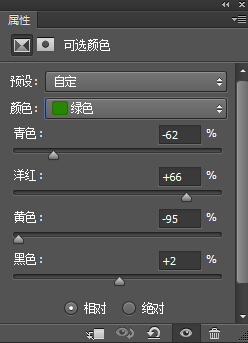
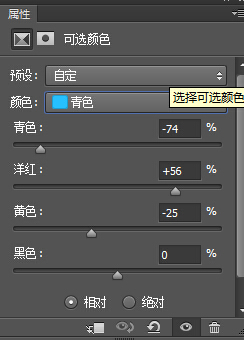

3、ctrl+j复制可选颜色图层。
参数设置如图:

4、按住键盘cttrl+alt+shift+e盖印图层,选择滤镜-滤镜库,画笔描边-强化的边缘滤镜,
设置边缘宽度-边缘亮度-平滑度
具体参数如图:
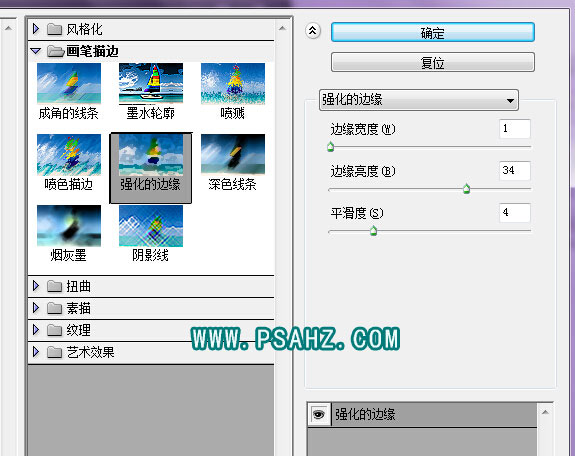
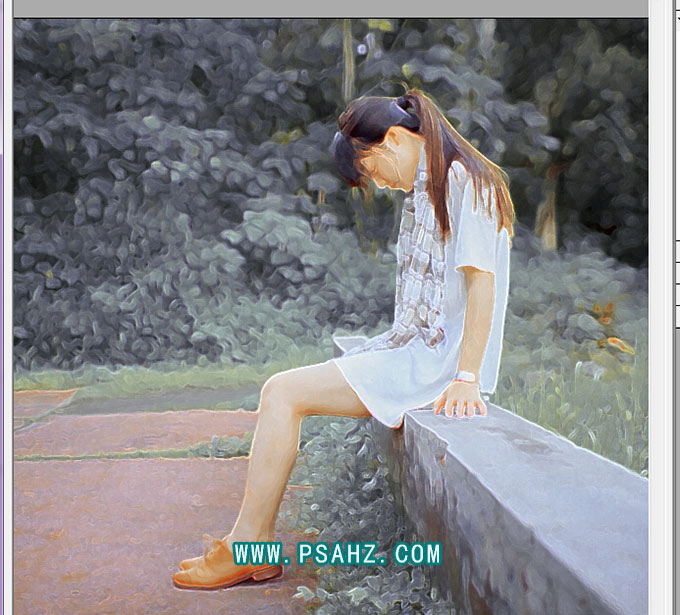

5、创建,色彩平衡调整层、设置 阴影-中间调-高光颜色。
参数设置 如图:
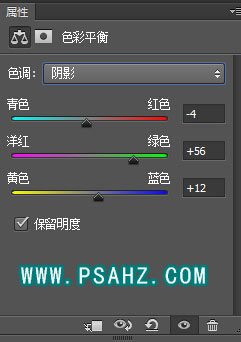
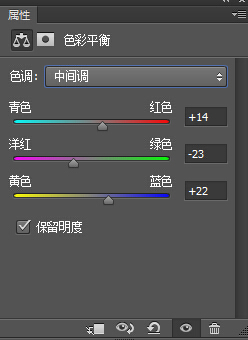
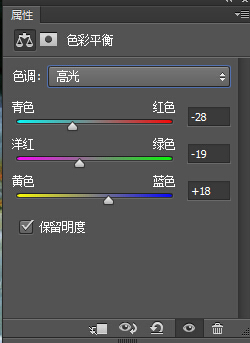
更改混合模式为叠加,不透明度-85

最后完成效果图
