用Photoshop滤镜增强滑雪照片的动感效果
时间:2022-11-25
浏览:2
用模糊滤镜制作动感效果是最快的,不过在模糊之前最好把图片转为智能对象格式,这样可以随意调整滤镜的数值及不透明度,做出更加逼真的效果。最终效果

原图

一、将原素材图片转换为智能对象。
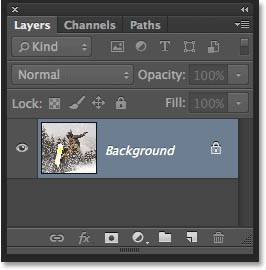
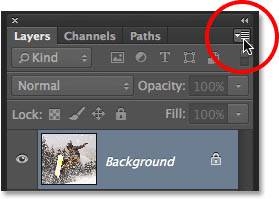
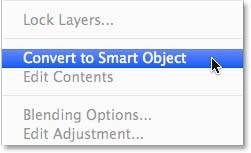
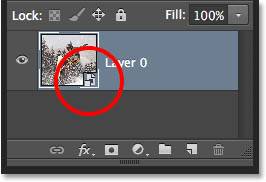
二、滤镜→模糊→径向模糊,设置如下红色圆圈内数据。
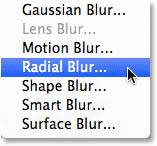
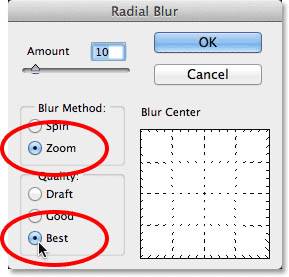
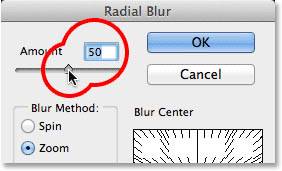
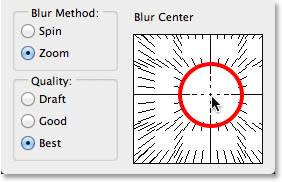
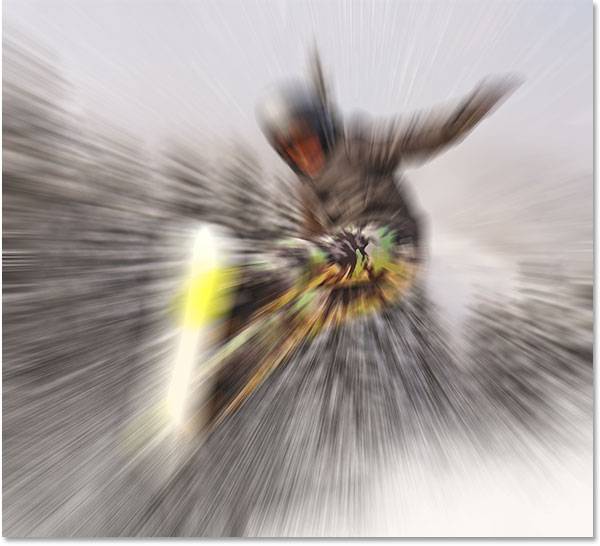
三、重新打开径向模糊做调整,上面的模糊似乎还不是很完美,打开面板把中心点往上调一点。
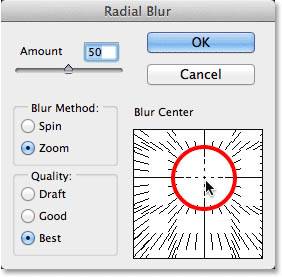
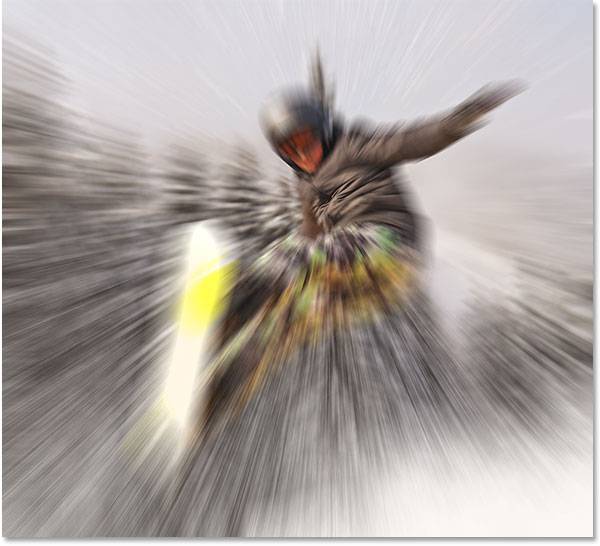
四、选中智能滤镜蒙版。
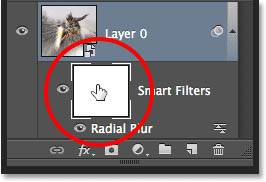
五、选中渐变工具。

六、选择径向渐变。
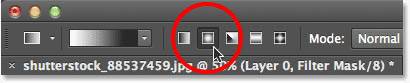
七、选择黑白渐变。
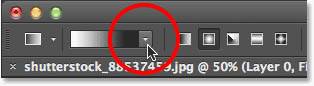
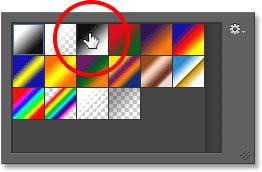
八、按图示绘制渐变(记住此时图层面板被选中的是智能滤镜)。
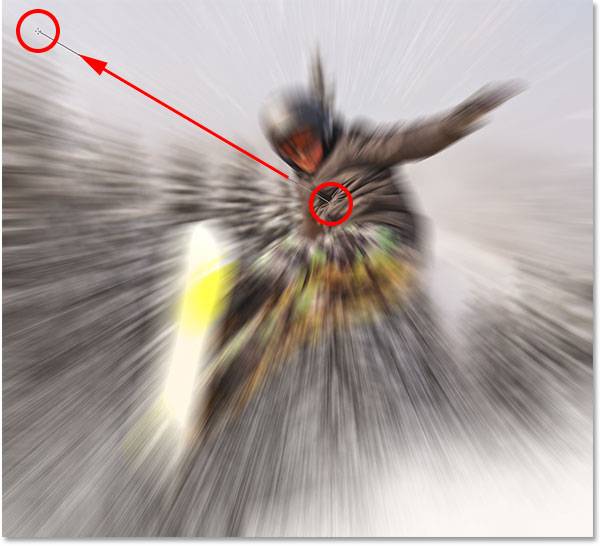
九、这个时候智能滤镜图层变成如下效果。
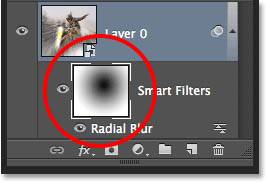
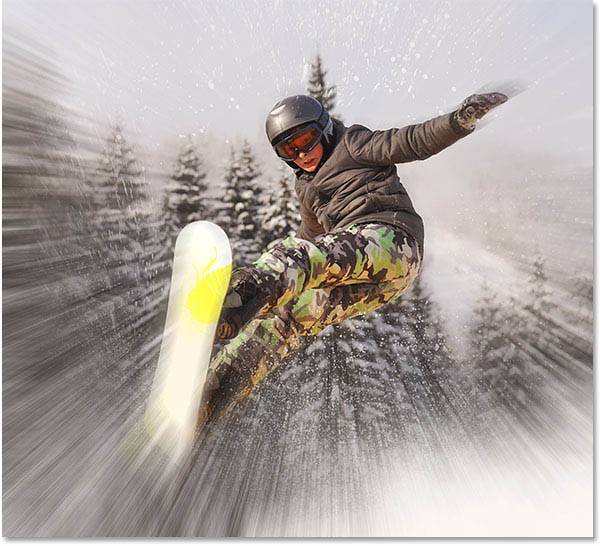
十、双击所示图标,不透明度数值设置为55%。
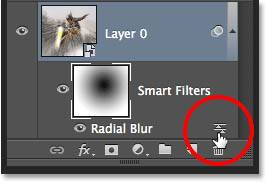
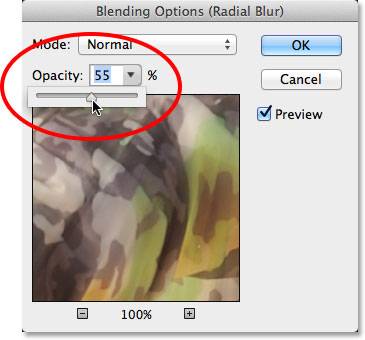
最终效果:
