Photoshop滤镜特效教程:巧妙制作出一种玻璃起雾后的效果
时间:2022-11-25
浏览:0
PS玻璃特效制作实例教程,PS滤镜特效教程:巧妙制作出一种玻璃起雾后的效果,本教程效果制作非常有特色。作者巧妙的把人物图片处理成透过玻璃效果,而且玻璃上面有刚擦拭的痕迹。制作难度可能有点大,中间还需要用一些纹理素材或滤镜。
最终效果


1、打开原图素材,把背景图层复制一层,按Ctrl + U 调整色相/饱和度,参数设置如下图。
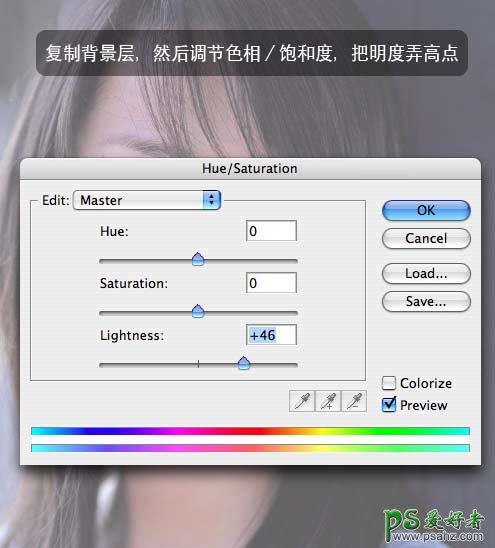
2、执行:滤镜 > 模糊 > 高斯模糊,数值为5。
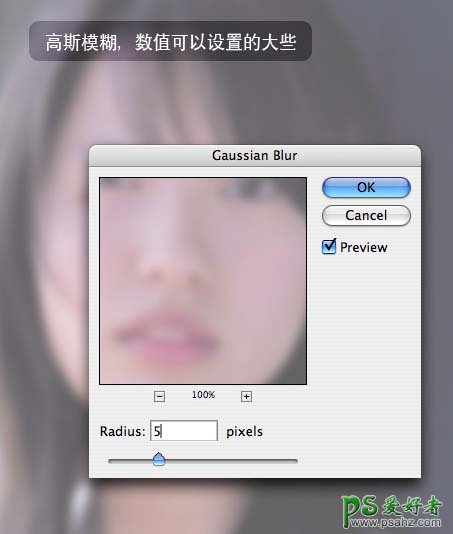
3、执行:滤镜 > 杂色 > 添加杂色,参数设置如下图。
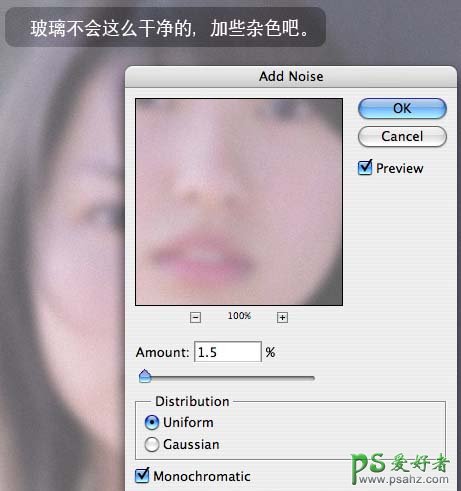
4、加上图层蒙版,用黑色画笔或者橡皮工具,在蒙版上慢慢涂抹,效果如下图。涂得时候吧图片的层次感涂出来。

5、在刚刚的蒙版层里用Map|Zone来增加纹理效果,如果你没有这款滤镜可以找一下喷溅笔刷也可以。
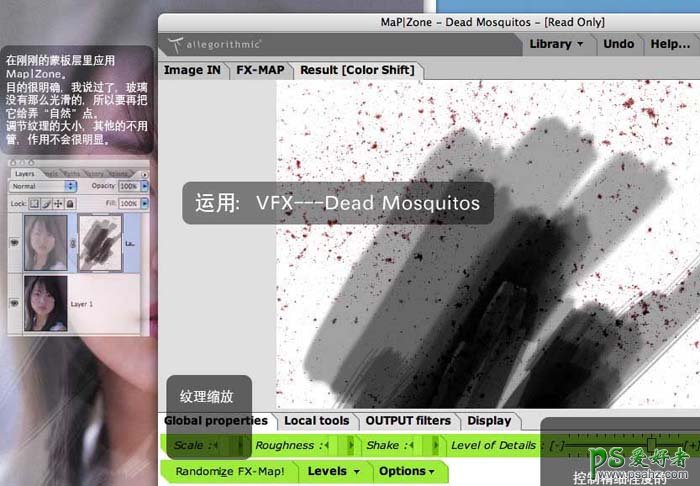
6、用模糊工具把部分的污点模糊一下,显得更自然就行了。

7、打开下图所示的图层,拖进来适当调整大小和位置,然后把图层混合模式改为“滤色”,再适当降低图层不透明度,增强图片的反光效果。


8、回到背景图层,复制一层,用Map}Zone滤镜来制作液滴,没有这款滤镜的可以用一些雨滴或液滴笔刷。
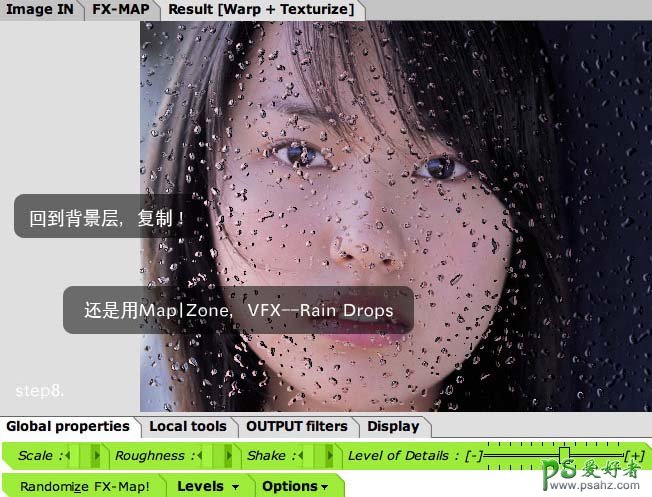
9、有些不大自然,再用橡皮工具按前面刷的走向把水滴也弄自然点。

10、最后再点缀一些高光,完成最终效果。
