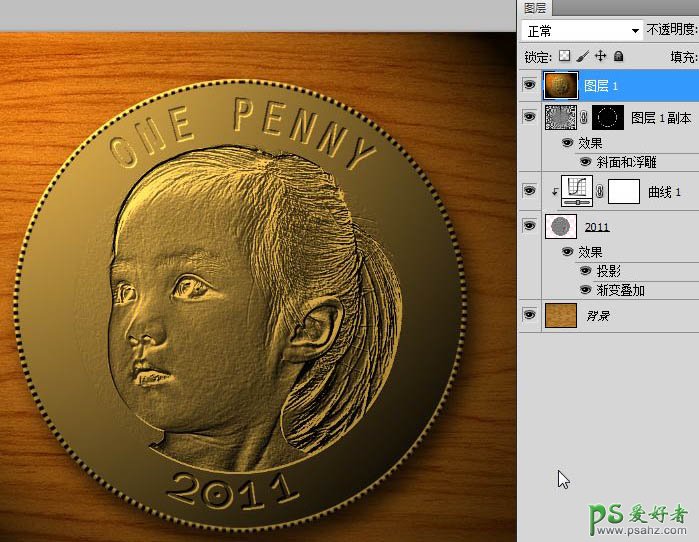Photoshop滤镜特效教程:把小女孩儿的头像制作成逼真的金色硬币
时间:2022-11-25
浏览:2
PS滤镜特效教程:把小女孩儿的头像制作成逼真的金色硬币,本教程重点是把普通的人像照片做成浮雕效果。用到的滤镜也较为简单,风格化中“浮雕效果”滤镜。这款滤镜可以快速把图片转为黑白浮雕图。有了浮雕效果,后期调整好颜色,再加上装饰等即可。最终效果

1、打人物素材,抠出人像放到木质背景素材上面,选择椭圆工具按住shift画圆。



2、点击路径-从选区生成路径,将选区转化。

3、按T使用文字文具,输入文字,改变颜色,然后把人物和文字图层合并为一个图层。
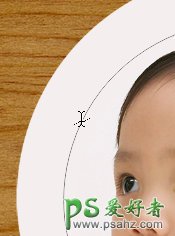
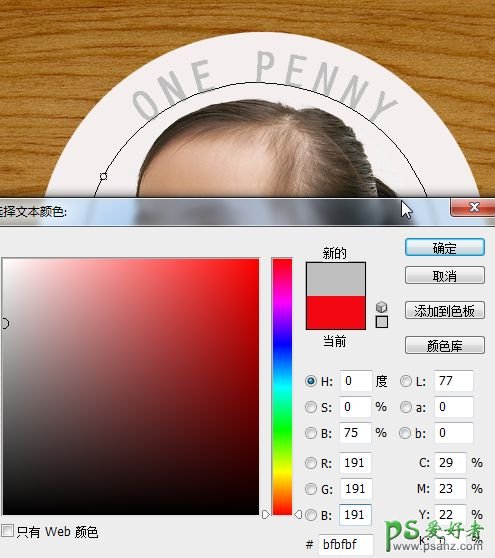
4、滤镜-风格化-浮雕效果。
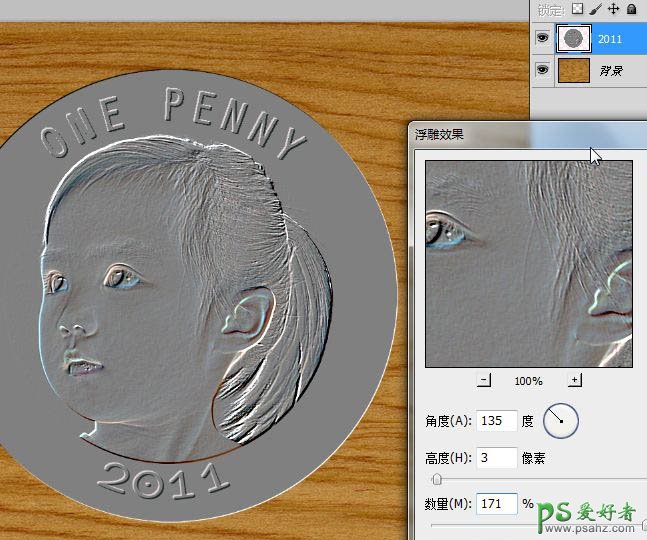
5、ctrl+shift+U去色,ctrl+I反相。

6、调整图层样式。
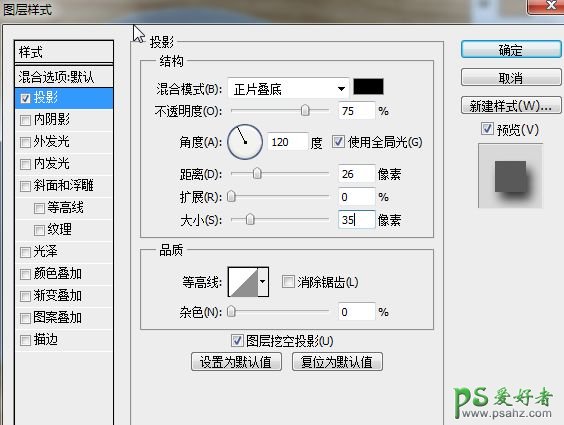
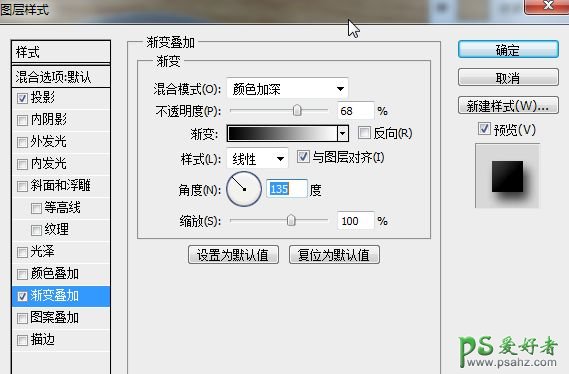
7、添加“曲线”调整图层,创建剪贴蒙版。
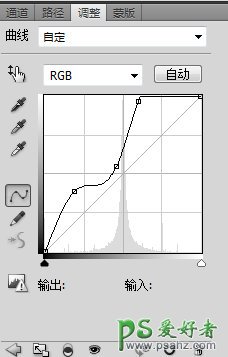
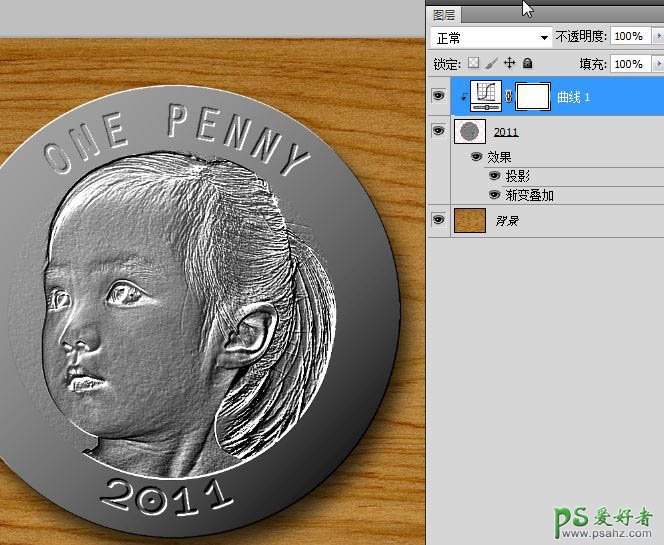
8、新建一个图层,填充白色,执行滤镜-素描-半调图案。

9、编辑-变换-旋转90度(顺时针)。
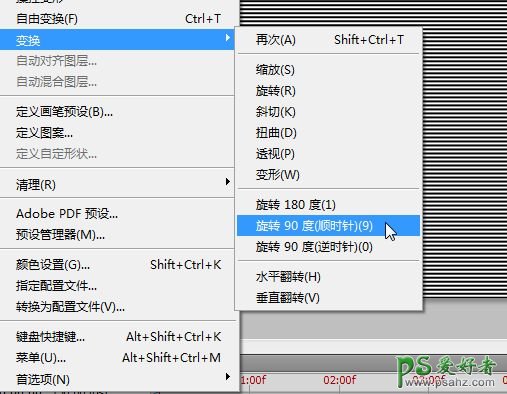
10、按V拖动到画面左侧,按shift+alt向右拖动复制,会产生2个图层。
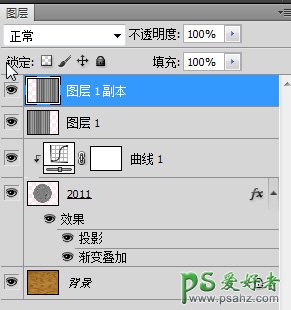
11、ctrl+e合并这两个图层,滤镜-扭曲-极坐标-平面坐标到极坐标。
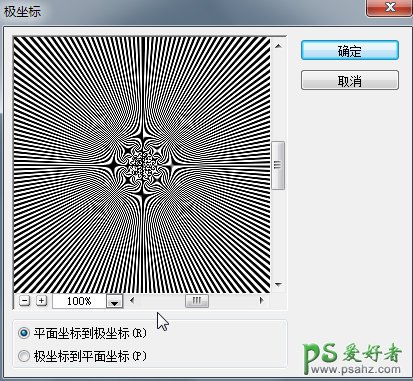
12、按住ctrl单击人像图层载入选区,创建蒙板。
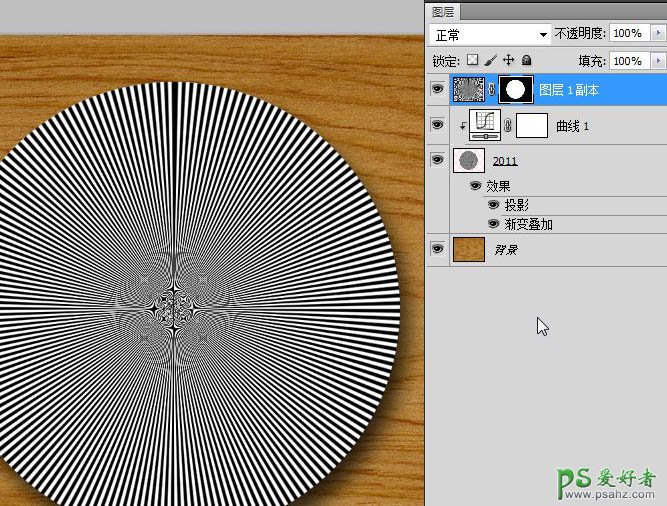
13、选择-修改-收缩-7像素。
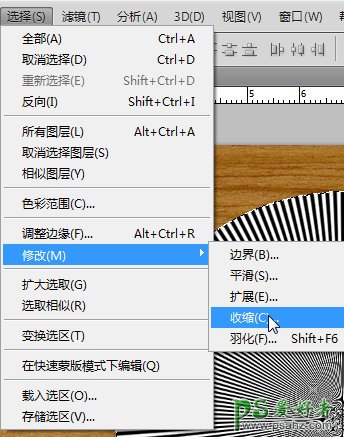

14、填充黑色。

15、修改图层样式。
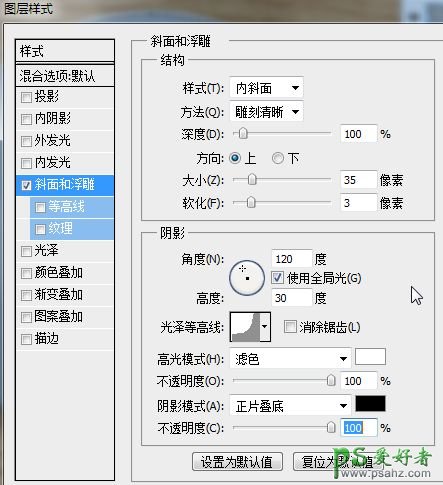
16、ctrl+alt+shift+e盖印所有图层。
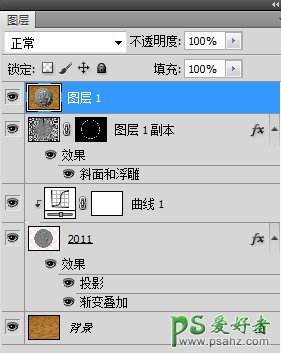
17、滤镜-渲染-光照效果。
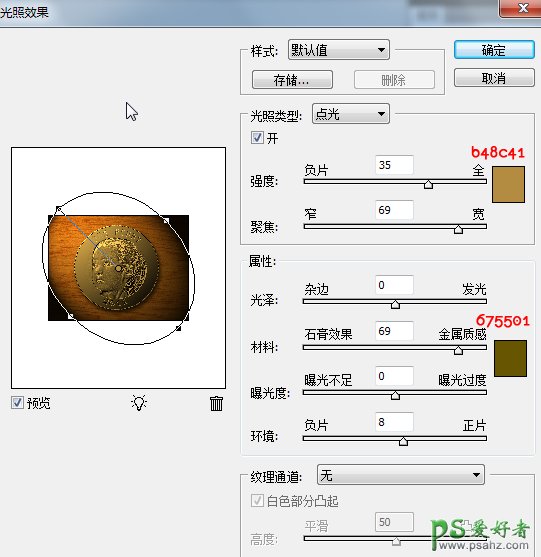
图层参照及最终效果如下图。