Photoshop滤镜特效教程实例:设计漂亮的液太效果花纹壁纸教程
时间:2022-11-25
浏览:1
PS滤镜特效教程实例:设计漂亮的液太效果花纹壁纸教程
最终效果

1、打开下图所示的蝴蝶素材,把蝴蝶抠出来,复制到新的图层。


2、对抠出的蝴蝶执行:滤镜 > 素描 > 铬黄,参数设置如下图。

铬黄后效果如下图。

3、按Ctrl + L调整色阶,参数设置如下图,适当调亮一点。

4、利用椭圆选区工具,选区蝴蝶一部分,按Ctrl + X剪切,然后把原图层删除,新建一个图层,按Ctrl + V粘贴。。
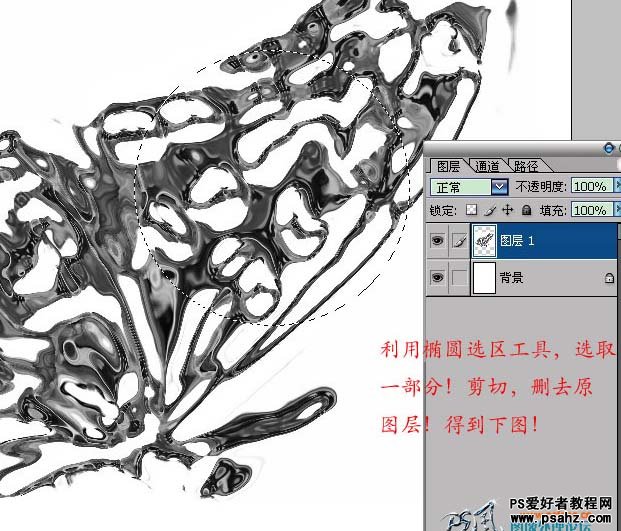
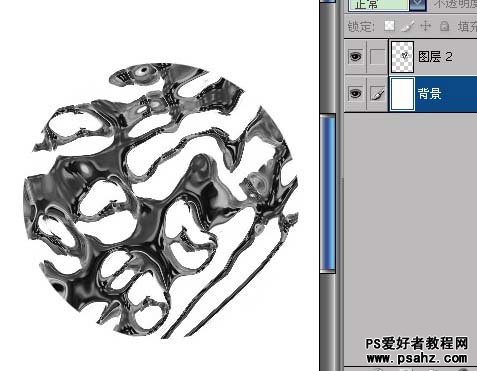
5、执行液化操作涂成自己喜欢的形状,然后再适当用色彩平衡调整下颜色如下图。

6、点通道面板新建一个通道,用钢笔工具随意勾一个不规则图层填充白色,然后按Ctrl + Shift + I反选,适当羽化后填充黑色,如下图。
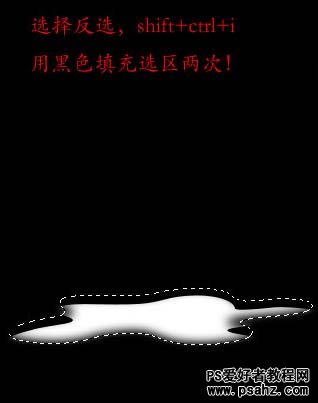
7、新建一个图层,填充白色。
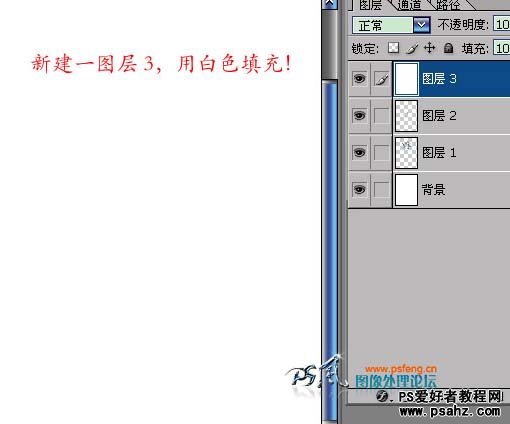
8、回到通道面板,调出新建通道选区,回到图层3。
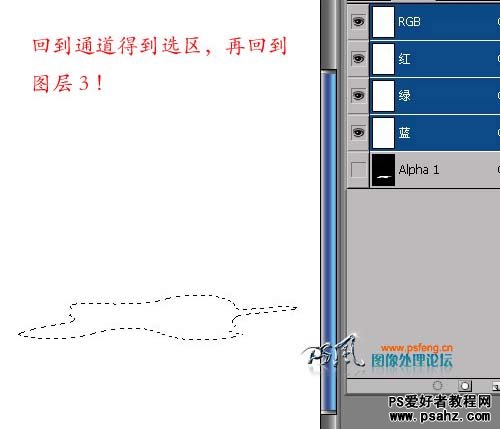
9、用黑色填充,然后取消选区。

10、执行:滤镜 > 素描 > 铬黄,参数设置如下图。
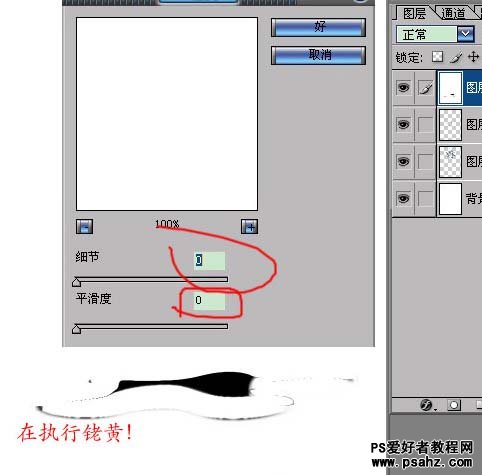
11、把图层3拖到背景上方,复制图层3得到图层3副本。
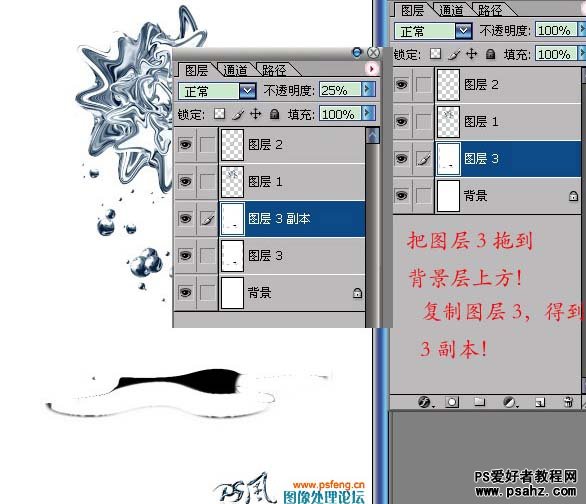
12、修改图层3副本的透明度,选择移动工具,利用键盘向下移动9像素,用橡皮工具吧重叠部分擦掉,得到下图所示效果。

13、调出之前蝴蝶图层的选区,填充下图所示颜色#E1E1E1。
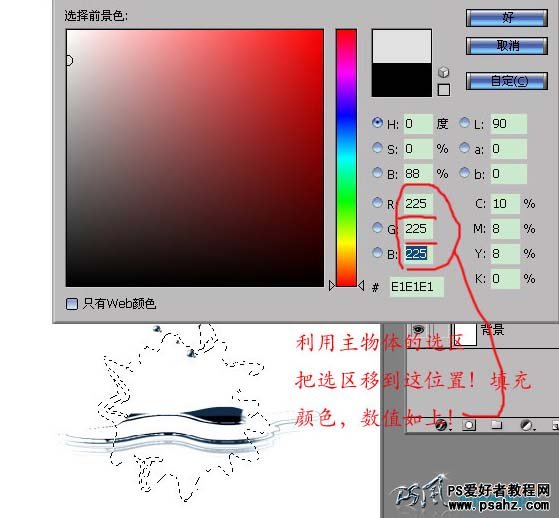
14、用矩形选框工具选择上半部分,按Delete删除,调整剩下部分颜色和位置,再用加深/减淡工具调整明暗度。

最终效果。
