Photoshop滤镜特效教程:制作一幅春意浓浓的绿色水彩画效果图
PS滤镜特效教程:制作一幅春意浓浓的绿色水彩画效果图,本教程的制作非常有创意。画面的构图及画面的表现都非常有春天的气息。而且很多部分都是用滤镜来制作的,省去了鼠绘的大量繁琐的过程。非常值得学习。最终效果

1、首先说一下树干的做法。新建文件,新建图层,如图做从黑到白的渐变。

2、执行:滤镜 > 渲染 > 分层云彩。
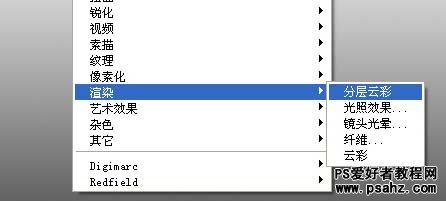
3、执行:滤镜 > 艺术效果 > 壁画。
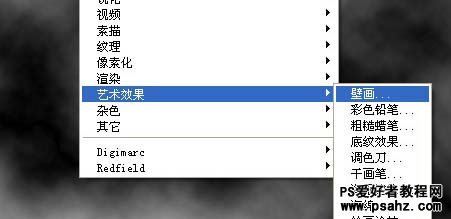
4、参数如图设置。
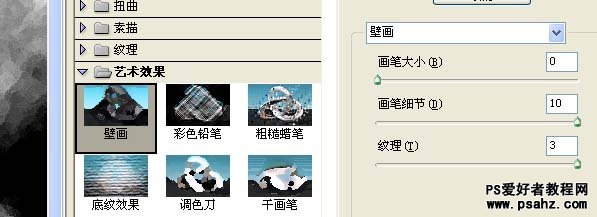
5、执行:滤镜 > 风格化 > 找找边缘。

6、复制图层1,并把图层模式改为“正片叠底”。
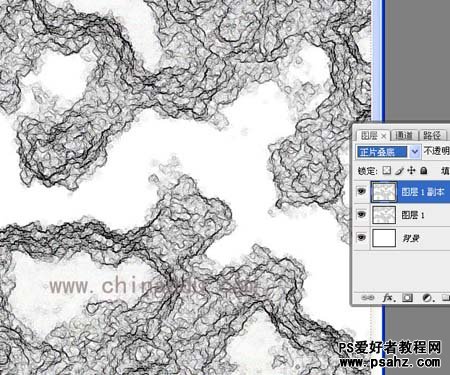
7、将“图层1副本”向下合并,再重复上一步,然后再将“图层1副本”向下合并。
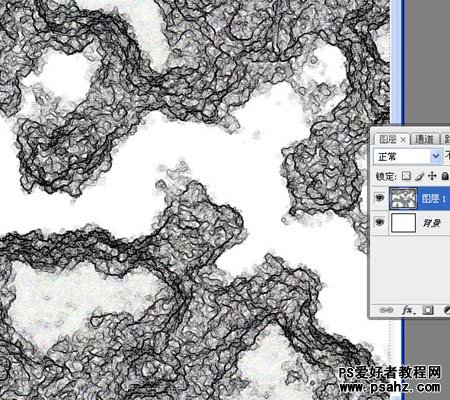
8、用魔棒工具选择图中的白色,容差为50,勾选“连续”复选框,把所有的白色块儿都选中,点Delete键删除。
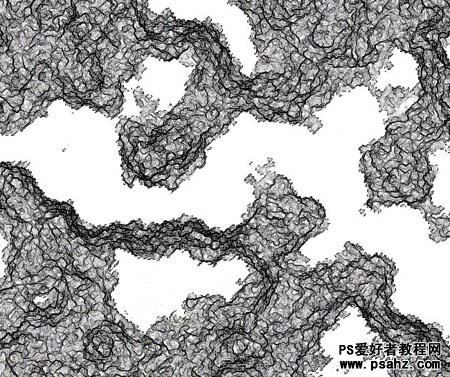
9、通过复制、拼接、变形等手段,合成树干的形状,注重神似即可。
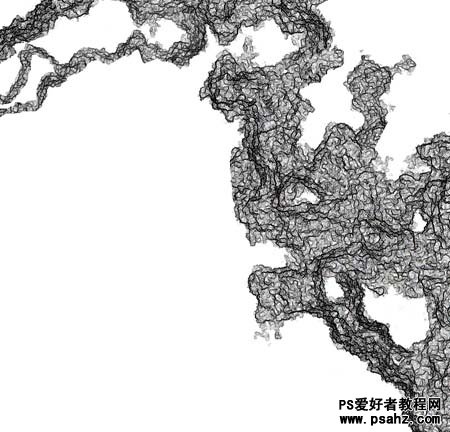
10、调整色相饱和度。

11、使用加深工具,调整出明暗,同时也突出了立体感,树干就差不多了。
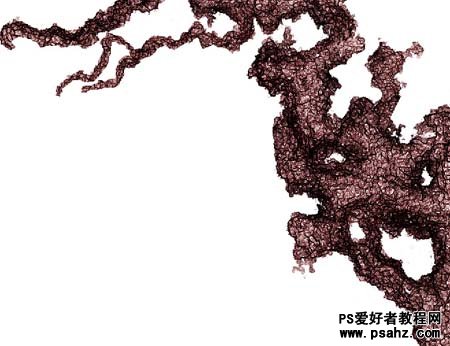
12、下面探索一下柳枝,先把树干图层隐藏,新建图层。画柳枝用路径描边的方法,注意如图选项,画笔用“喷枪柔边圆形”,笔刷大小为3左右。

13、用“椭圆20像素”画笔画柳叶。另一个方向的另想办法吧,呵呵,不会太难吧。

14、有点意思了吧。

15、差不多了。
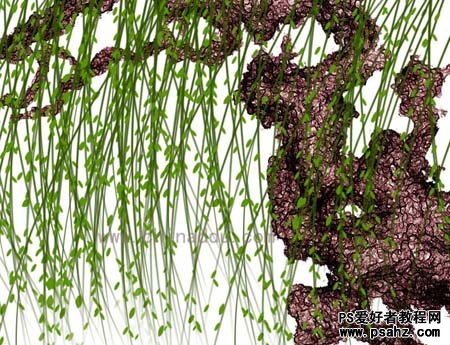
16、新建图层,如第一步做黑到白渐变,然后执行“云彩”滤镜,然后调整色相饱和度。

17、图层模式改为“正片叠底”。

18、用橡皮擦出一些空地儿来,树干的部分也要擦一些出来。

19、新建图层,如第一步做黑到白渐变,然后执行“云彩”滤镜,然后调整色相饱和度;并把图层模式改为“叠加”。

20、目前这样,基本上可以了,用加深工具把两个罩染层再调整一下,有些地方需要暗一点,看个人的感觉喽。

21、新建图层画一船儿,立一小人儿,神似即可。可以先画大点,然后缩小到合适的大小,画好后复制一层做到倒影,因角度不对需要对倒影层进行一下变形,然后执行“波纹”滤镜,然后把不透明度改成20%。

22、新建图层,如第一步做黑到白渐变,然后执行“纤维”滤镜,参数如图,不是死的,也许还有更科学的参数设置。
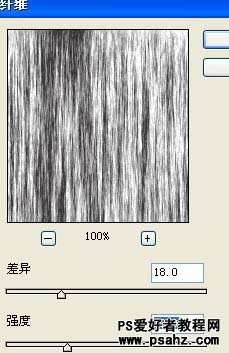
23、如图,对刚才的图层进放大、旋转处理。

24、将刚才的图层模式改为“叠加”,不透明度改为30。

25、落款、盖章!坏了,ps能画画,但写字就不行了啊,也不知压力笔那东东成不成,没用过,找一张宣纸头儿,写上“春雨如酒柳如烟 北极光下”,坏了,扫描仪也坏了,拿相机,翻拍、处理。

26、最终效果。
