Photoshop滤镜特效教程:制作漂亮动感的火焰效果
时间:2022-11-26
浏览:0
今天我们教大家学习一种逼真的火焰效果制作教程实例,PS滤镜特效教程:制作漂亮动感的火焰效果,本教程主要是介绍使用滤镜来制作火焰效果,教程跟制作火眼字效果有点类似。 最终效果

1.新建一个500 * 500的文件背景填充为黑色。 2.用钢笔工具勾出下图所示的路径。
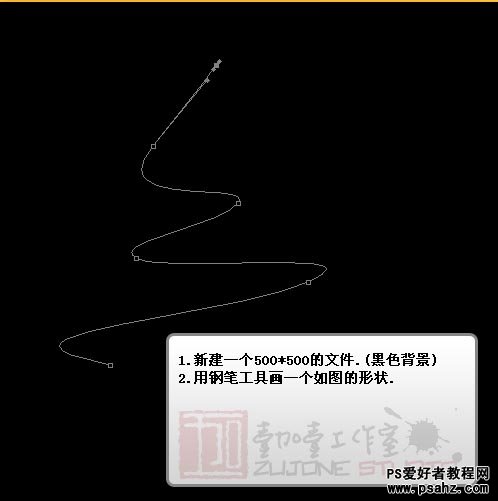
3.设置画笔,选择尖角9像素,前景颜色为白色。 4.新建一个图层,然后到路径面版,单击工作路径右键,选择描边路径,弹出的对话框,设置:勾选“模拟压力”
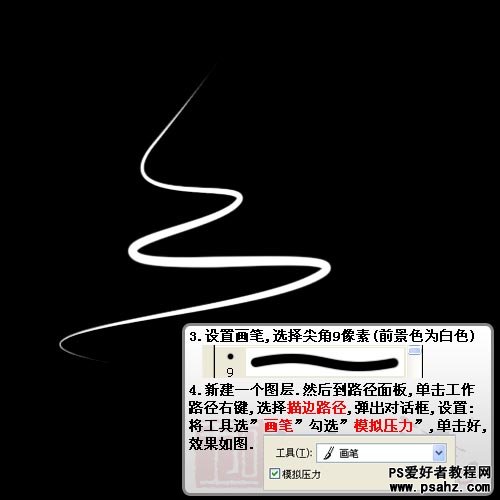
5.按Ctrl + J 两次 6.回到图层1,执行:滤镜 > 模糊 > 高斯模糊 数值为6,到图层1副本 再执行高斯模糊数值为3 7.按Ctrl + Shift + E 合并所有图层。 8.按Ctrl + U 上色(选择着色,色相:40,饱和度:100,明度0)
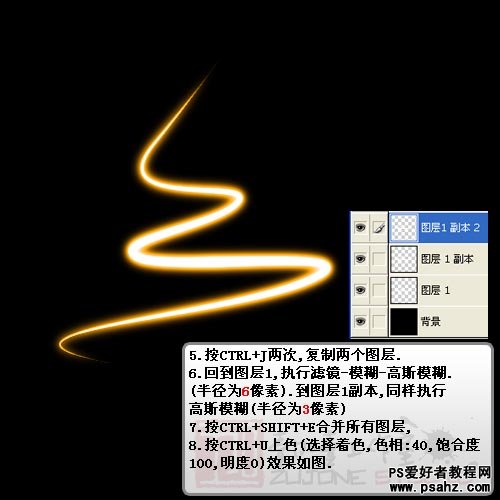
9.执行:滤镜 > 扭曲 > 极坐标 选择平面到极坐标 10.选择菜单: 图像 > 旋转画布 逆时针90度 11.执行:滤镜 > 风格化 > 风 (方法:风,方向:从左),再执行一次风(将方向改为从右)

12.选择菜单:图像 > 旋转画面(顺时针90度) 13.选择菜单:滤镜 > 扭曲 > 极坐标(极坐标到平面)

14.执行:滤镜 > 扭曲 > 海洋波纹
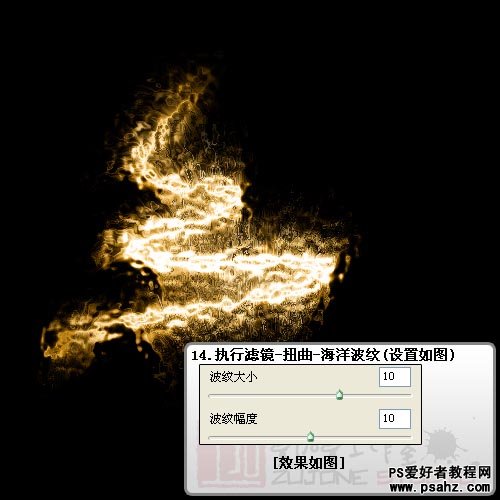
15.先建一图层,填充白色,图层混合模式改为:叠加,完成最终效果。

