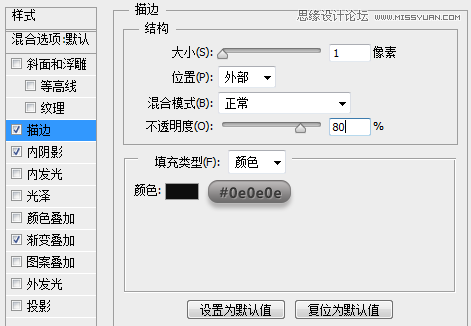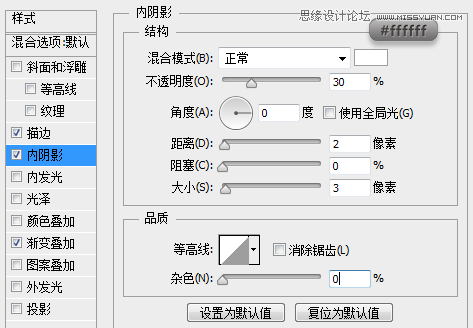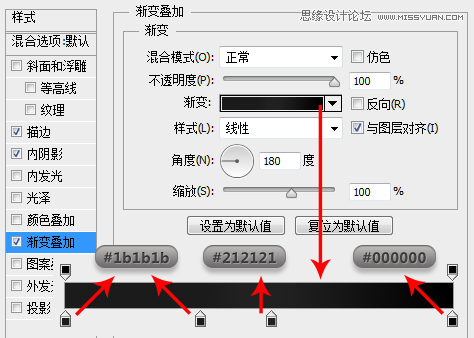绘制精致黑色笔记本图片的Photoshop教程
本教程主要使用Photoshop绘制立体特效的笔记本图标教程,今天图标教程是一枚精致的笔记本,教程界面全中文,参数清晰,思路有序,能学到不少好技巧。
首先,看看我们的效果图。
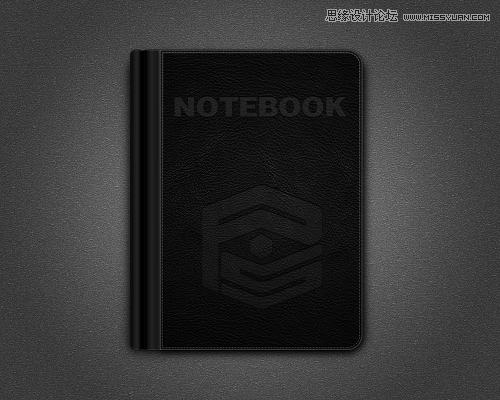
新建文档,这里我用的是1000*800像素。设置前景色为#9e9e9e,背景色为#616161,拉一个从中心向四周的径向渐变。
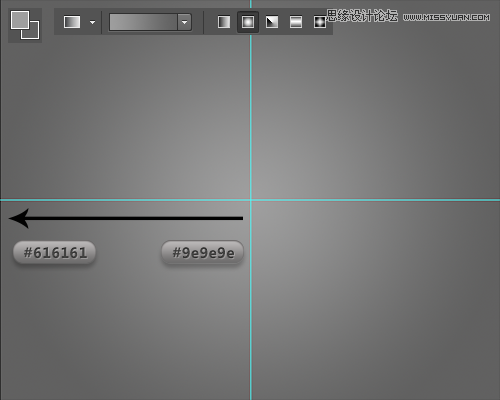
添加一个杂色,设置杂色数量为2%,高斯分布,勾选单色。
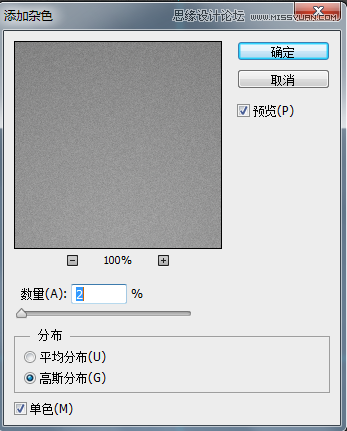
复制一层背景图层,执行“滤镜—滤镜库—纹理—马赛克拼贴”,设置拼贴大小为2,缝隙宽度为1 ,加亮缝隙为1,并将这个图层的图层混合模式更改为“柔光”,不透明度20%。
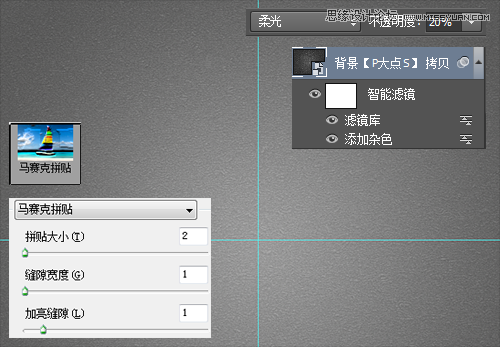
创建一个“曲线”调整层,选取一个S曲线,强化对比。
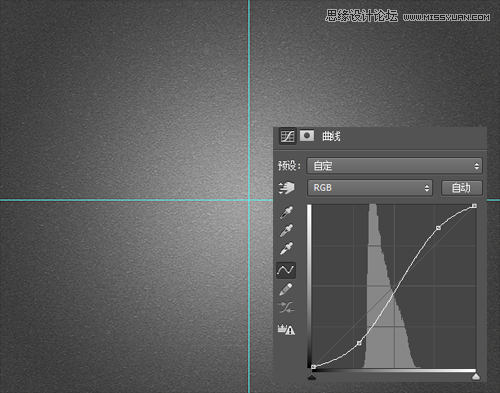
使用圆角矩形工具画一个450*600的圆角矩形,设置圆角为30度,居中对齐。
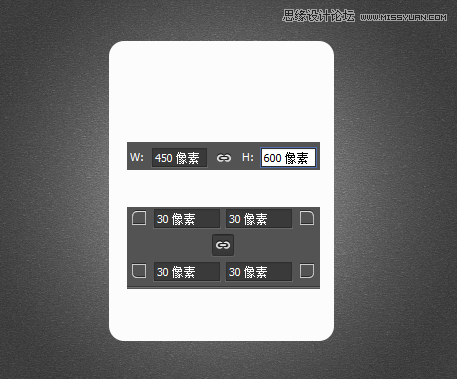
按住ALT,画一个矩形,将矩形移至圆角矩形的左边,得到我们要的笔记本的面板轮廓。ALT这里是快捷键,减去模式,当然你也可以先画好再减去,然后合并形状组件。
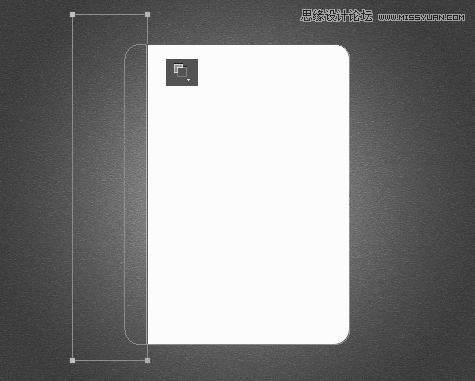
接下来,给这个面板设置一个图层样式。
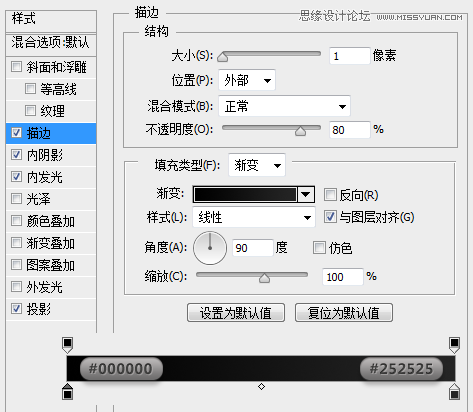
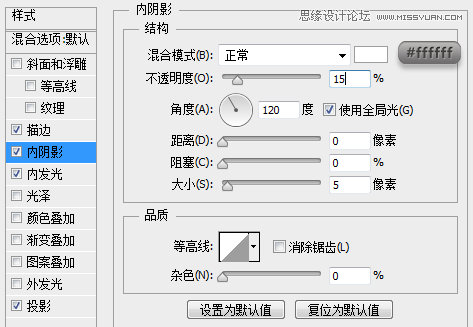
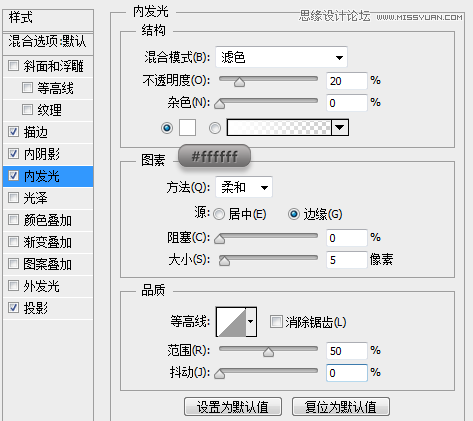
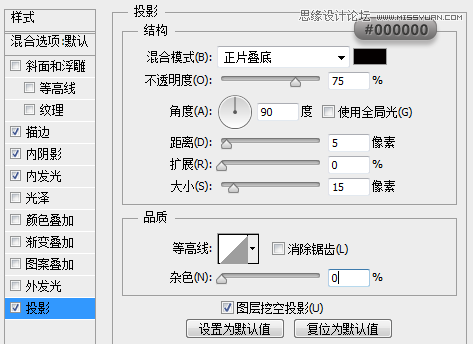
放入我所提供下载的“皮革”素材,置于顶层,创建剪贴蒙版,效果如下:
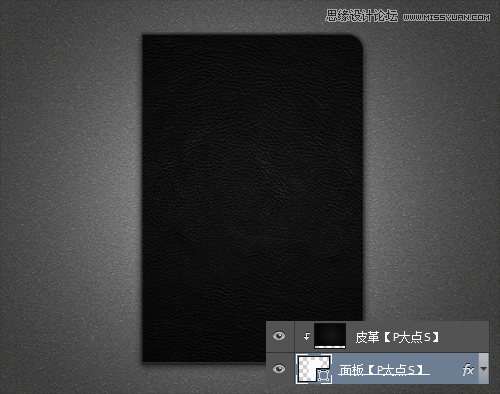
下面,我们添加一个缝线效果,还是跟刚才样板的做法一样,我缩小了5像素,圆角矩形的圆角角度记得需要更改一下,搞定后,合并形状组件。
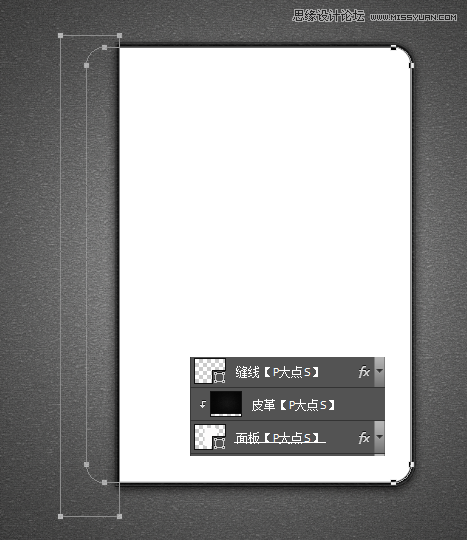
使用直接选择工具,选择住形状,在形状选项菜单中,设置形状填充颜色为无,形状描边1像素,描边颜色为#5a5a5a,虚线描边。 具体设置请看下图:
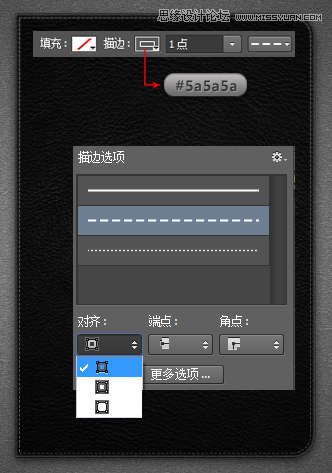
就虚线描边来说,做法无数,用形状的描边功能,相对简单。以前没有这功能的时候,双重画笔可以实现,使用图案也可以实现,当然你直接做个画笔来描边路径,也无可厚非,方法多的是。
下面,我们给缝线图层添加一个图层样式,增加真实感。
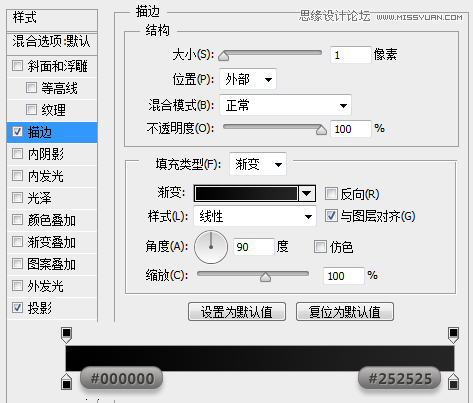
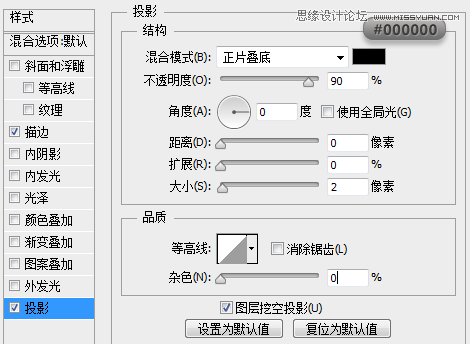
使用矩形工具,在皮质面板下层画一个30*600像素的矩形,摆放在皮质面板的左边。
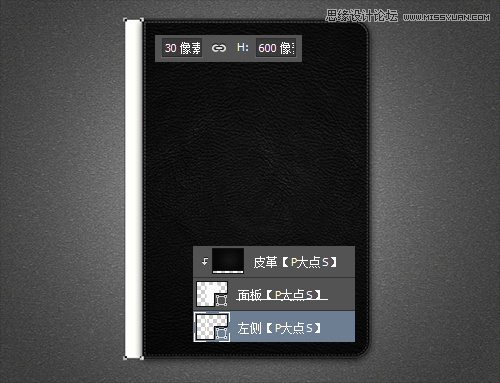
下面,为这个矩形添加图层样式。