Photoshop滤镜特效教程实例:设计火花四射的汽车爆炸效果教程
最终效果

素材图片

1.打开素材图片,用工具箱中的钢笔工具沿汽车边缘绘制一闭合路径,并将期调整成如图效果。

2.打开路径面板,按住CTRL键,单击“工作路径”将绘制的钢笔路径转换成选区。并按住CTRL+J将选区图像通过复制新建一图层为图层1。关闭原背景图层。

3.按住CTRL单击图层1选定复制的汽车,然后按住的“SHIFF+CTRL+I”反选透明区域,并将前景色设置为白色,按ALT+Backspace将前景色填充到选区中。

4.CTRL+T取消选区,单击滤镜—扭曲—海洋波纹命令,并设置对话框参数为:大小13数量20,确定。

5.将图层1复制并生成副本,然后选取滤镜—模糊—高斯模糊命令,并设置参数为:半径3.0。

6.选取滤镜—风格化—曝光过度命令,
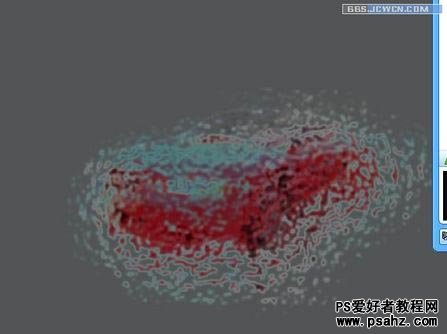
7.选取图像—调整—自动色阶命令。
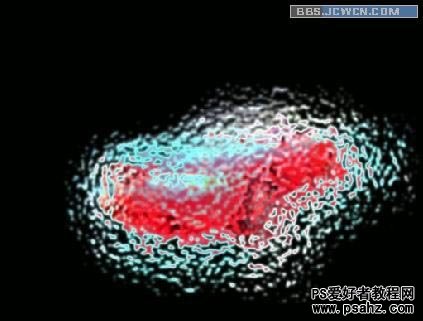
8.将图层1副本复制生成图层1副本2并将其命名为图层2,并将图层混合模式设置为叠加,不透明度为75%。
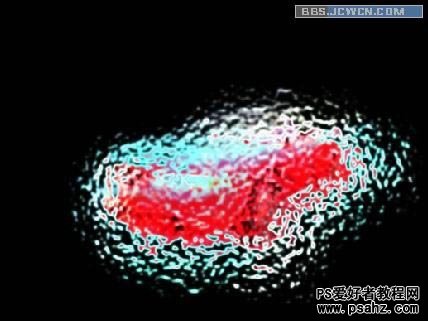
9.关闭图层2将该图层显示隐藏,将图层1副本设置为当前工作层,选取滤镜—扭曲—极坐标命令,并点选“极坐标到平面坐标”,单击确定。

10.选取图像--旋转画布—90度(顺时针)命令,将画面顺时针旋转90度。
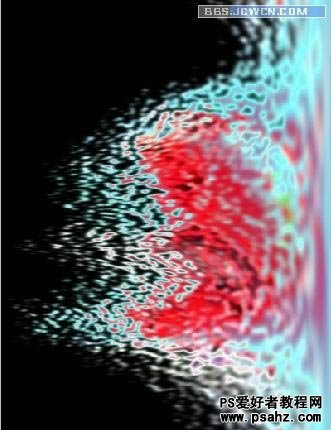
11.选取图像—调整—反相,执行反相效果。
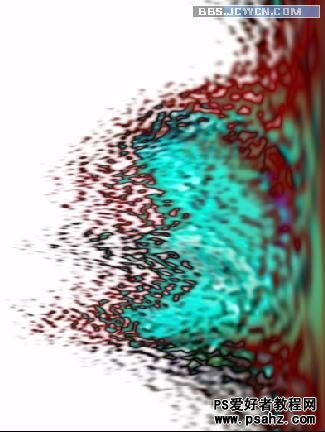
12.选取滤镜—风格化—风,并设置为:方法:风、方向:从左,并CTRL+F重复2次执行命令。
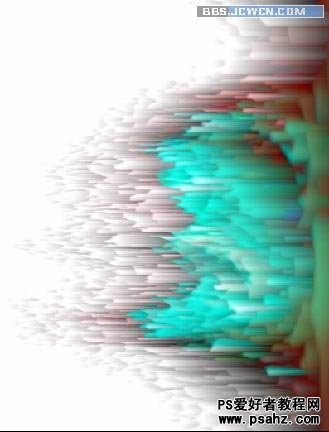
13.再次选取图像—调整—反相,将图像反相,还原到刚才色彩。并调整自动色阶。
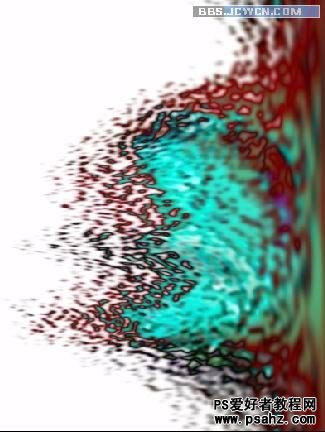
14.选取图像—旋转画布 –90度(逆时针)命令,还原之前图像形。

15.选取滤镜—扭曲—极坐标命令,点选“平面坐标到极坐标”。

16.选取图像—调整—色相/饱和度:色相:45 饱和度100明度0,并勾选着色。

17.在图层面板将图层2设置为当前工作层,并将所有图层显示状态,同时图层1副本与图层2链接。按CTRL+E合并链接图层,并设置图层混合模式为屏幕。并单击图层1不显示隐藏。

18.用移动工具移动图层调整效果制作完成!!!
