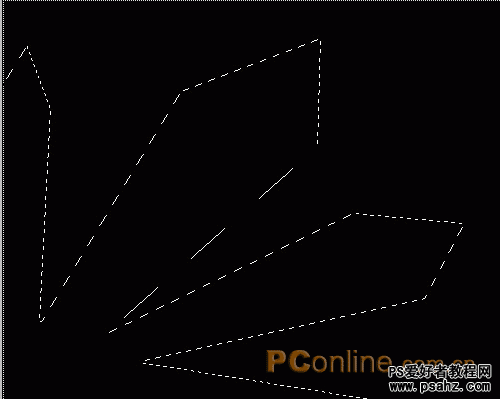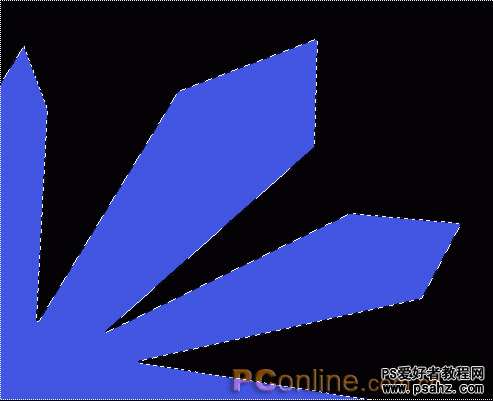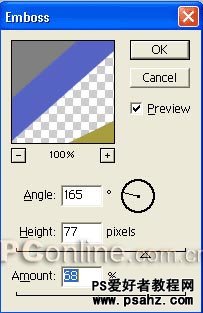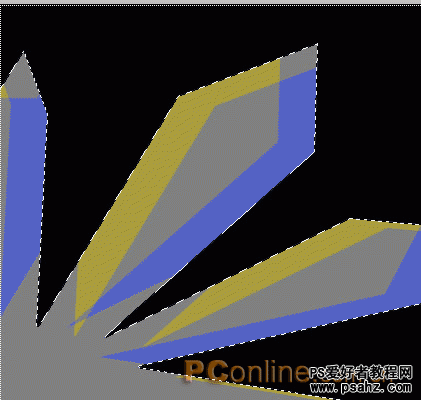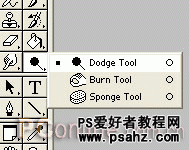Photoshop滤镜特效教程:设计漂亮的蓝色水晶
时间:2022-11-26
浏览:3
今天我们教大家学习一篇漂亮的特效图片设计教程实例,PS滤镜特效教程:设计漂亮的蓝色水晶。
| 最终效果图 |
|
|
| 1、选钢笔工具出勾出我们的水晶图案,再转换成选区,为此,我们先在背景层上新建一个层,并勾出一个像我下面这样的选区。 |
|
|
| 2、使用浅蓝色填充选区。 |
|
|
| 3、确保选区被选中,执行“滤镜>风格化>浮雕效果”,使用下图中的设置参数: |
|
|
| 你的图片看起来应该像这样: |
|
|
| 4、现在我们希望去掉那些难看的颜色,为此,新建一个层并用浅蓝色填充。将图层模式改为“颜色”。 现在你的图形应该和我的看起来差不多: |
|
|
| 5、合并颜色图层和水晶图层,并复制该层。 执行“编辑>变换>旋转”,旋转你复制的水晶,使它看起来像下面这幅图片一样。 |
|
|
| 6、现在降低不透明度,以便它像下面这样: |
|
|
| 7、再次复制图层并旋转,使它类似下面的图片: |
|
|
| 8、我们现在要将水晶做得更具吸引力,选择工具面板中的“减淡工具”,如图: |
|
|
| 9、首先合并所有图层。然后使用减淡工具开始刷水晶图案,直到你感觉满意为止,再试着做些像下图那样的水晶白色反光点,以使水晶看起来更加逼真。 |
|
|
| 最后只要选择文字工具,胡乱写一通文字:) 大功告成,希望你喜欢这个教程。 |
|
|