Photoshop滤镜特效教程:设计梦幻光影天使翅膀
最终效果图
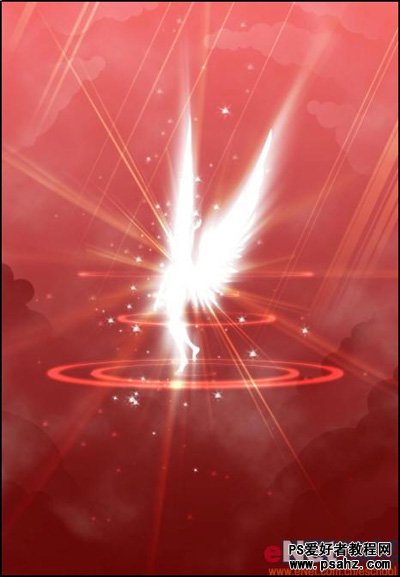
1、下面我们将制作一个以图形为主体物的视觉作品,在作品中主要的元素只有简单的外形,没有任何层次。新建一个文件,设置大小为960×1380象素。然后在工具栏中选择渐变工具,设置渐变色为C(630909)到浅红(f36867)的渐变。
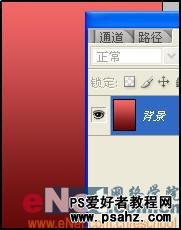
渐变色
2、现在打开路径面板,新建一个路径1,在工具面板中选择椭圆工具,绘制如图路径。

新建一个路径
3、使用路径选择工具选择刚才绘制的所有路径,在路径面板下方单击“将路径作为选区载入”。

将路径作为选区载入

添加渐变效果

绘制出其它的云彩

设置图层

“云彩”命令

曲线命令
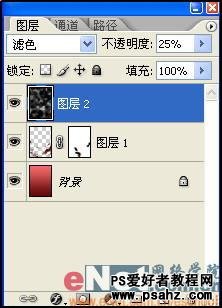
图层模式

白色云彩

柔光模式

钢笔工具绘制
13、将路径转换为选区,为它填充白色。按快捷键“Ctrl+T”打开自由变换命令,将图案缩小,然后移动到图中所示位置。

自由变换
14、复制图层4为图层4副本,在菜单栏中执行“滤镜”→“模糊”→“径向模糊”命令。如图设置弹出对话框。

径向模糊
15、现在光束的效果还不明显我们按快捷键“Ctrl+F”,再一次执行“滤镜”→“模糊”→“径向模糊”命令,效果如图。

径向模糊效果
16、单击“添加图层样式”按钮,在弹出菜单中选择“外发光”,如图设置弹出对话框。

外发光
17、选择椭圆绘制工具,绘制如图光芒效果。
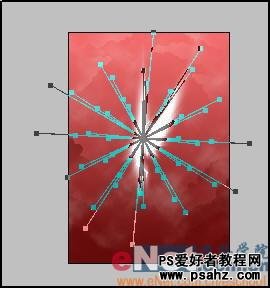
椭圆绘制工具
18、现在转换路径为选区,设置前景色为黄色(f9c577),新建图层5然后填充选区,效果如图。
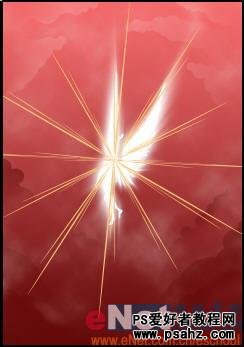
转换路径为选区
19、在图层5执行“滤镜”→“模糊”→“径向模糊”命令两次。然后设置图层5混合模式为“颜色减淡”,填充为65%。

颜色减淡
20、复制图层5为图层5副本,按快捷键“Ctrl+T”打开自由变换命令,对图层5副本进行如图所示调节。
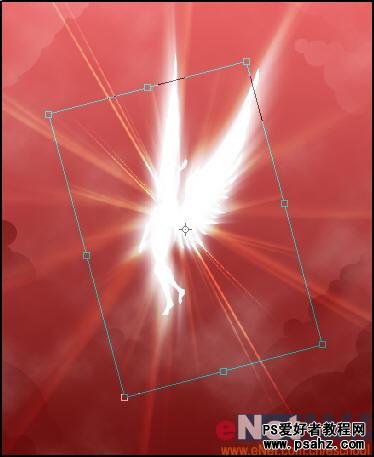
自由变换命令
21、选择椭圆工具绘制如图所示路径。

椭圆工具
22、新建图层6,然后将路径转换为选区,填充白色,得到如图效果。

填充白色
22、新建图层6,然后将路径转换为选区,填充白色,得到如图效果。

填充白色
23、设置图层6的混和模式为“叠加”。然后为图层6添加图层样式,选择图层样式为“外发光”,如图设置图层样式对话框。

设置图层样式
24、新建图层7,设置前景色为黑色背景色为白色。执行执行“滤镜”→“渲染”→“云彩”命令。接着执行“滤镜”→“风格化”→“查找边缘”命令。然后使用快捷键“Ctrl+L”打开色阶命令,如图设置色阶。
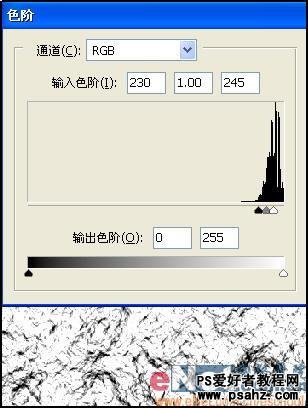
色阶命令
25、按“Ctrl+I”执行反选操作,使用单列选取工具在图象中间单击创建一个选区,然后按“Ctrl+T”打开自由变换命令,按住“Alt”键向右侧拉动控制框右侧中间的控制柄,直到效果如图,确认操作。
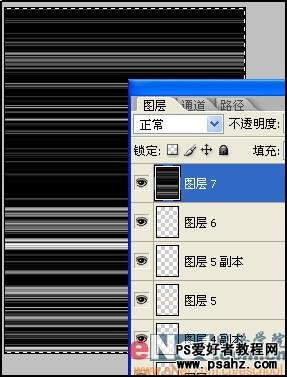
拉动控制框右侧中间的控制柄
26、按“Ctrl+T”打开自由变换命令,将图象的宽度放大到原来的180%,高度放到大到原来的260%,并旋-65度,得到如图效果。
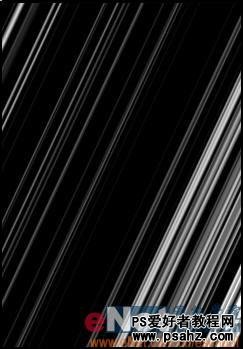
效果图
27、执行“图像”→“调整”→“阈值”命令,设置“阈值色阶”为80。

阈值色阶
28、是用魔术棒工具选中图层7中所有的白色区域。
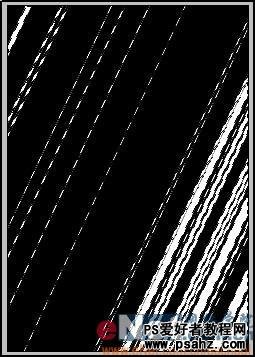
魔术棒
29、隐藏图层7,新建一个图层8,设置前景色为淡黄色(f0dbad),然后填充选区,再设置图层8混合模式为“叠加”,不透明度为70%。

图层混合模式
30、单击“添加图层蒙版”按钮,为图层8添加蒙版,选择渐变工具,使用黑色到白色渐变为图层8的蒙版添加一个渐变效果。

添加图层蒙版
31、选择画笔工具,使用300像素的柔边画笔,对图层8蒙版进行修饰。效果如图。

柔边画笔
32、使用钢笔工具绘制如图路径。
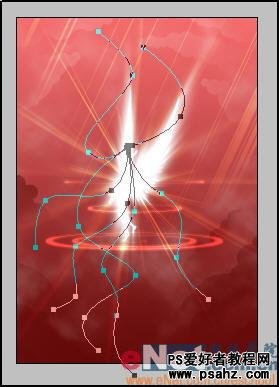
钢笔工具
33、选择画笔工具,如图设置画笔笔尖形状。
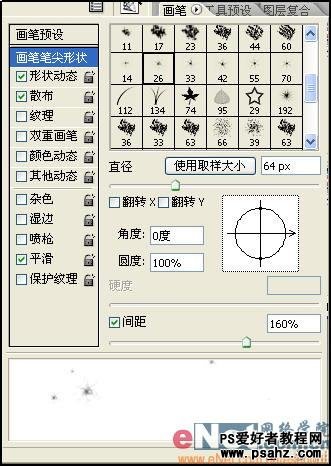
设置画笔笔尖形状
34、如图设置形状动态。
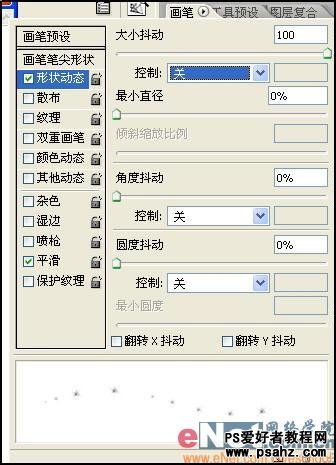
设置画笔笔尖形状
35、如图设置散布。
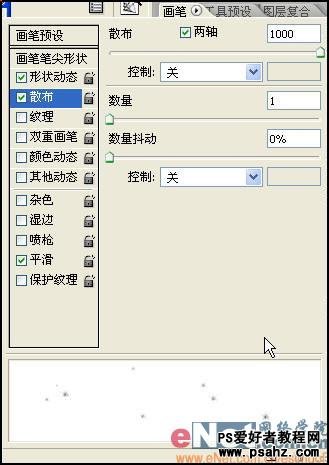
设置散布
36、新建图层9,打开路径面板单击“用画笔描边路径”,然后设置图层9混合模式为“叠加”。

用画笔描边路径
37、使用钢笔工具绘制如图路径。

钢笔工具
38、新建图层10,保持刚才的画笔设置不变,单击“用画笔描边路径”,然后将图层10复制三次。得到最后完成效果图。
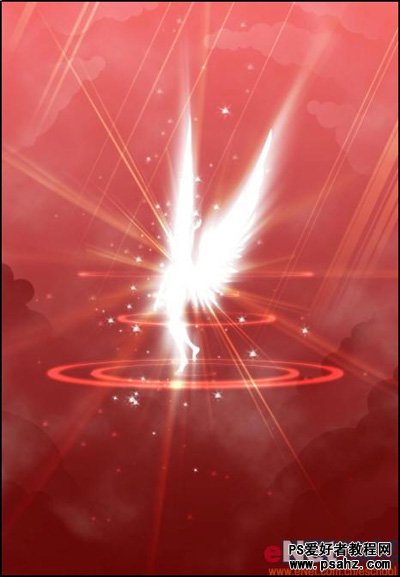
最后完成效果图