Photoshop端午节签名图制作:设计一款个性的端午节空间签名图,海报
时间:2022-11-26
浏览:3
PS端午节签名图制作:设计一款个性的端午节空间签名图,海报。本教程属于基础教程,主要是对素材整合的一些掌握。
效果图:

素材图:
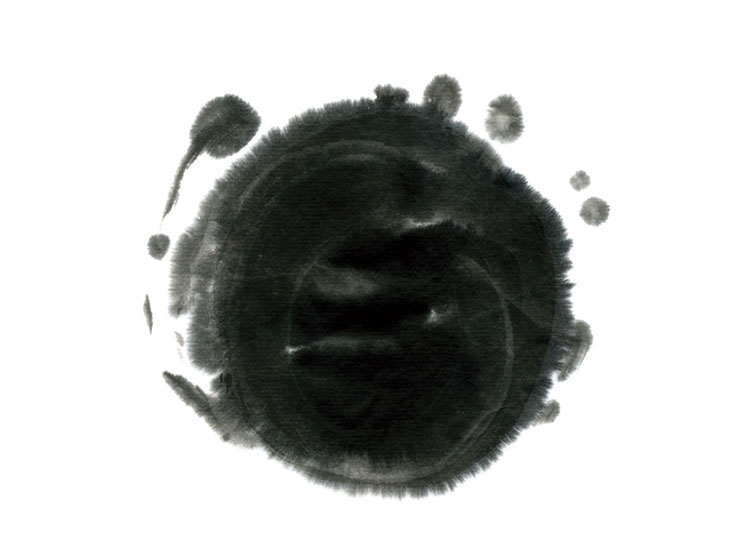


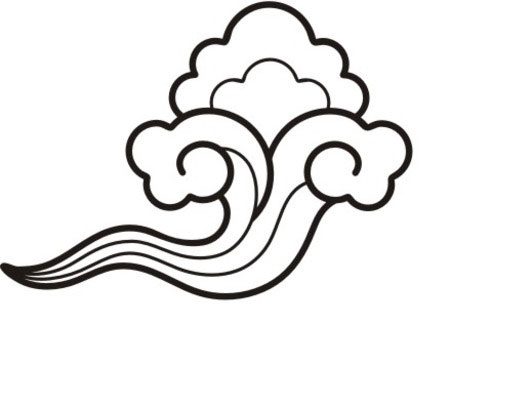
新建画布,700-500像素,
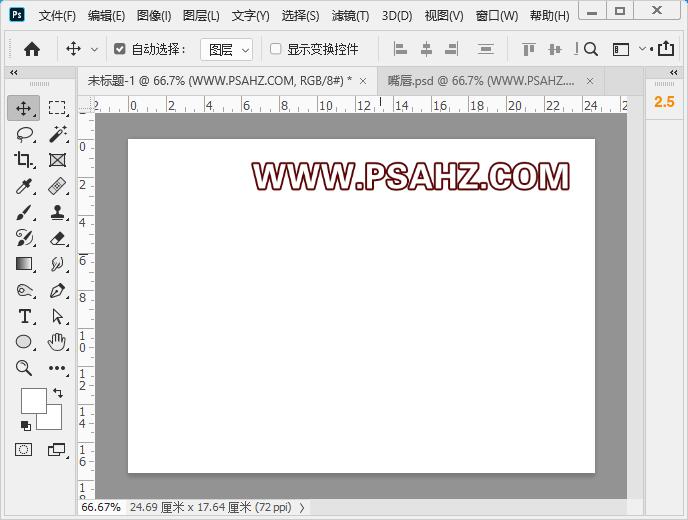
选择椭圆工具,填充白色,描边灰色,粗细大小1-2像素自己看自己画布来定,绘制正圆
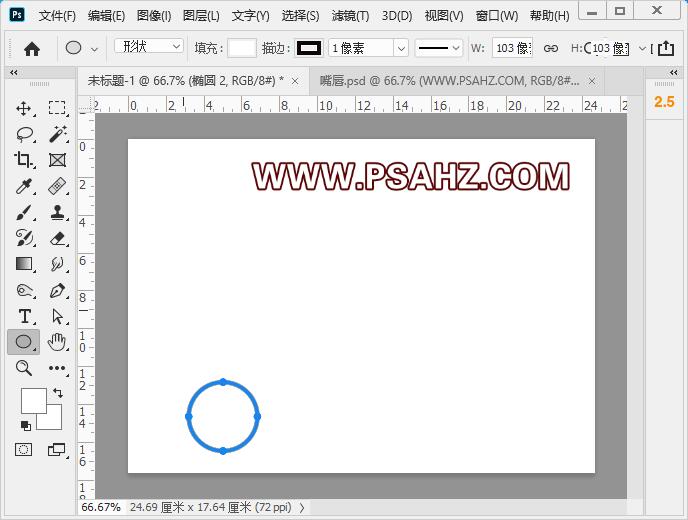
CTRL+J复制等比缩小,再复制同样等比缩小,全选三个形状,用直接选择工具选择下方节点删除,只留半圆
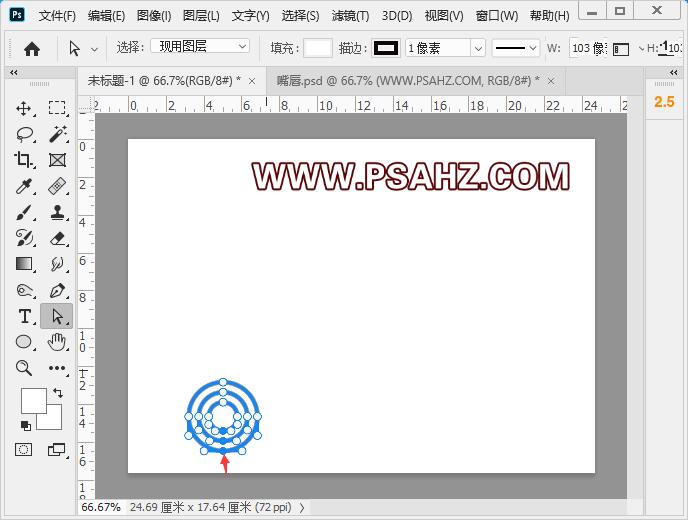
复制多个半圆,组成如图的形状做为背景点缀
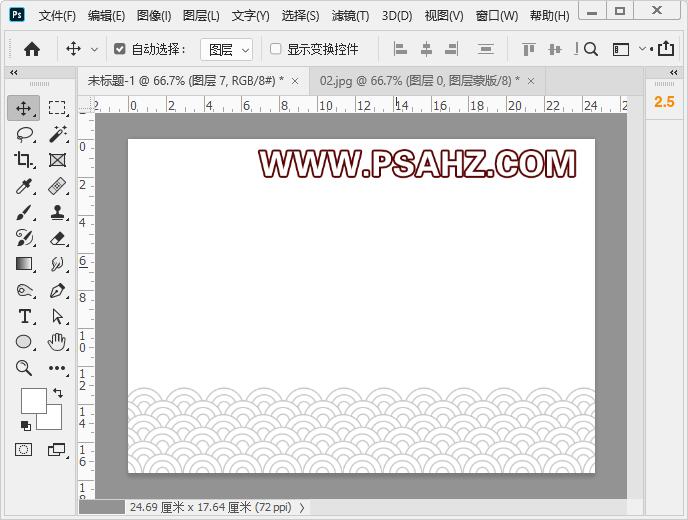
将素材0墨迹抠图置入场景如图:

将素材01龙舟置入画布与墨迹做剪切蒙版

将素材02进行抠图,放在如图合适的位置

分别单位输入端午二字,进行合适的摆放,并CTRL+G打组

复制素材龙舟置入文字组上方,与组进行剪切蒙版

使用矩形工具按SHIFT键绘制正方形,旋转45度,复制多个,并在框内输入文案“农历五月初五”并将形状与文字打组进行缩放合适大小

使用套索工具勾勒一个印章形状,新建图层填充成红色,并输入白色繁体文字“佳节”

加入素材03祥云放置如图位置

选一首与端午节相关的诗句,放置如图位置,竖排,并在中间加上线进行装饰

将素材02的竹子抠出放置画布合适的位置,效果完成如图
