Photoshop签名图设计教程:制作星轨晚安个性签名图,璀璨星空效果签名图
时间:2022-11-26
浏览:0
PS签名图设计教程:制作星轨晚安个性签名图,璀璨星空效果签名图。今天教程通过多次复制来完成星轨的效果,并添加一个文字效果。
效果图:

素材图:
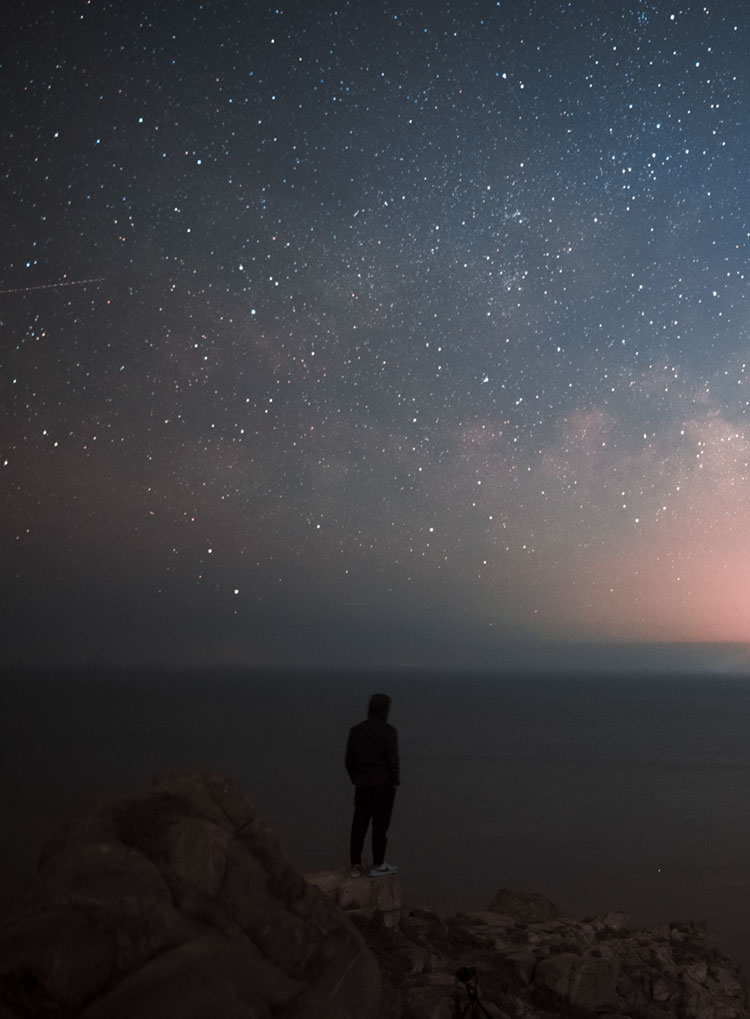
首先打开素材图
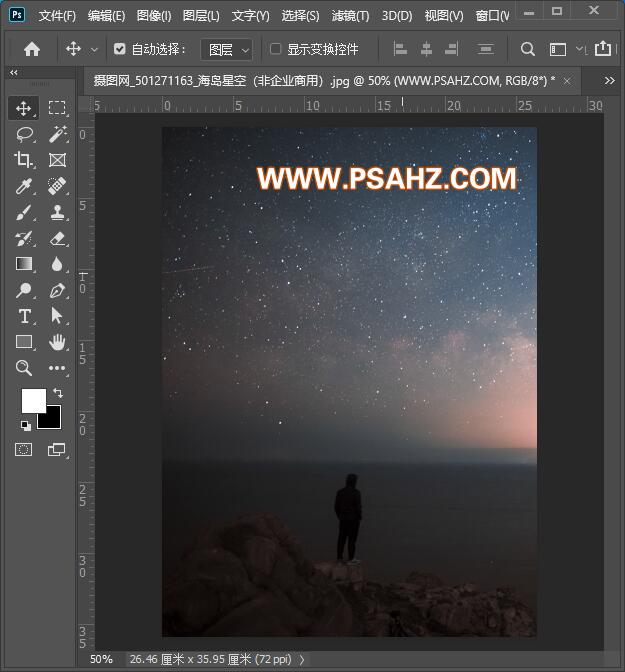
CTRL+J复制图层
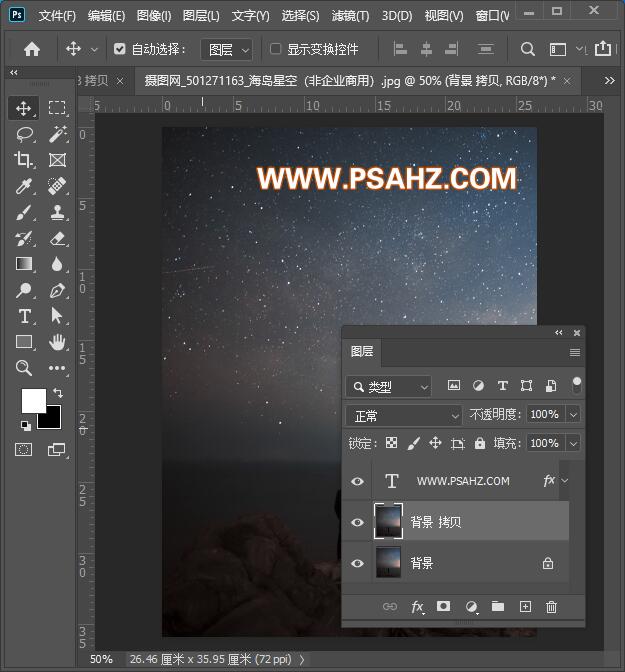
CTRL+T,在上方的角度改为0.2度,然后回车
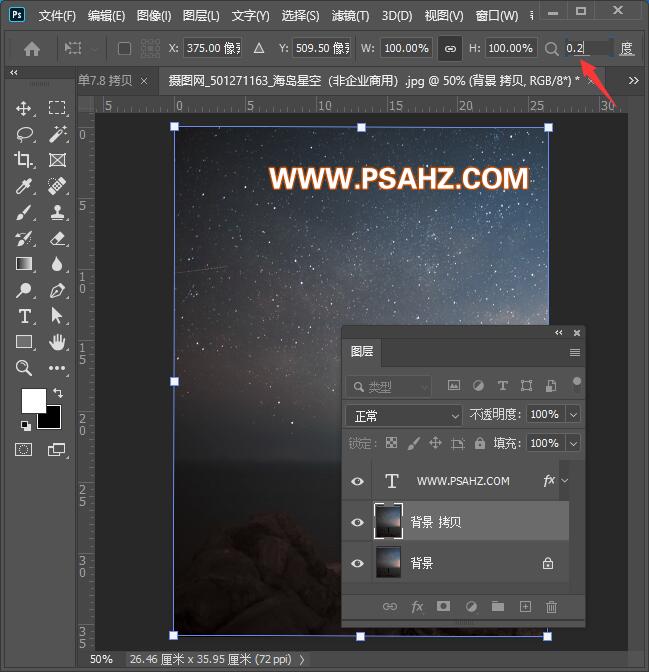
将图层的混合模式改为变亮
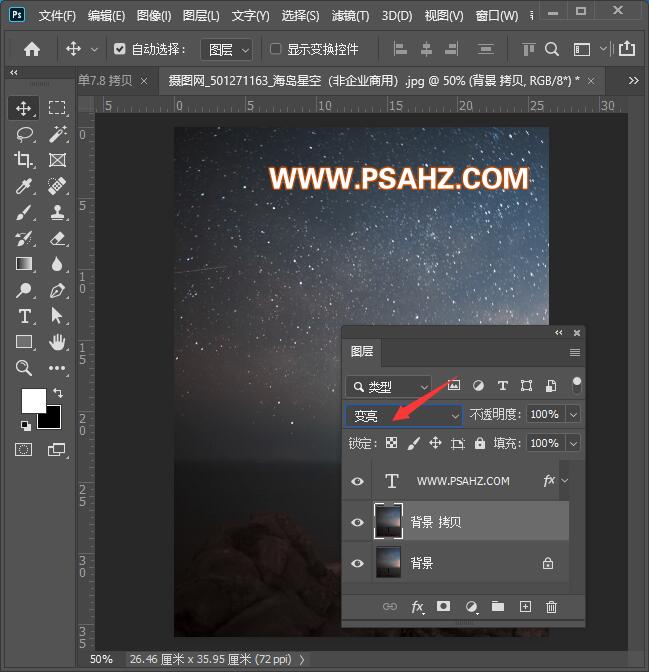
CTRL+SHIFT+ALT+T不断的重复复制,得到星轨效果
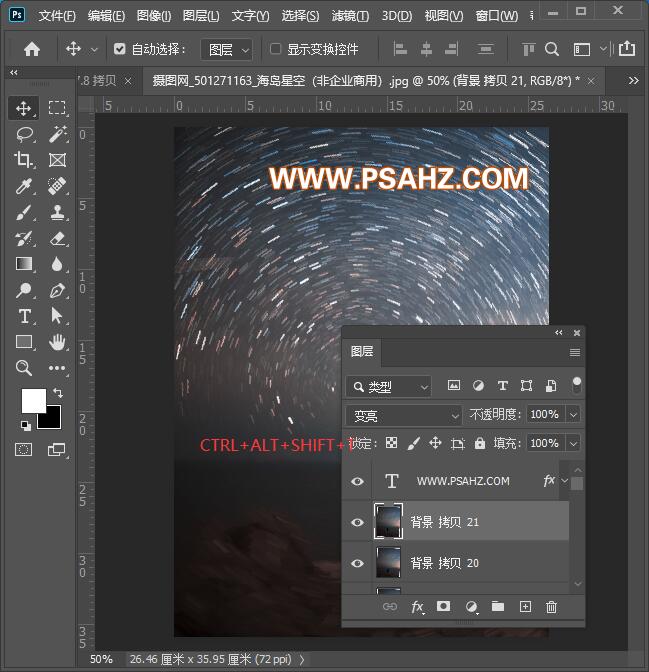
将所有拷贝图层进行合并
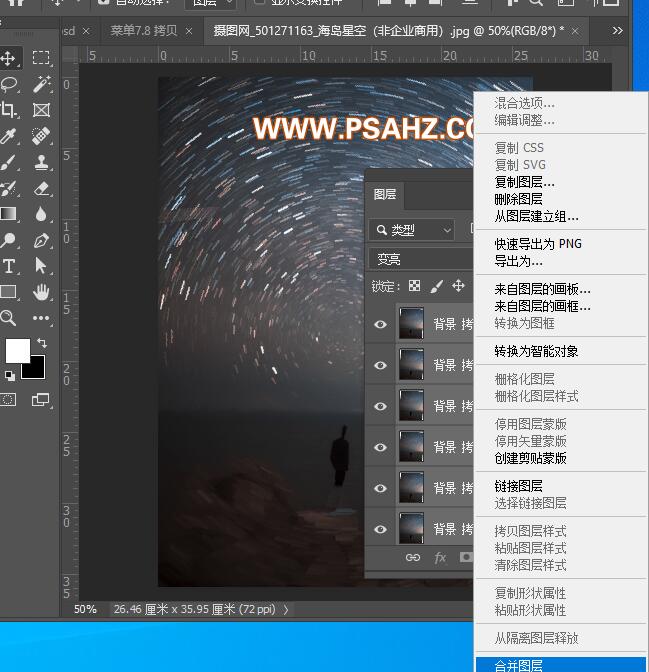
添加一个蒙版,使用黑色画笔将下方的人物部分擦出
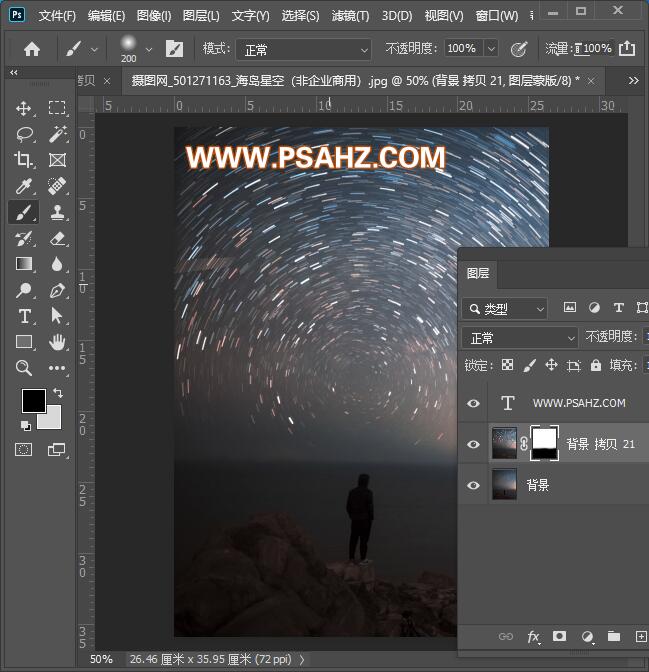
使用文字工具输入晚安
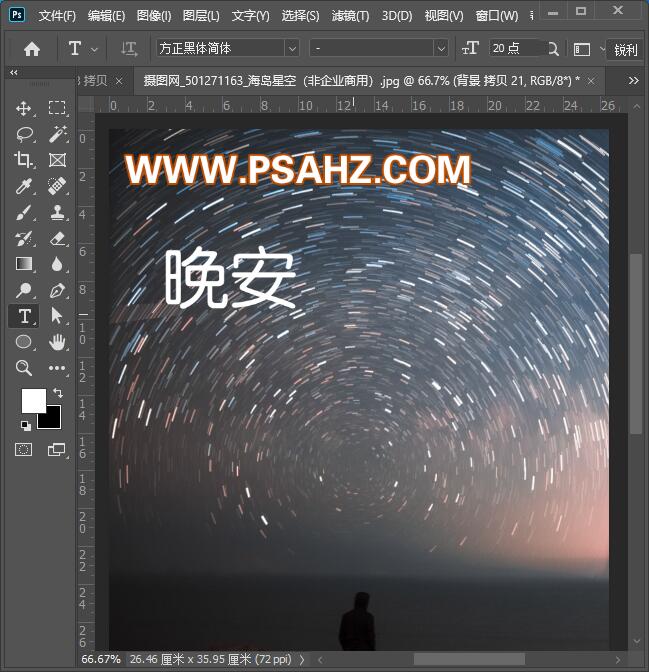
然后右键转为形状

通过直接选择工具将晚字的笔画拉长,将安放置如图
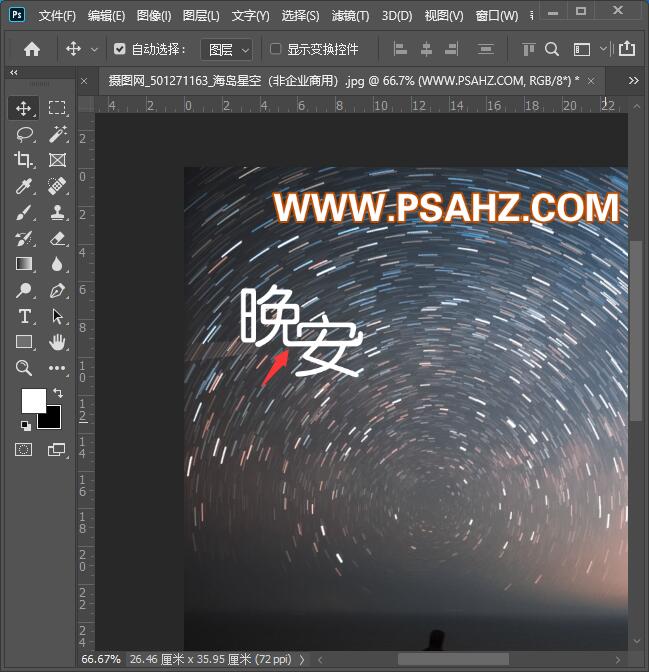
输入其它的文字装饰
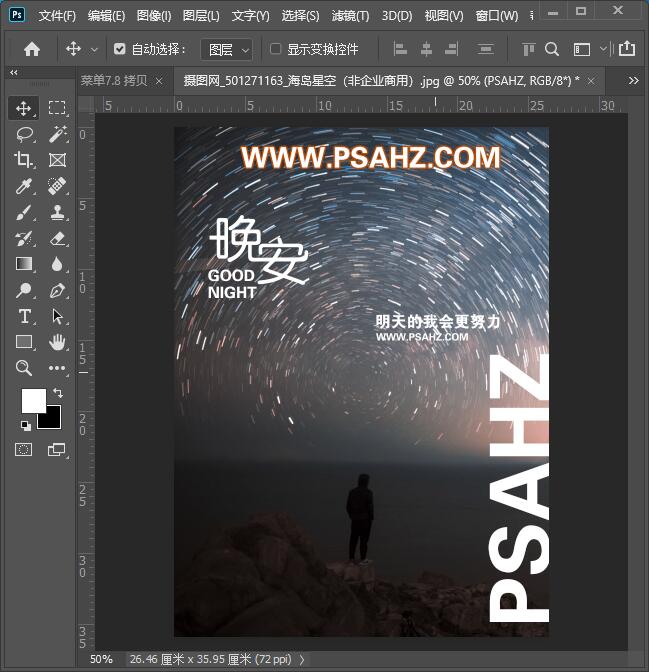
最后效果就完成了
