利用Photoshop素材合成处理制作精美的烫金字古风美女签名图

1、打开PS
2、新建图层,白色打底。
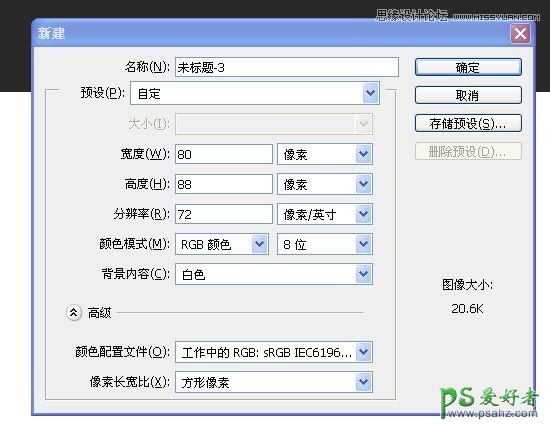
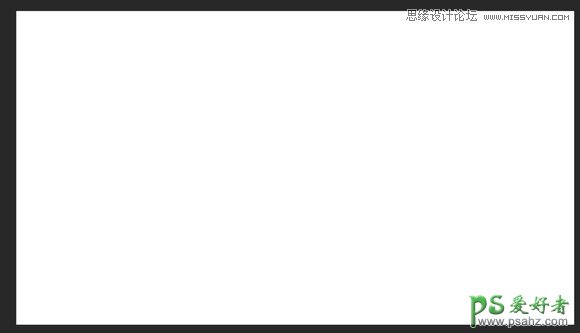
3、这个是我用水彩素材各种合并做的,我们把它放置在图的左上角。我构图的思路是左上和右下,一种很常见的构图方式。水彩逐渐变小,变淡。样式如下。我在素材包里放了几张水彩素材和水彩画笔,如果要自己做会比较麻烦,不断的合成和叠加。但是它的效果比水彩笔刷要好的多,最后一张效果图
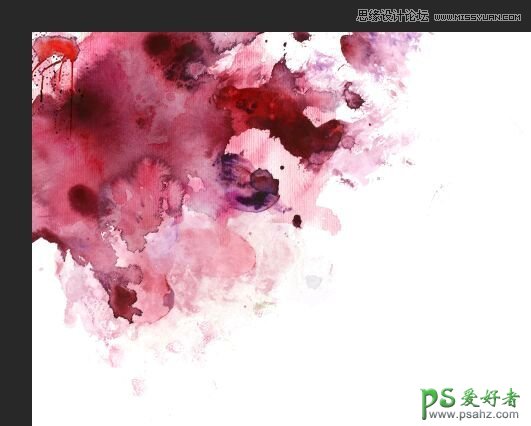
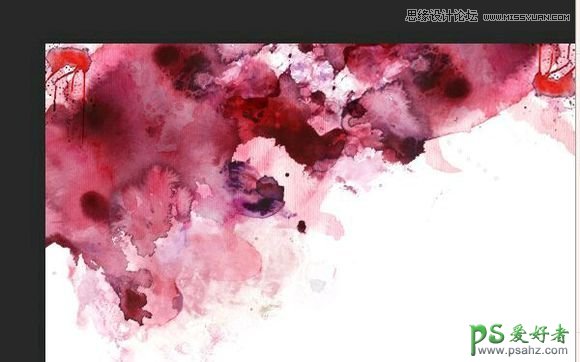

5.加入我的自制花素材!效果如下,那个是用实景和爱康素材合成的,做起来挺麻烦的,就不说怎么做了,我把它放进了素材包,各位置入它就行了。
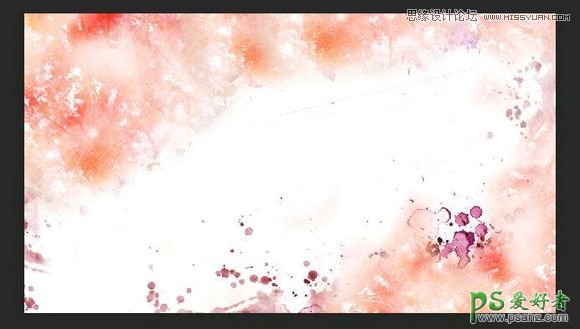
6、接下来是叠素,插入花的素材,高斯模糊,数值自定,但是不要太模糊。这个花的图层要在刚才的自制花素材下面。
7、接下来我们置入一个红衣古风妹子图片素材,删格式化,复制一层,把下面那层高斯模糊一下,数值可以在15到20之间,把妹子的图层放在自制花素材后面,记得用橡皮擦把妹子的脚给擦出来。
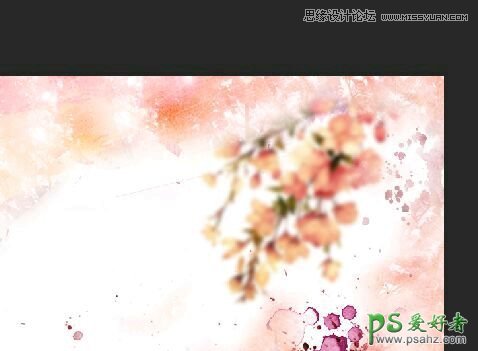


8、我们在妹子的身后简单的叠素一下,有一种妹子舞剑飘逸的感觉,见图一
9、然后新建图层,用烟雾笔刷,白色。刷刷刷,直到自己满意为止。

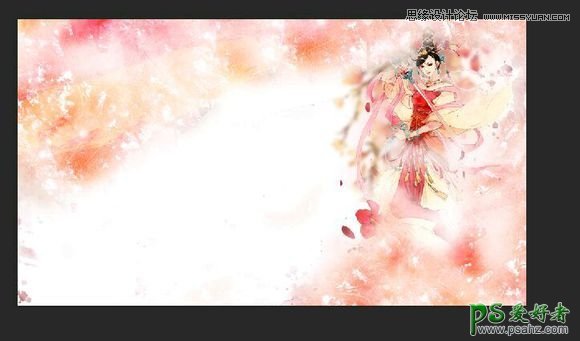
10、接下来依然是叠素,想怎么叠就怎么叠!注意图片的层次感。我们在见到图一时的叠素,我是做了高斯模糊,左上角右下角都来一次。
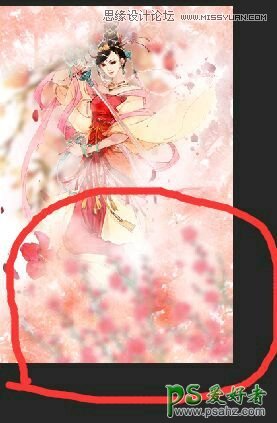
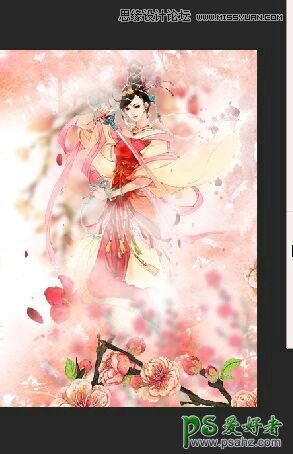
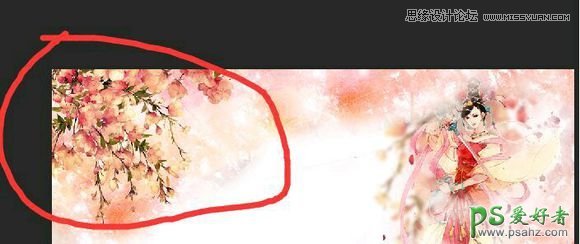
11、接下来是置入质感素材。模式:正片垫底。我们复制一层质感素材,crlt+t选中图层。右键,点击水平反转,擦去右边的大部分,只剩下左边的一点黑黑的素材,见图二


12,再次置入素材。模式:正片垫底。记得把多余的框子擦去,然后复制一层,再弄到头上去。

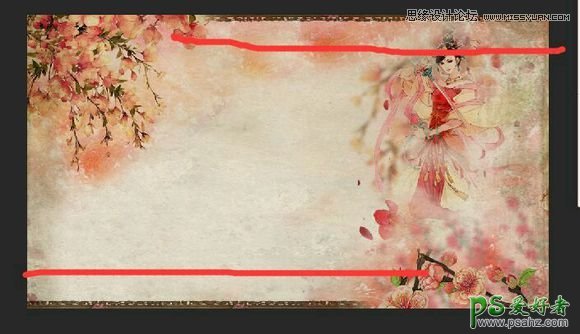
13、我觉得右下角比较空,所以又来叠素!这种花的素材超级多,最后叠素成图四的样子,这里注意一下图层顺序,尽力做出层次感来,最后加个红线素材!图层要投影,不透明度45%




14、接下来是调色,对于我这种懒人,CS6的颜色查找简直不能再好用!!第一张不透明度35%第二张模式柔光,不透明度80%按照你们个人的喜好来。
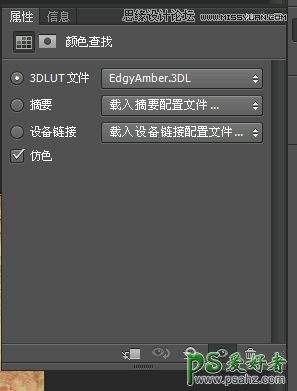
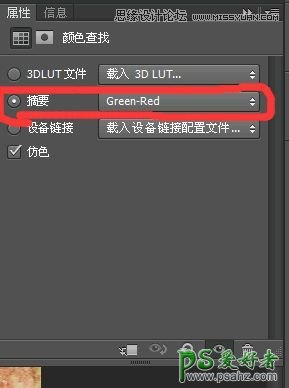
对于字效,很多教程都不会细说,但是傥九君一开始也很苦于字效,以为了更多新人看懂,我在这里简单说说字效怎么做。我这里是新建了一个文件做字效,当时做的都合并了,所以字效可能有一点点不一样。不过对于纯新手来说,新建文件做字效好一些。
15、先排版。我喜欢简单的排版,所以就是那么简单粗暴字素我已经放入了素材包,16.我们把它变成黑色,点击编辑菜单,步骤如下。


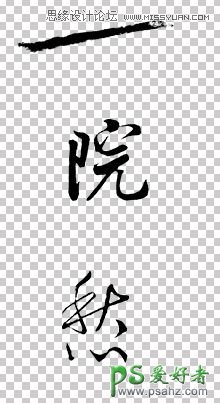
17、为了字体效果明显,我复制几层字体,记得把它们合并了!!然后新建图层,我们用书法笔刷随便刷了个字,打算用它的下部分~选中这个图层(crlt+t),通过移动和缩放大小,使它和愁字相连,这样不会太突兀。然后擦去不要的部分。18.我们对它进行变形一下,选中图层,右键,变形。随便拉一拉,如图我觉得有点粗,于是用擦去了太多的部分。





19、对于,院,也是一样的办法。这次我选择了另一个笔刷,还是新建图层。随便刷一笔,我准备用“梨”的那一竖横。步骤和刚才差不多,擦一擦,水平翻转,然后改变大小。使它和院的左边一竖相连,而且看着要舒服。



20、为了方便,合并所有的字素图层,背景那些不要合并,插入烫金图片素材,回到合并后的字素图层,按住crlt键,点击字素图层,会出现蚂蚁线,然后点击烫金图层,剪贴蒙版,于是做好了烫金体
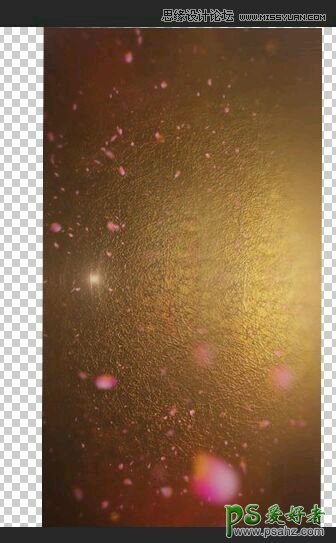
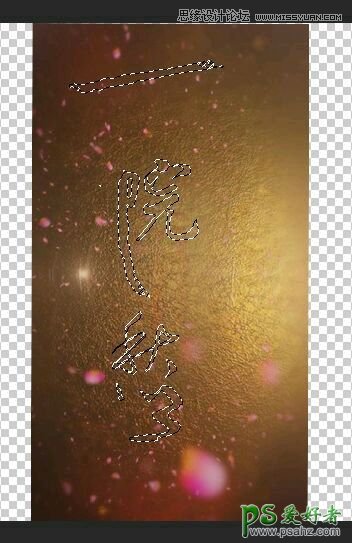
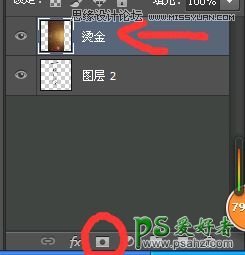

21、插入溶图素材(素材包里有),也是和烫金体一样的方法。模式柔光,效果如图一我们再次合并所有字素图层,所有字素图层。
22、复制一层字素图层。第一层高斯模糊,然后再次合并它们两个。

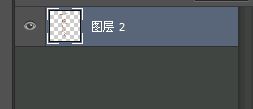

23、千辛万苦,来到字效最后一步!点击左侧的涂抹工具,把有些字的边边拉一下,不要太夸张就行!效果如图。
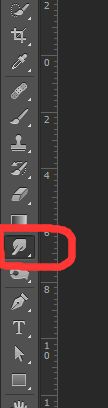

24、最后署名
