绘制盘子样式时尚钟表图片的Photoshop教程
本教程主要使用Photoshop绘制立体时尚的钟表效果图,整体的立体效果和创意感觉非常的不错,钟表的圆盘特别想一个盘子,好了不多说了,喜欢的朋友让我们一起来学习吧。
效果图:
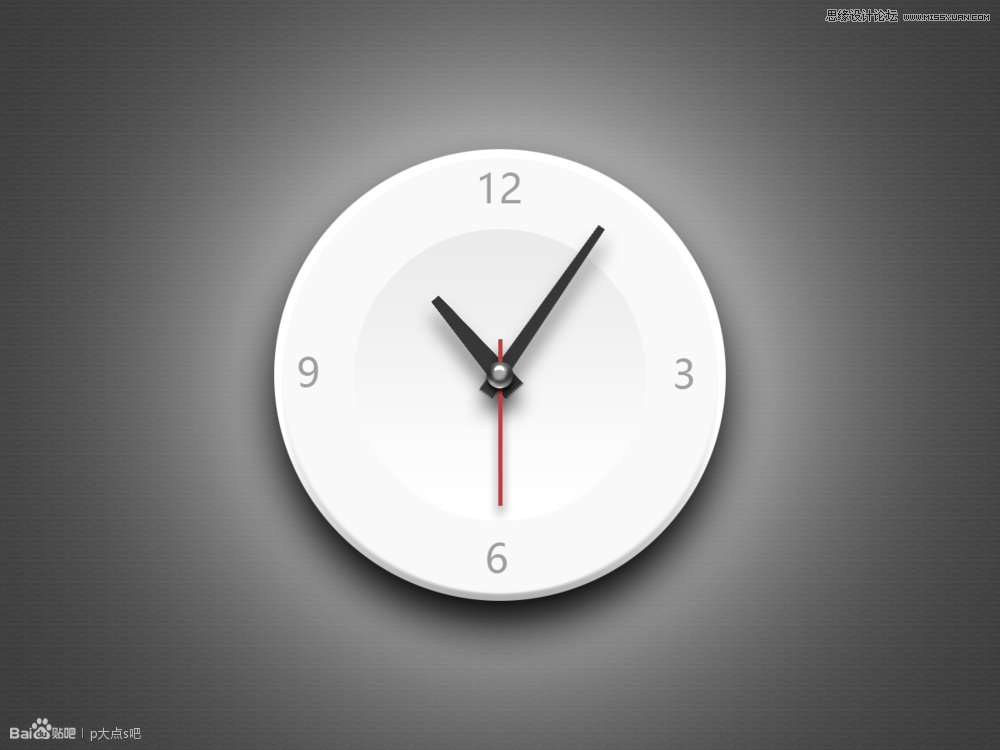
创建一个新图片,参数参考图中,也可自行变更
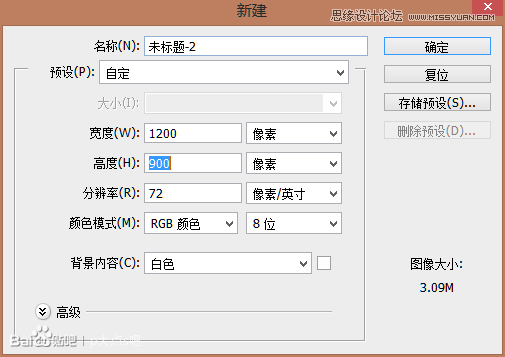
1、首先让我们新建一个图层Ctrl+Alt+Shift+N,接着把前景色换成黑色D,填充新建的图层1ALT+Del,选用画笔工具B,右键硬度为0,大小为500,在中心点一个大大的圆。(每个操作后面的字母对应该步骤的快捷键,以下不再赘述)
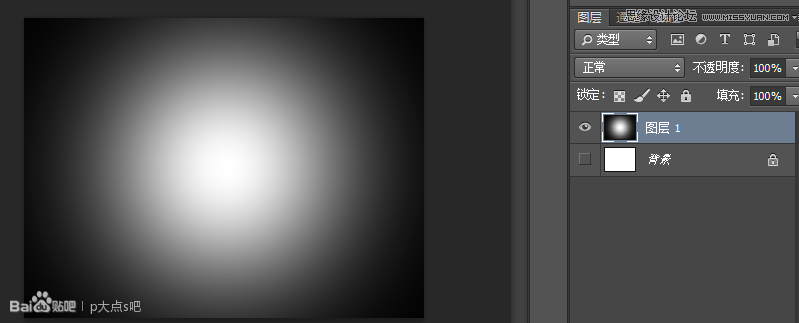
2、为背景添加一点纹理。右键点图层一的缩略图,选择混合选项,选择图案叠加,如上图设置。我选的纹理在图案旁边的小箭头再点小齿轮选择彩色纸,可以找到。你们也可以找自己喜欢的纹理或者省略此步。
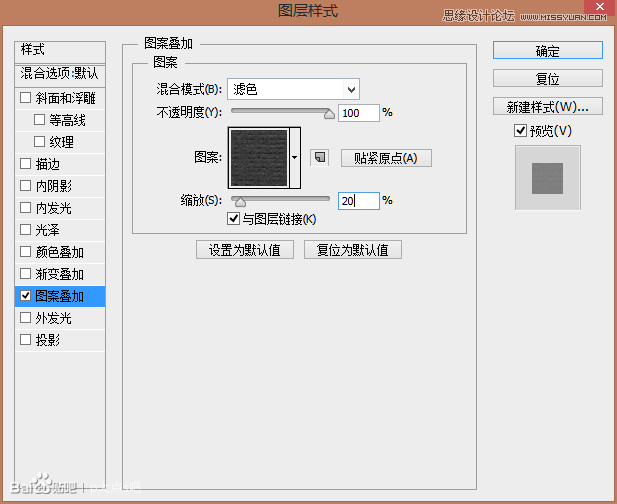
3、一会要画同心圆我们可以先建立个水平竖直50%的参考线,也可以不建立。参考现在菜单栏--视图--新建参考线Alt+V+E
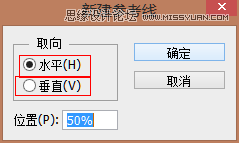
4、再让我们新建一个图层Ctrl+Alt+Shift+N,用圆形选框工具按住Alt+Shift同时拉出一个选区,填充白色Ctrl+Del。
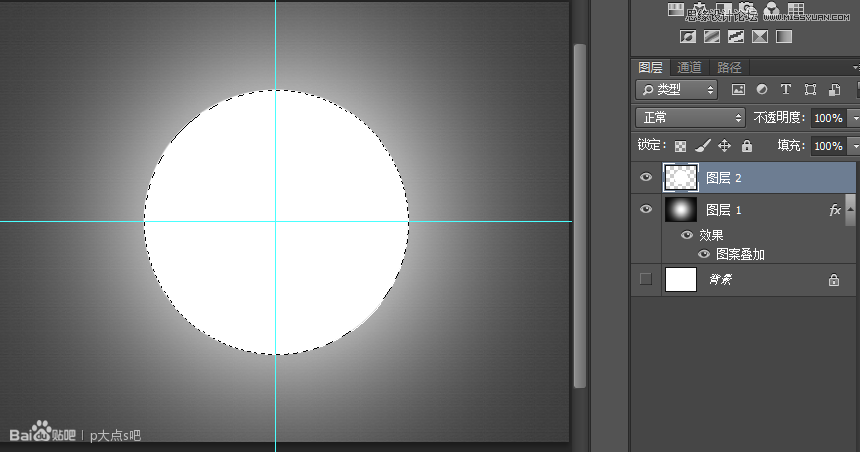
5、打造外表盘,在图层2右键点图层一的缩略图,选择混合选项,点斜面和浮雕,参数如图。点击光泽等高线打开等高线编辑器。
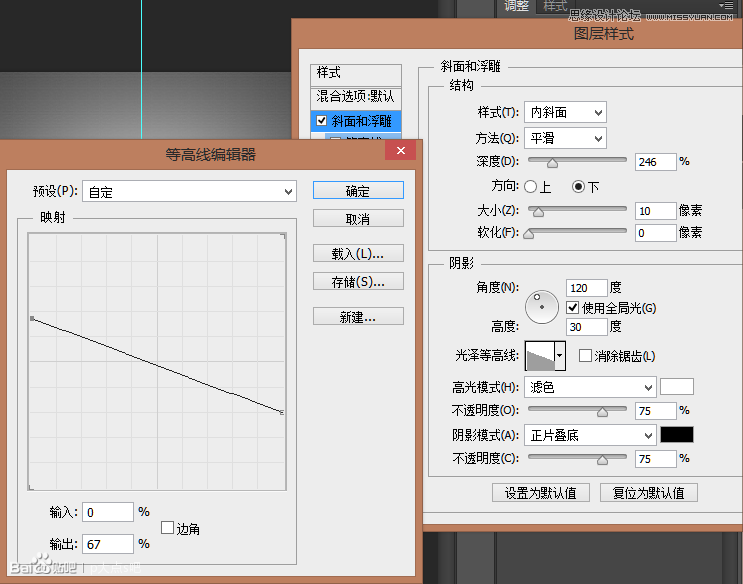
6、打造内表盘,再让我们新建一个图层Ctrl+Alt+Shift+N,用圆形选框工具按住Alt+Shift同时拉出一个比较小的选区,大小参照红圈,填充白色Ctrl+Del。
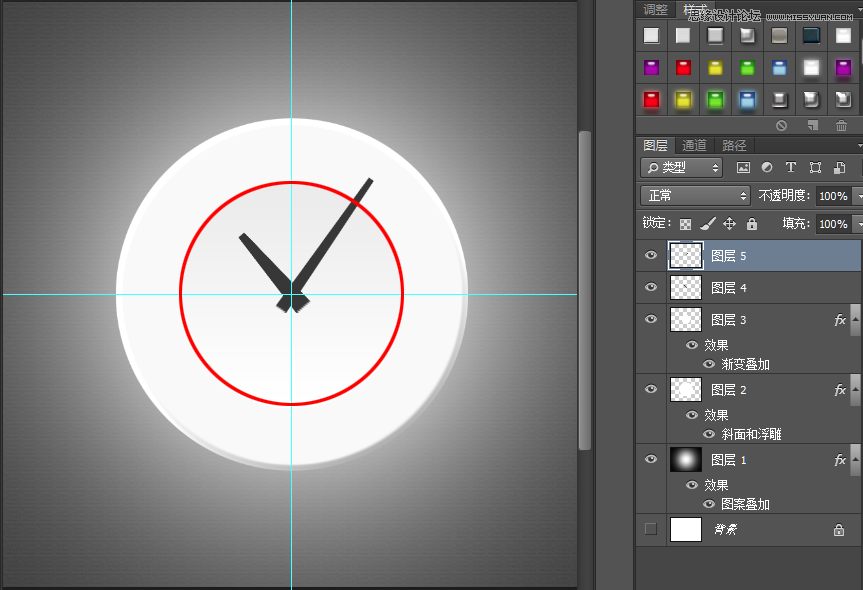
7、在图层3右键点图层一的缩略图,选择混合选项,继续添加如上效果
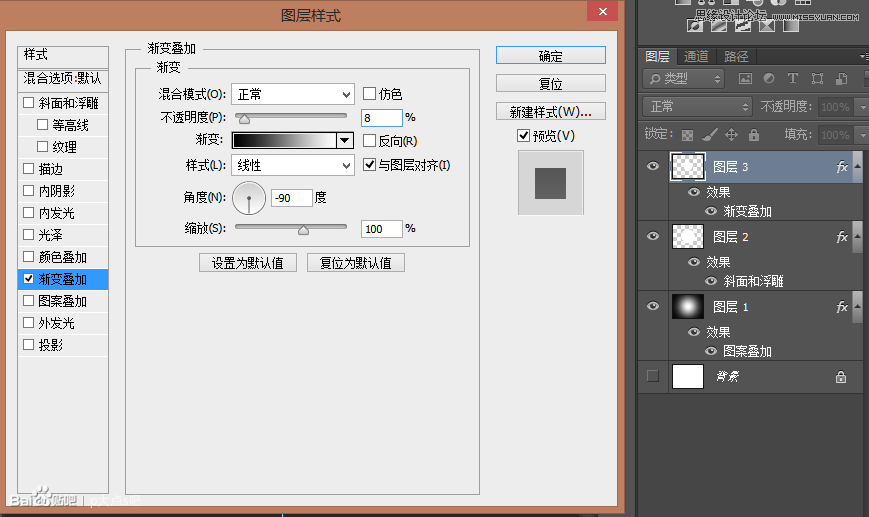
8、打造表针,再让我们新建一个图层Ctrl+Alt+Shift+N,用矩形选框工具按住拉出一个选区,,景色改为363636,填充Alt+Del
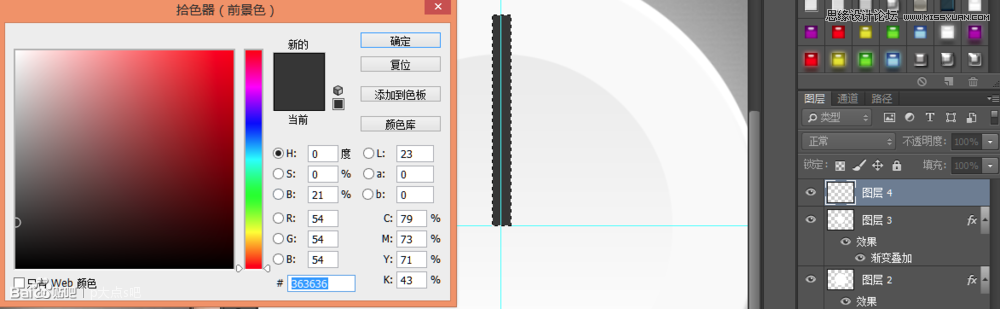
复制当前选中Ctrl+J,得到图层5
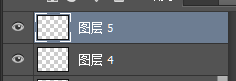
9、分别对图层4、5变形Ctrl+T右键选择扭曲并把四个角拉到对应的点,变出时针和分针
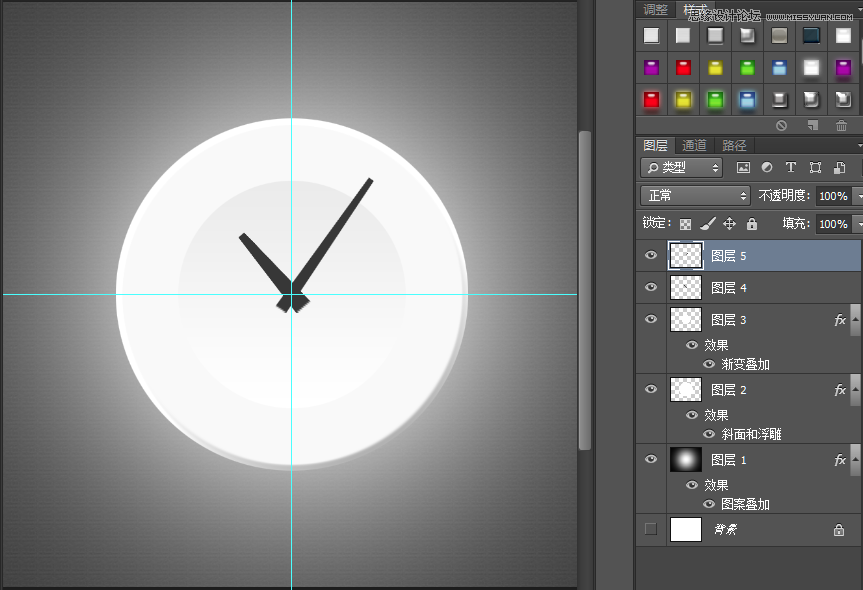
10、同步骤9用d85339画出秒针,效果参照下一步的图

11、选用你喜欢的字体和大小,写上时间,所有文字图层不透明度都用50%

做到这里基本OK了,让我们先看一下效果

似乎比照效果图还缺少好看的阴影和中间的金属帽啊。下一步我们就添加阴影
12、继续右键点击要更改的图层缩略图,选择混合选项,点击投影。

图层2阴影参数

图层4、图层5参数

图层6参数
最后打造中间的金属扣

13、新建一个图层7Ctrl+Alt+Shift+N,用圆形选框工具按住Alt+Shift同时拉出一个很小的选区,填充白色Ctrl+Del。右键点击图层7缩略图,选择混合选项,添加如下效果




大功告成,最终效果图:
