Photoshop签名设计教程:设计汪峰 生来彷徨印刷效果的文艺范签名图片
大家好,今天给大家带来一款很有文艺范的印刷效果签名档,PS签名设计教程:设计汪峰 生来彷徨印刷效果的文艺范签名图片,上手容易,步骤详细。希望大家能喜欢。汪峰同名歌曲《生来彷徨》,边听制作,很有feel哦!
先上效果图


素材传送门(猛击此处)
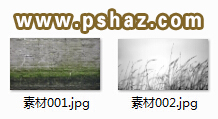
步骤一:
打开PS,文件——新建
名称:彷徨
宽度: 500 像素
高度: 200 像素
分辨率:72 像素
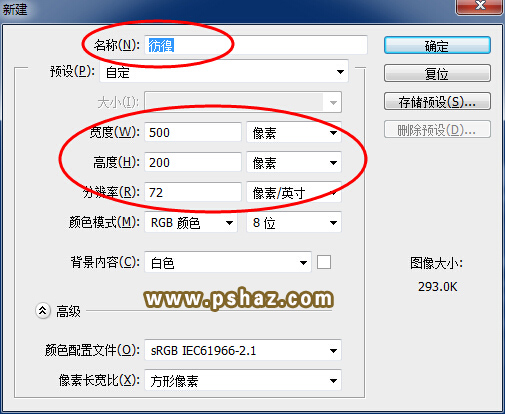
步骤二:
文件——打开
打开素材001文件,使用移动工具将 素材001 文件拖动到 彷徨 文档中。
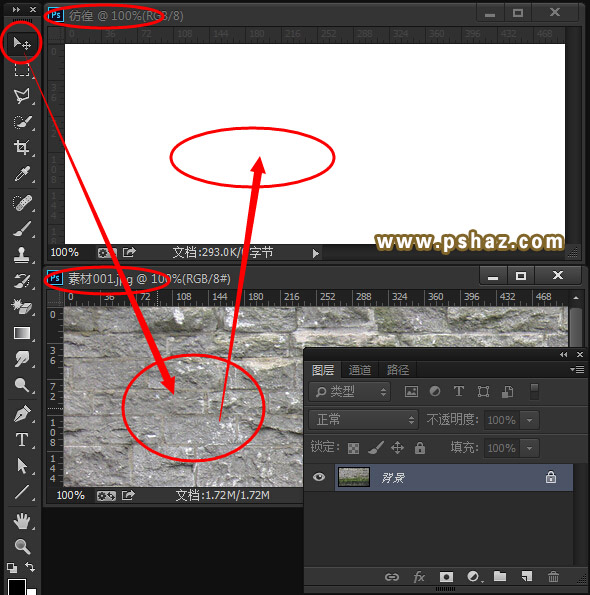
把 素材001 所在的 图层1,更名为 素材001。
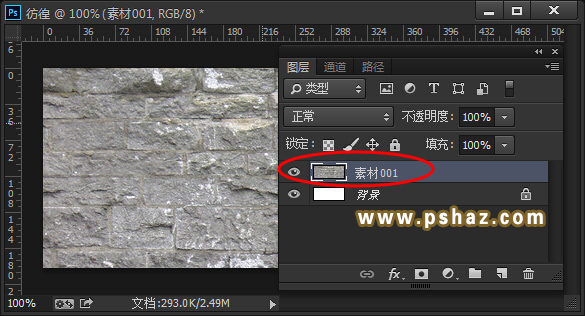
右键点击 素材001 图层,选择转换为智能对象。
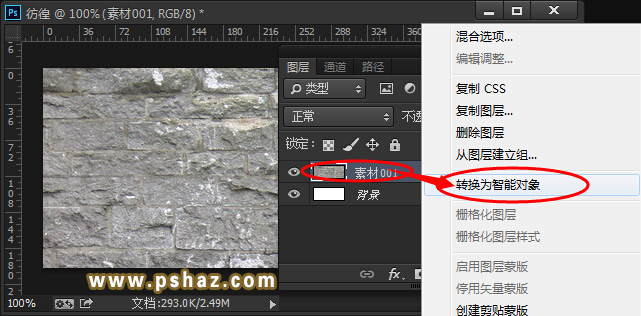
如图所示的图层缩略图状态即为智能对象状态,这样当我们对 素材001 图层进行缩放操作的时候能有效保护图像的完整性。
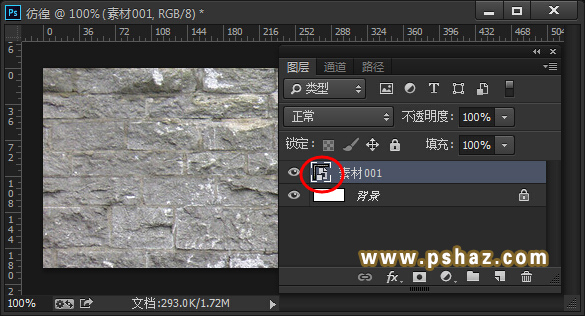
选中素材001图层,按键盘上的CTRL+T键进入自由变换状态,按住键盘上的SHIFT+ALT键不放,拖动自由变换状态下图片四个角的其中一个角的控制点,往中间拖动,等比缩小图片。

摆放好位置,ENTER,执行自由变换操作。

步骤三:
同理,重复步骤二,把素材002拖进文档,缩放,摆放好位置如图所示:
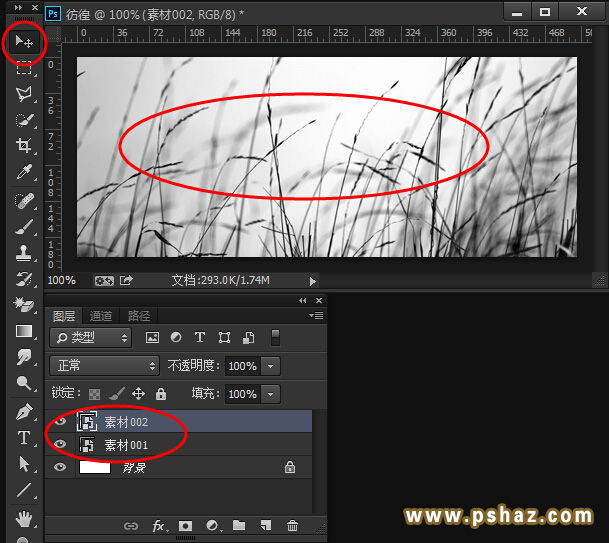
更改素材002的图层混合模式为正片叠底
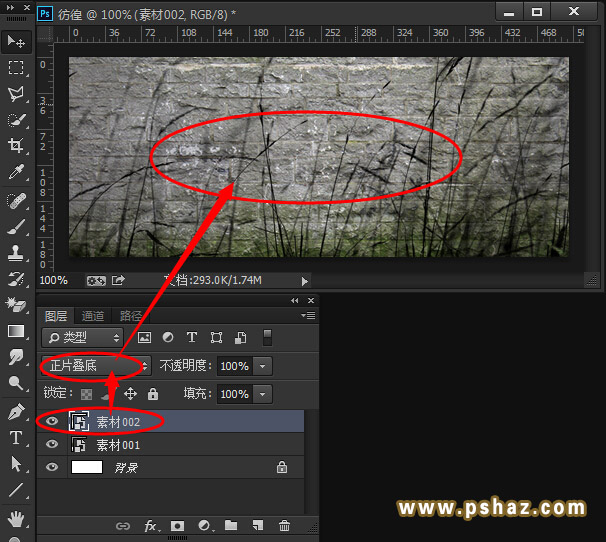
步骤四:
窗口——字符
选择文字共聚,并设置字符面板如下,在画面中间输入文字

接着输入签名文字

步骤五:
选择直线工具,设置如下,然后按住SHIFT不放,水平拖拉出一条直线
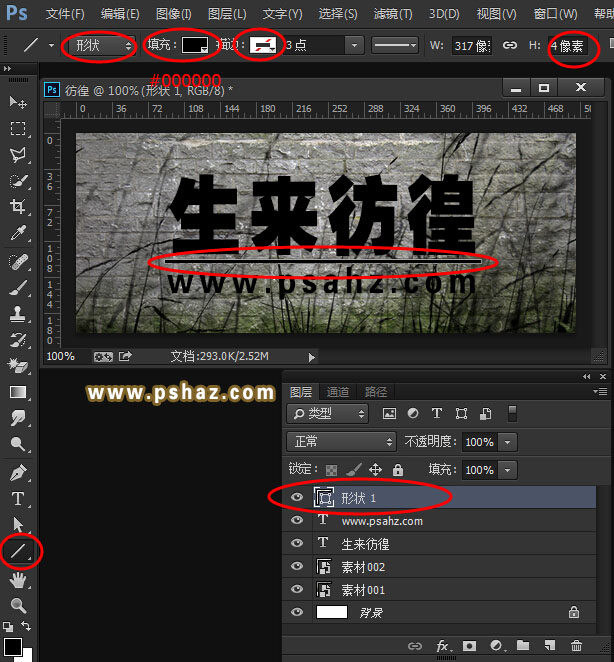
拖动形状1图层到图层面板下方的新建图层按钮上,复制出形状1拷贝图层
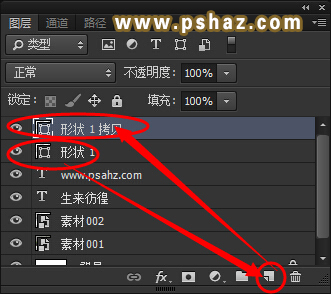
选中形状1拷贝图层,设置宽度为10像素,按住SHIFT键不放,使用移动工具将其垂直拖动到文字的上方。
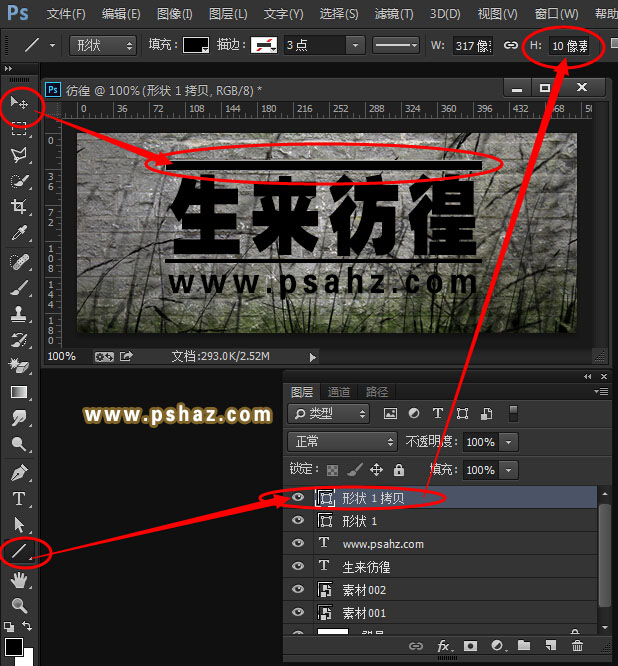
拖动形状1拷贝图层到图层面板下方,复制出形状1拷贝2图层

按住SHIFT键不放,使用移动工具将其拖动至文字下方
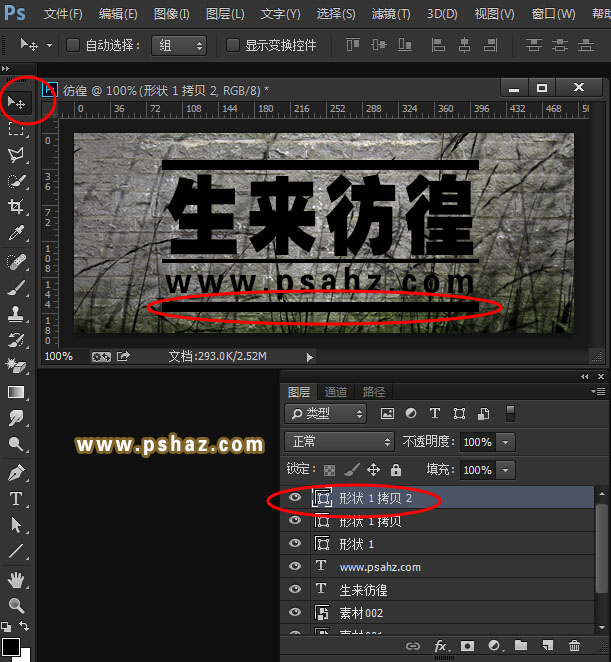
选中形状1拷贝2图层,按住SHIFT键不放,单击生来彷徨图层,这样就把文字层和形状层全部选取了,选择移动工具,单击排列选项里的水平居中对齐。
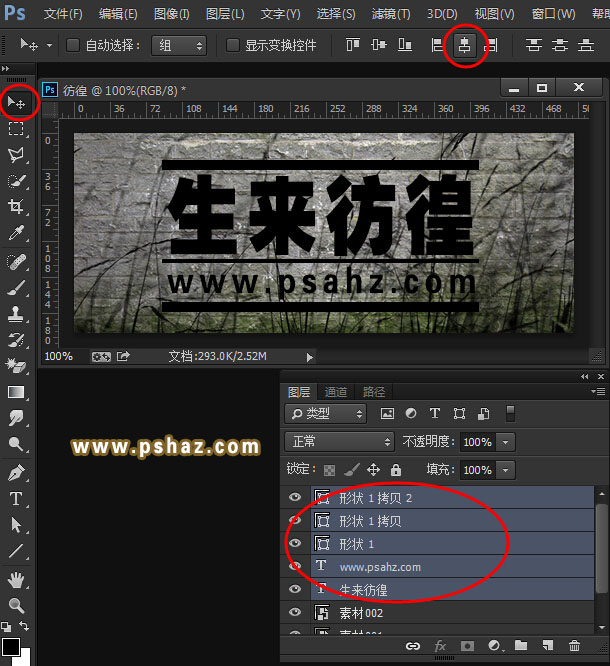
针对个别文字和图层,分别单独选中,使用键盘上的方向键进行上下左右的微调,调整到合适的位置,使得整体视觉平衡

选中所有形状层和文字层,单击图层面板下方的链接按钮,建立链接。这样,将形状层和文字层链接成了一个相对位置固定的整体,当移动其中一个图层时,相应链接的图层便保持固定的相对位置一起移动。

使用移动工具,将文字层和形状层整体移动到视觉平衡合适的位置

步骤六:
按住SHIFT全选文字层和形状层,更改他们的图层混合模式为 叠加

到这里,我们的签名档就做好了

步骤七:
如果你喜欢单色的效果,可以在所有的图层上方加个渐变映射调整图层,单击图层面板下方的调整图层按钮,选择渐变映射
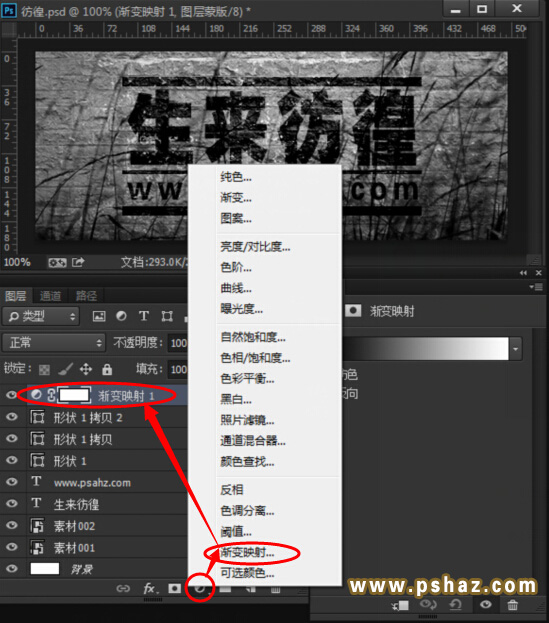
窗口——属性。选择渐变映射1图层,如下图所示选择相应的渐变色调
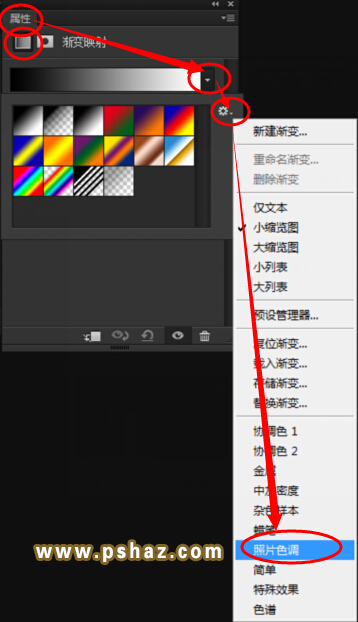
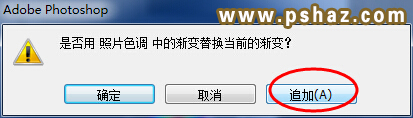

完工

设置为各大论坛签名档,妥妥的。O(∩_∩)O~