Photoshop母亲节签名图片设计教程:利用康乃馨素材打造母亲节专题签名
2014年5月11日 农历 四月十三 星期日 母亲节,在今年母亲节来临之际,PS爱好者给大家带来一款母亲节专题签名,PS母亲节签名图片设计教程:利用康乃馨素材打造母亲节专题签名,上手巨容易,步骤巨详细!在本教程中同学们还可以学习到设计师独特的抠图方法,喜欢的朋友们好好学习一下吧,本文献给全天下的母亲。说声,妈妈我爱你!妈妈您辛苦了!本教程中康乃馨素材下载
老规矩,先上效果图(图片00000)

所需工具:PHOTOSHOP CC
所需时间:三分钟
难度系数:很简单(图片000)

素材包下载:传送门猛击此处(链接)
素材缩略图如下(图片素材缩略图)

步骤一:
文件——新建
名称:妈妈我爱你
宽度:500像素
高度:250像素
分辨率:72像素/英寸(图片001)
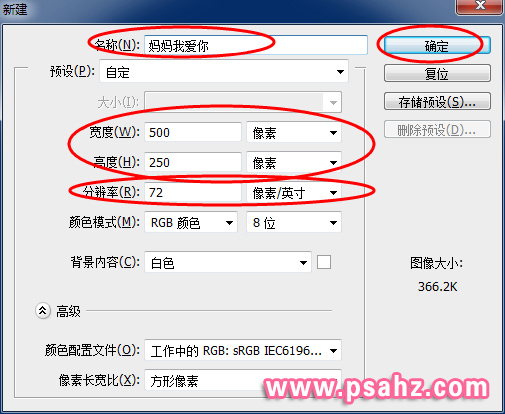
步骤二:
文件——打开
打开素材001
用移动工具将素材001拖动到我们刚才新建的文档中,自动生成一个图层1,继续使用移动工具,让图层1全面覆盖好背景图层(图片002)
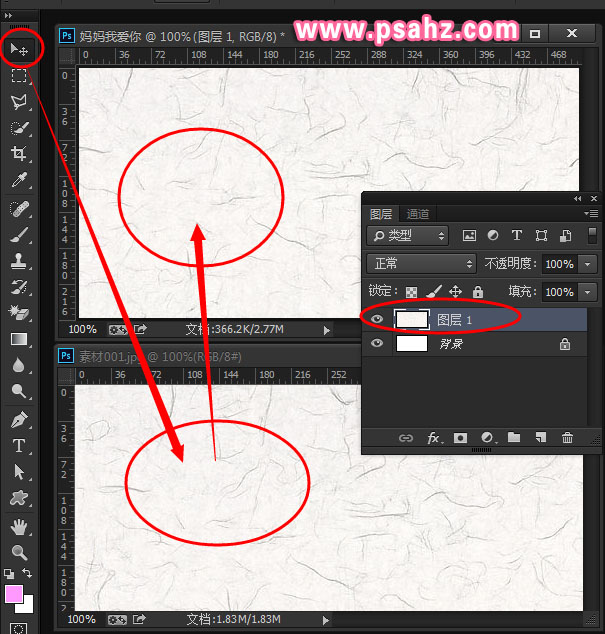
步骤三:
文件——打开
打开素材002,我们对素材002稍微处理一下,抠出一朵康乃馨。
首先右键单击橡皮擦工具组,选择魔术橡皮擦工具,在图像空白处单击左键(图片003)
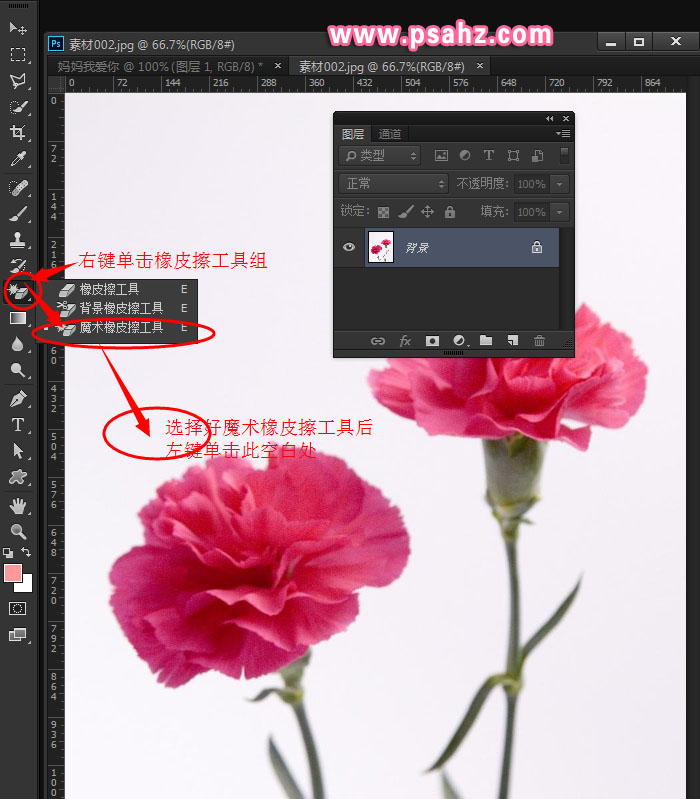
当当当~魔术橡皮擦神奇般立马清除背景!
→_→右边的花朵似乎没扣干净?没关系,不理它,因为我们不需要它。(图片004)

接着,右键单击索套工具组,选择多边形索套工具,然后在左边的康乃馨周围依次单击鼠标左键,框选左边的康乃馨。(图片005)
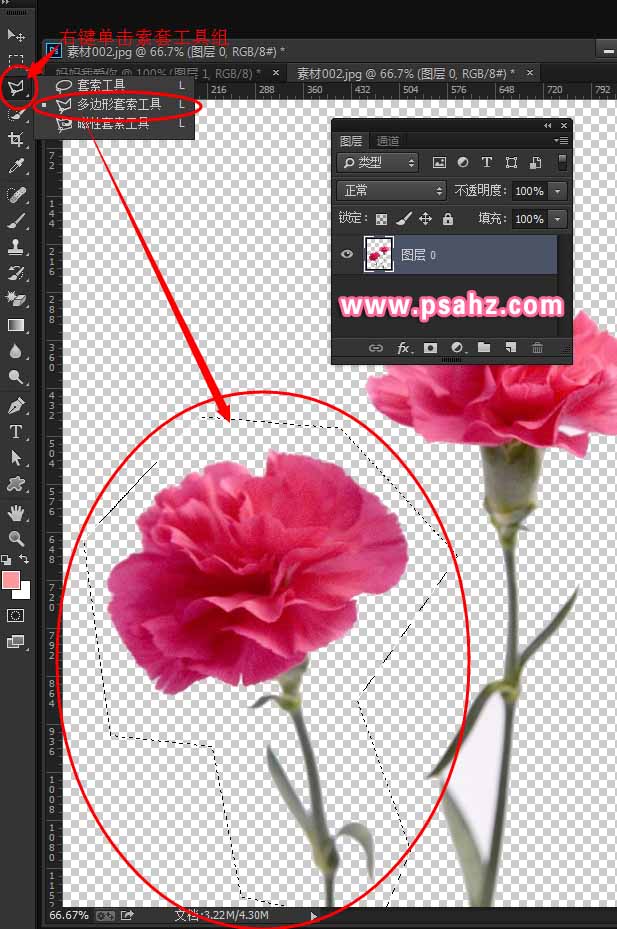
然后,按CTRL+J键,复制选区内的图像。这样就把左边的康乃馨单独选取出来了,形成了个图层1(图片006)
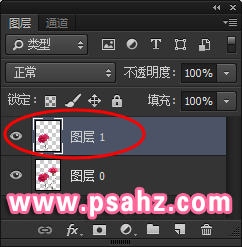
步骤四:
然后,选中素材002中的康乃馨图层1,使用移动工具,直接拖到妈妈我爱你的文档里(图片007)(图片008)
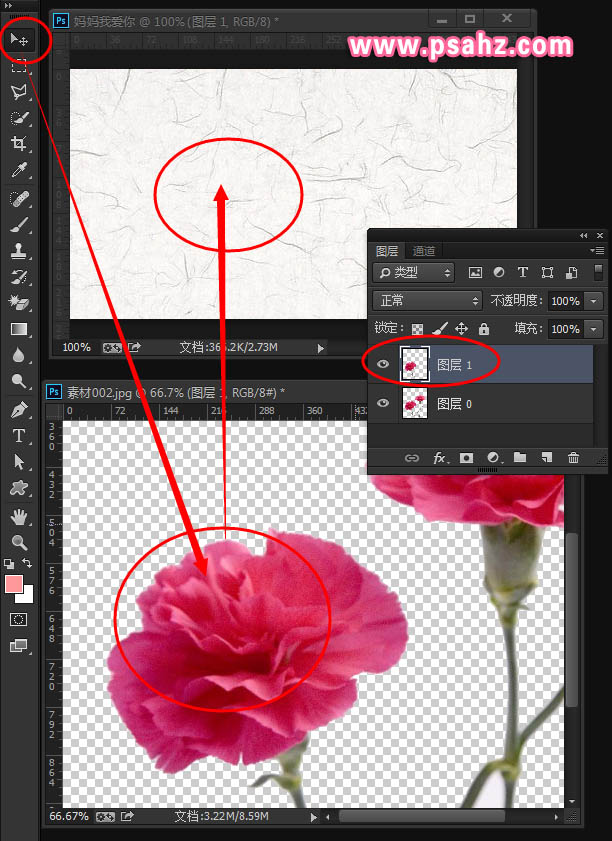
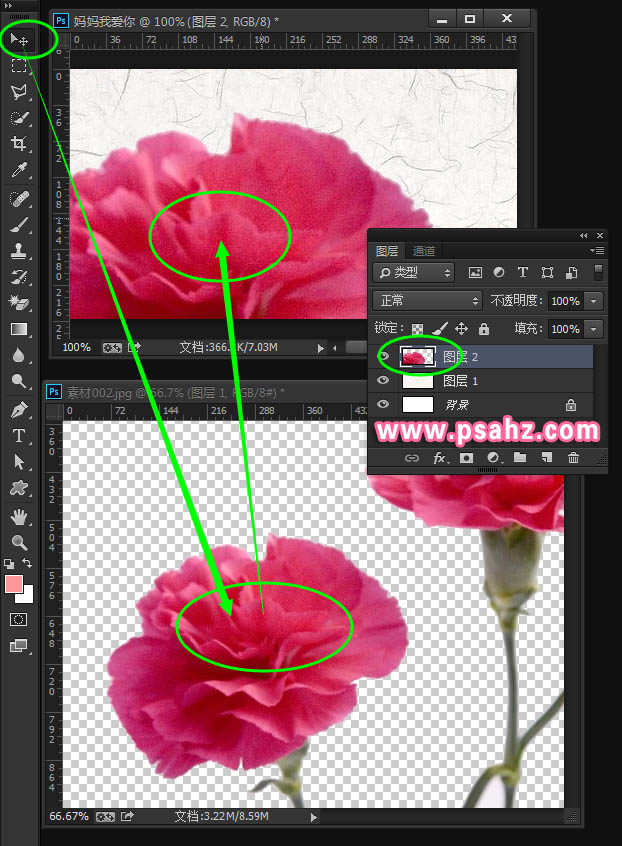
步骤五:
素材全都放置进来了,素材文档可以都关闭了,我们专心编辑我们的 妈妈我爱你 文档。
右键单击从素材002拖动过来的康乃馨形成的图层2,选择转换为智能对象,这样,在我们对康乃馨进行缩放的时候,有效的保护了我们的图像完整性。(图片009)
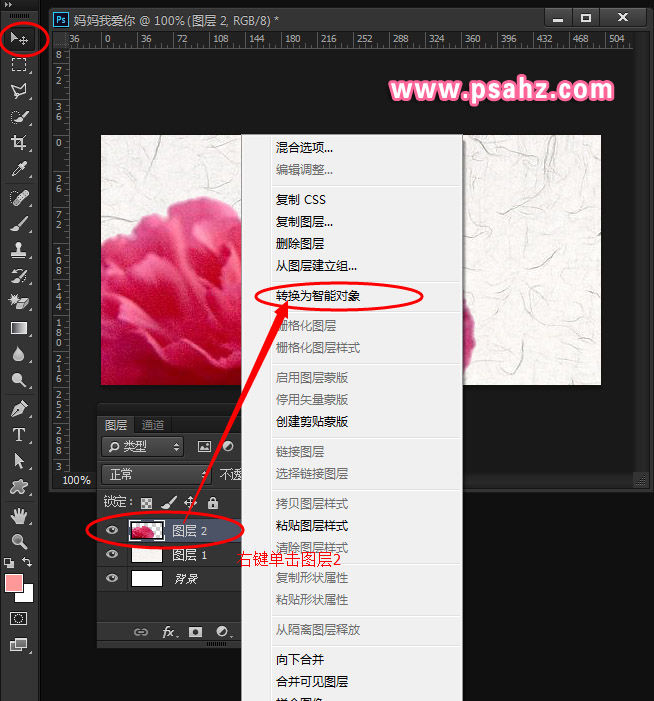
此时图层2缩略图如图所示,表示图层2为智能对象状态(图片010)
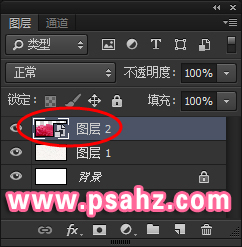
选中图层2,按CTRL+T键进入自由变换状态,对图像单击右键,选择缩放,按住SHIFT+ALT键不放,鼠标左键拖动图像右上角的控制点,向左下方拖动,进行等比缩放,然后移动到合适的位置(图片011)
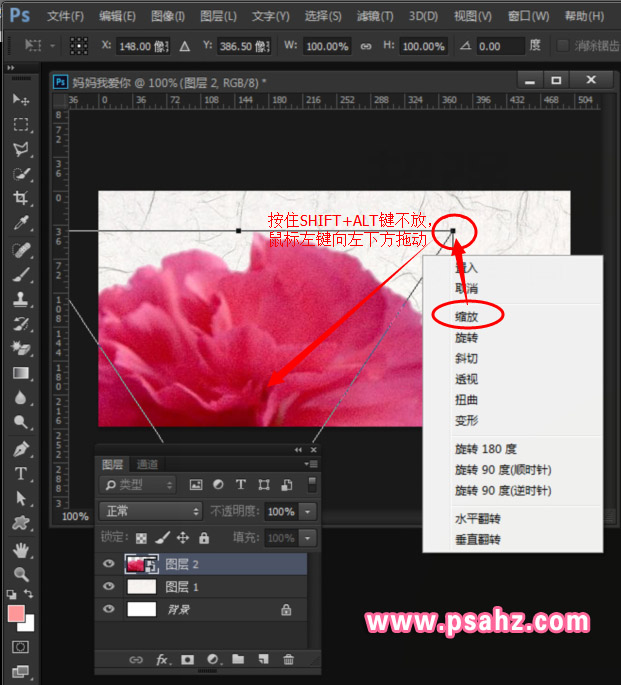
在自由变换状态下右键单击康乃馨,选择水平翻转(图片012)
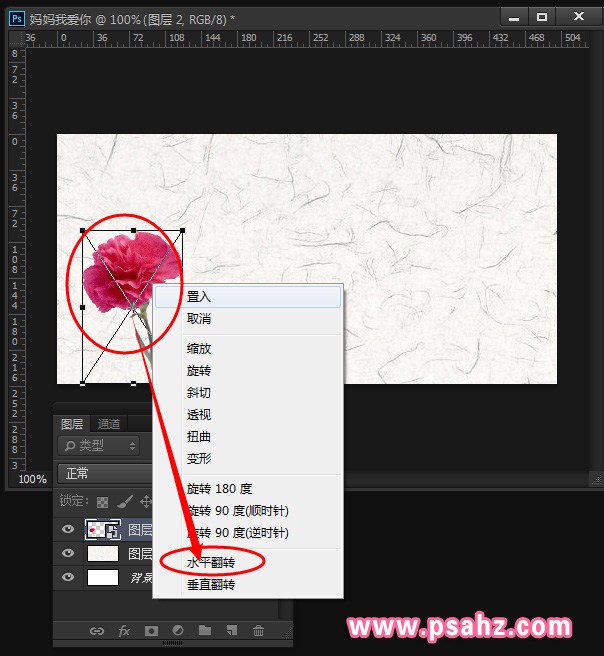
然后ENTER,执行自由变换(图片013)
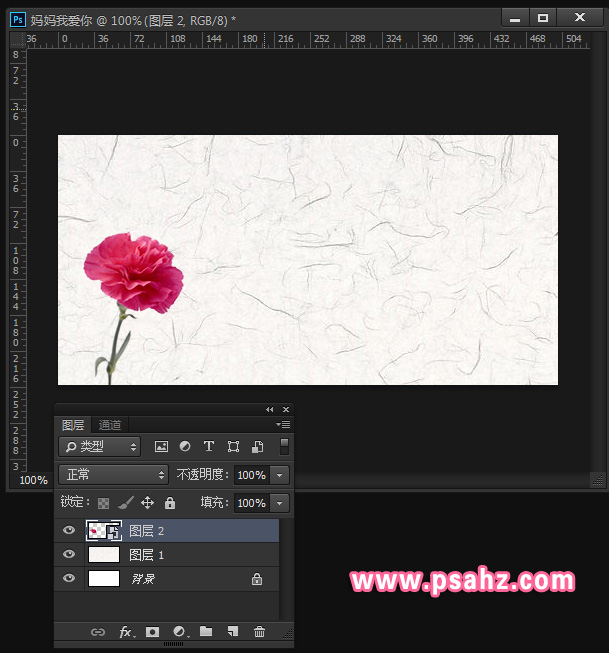
步骤六:
我们这个签名,是要做成类似剪贴画的效果,因此我们给花朵加上个白色描边。
右键单击图层2,选择混合选项(图片014)
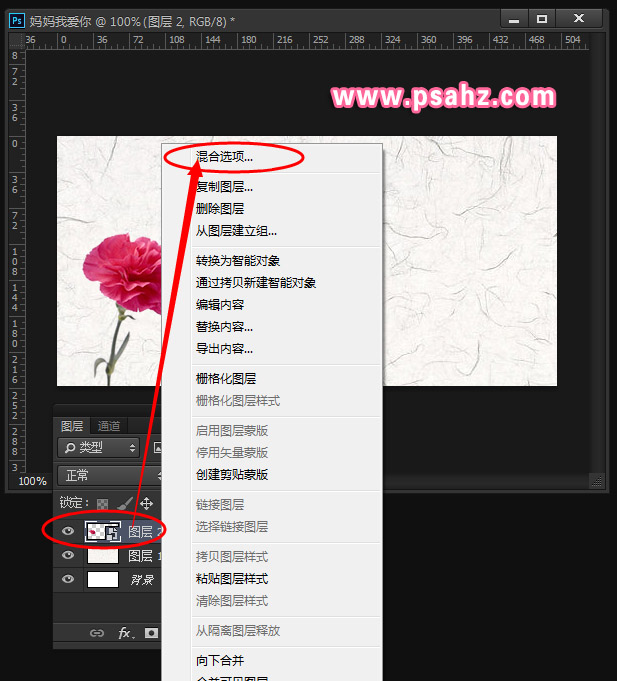
图层样式勾选描边和投影,设置如下:(图片015)(图片016)
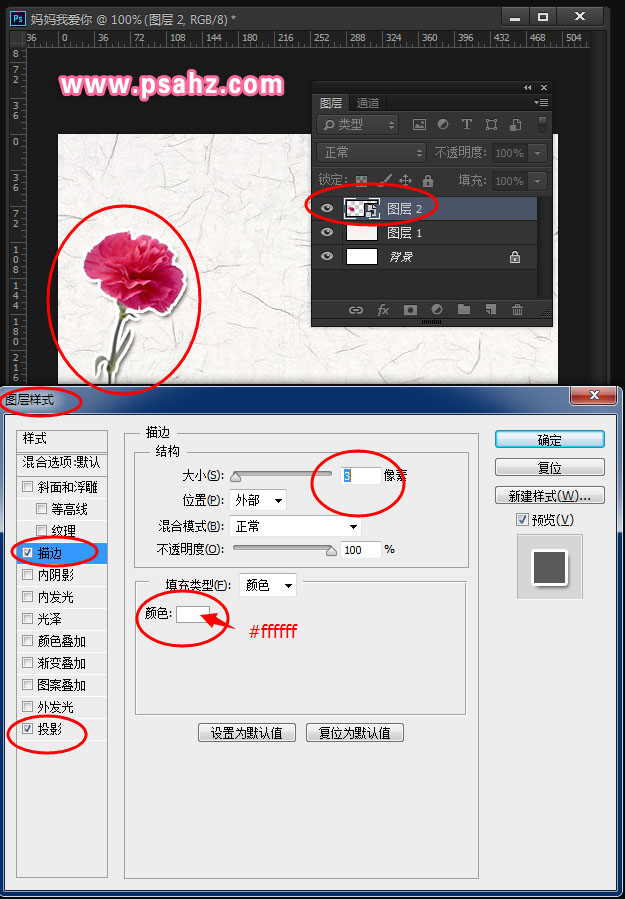
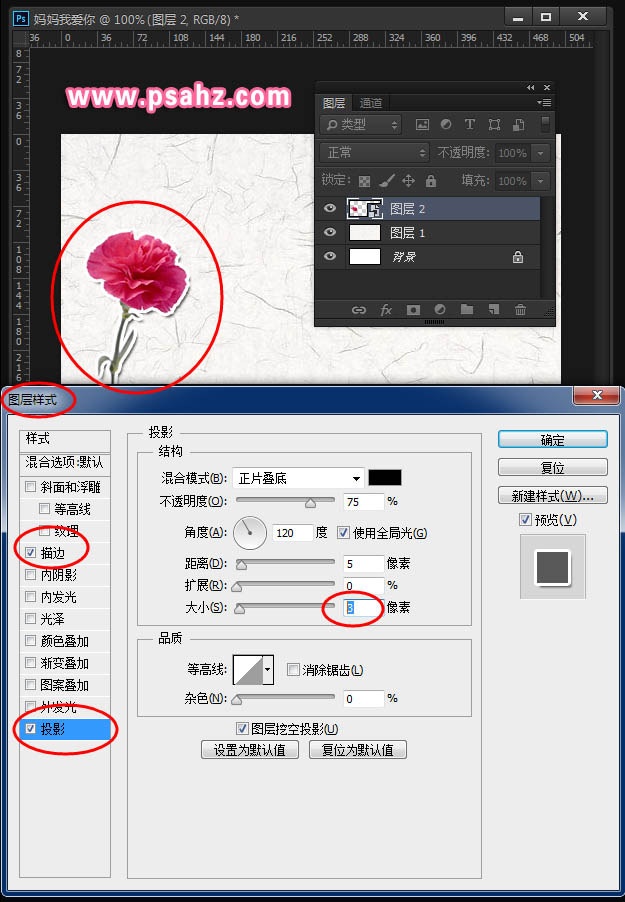
步骤七:
单击图层面板下方新建图层按钮,新建出一个图层3(图片017)
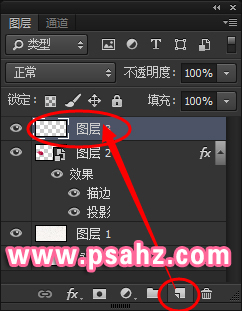
窗口——字符,调出字符面板,设置如下
选择文字工具,输入文本(图片018)
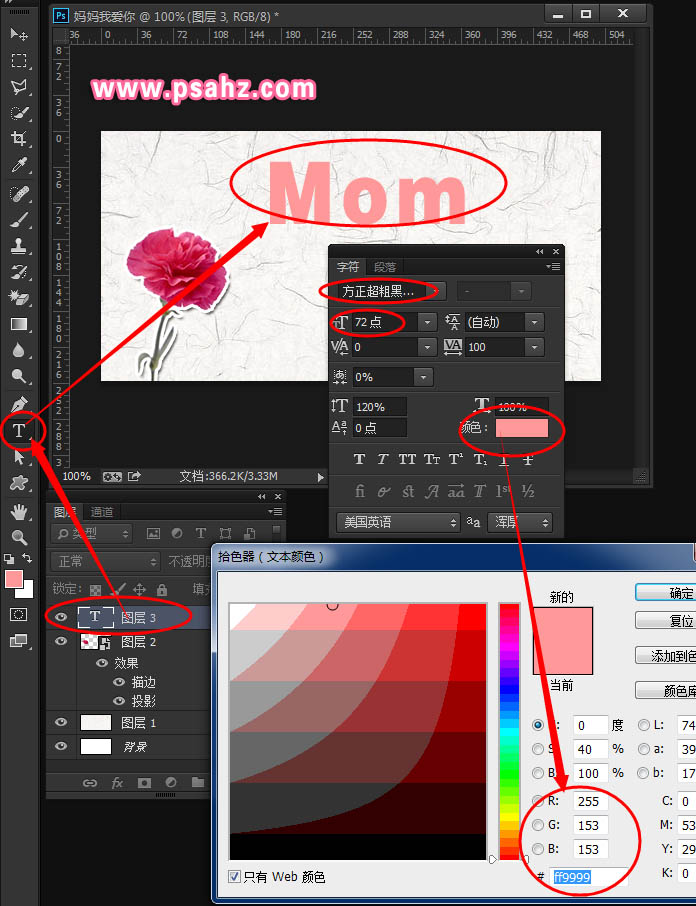
邮件单击文本图层,选择混合选项(图片019)
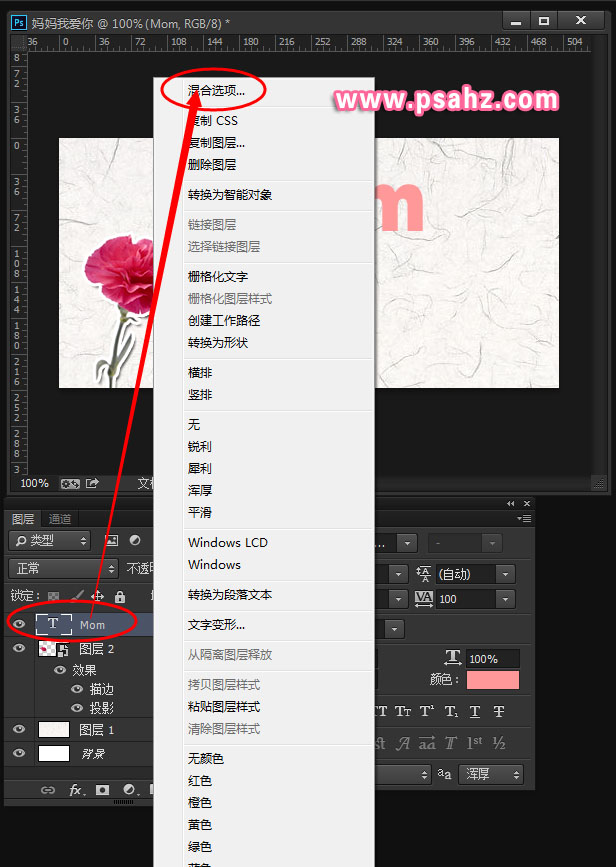
图层样式设置如下(图片020)(图片021)
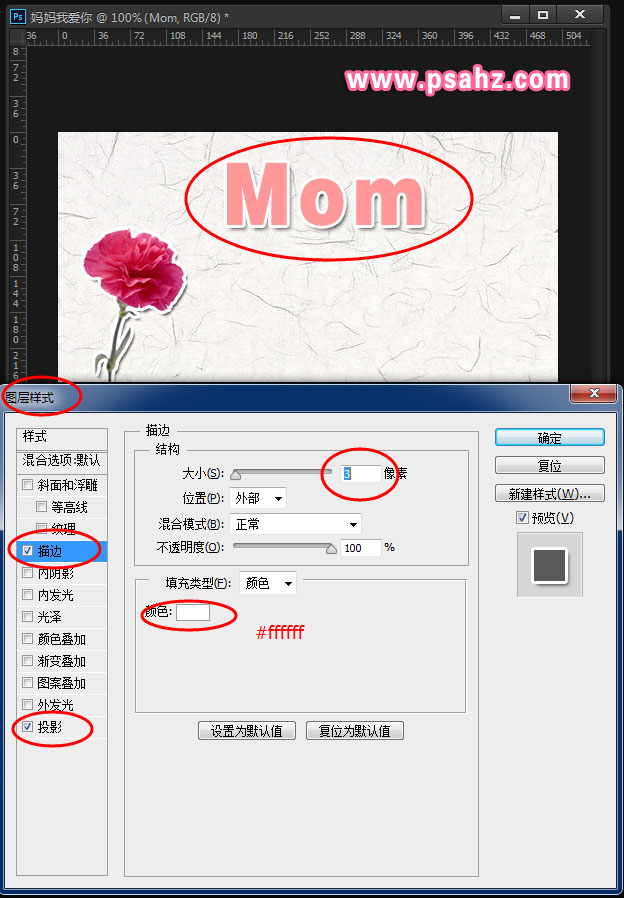
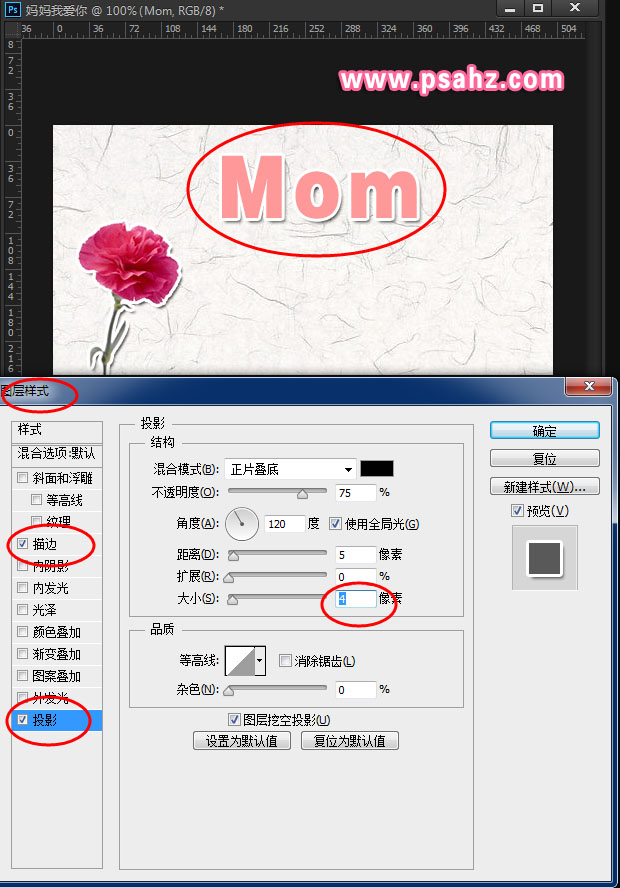
步骤八:
以此类推,做出剩下的文本 I 和 U(图片022)
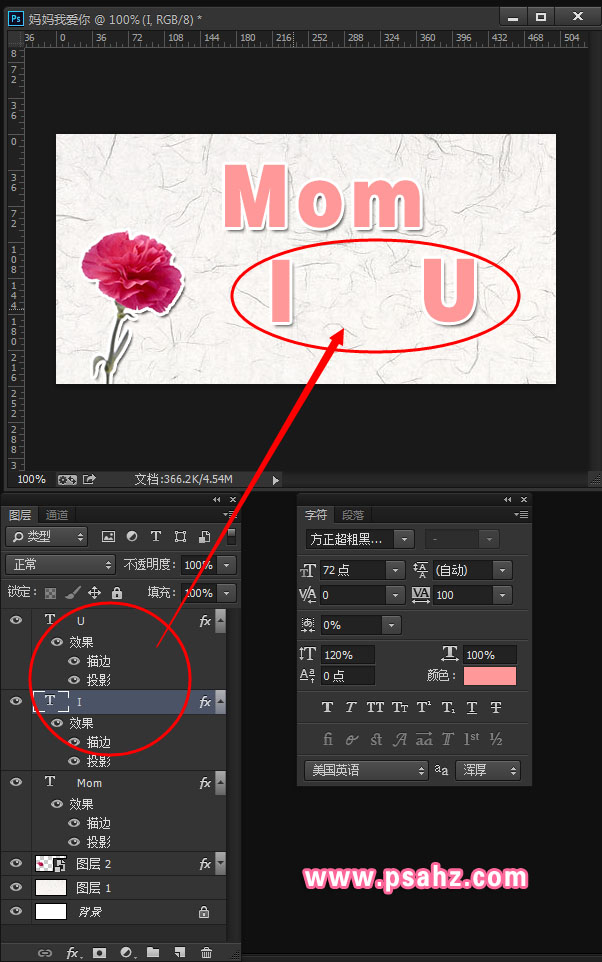
关于中间的心形,是使用自定义形状工具里的心形形状工具来制作的。
右键点击形状工具组,选择自定义形状工具。(图片023)
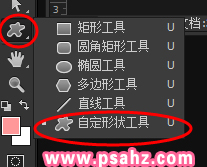
在上方的 设置待创建的形状里选择心形形状。(图片024)
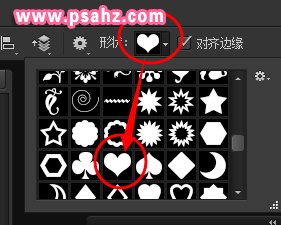
在适当的地方拖动(图片025)
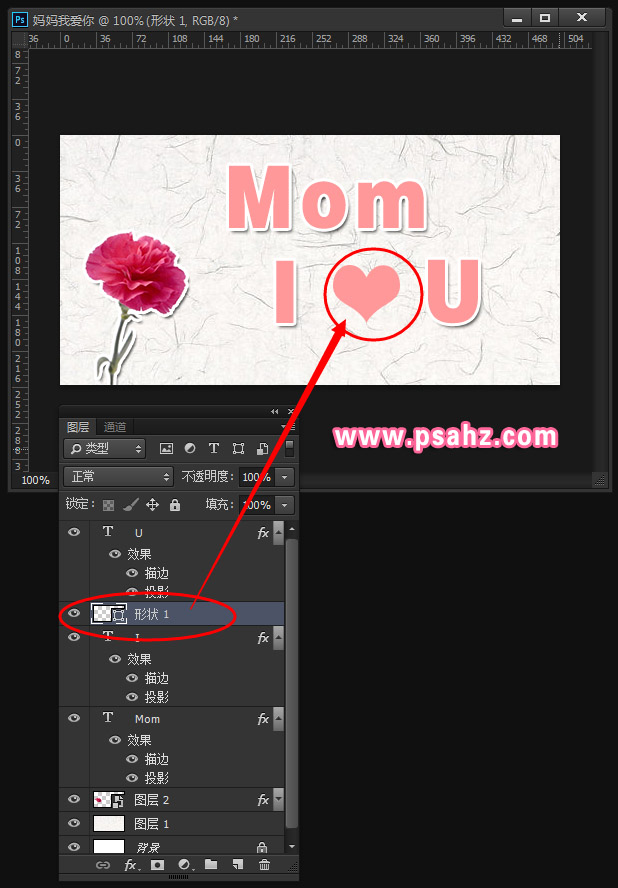
同上方步骤七的文本一样设置好描边和投影。(图片026)
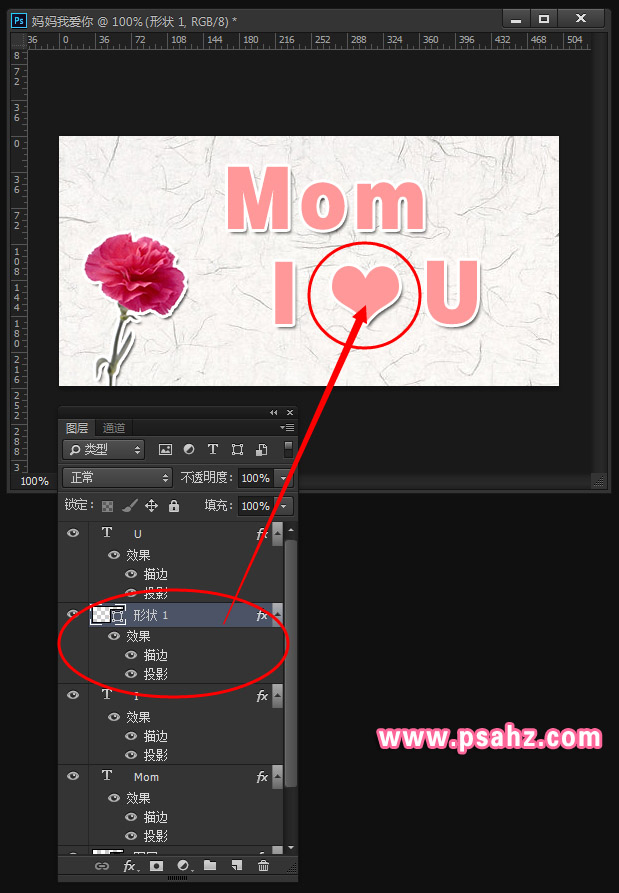
输入创作者信息文本,同样设置好描边和投影效果,并适当调节好各元素的位置,颜色,效果。(图片027)
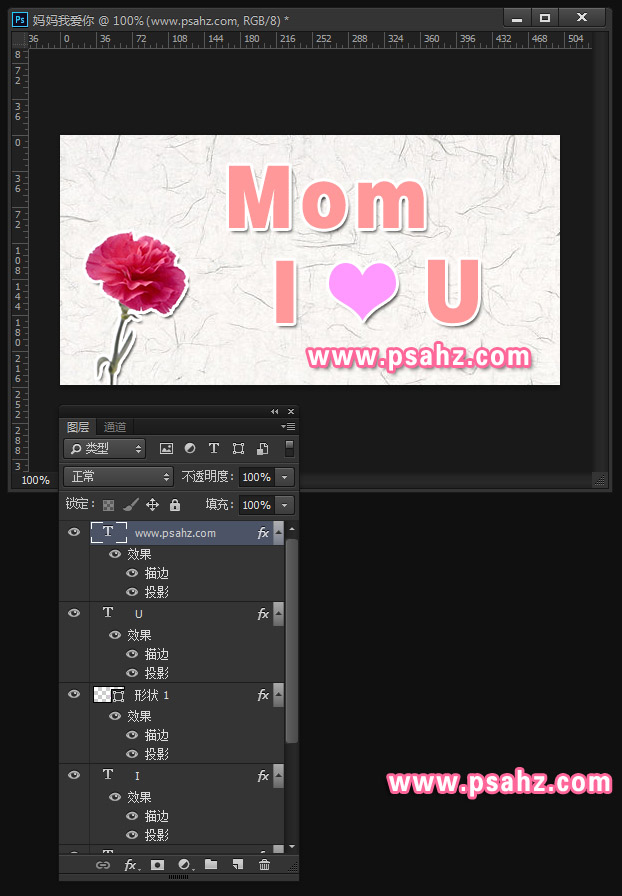
文件——存储为。保存好文件。(图片028)

最终完成品。好好欣赏自己的创作吧!也可以添加到各签名档让大家也能看到哦!(图片妈妈我爱你)
