C4D模型制作教程:手工打造可爱呆萌的小黄人模型图片

一、制作身体
1.在正视图模式下,按【Shift+V】键,选择背景,将素材“小黄人”置入正视图中,同时调整“水平偏移”的参数,使其与参考线对齐,方便操作。
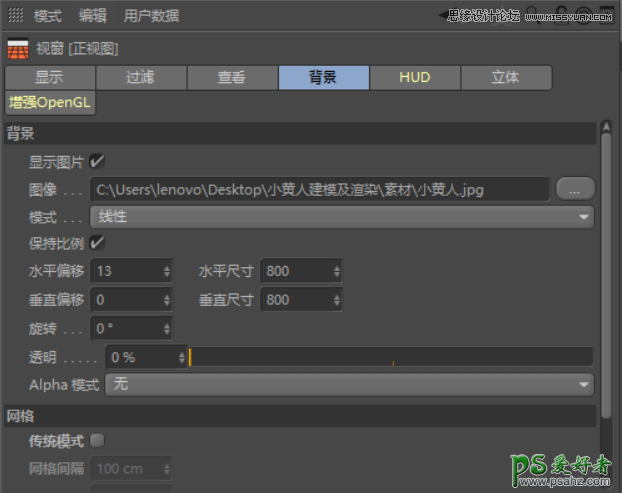
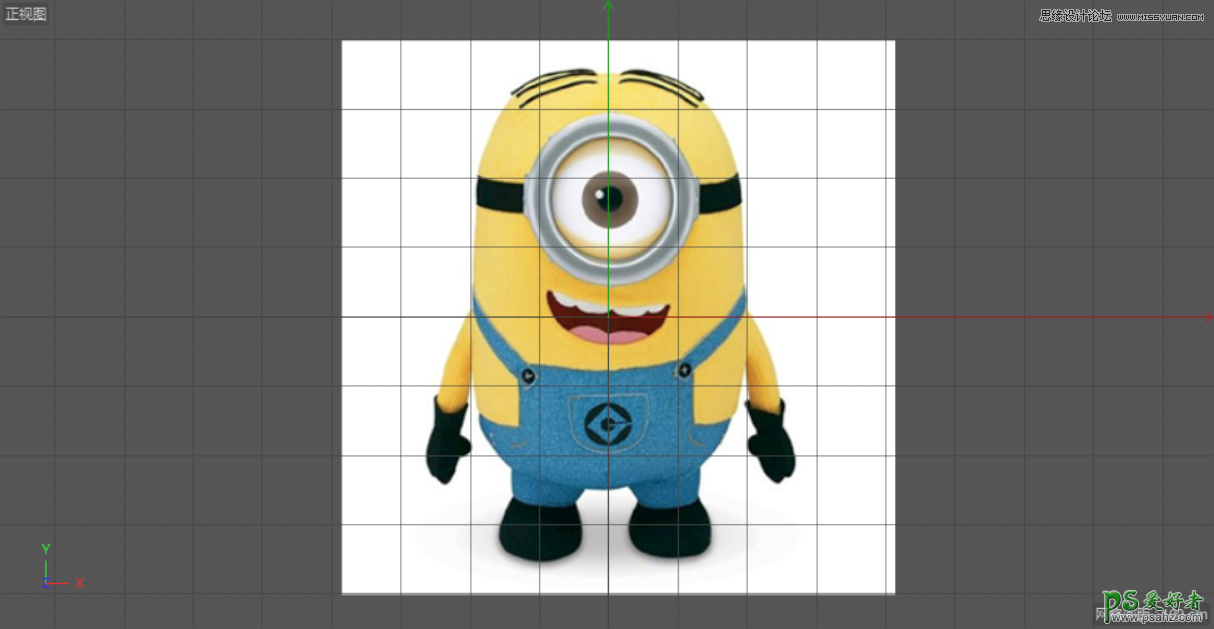
2.新建一个“胶囊”,按【E】键使用移动工具调整位置,按【T】键使用缩放工具调整大小,使其与参考图的位置基本重合。
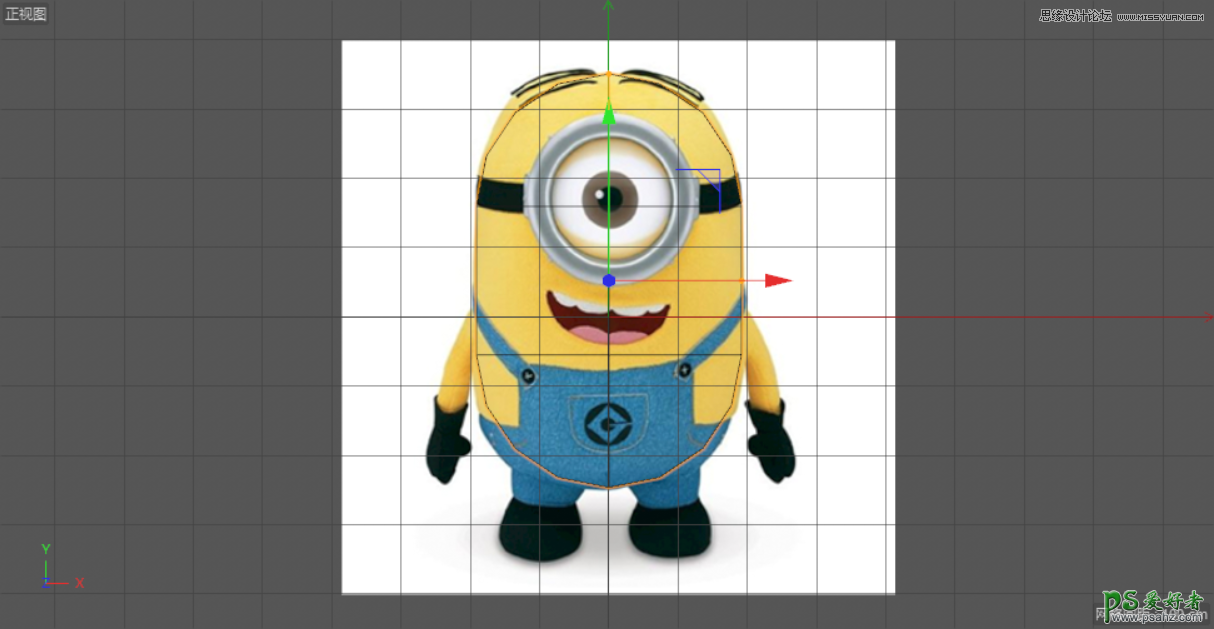
3.在右下角的胶囊对象窗口中,将高度分段设置为“3”,封顶分段设置为“4”,旋转分段设置为“16”。然后按【C】键将“胶囊”转化为可编辑对象。
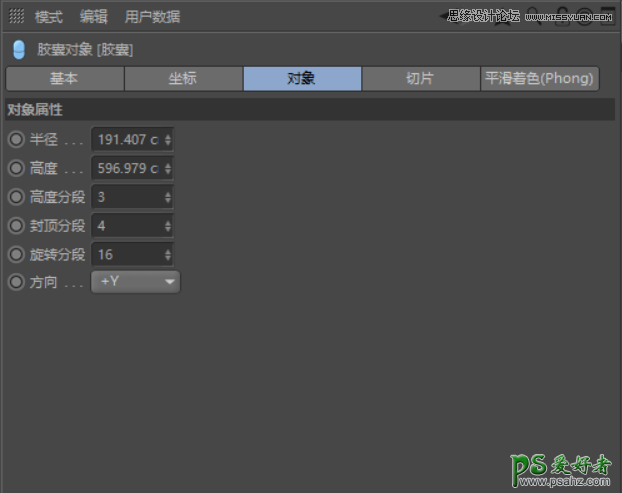
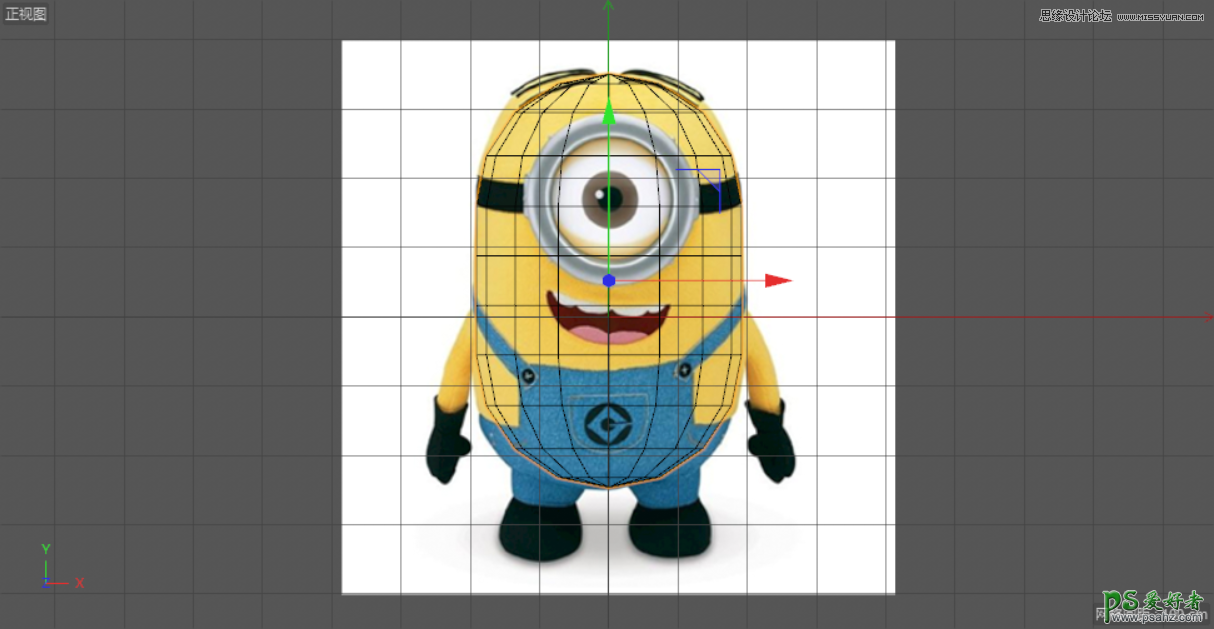
4.新建一个“FFD”,将“FFD”拖曳至“胶囊”内,使其成为“胶囊”的子集。


5.在右下角的FFD对象窗口中,点击“匹配到父级”,同时将水平网点设置为“3”,垂直网点设置为“4”,纵深网点设置为“3”,稍微加大栅格尺寸。
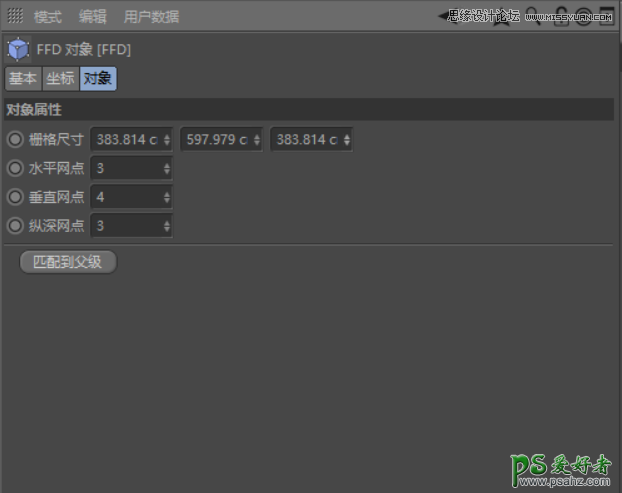
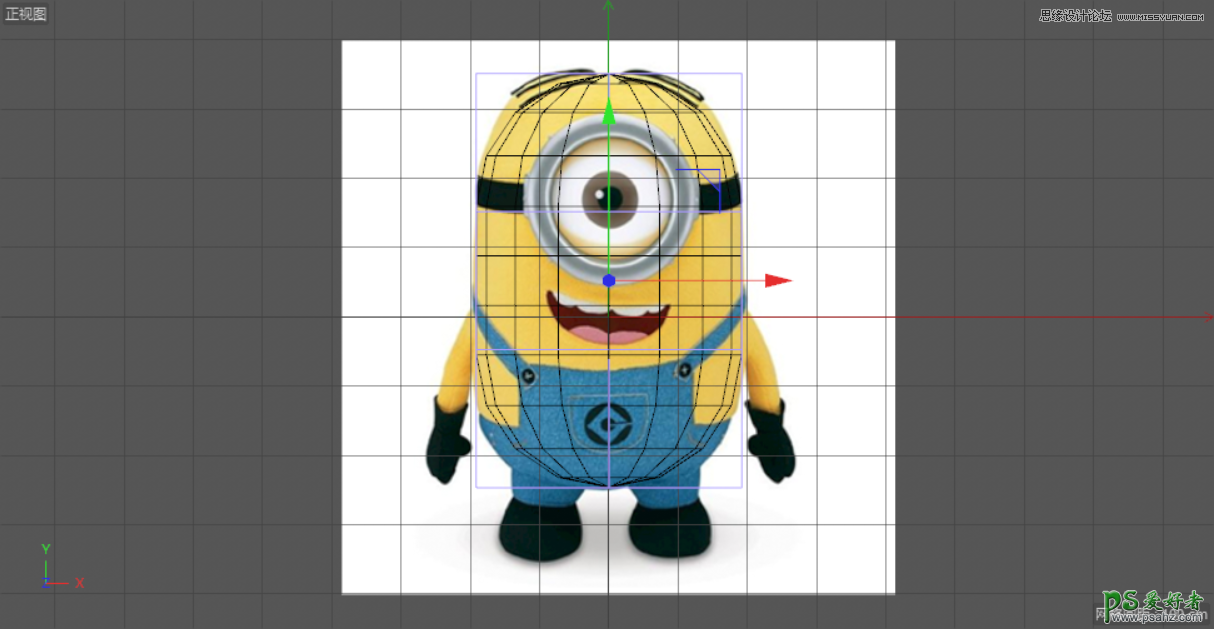
6.在点模式下,选择下图中所示的点,按【T】键使用缩放工具调整大小。
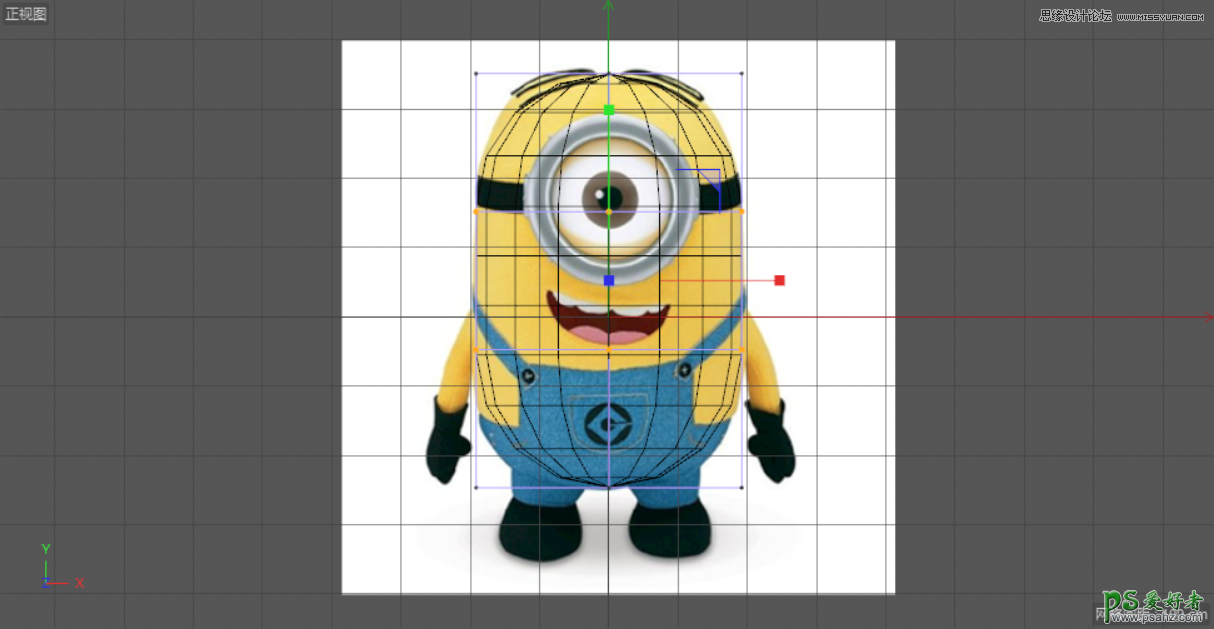
Tips:效果如下图所示。
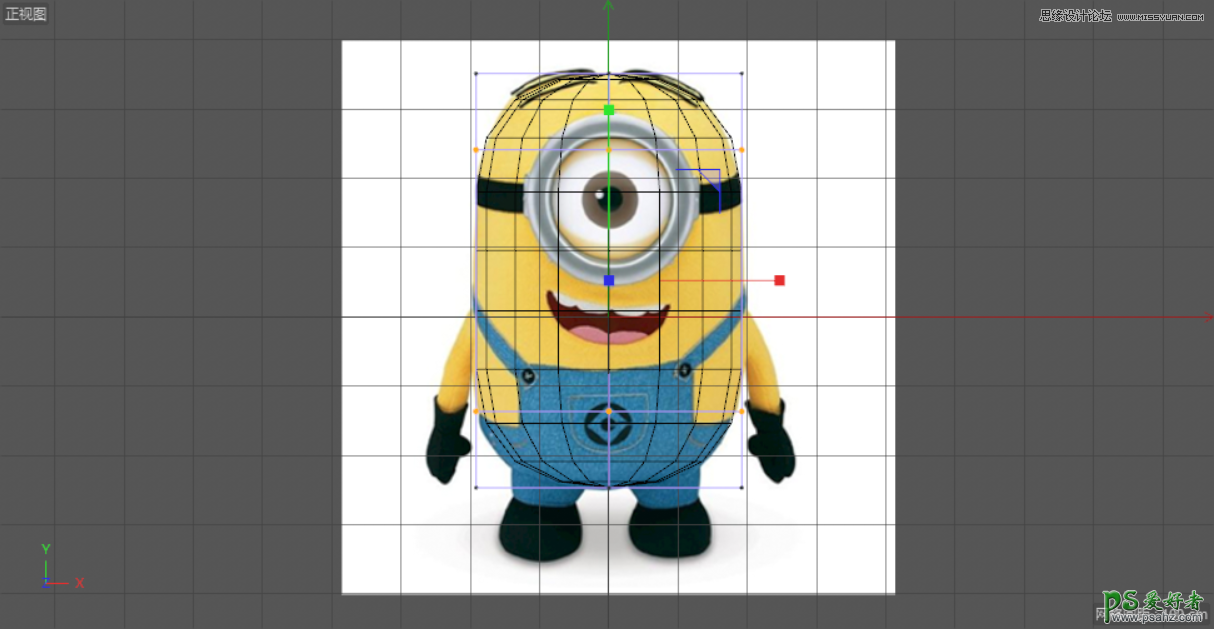
7.选中“胶囊”对象,单击鼠标右键,选择“当前状态转对象”。
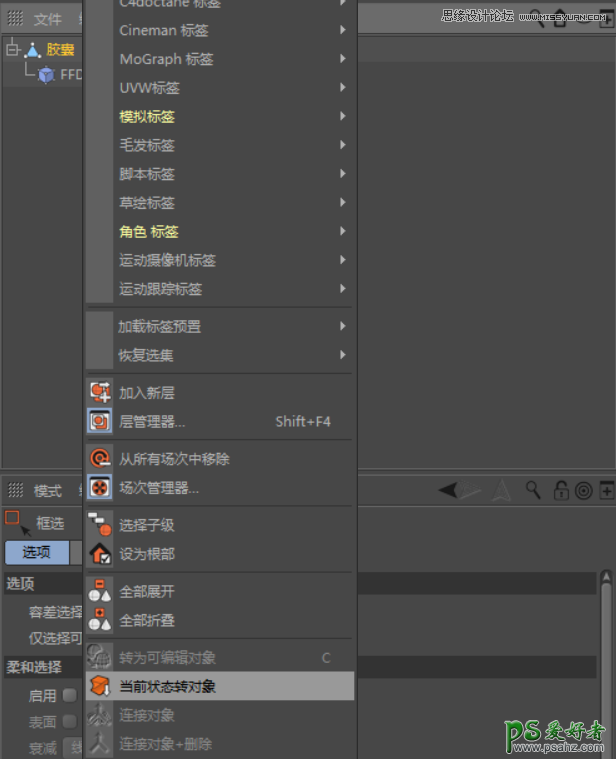
8.将转化出的“胶囊”命名为“身体”,将“胶囊”和“FFD”组命名为“胶囊(原始)”,同时将其隐藏,方便管理。选中“身体”图层,按【Ctrl+C】键复制一份,按【Ctrl+V】键粘贴。

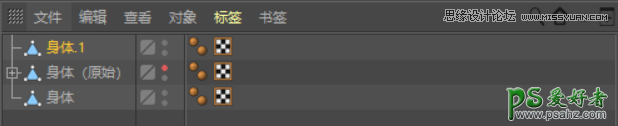
二、制作眼带
1.选中复制出的“身体”图层,在线模式下,选择图中所示的线段。

2.在空白处单击鼠标右键,在下拉菜单中,选择“倒角”。

3.按住鼠标左键,在空白处进行拖曳,效果如下图所示。

4.在右下角的倒角窗口中,将细分数设置为“1”。
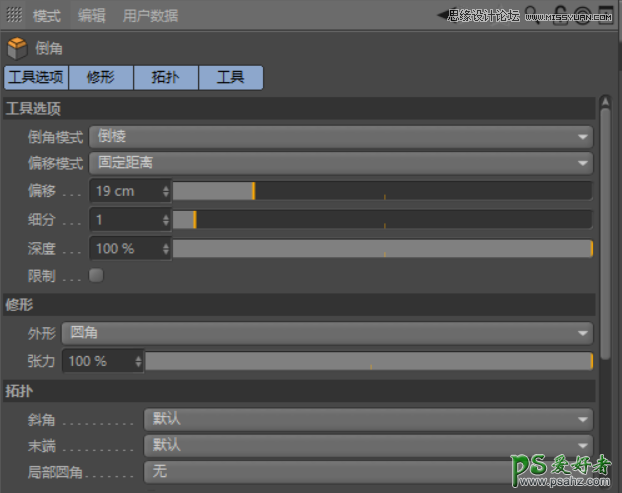

Tips:在透视图模式下,效果如下图所示。
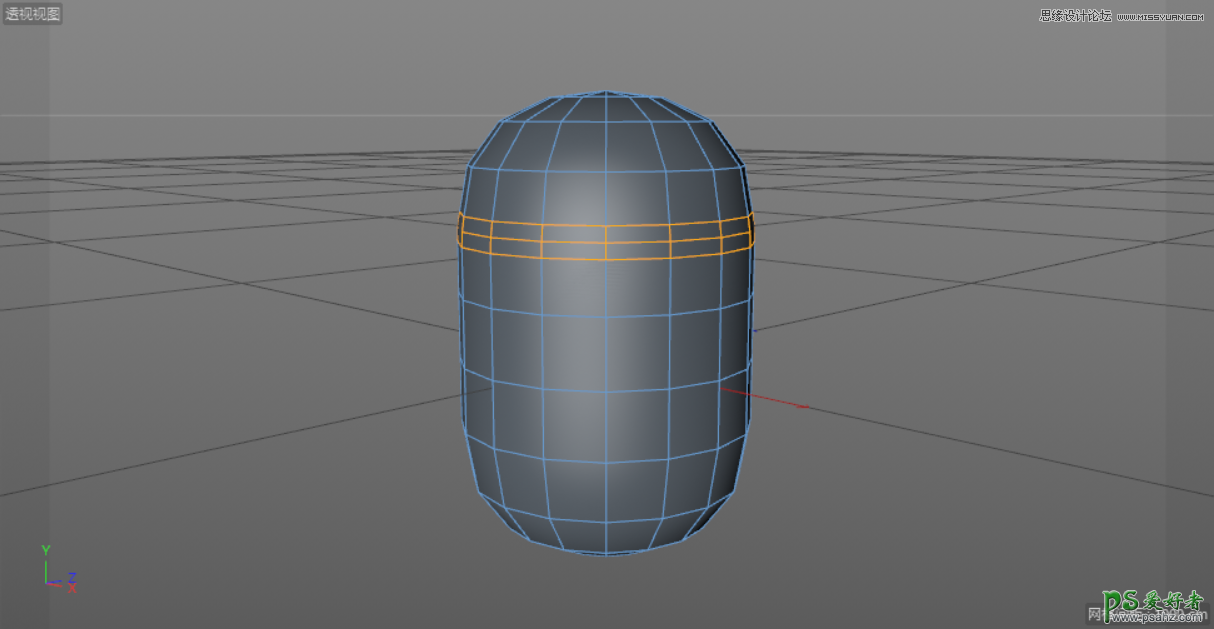
5.在透视图模式下,在空白处单击鼠标右键,在下拉菜单中选择“分裂”。

6.调整图层命名,分别修改为“眼带”和“眼带(原始)”。
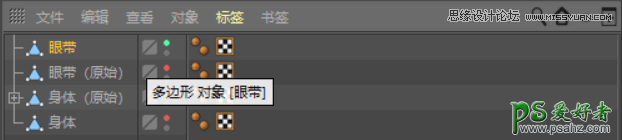
7.在面模式下,选择图中所示的面,在空白处单击鼠标右键,选择“挤压”。

8.按住鼠标左键,在空白处进行拖曳,将其拖曳出一定的厚度。
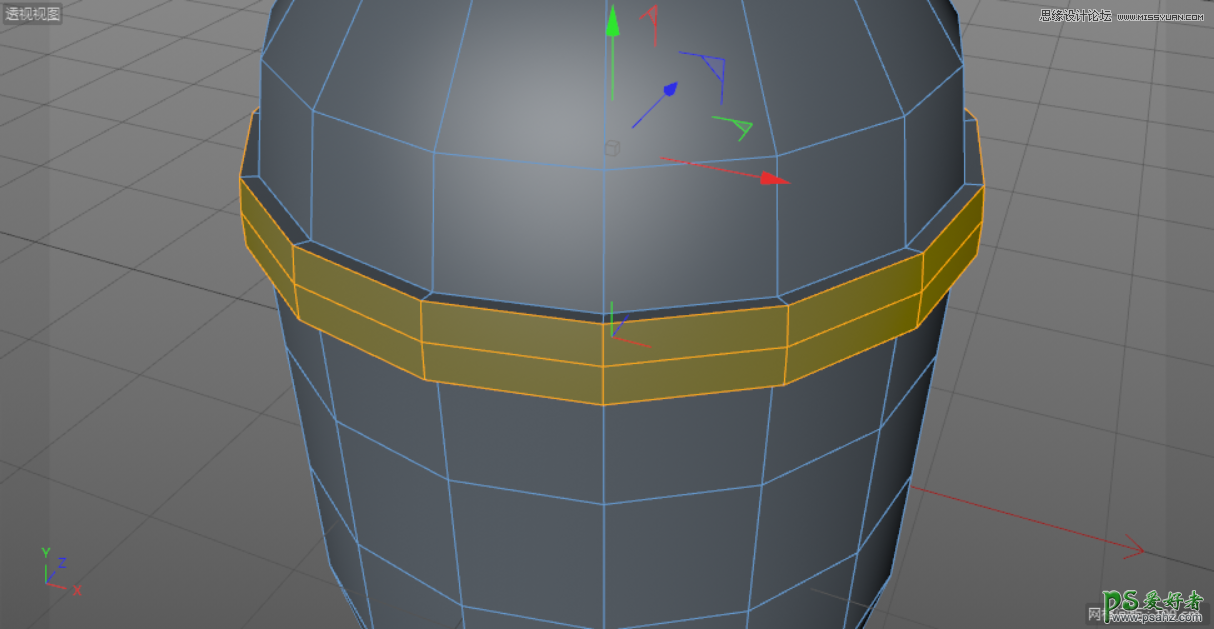
9.在右下角的挤压窗口中,勾选“创建封顶”。
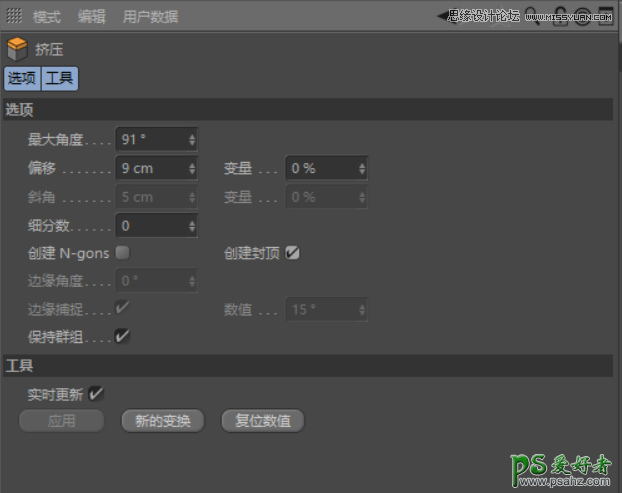
三、制作眼框
1.在正视图模式下,新建一个“管道”。
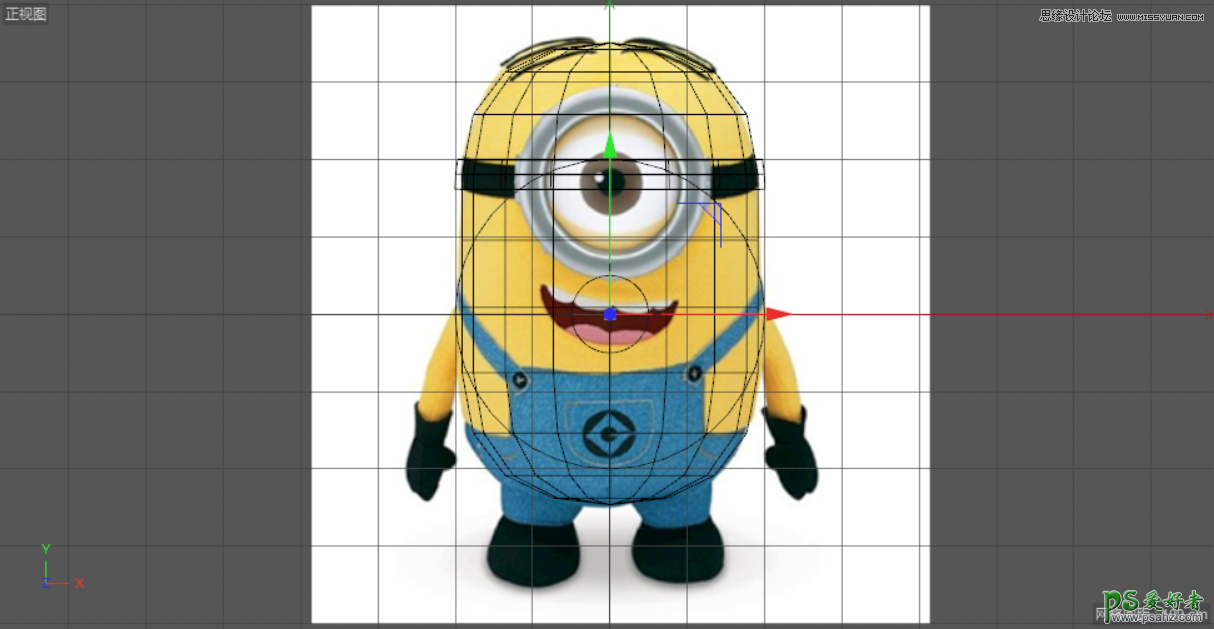
2.在右下角的管道对象窗口中,将方向设置为“+Z”。调整内部半径和外部半径的参数,使其与参考图重合。
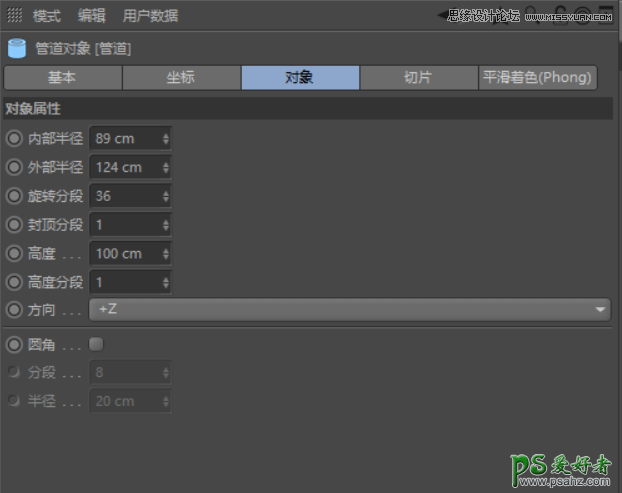
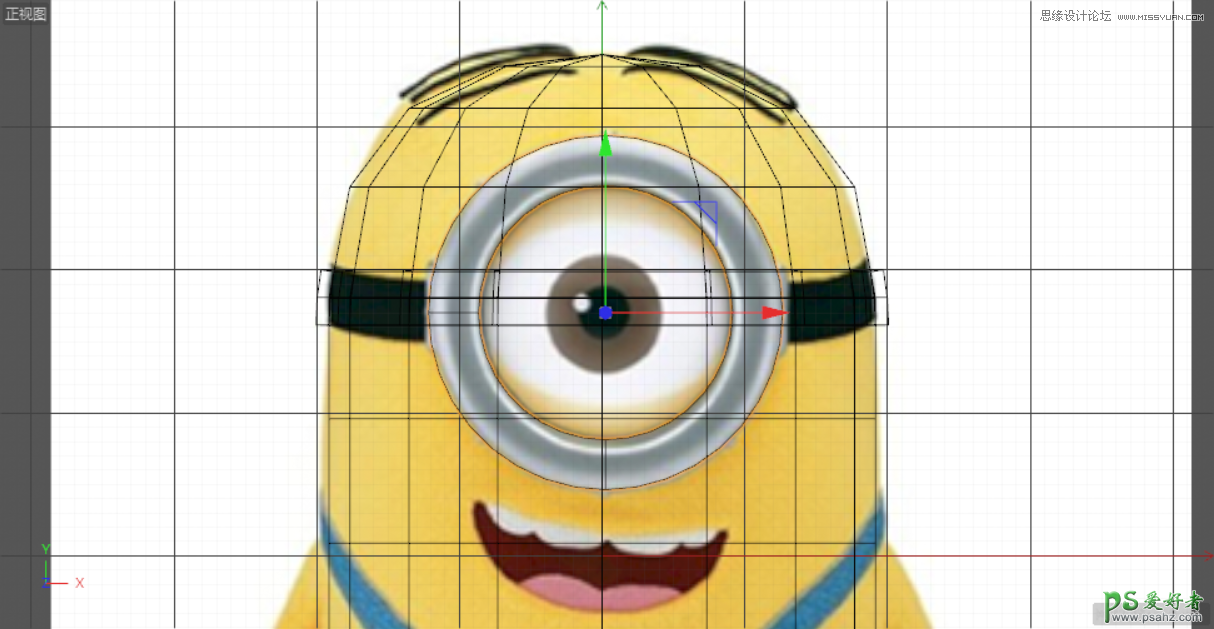
3.在右视图模式下和透视图模式下,按【E】键使用移动工具调整位置。
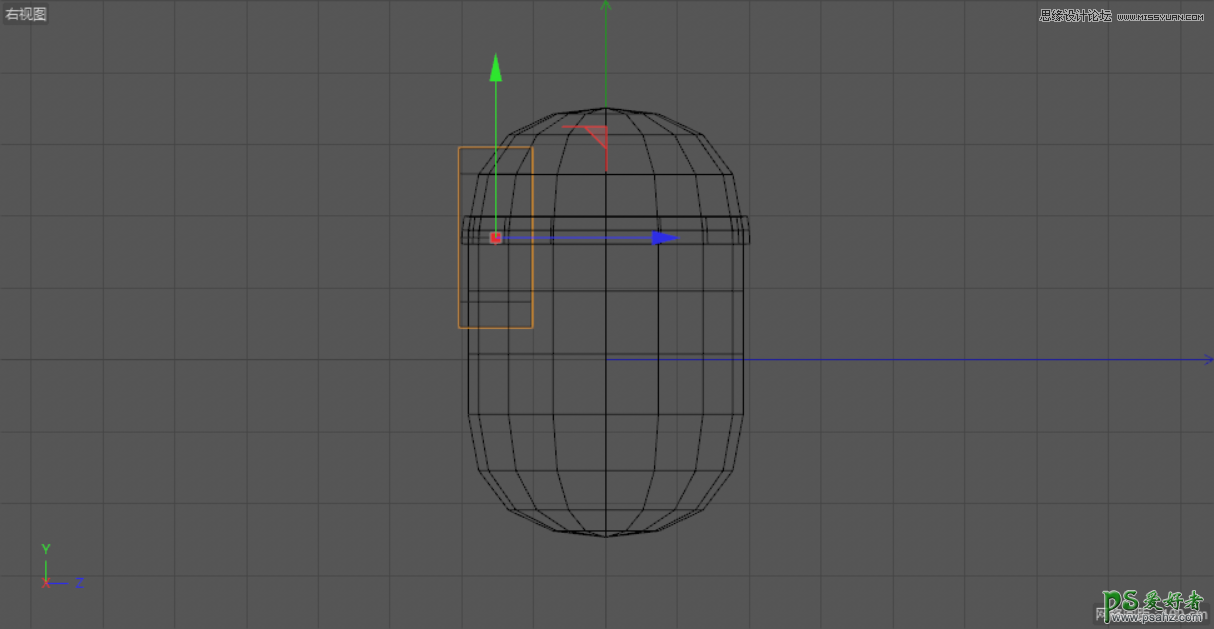
4.按【C】键将其转化为可编辑对象,在点模式下,按【Ctrl+A】全选所有的点。
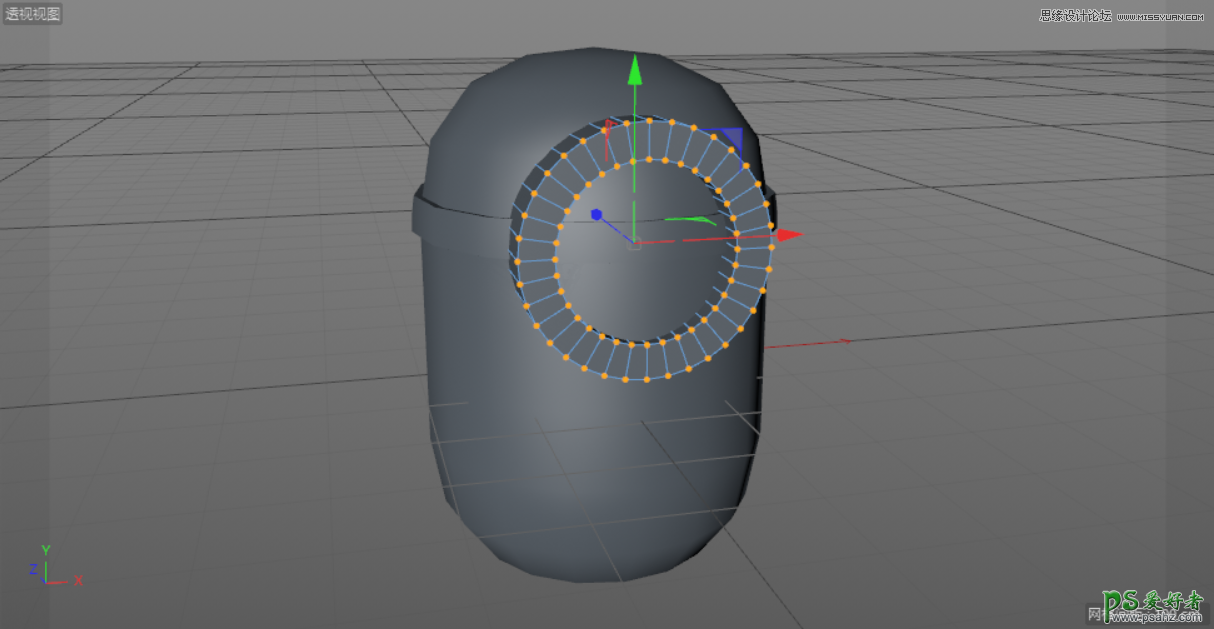
5.在空白处单击鼠标右键,在下拉菜单中选择“优化”。
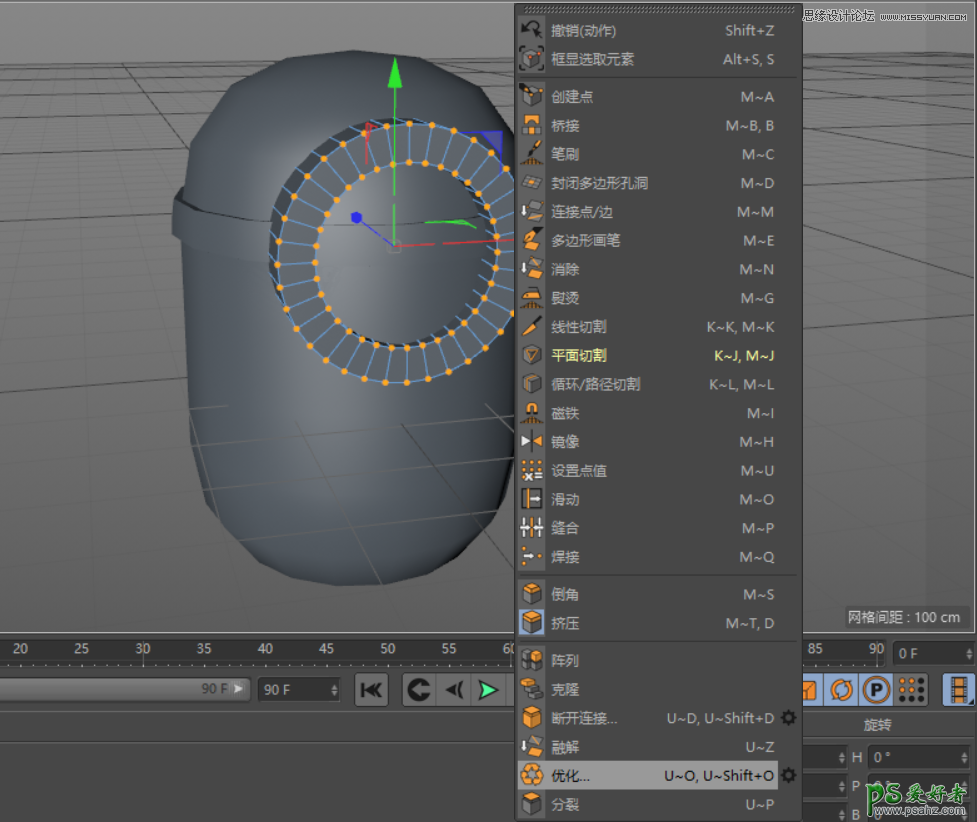
6.调整图层命名,将“管道”命名为“眼框”。
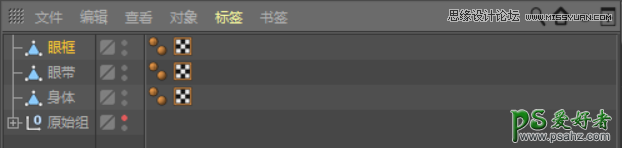
四、制作眼睛
1.在透视图模式下,新建一个“球体”。
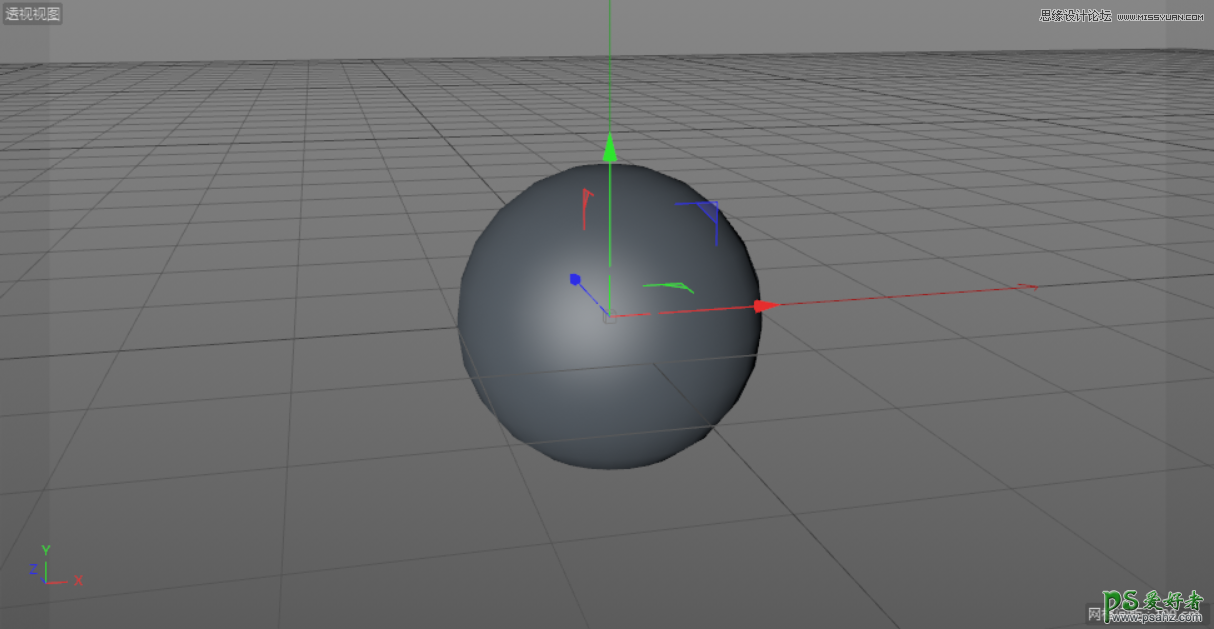
2.新建一个“圆环”,同时按【C】键将其转化为可编辑对象。
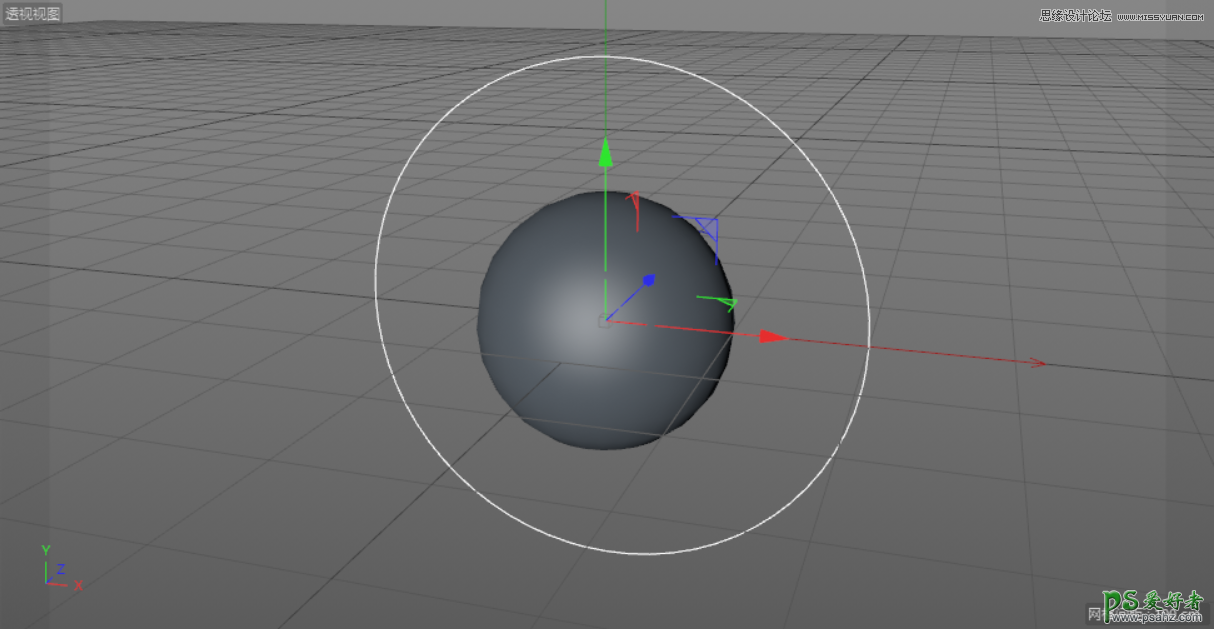
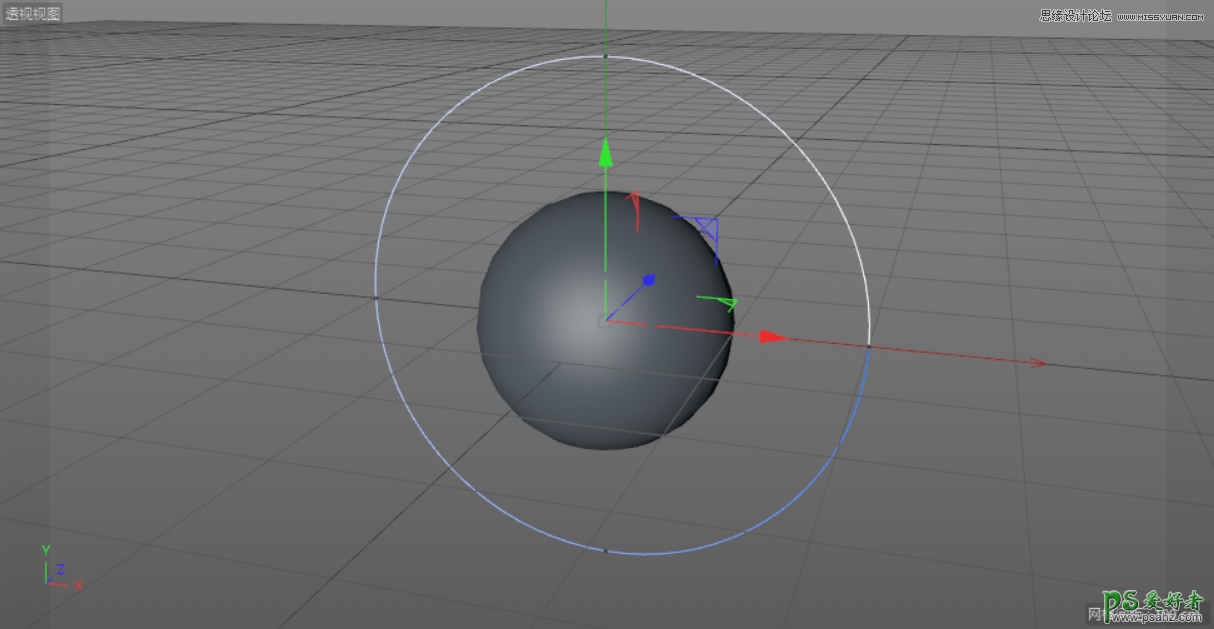
3.添加一个“旋转”效果,同时将“圆环”拖曳至“旋转”效果内,使其成为“旋转”效果的子集。

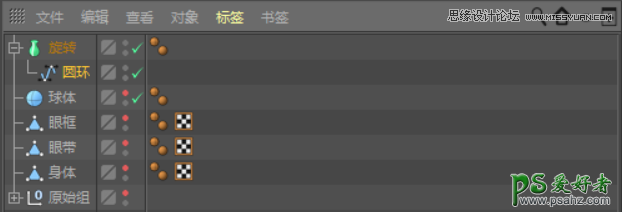
4.在右下角的旋转对象窗口中,将顶端和末端均设置为“无”。
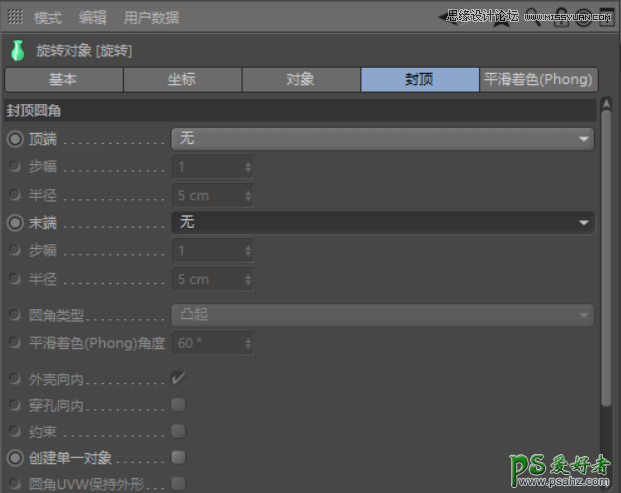
5.在右下角的旋转对象窗口中,选择对象,调整角度。
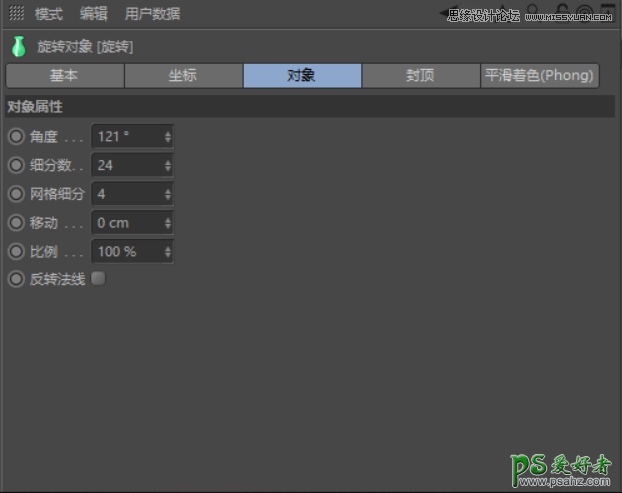
Tips:在正视图模式下调整位置和大小,使其与参考图重合。
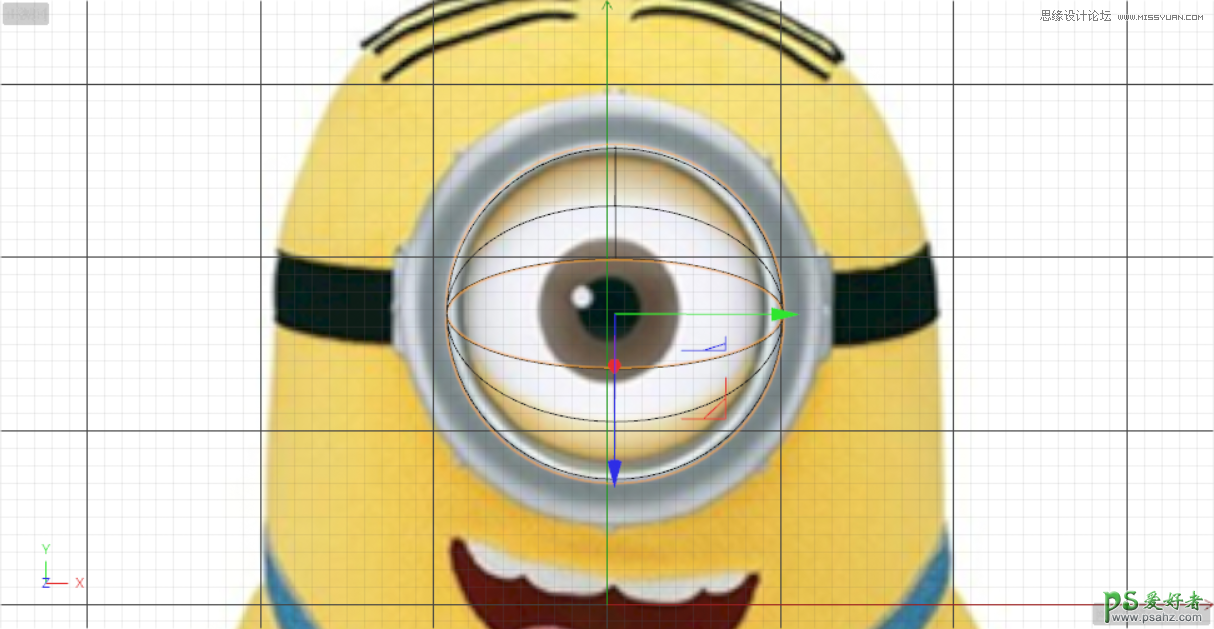
6.结合右视图,调整“球体”和“旋转 ”的大小和位置。
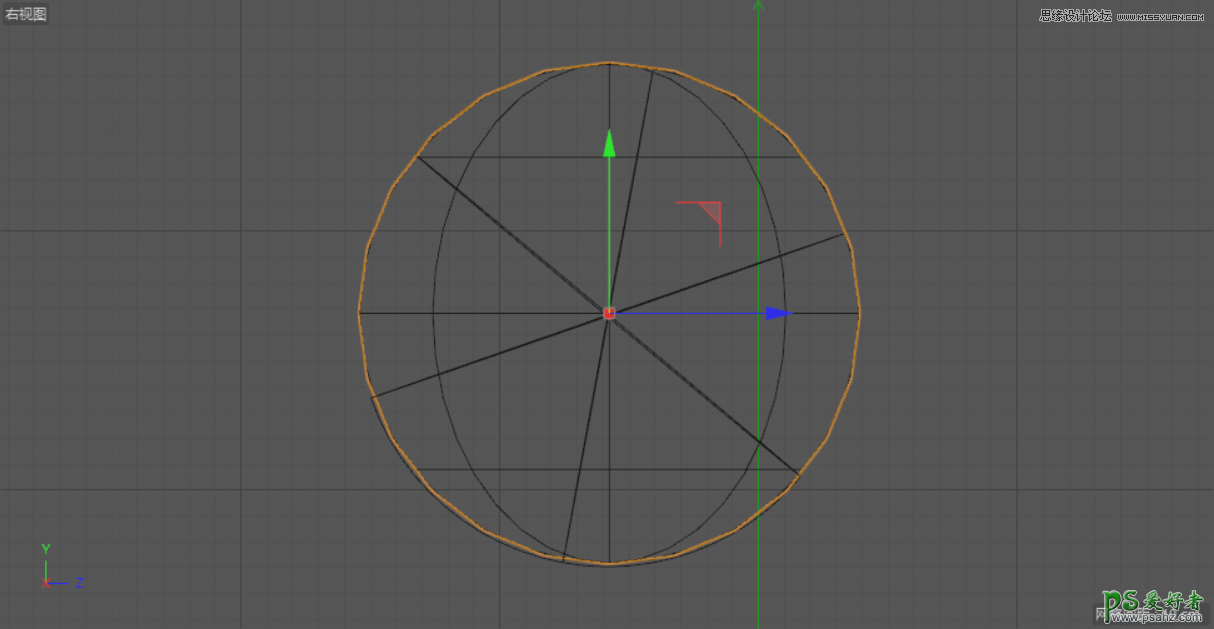
7.在透视图模式下,新建一个白色和黄色的材质球,并分别赋予给“球体”和“旋转”。
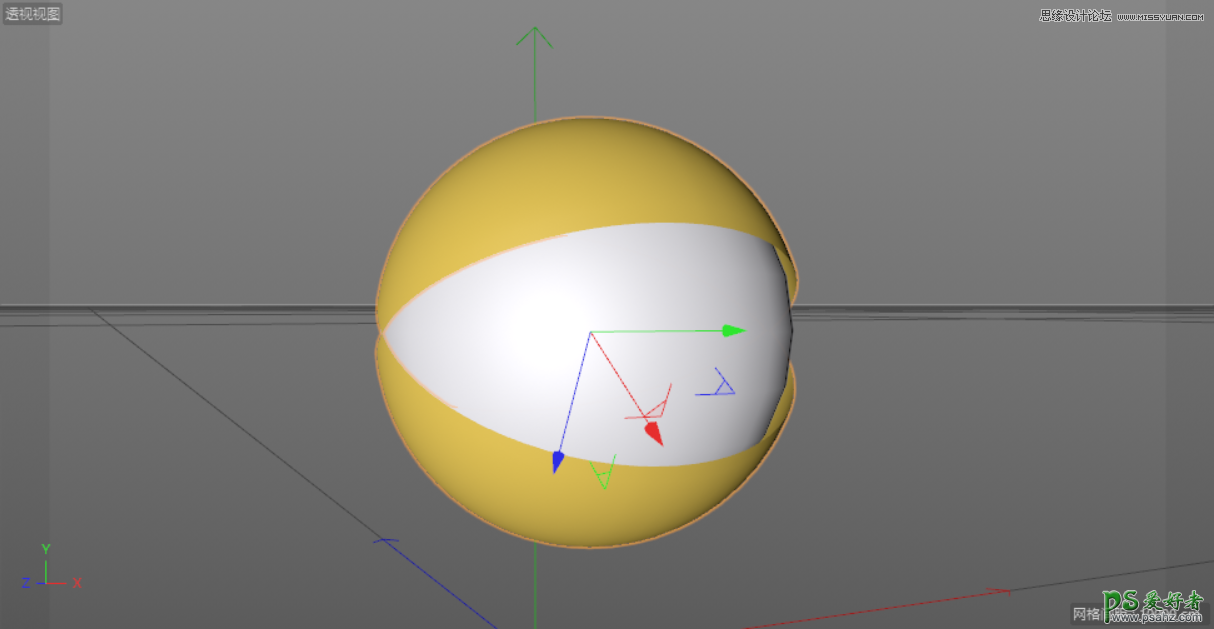
8.调整图层命名,将“球体”命名为“眼球”,将“旋转”命名为“眼皮”。
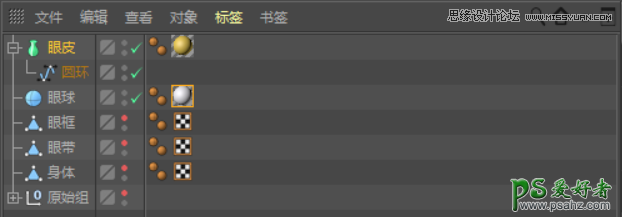
9.添加一个“布料曲面”,将“眼皮”拖曳至“布料曲面”内,使其成为“布料曲面”的子集。
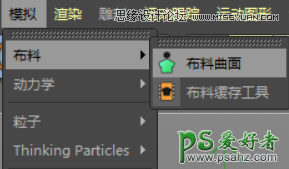
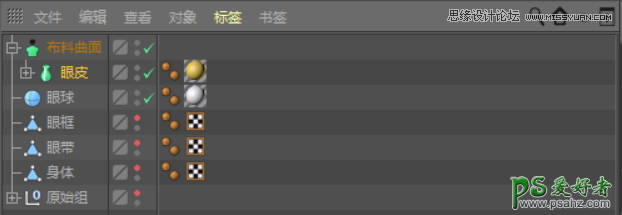
10.在右下角的布料曲面窗口中,将高度设置为“3”。
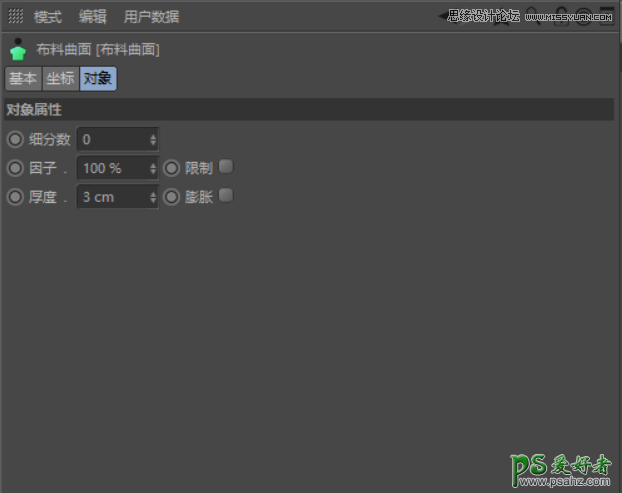
11.新建一个“细分曲面”,将“眼皮”拖曳至“细分曲面”内,使其成为“细分曲面”的子集。
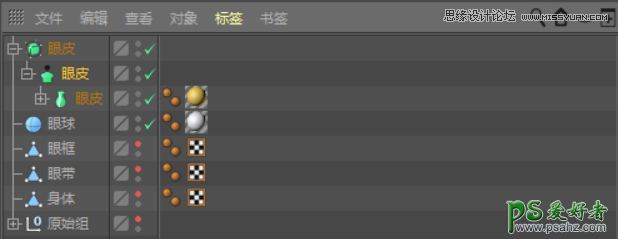
12.同时选中“眼皮”和“眼球”,按【Alt+G】键编组,同时命名为“眼睛”。
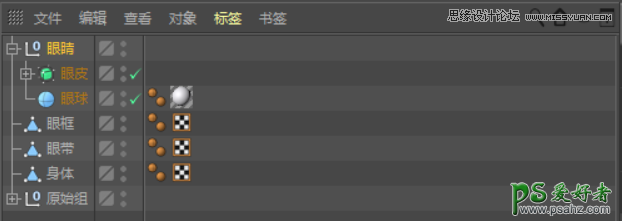
13.在透视图模式下,调整“眼睛”的大小和位置。
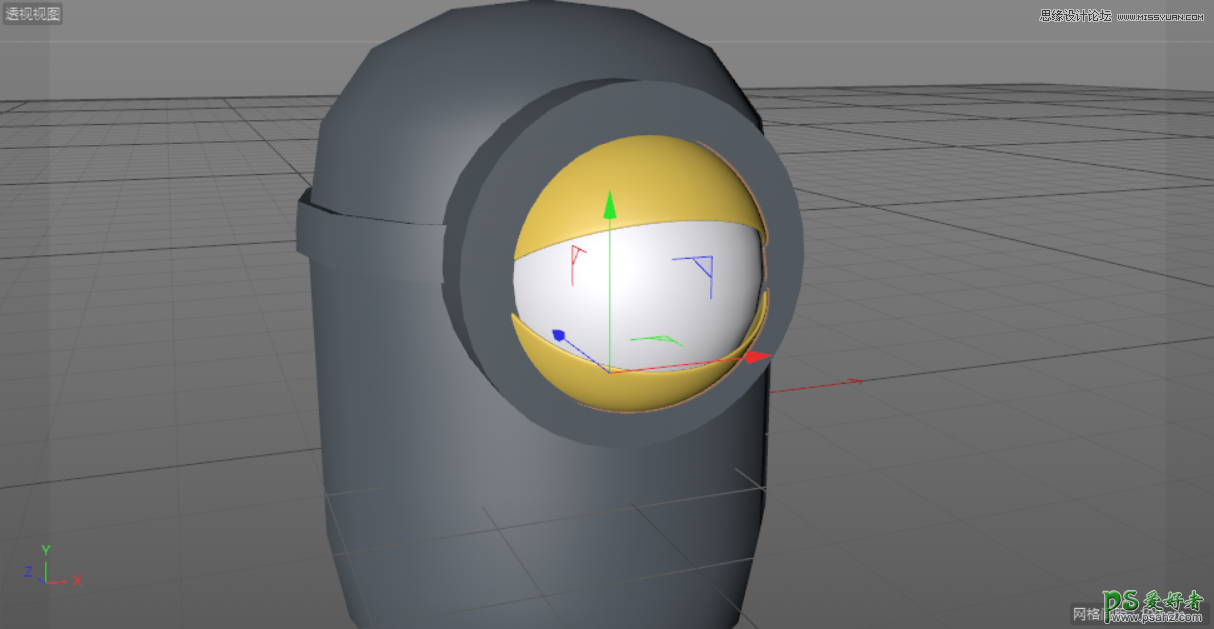
14.将“模型”更改为“对象”。

15.按【T】键使用缩放工具将“眼睛”压扁。
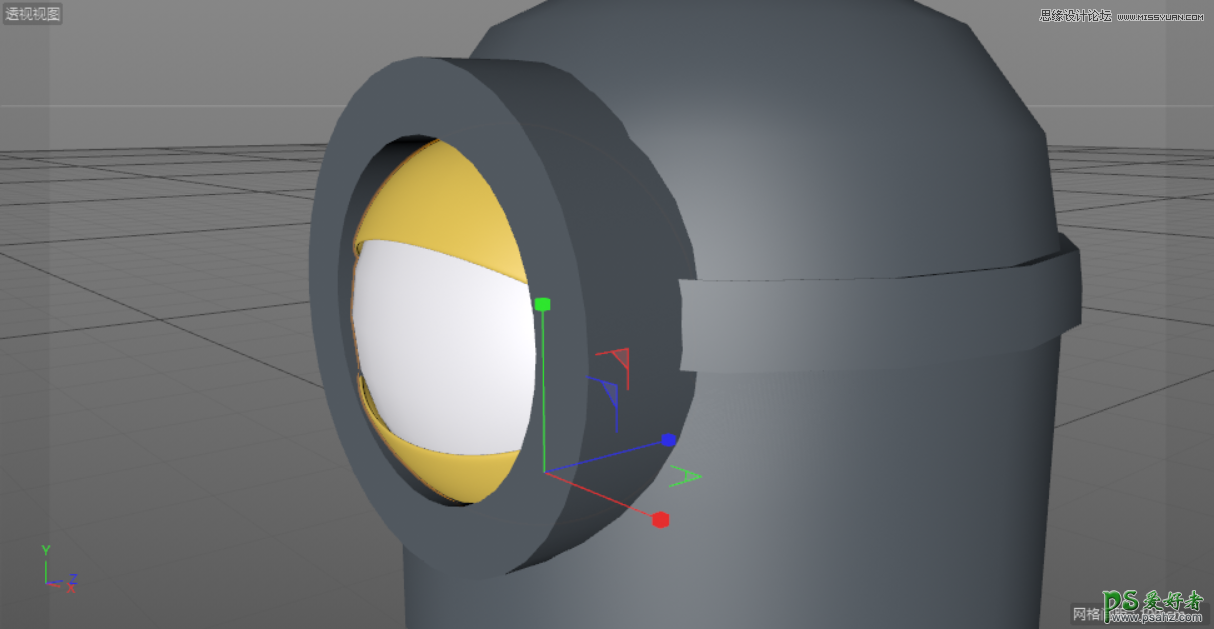
五、制作眼罩
1.新建一个“球体”。
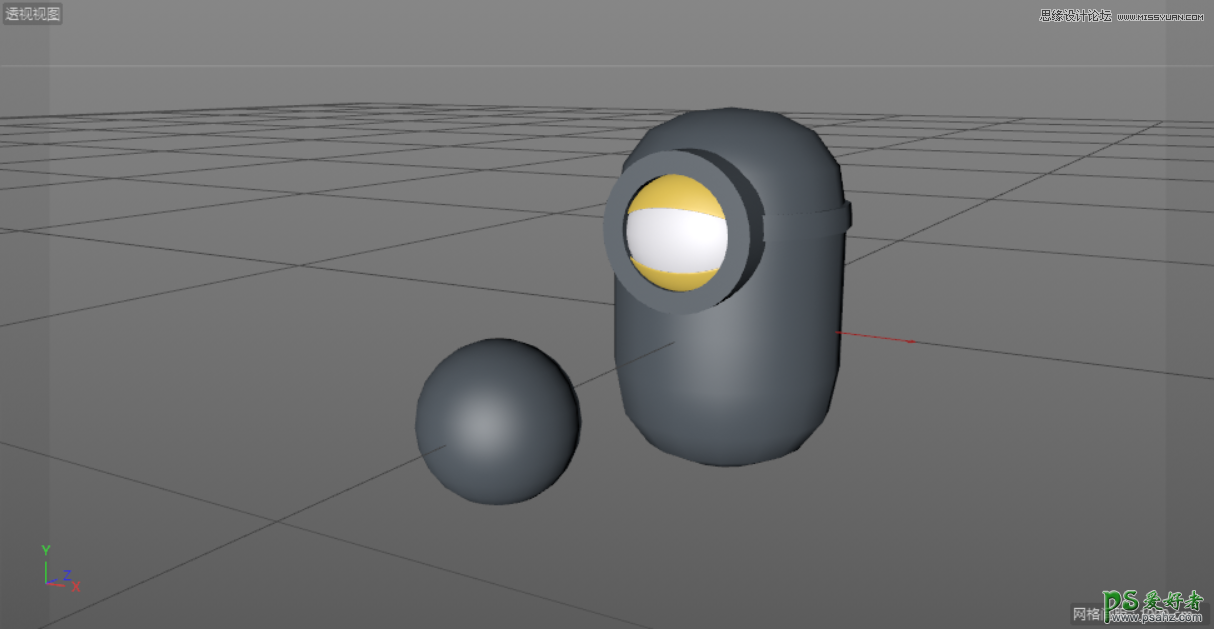
2.在右下角的球体对象窗口中,将类型设置为“半球体”。
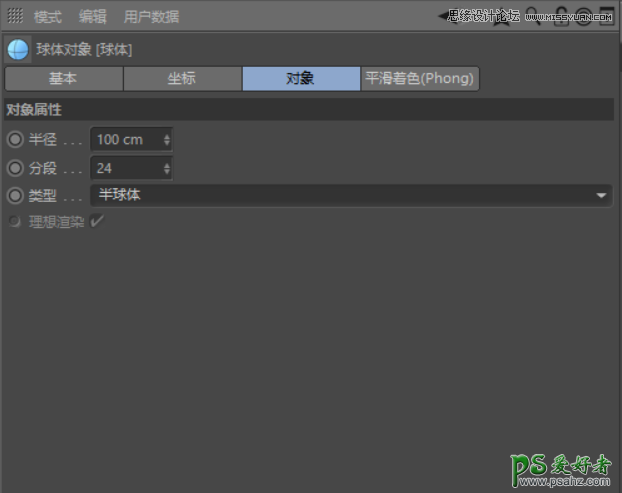
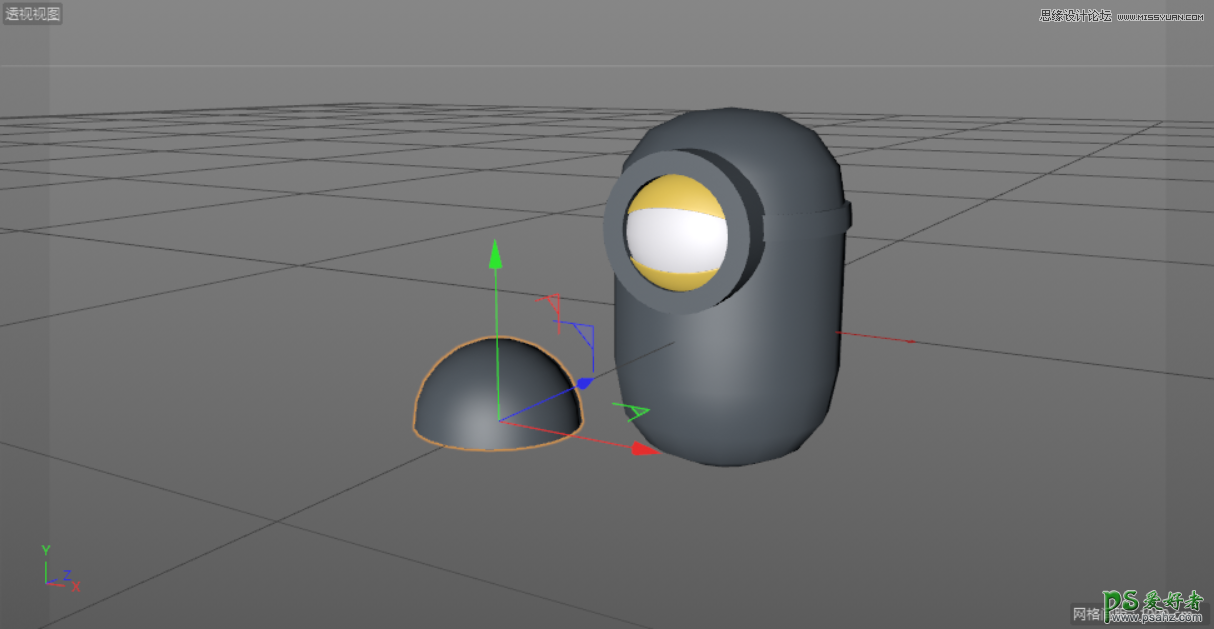
3.在正视图模式下,调整大小和位置,按【R】键使用旋转工具调整角度,使其与参考图重合。
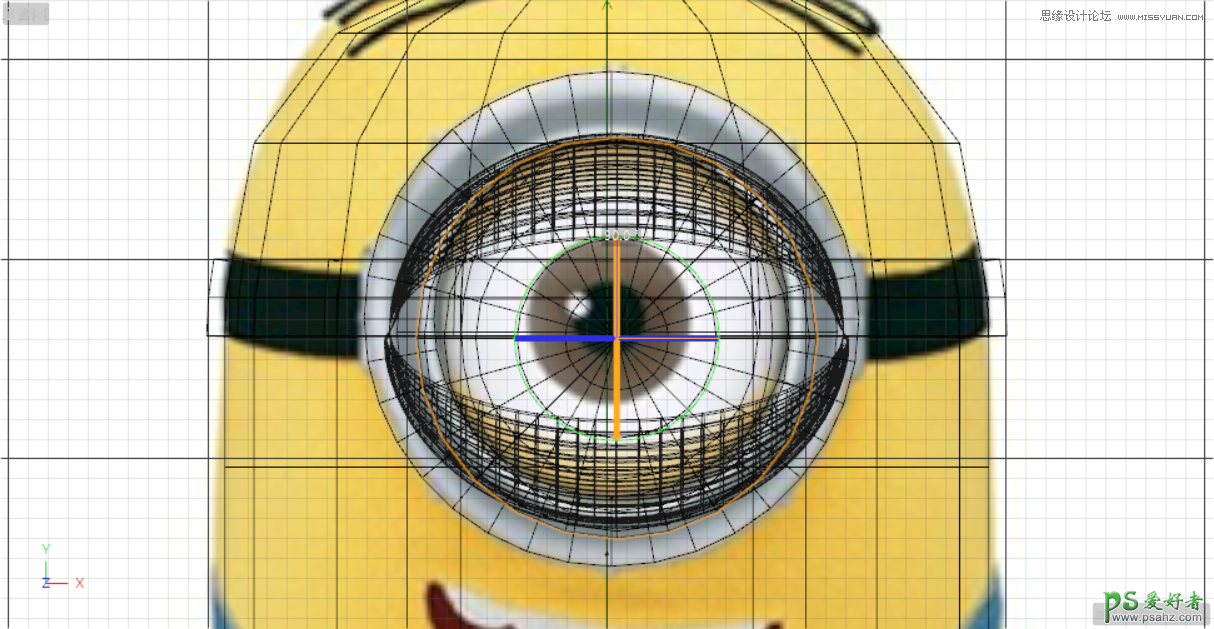
4.在右视图模式下,按【T】键使用缩放工具调整大小,将“球体”压扁一些。
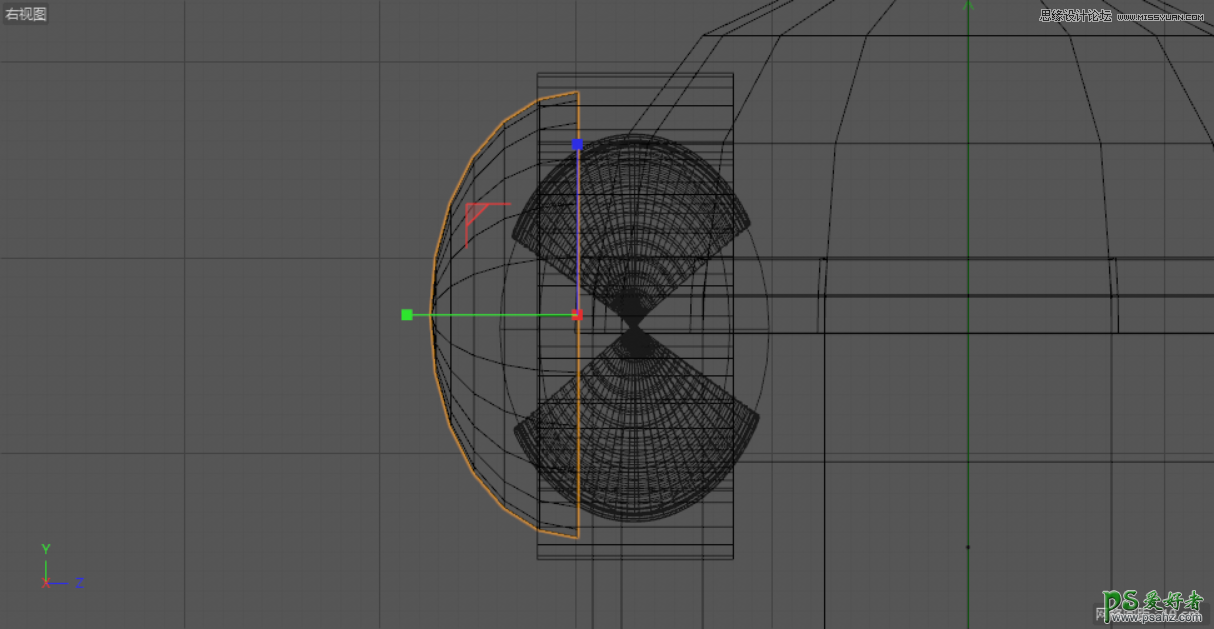
Tips:透视图模式下,效果如下图所示。
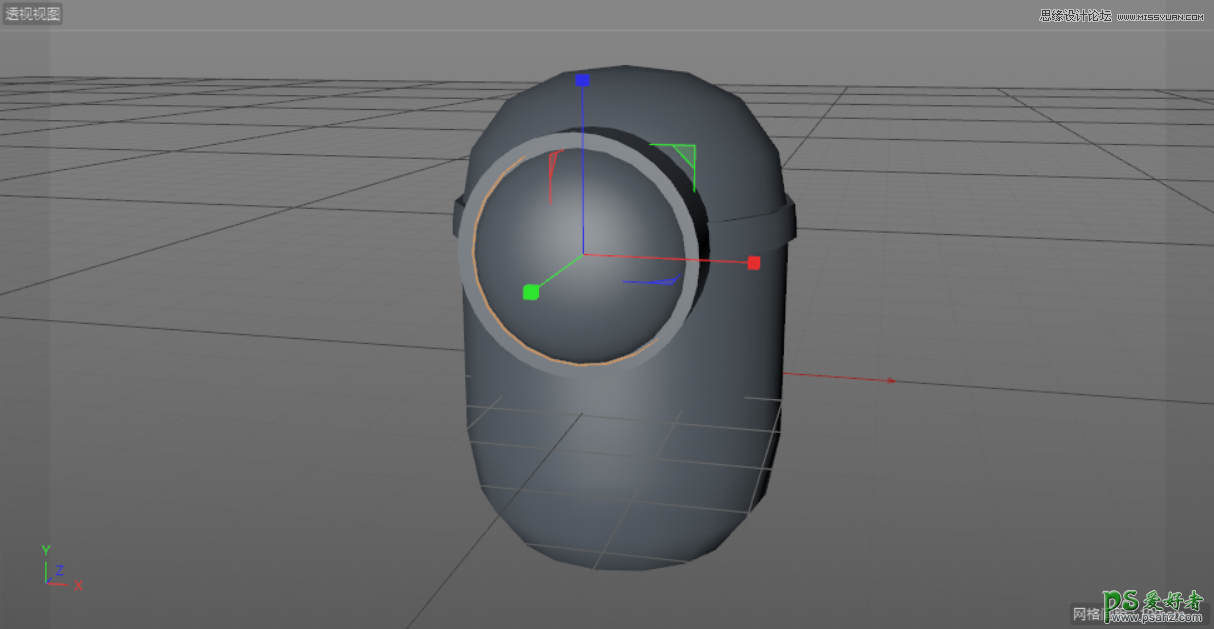
5.调整图层命名,将“球体”命名为“眼罩”。
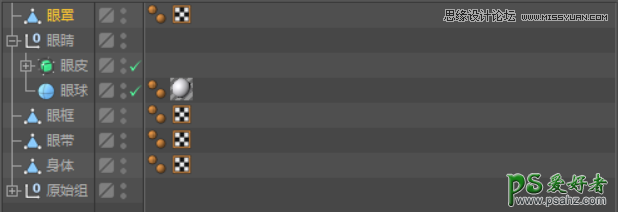
六、制作背带裤
1.选中“身体”,将其复制一份,并重命名为“背带裤”。
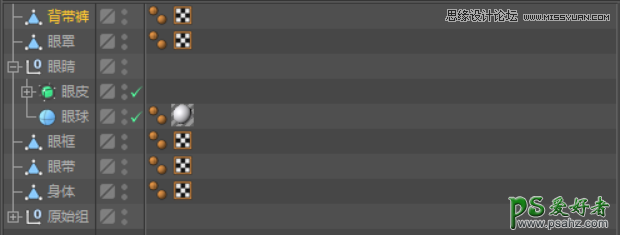
2.在正视图模式下,选择面模式,使用实时选择工具,根据背带裤的轮廓,选中图中所示的面。

3.在透视图模式下,在空白处,单击鼠标右键,在下拉菜单中,选择“分裂”。
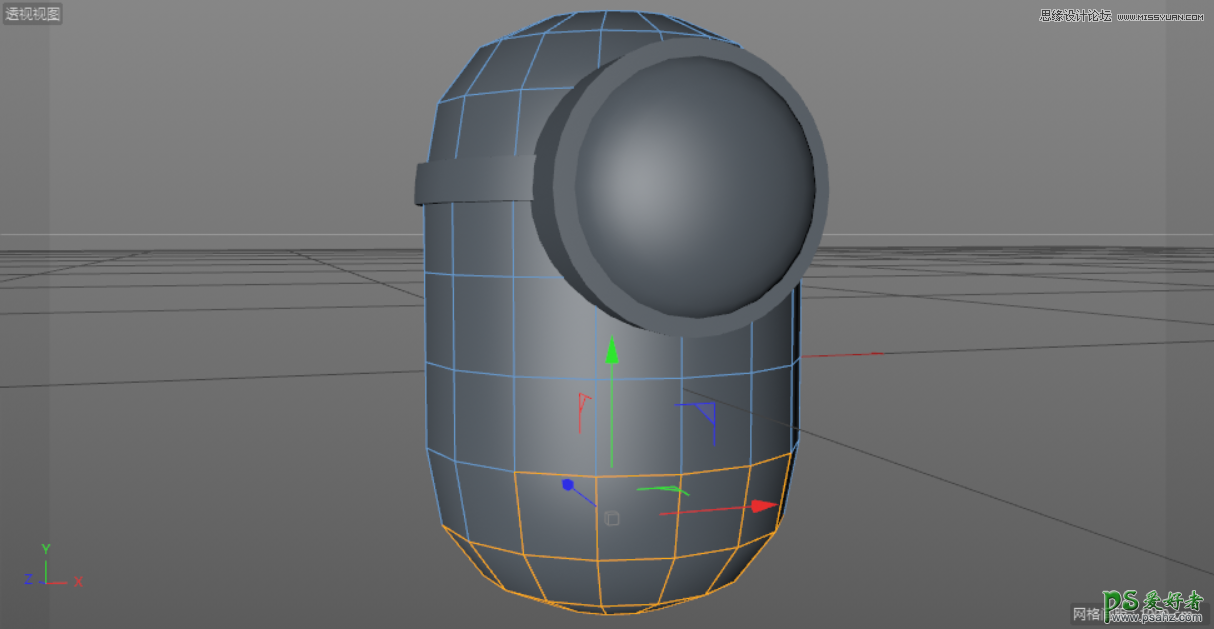

4.调整图层命名,分别命名为“背带裤”和“背带裤(原始)”。
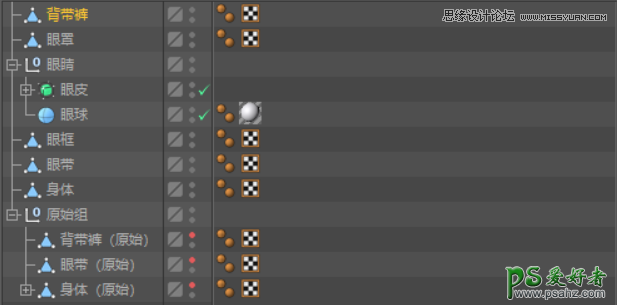
5.在透视图模式下,选择点模式,使用实时选择工具选择最底下的点。
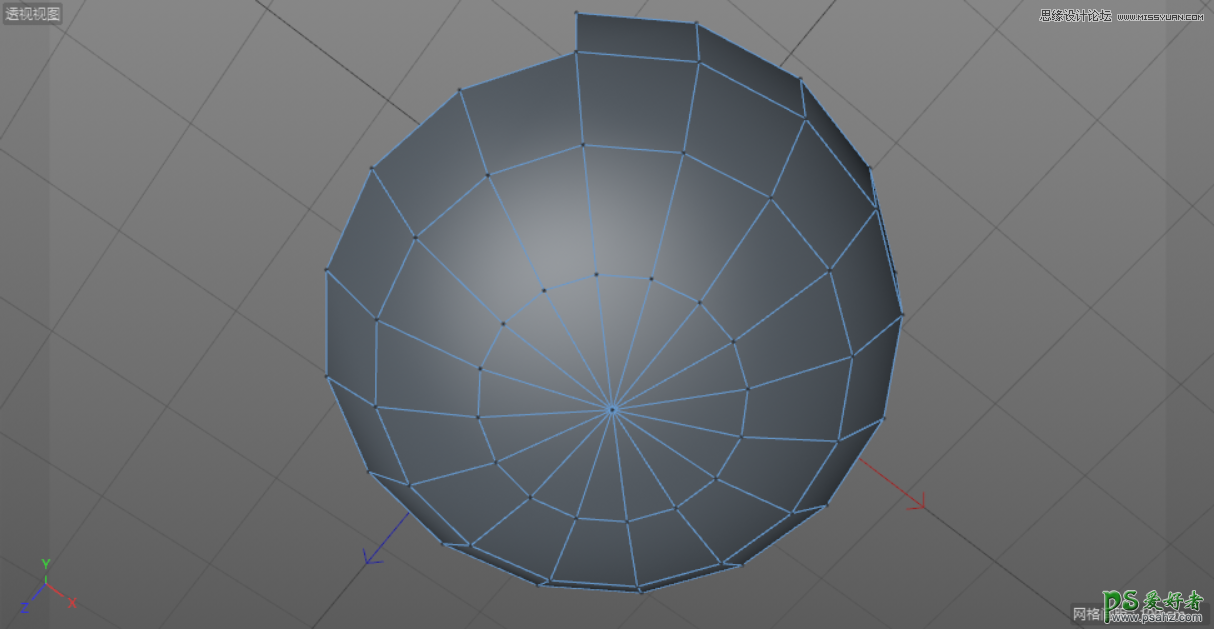
6.在空白处单击鼠标右键,在下拉菜单中选择“倒角”。
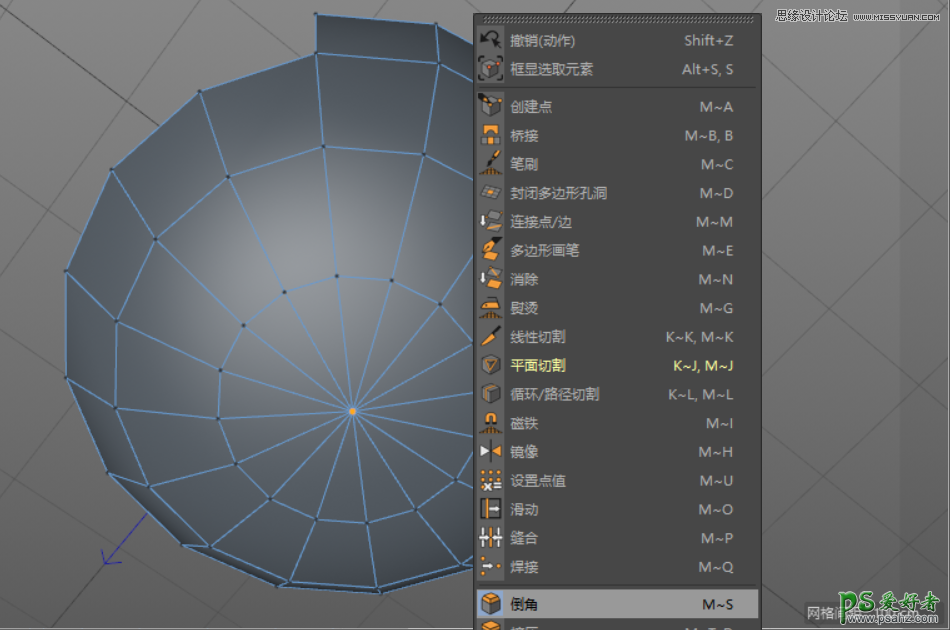
7.在右下角的倒角窗口中,将细分设置为“0”。
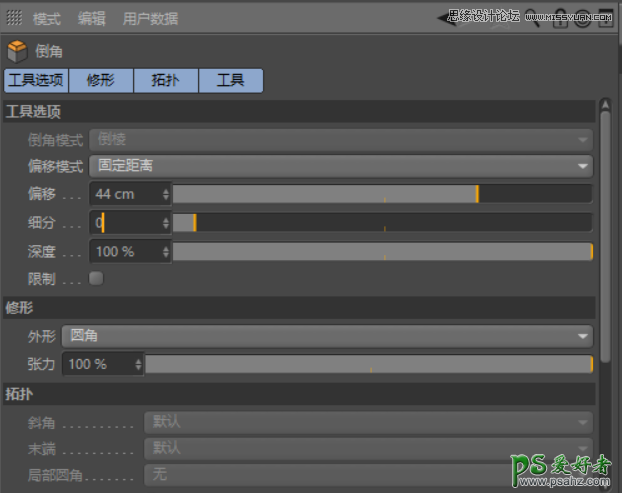
8.在面模式下,选择图中所示的面。
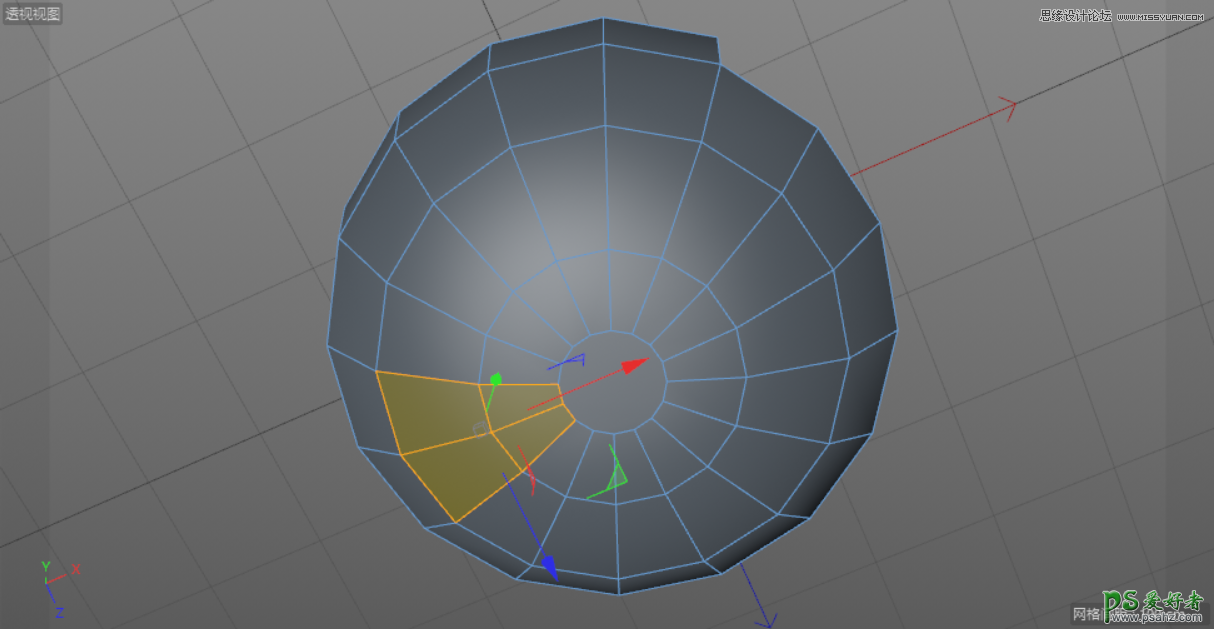
9.按【M+K】键,使用切刀工具,连接图中所示的点。
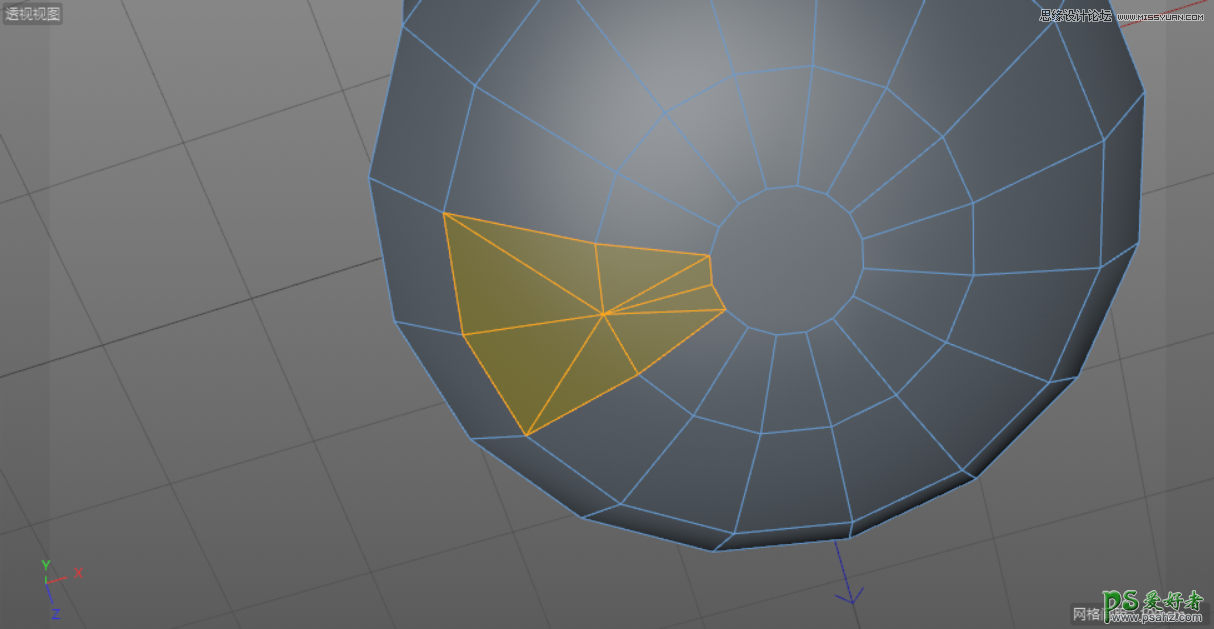
10.在点模式下,按【M+O】键,使用滑动工具,调整图中点的位置。
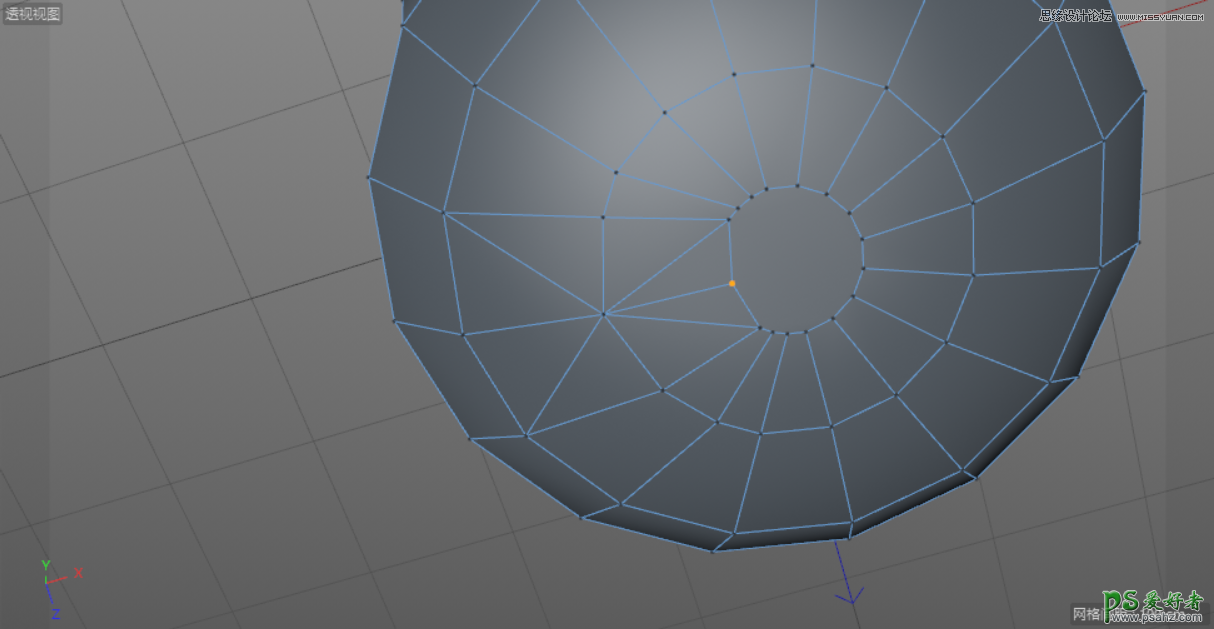
11.在点模式下,选中图中所示的点,在空白处点击鼠标右键,在下拉菜单中选择“倒角”。
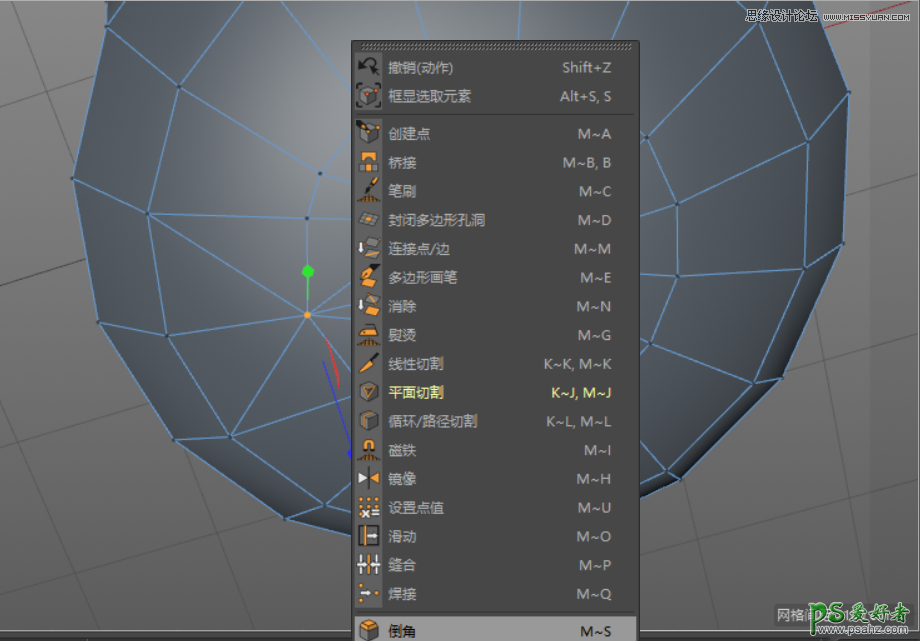
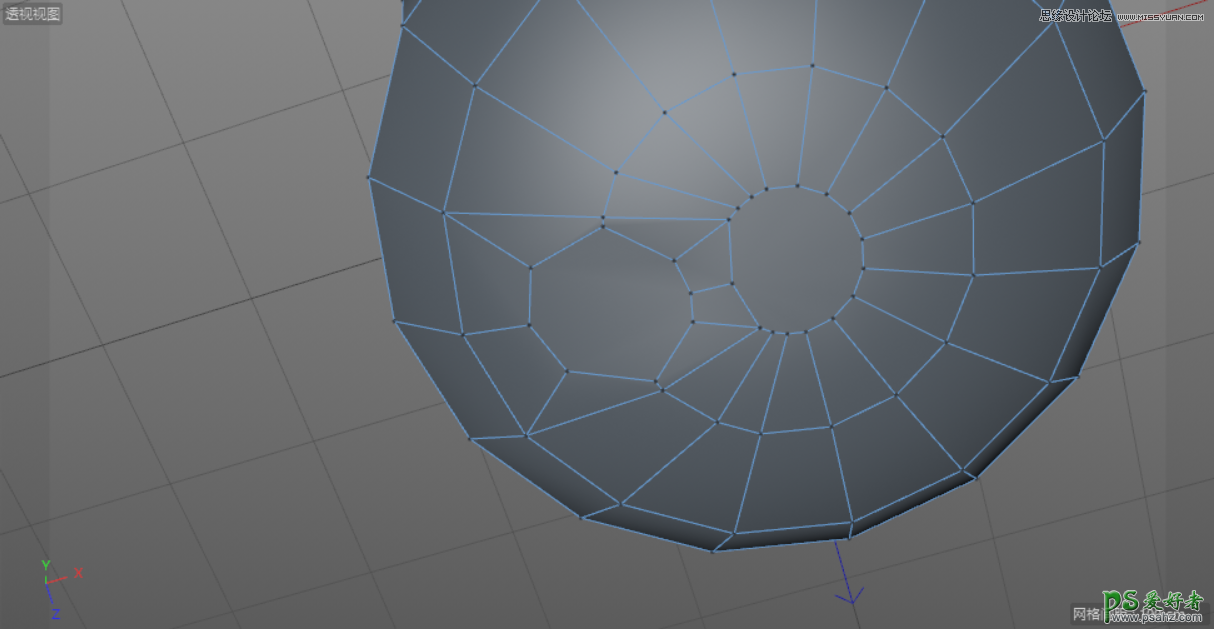
12.按【M+O】键,使用滑动工具,调整点的位置,使其接近于正八边形。
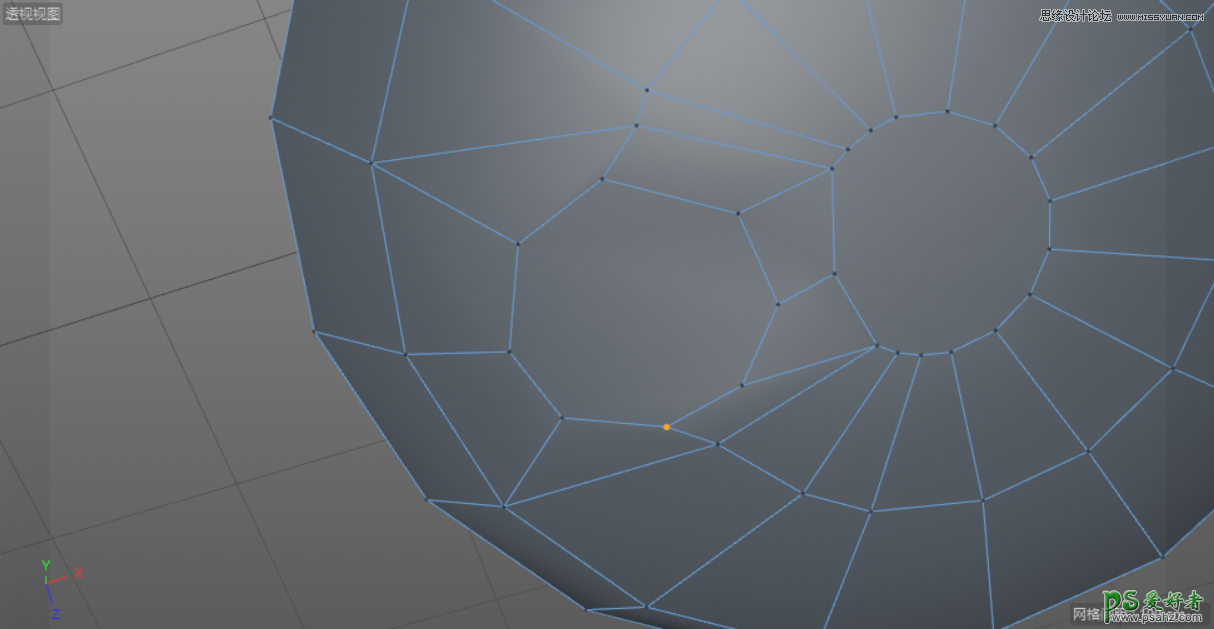
13.在面模式下,使用实时选择工具,选中图中所示的面。
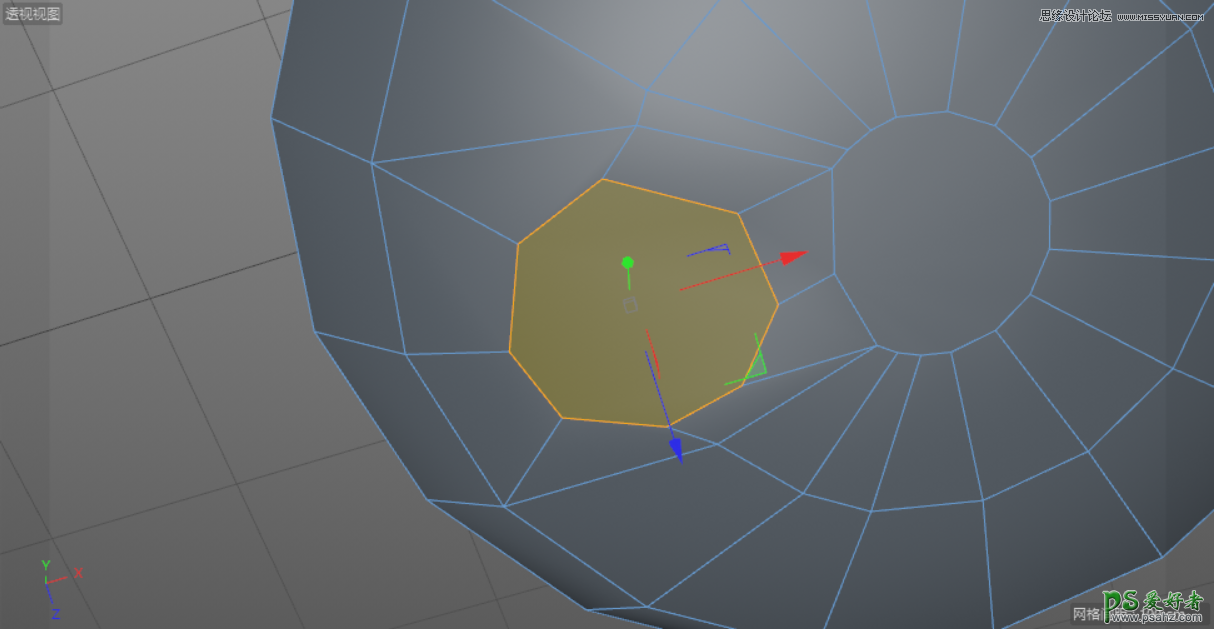
14.在正视图模式下,按住Ctrl键,向下拖曳。
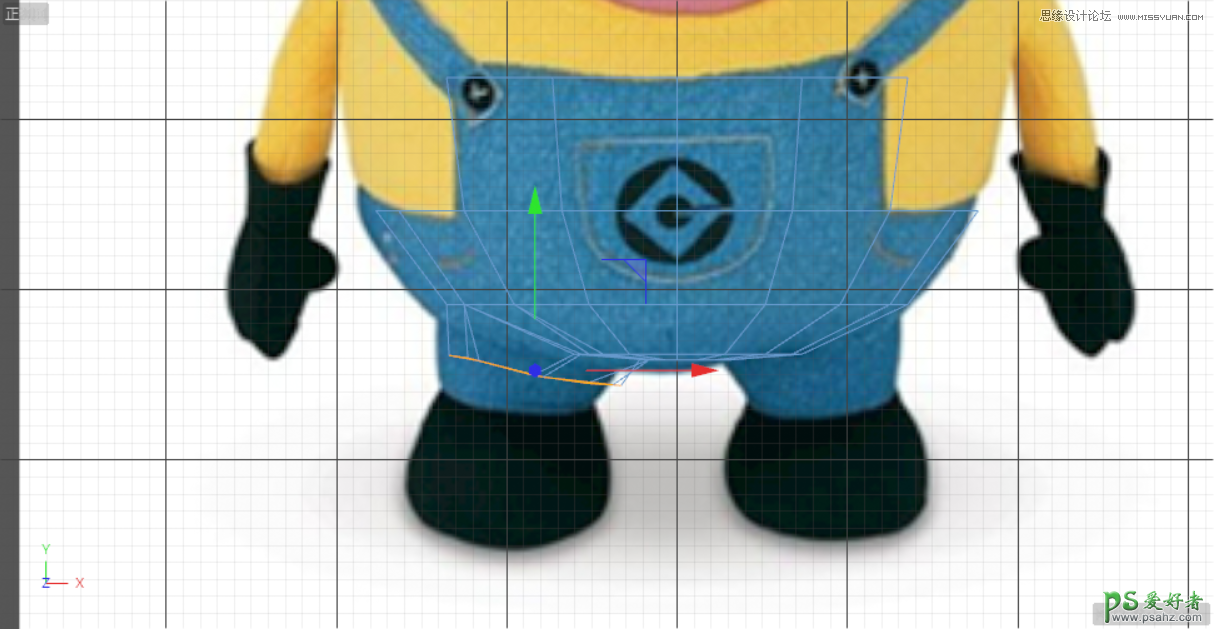
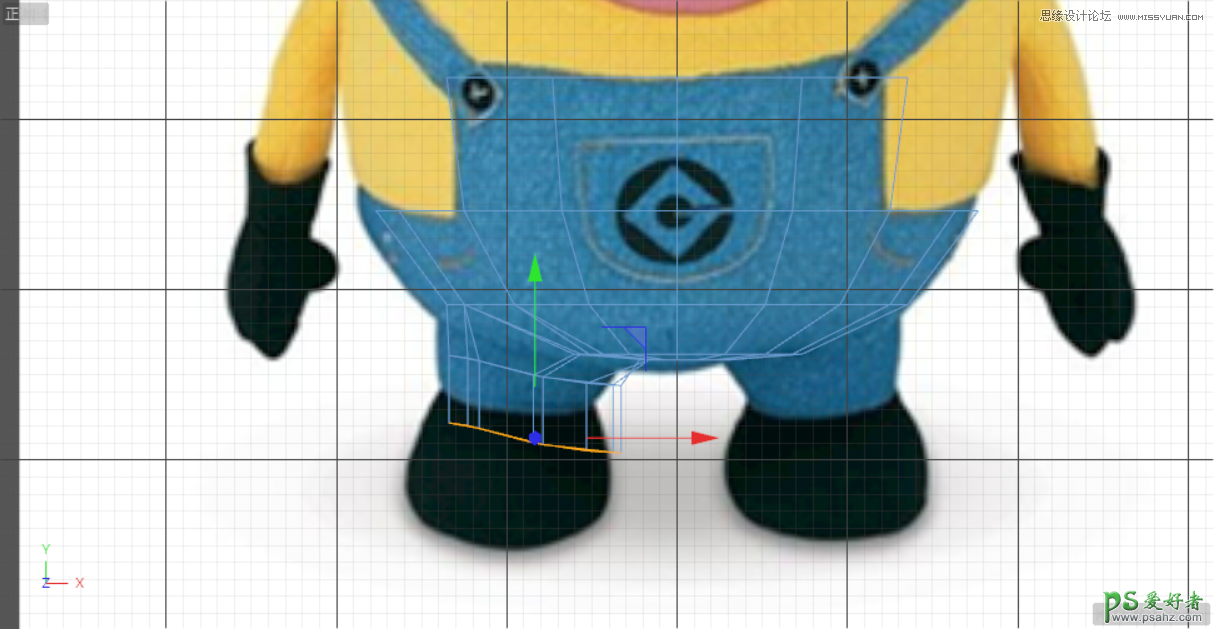
15.按【T】键切换到缩放工具,将最底下的边压平。
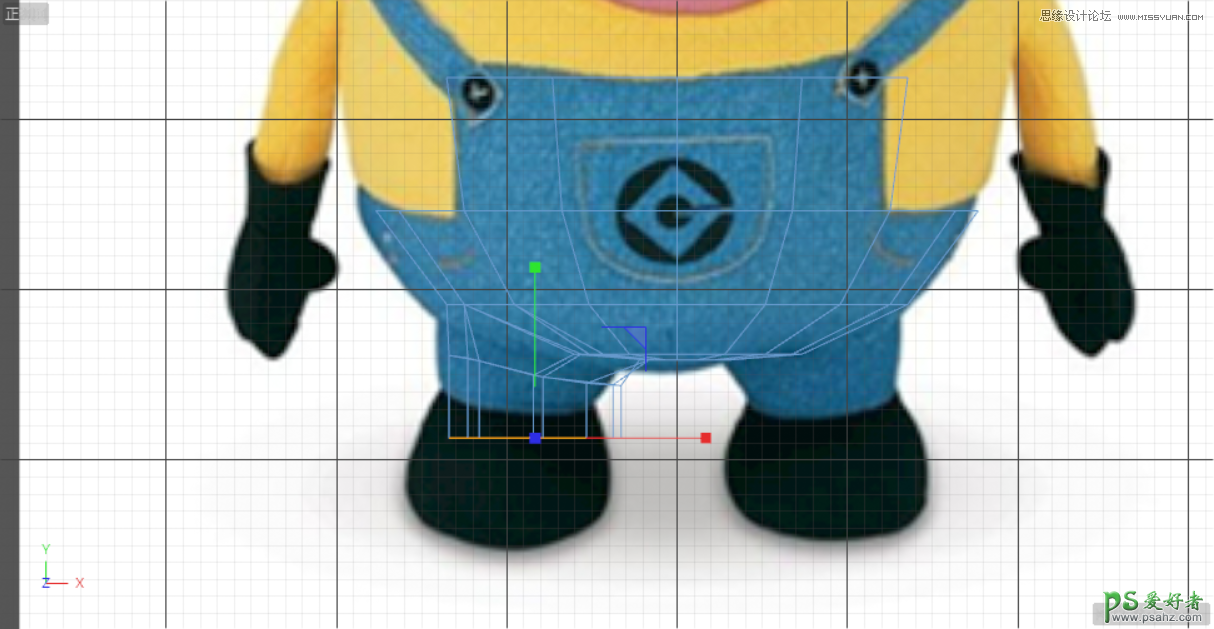
16.在尺寸中,将Y轴归零。

Tips:透视图模式下,效果如下图所示。
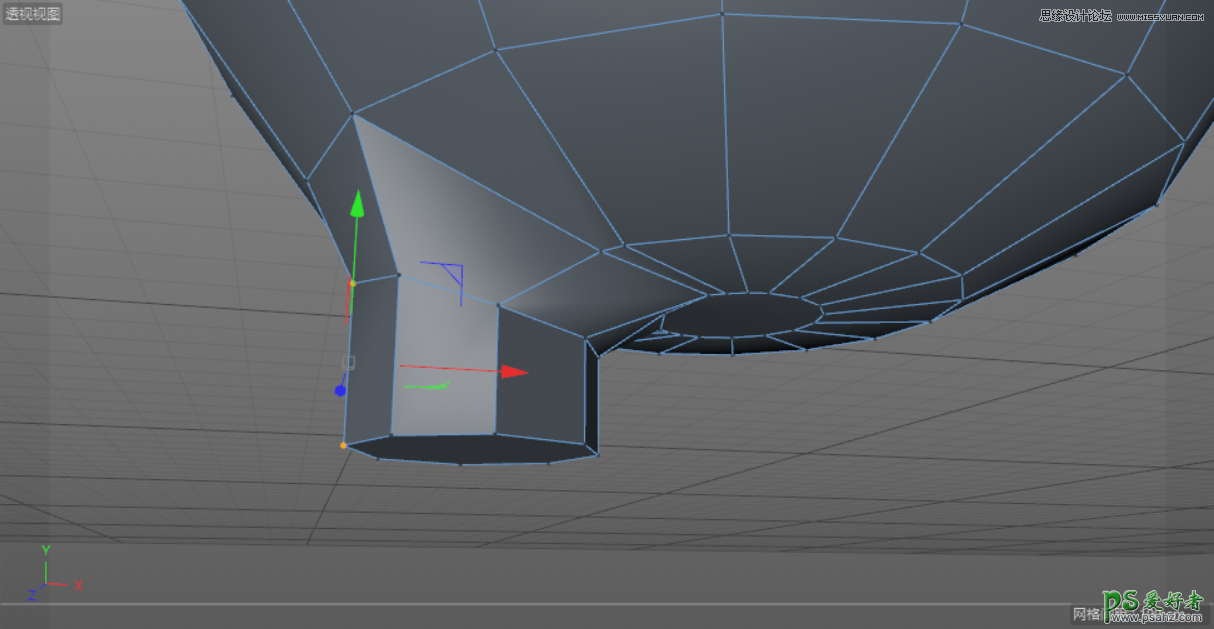
17.在顶视图模式下,调整点的位置,使其更加接近于正八边形。

Tips:透视图模式下,效果如图所示。
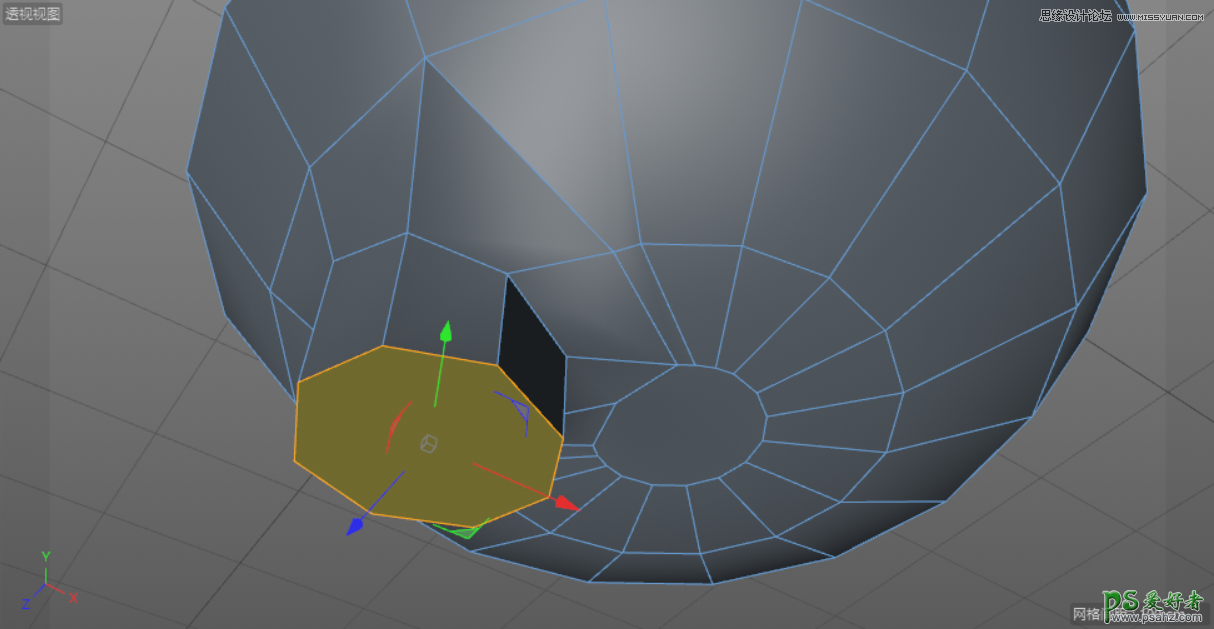
18.使用实时选择工具选中正八边形,按Delete键删除。
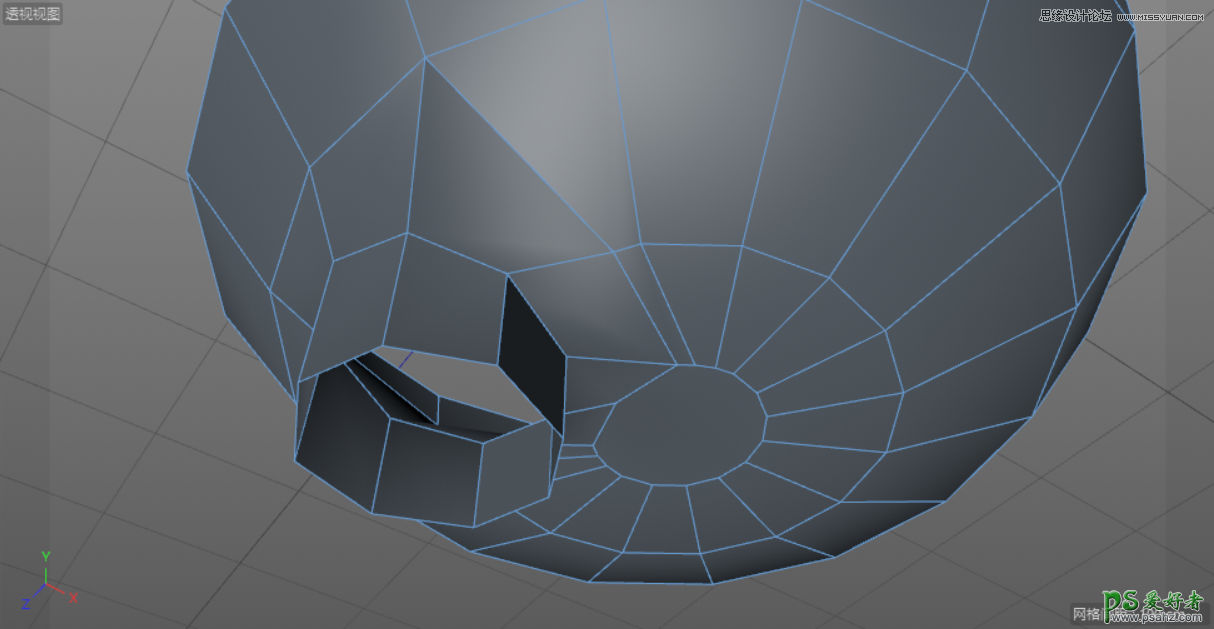
19.在点模式下,按【M+K】键,使用切刀工具,连接图中所示的两个点。

20.在面模式下,使用框选工具,选中图中所示的面,并按Delete键删除。
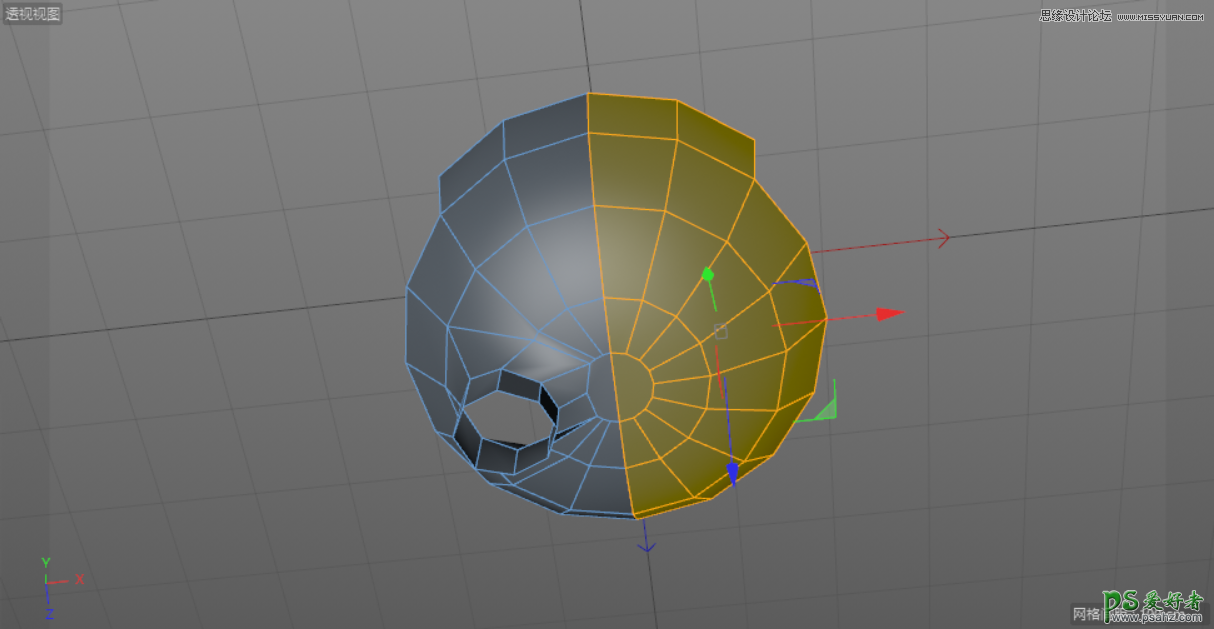
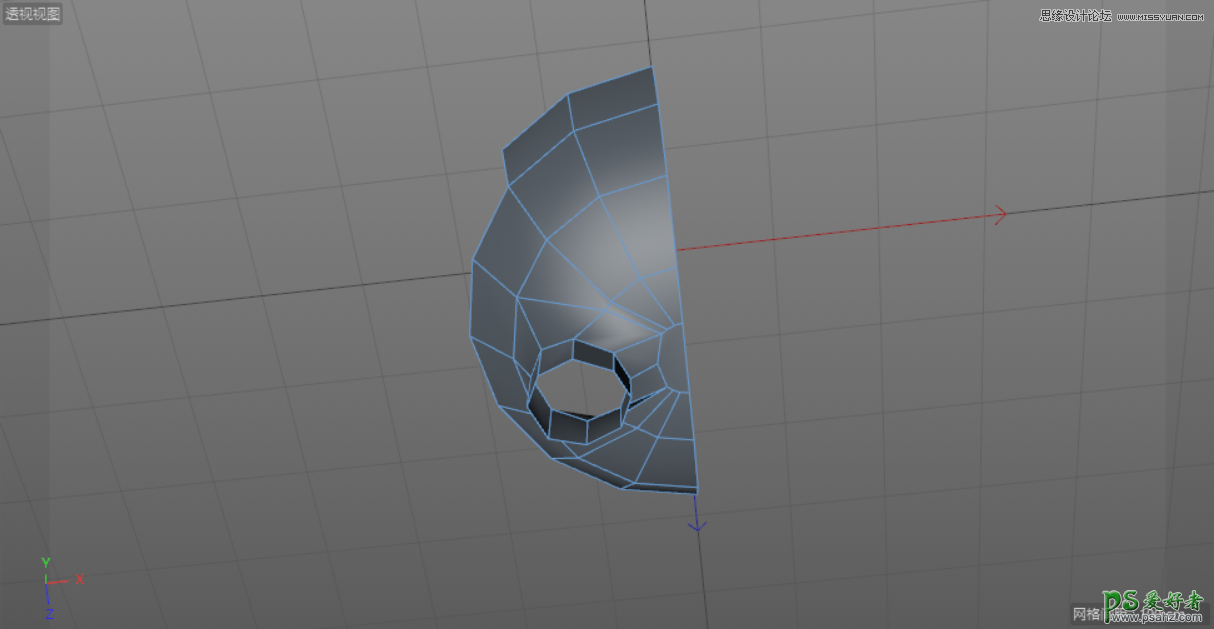
21.添加一个“对称”效果,将“背带裤”拖曳至“对称”效果内,使其成为“对称”效果的子集。
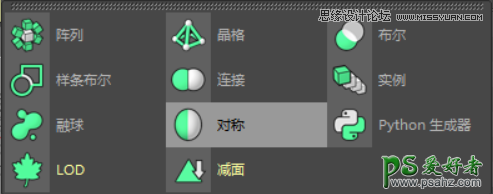
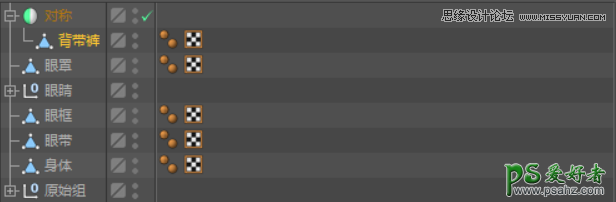
Tips:在透视图中,效果如下图所示。


22.调整图层命名,方便管理。
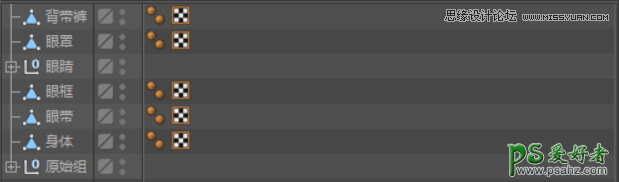
23.添加一个“布料曲面”,将“背带裤”拖曳至“布料曲面”内,使其成为“布料曲面”的子集。

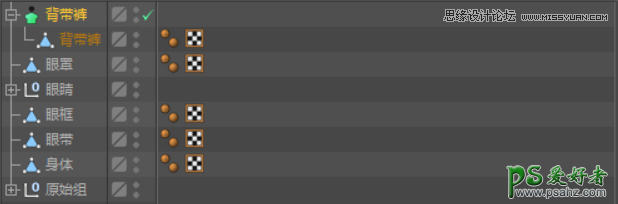
24.在右下角的布料曲面中,将厚度设置为“4”。
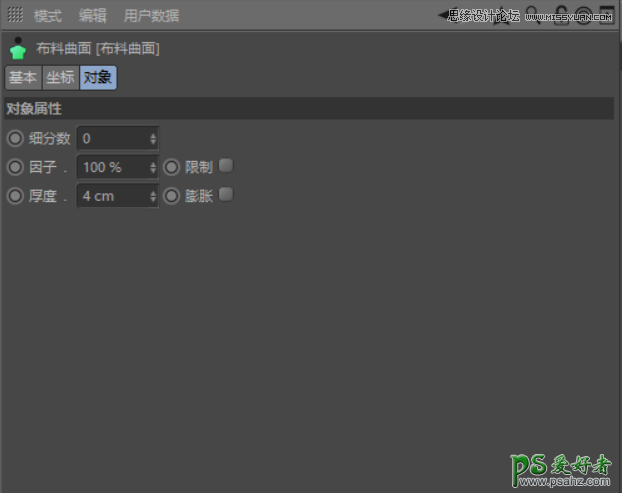

25.使用画笔工具,在右视图中,绘制一条线段。效果如下图所示。
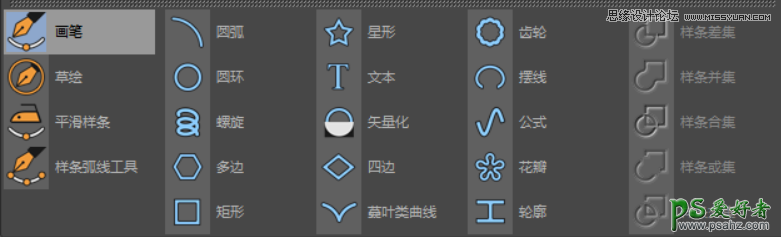
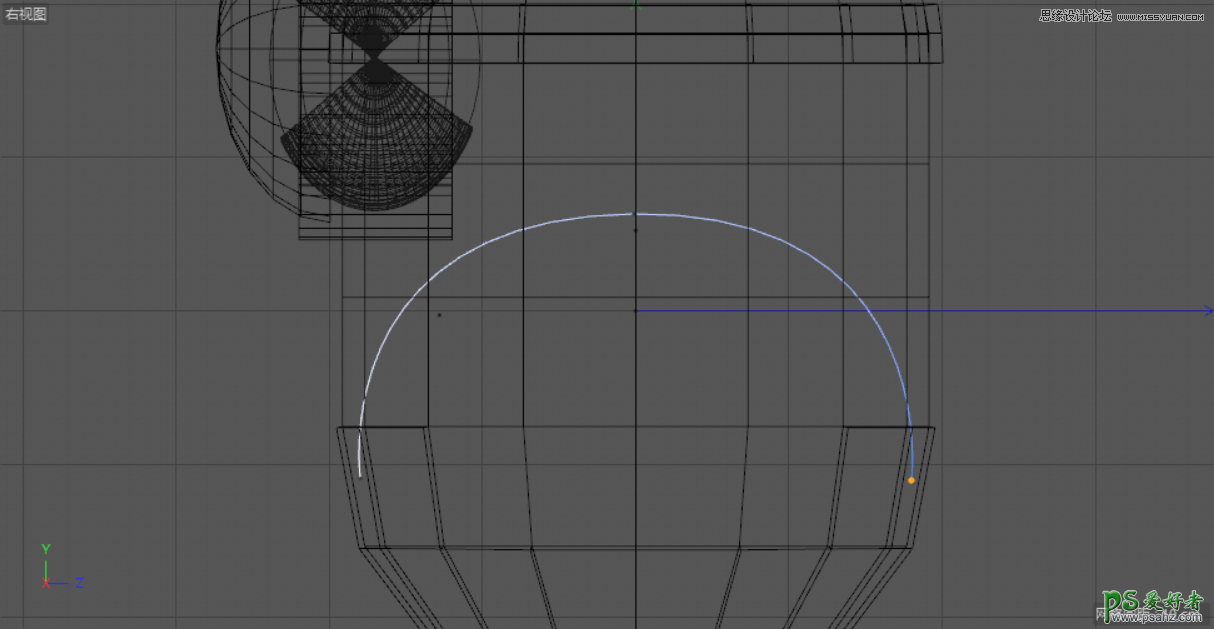
26.在透视图模式下,选中线段对象,按【E】键调整位置。

27.选中线段对象,选择最中间的点,按【E】键将其向外拖曳。四视图效果如下图所示。
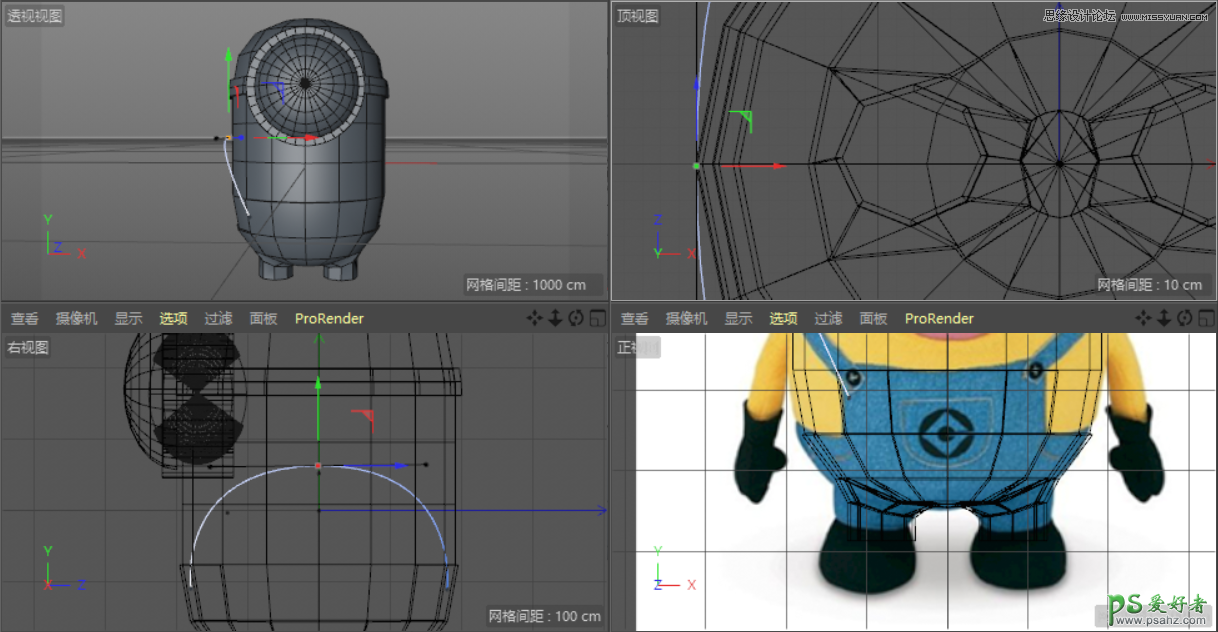
28.在正视图中,新建一个“矩形”,同时按【C】键将其转化为可编辑对象。


29.按【E】键使用移动工具调整位置,按【T】键使用缩放工具调整大小。
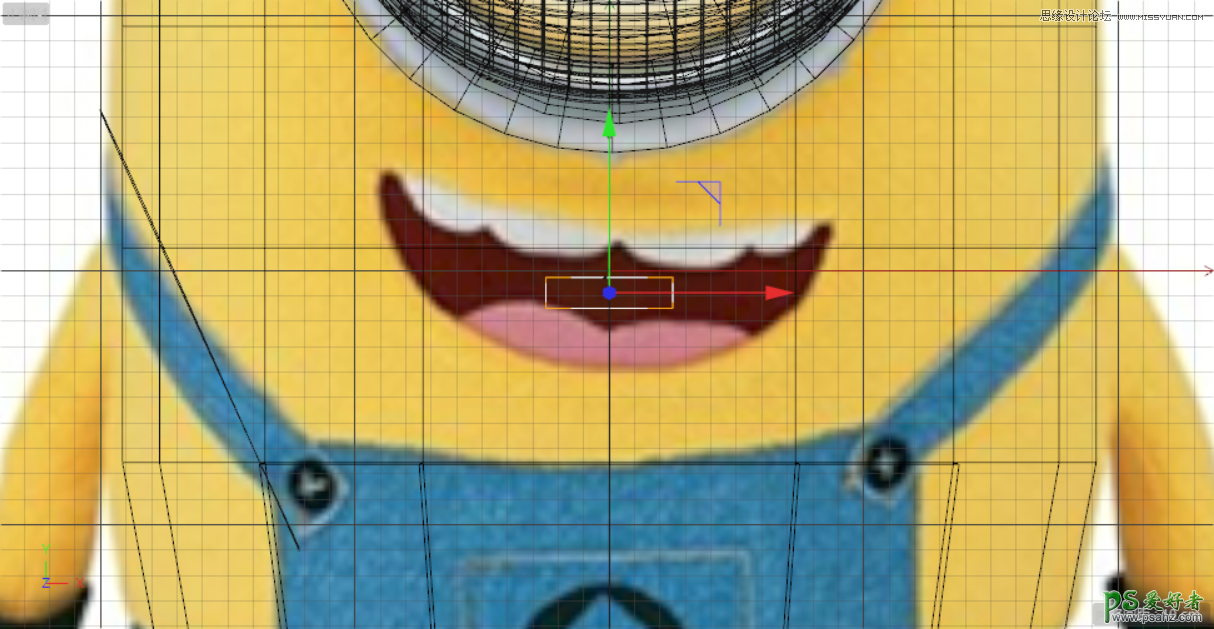
30.选中“矩形”,在空白处单击鼠标右键,选择“倒角”。
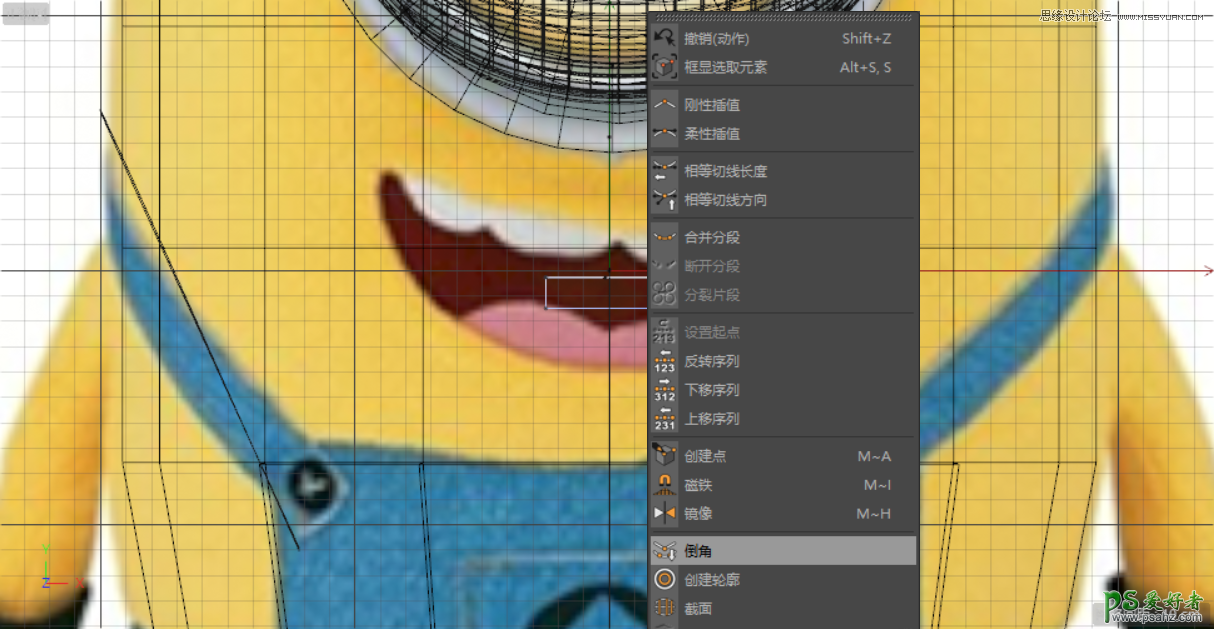
31.在空白处按住鼠标左键,将四周拖曳出一定的弧度。
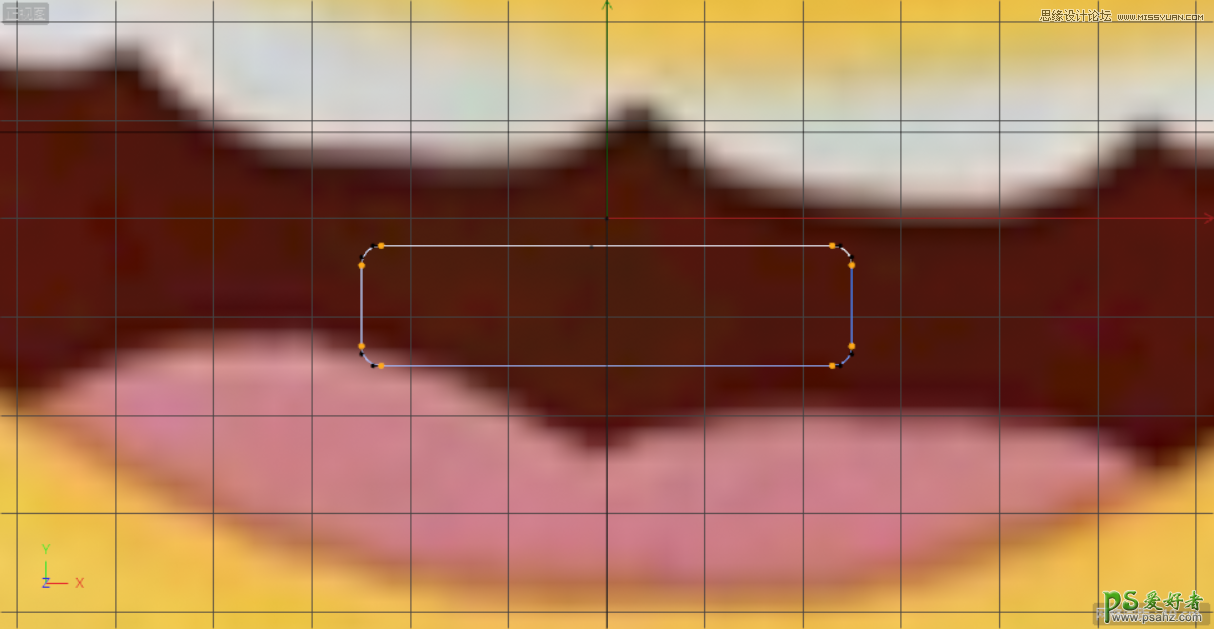
32.新建一个“扫描”,将“矩形”和“样条”拖曳至“扫描”内,使其成为“扫描”的子集。

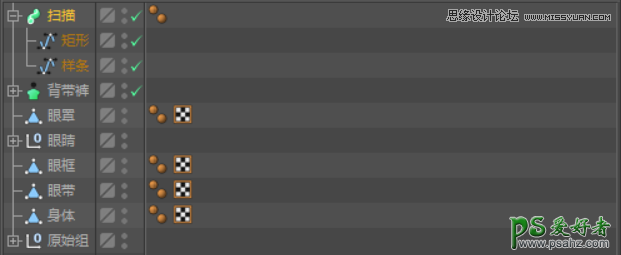
33.在透视图模式下,效果如下图所示。

34.在右下角的扫描对象窗口中,选择对象,将终点角度设置为“-67°”。

35.分别对“矩形”和“样条”进行调整。


36.在右下角的扫描对象窗口中,将顶端和末端均设置为“圆角封顶”,将“步幅”和“半径”分别设置为“2”和“1”。
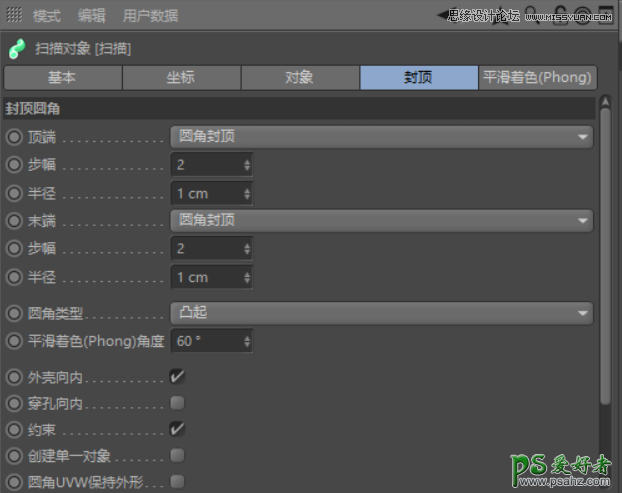

37.在右下角的“矩形”和“样条”窗口中,将点插值方式设置为“统一”,并将样条的数量设置为“90”。
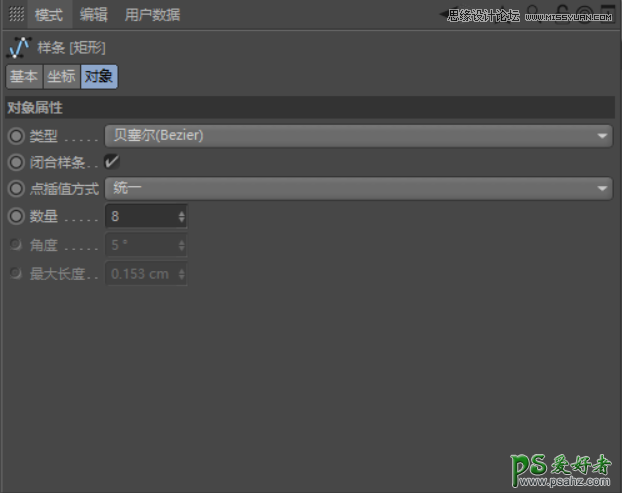
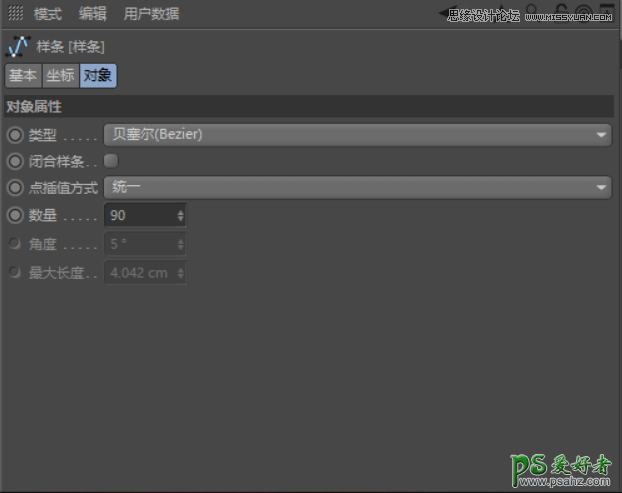
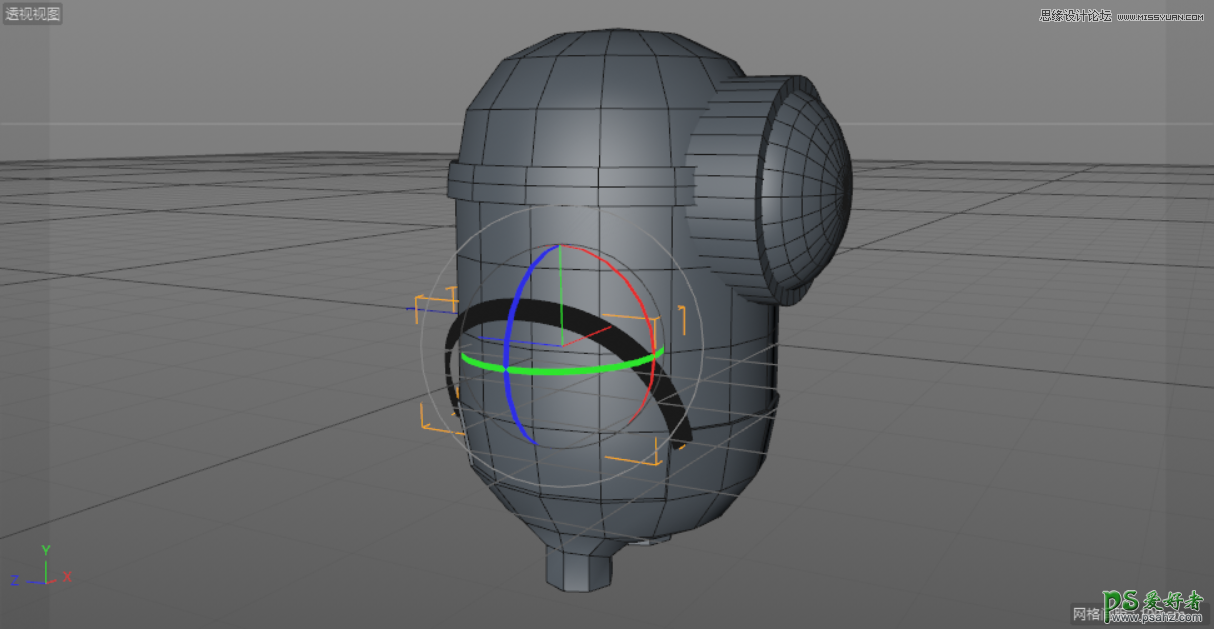
38.添加一个“对称”,将“扫描”拖曳至“对称”内,使其成为“对称”的子集。调整图层命名,将“对称”命名为“背带”。
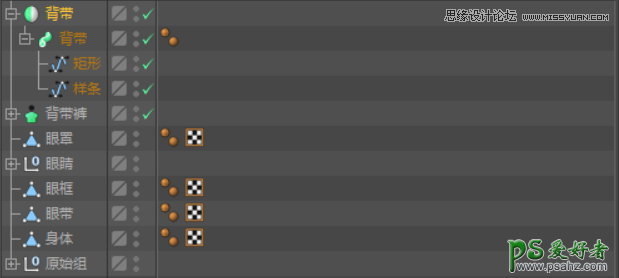

39.新建一个“圆柱”,对它进行单独显示,调整位置和大小,效果如下图所示。
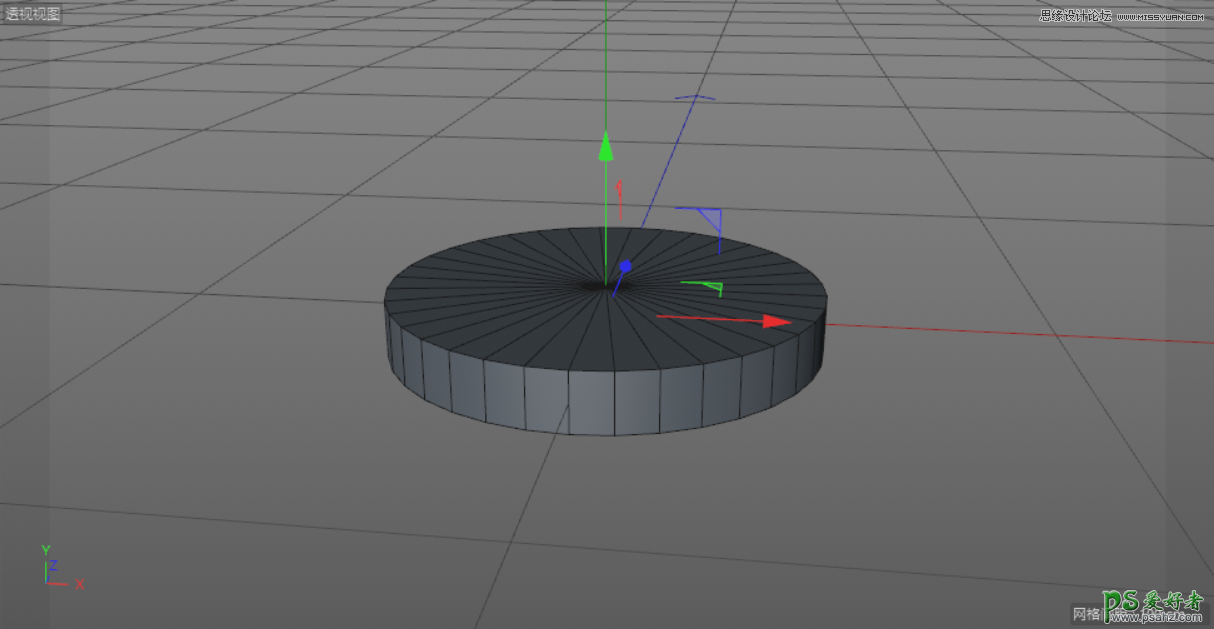
40.选中“圆柱”对象,按【C】键将其转化为可编辑对象。
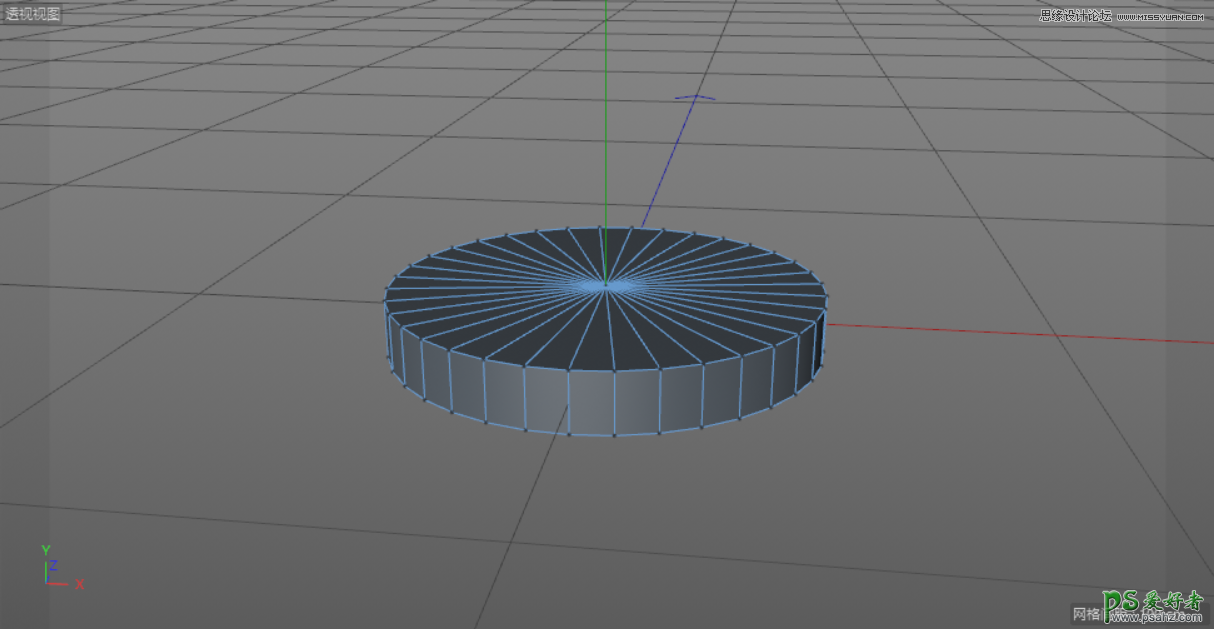
41.在点模式下,按【Ctrl+A】键全选所有的点,在空白处单击鼠标右键,在下拉菜单中选择“优化”。
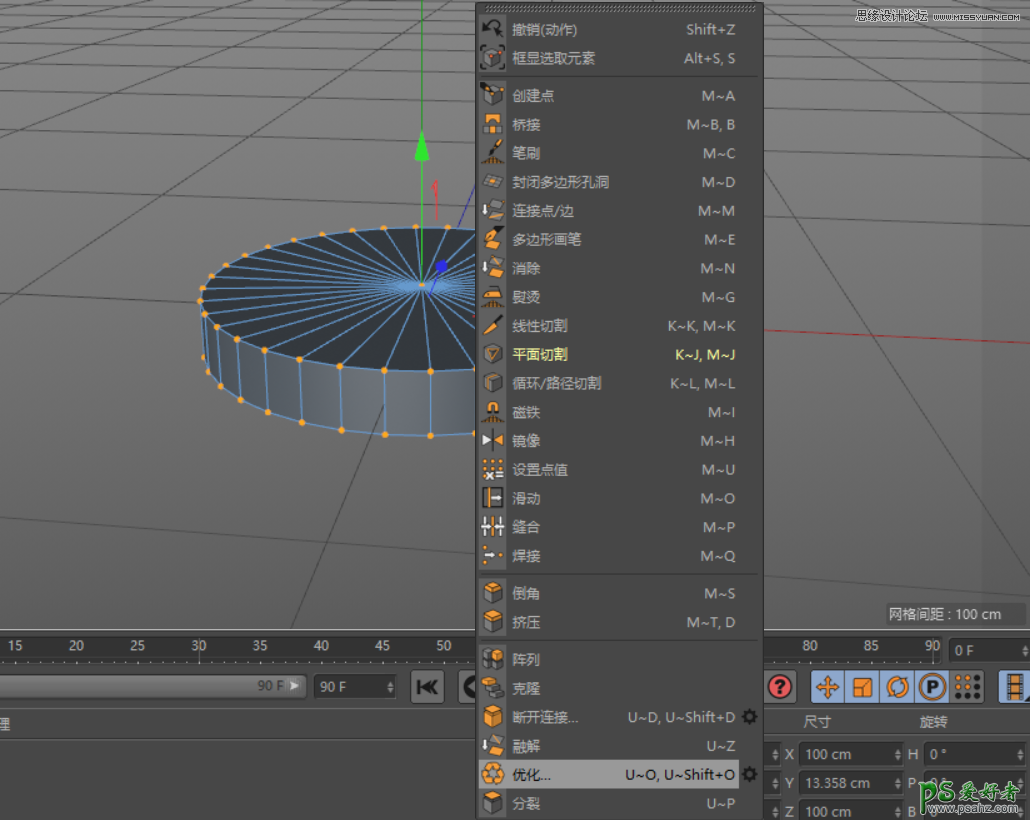
42.使用实时选择工具,选中图中所示的点,单击鼠标右键,选择“倒角”。
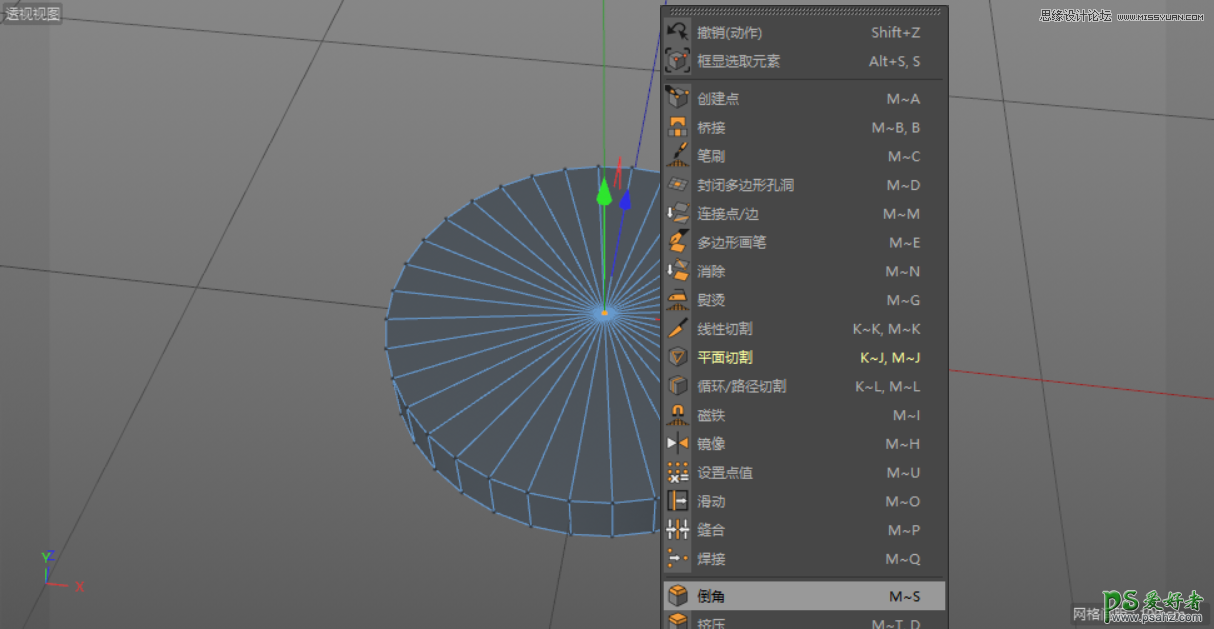
43.按住鼠标左键,在空白处进行拖曳,效果如下图所示。
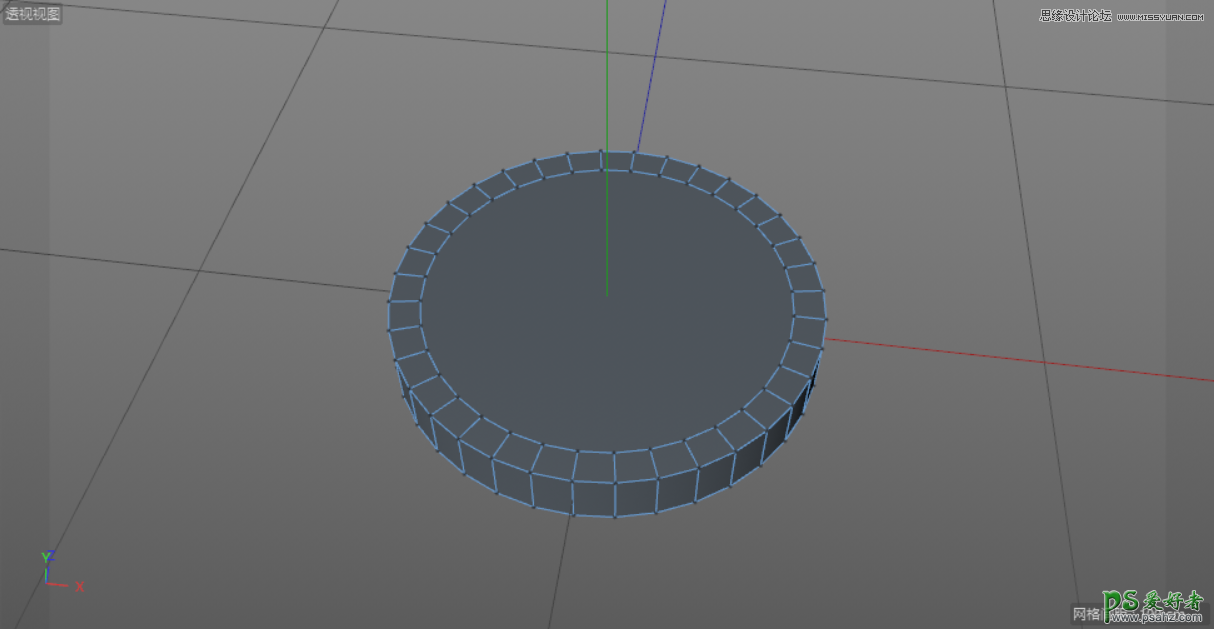
44.在面模式下,使用实时选择工具,选中图中所示的面,在空白处单击鼠标右键,在下拉菜单中选择“挤压”,向下挤压出一定的厚度。
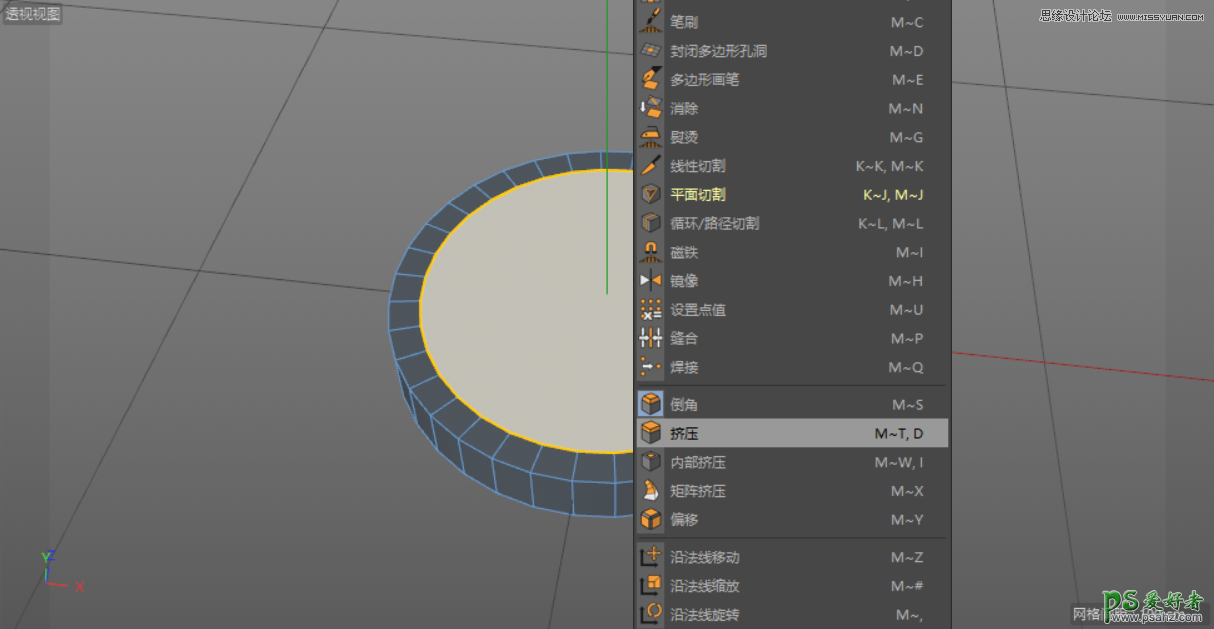
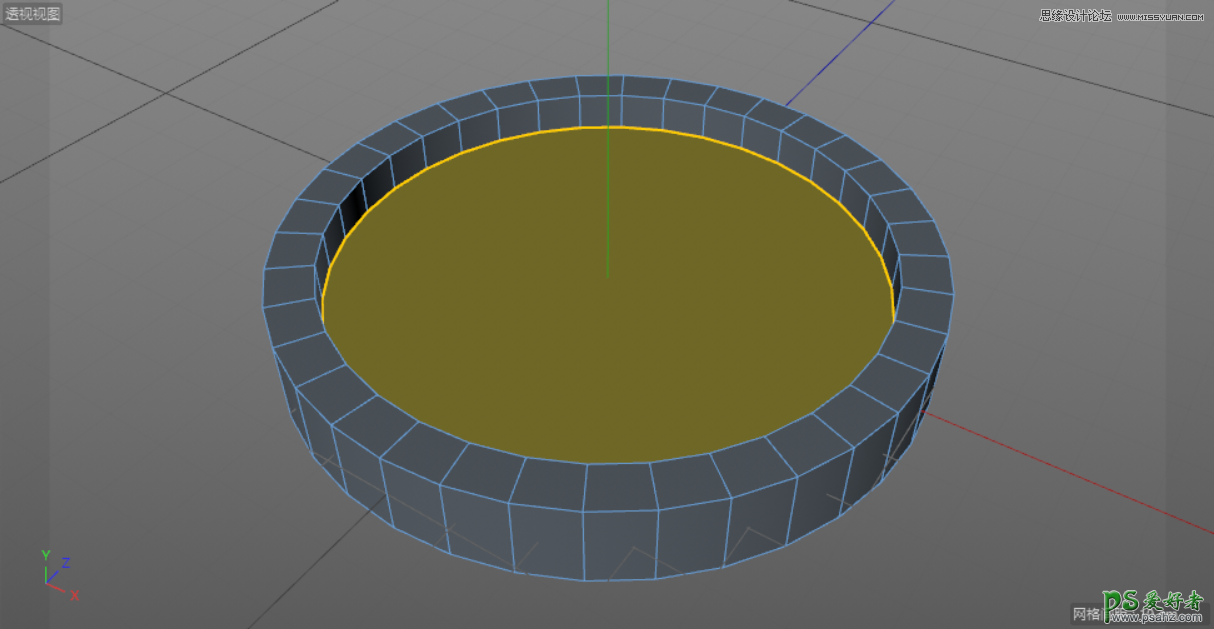
45.在空白处单击鼠标右键,在下拉菜单中选择“内部挤压”,同时向上拖曳。
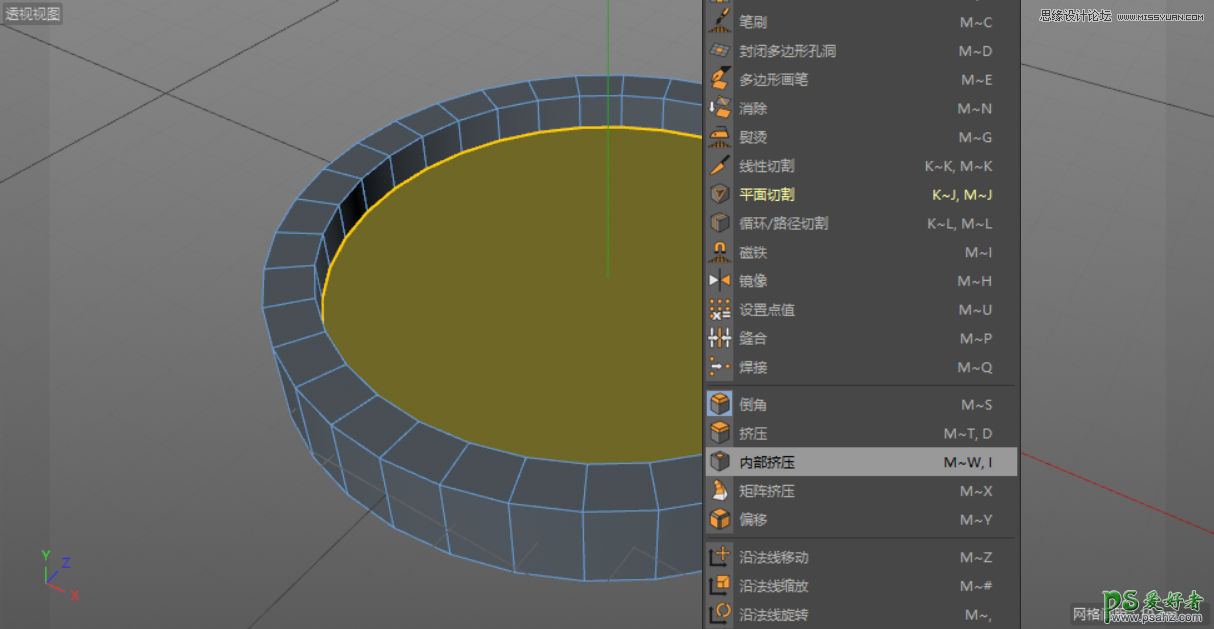
Tips:循环操作,效果如下图所示。
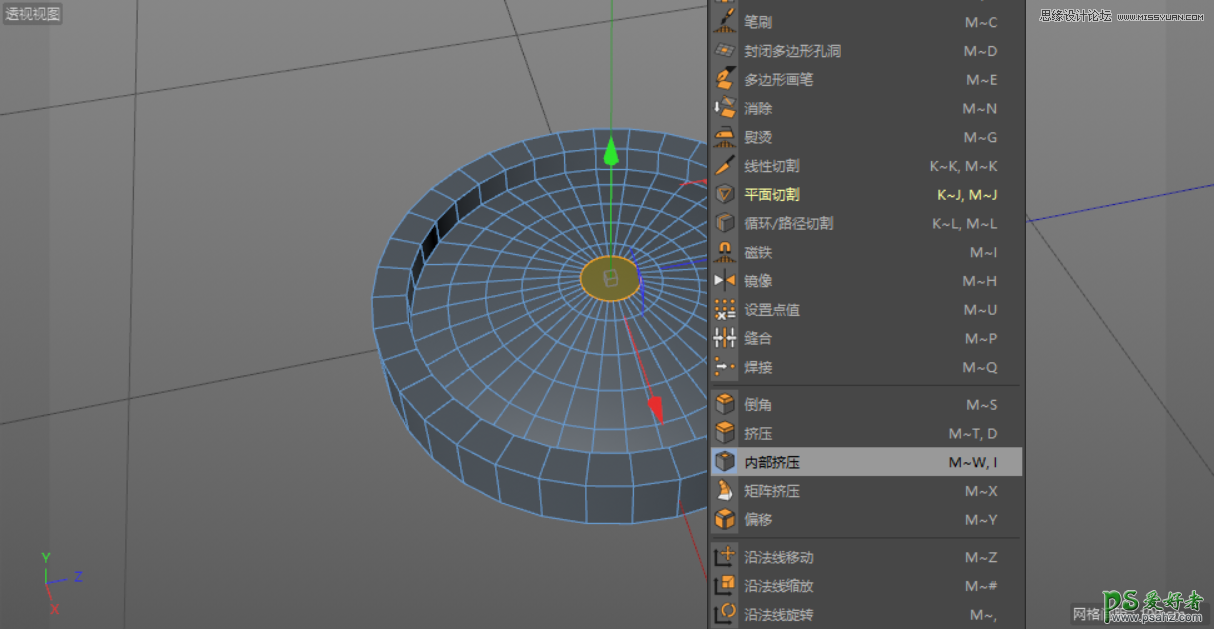
46.使用实时选择工具,选中最底下的点,在空白处单击鼠标右键,在下拉菜单中选择倒角。按住鼠标左键,在空白处进行拖曳。
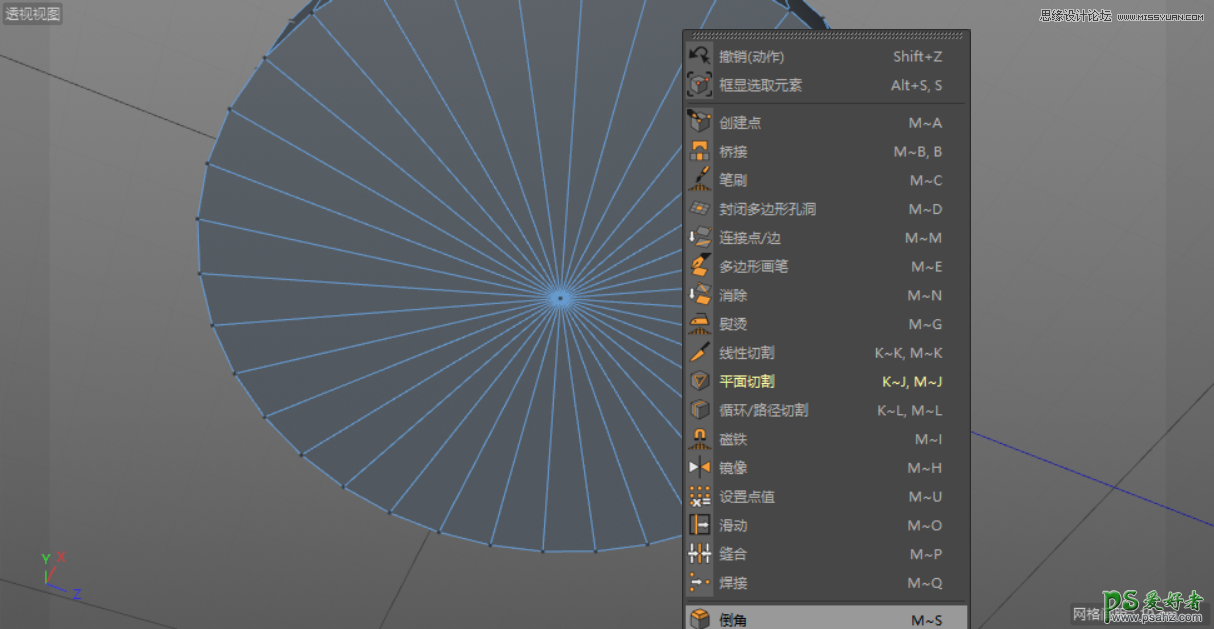
47.在右视图中,新建一个“矩形”,同时按【C】键将其转化为可编辑对象。
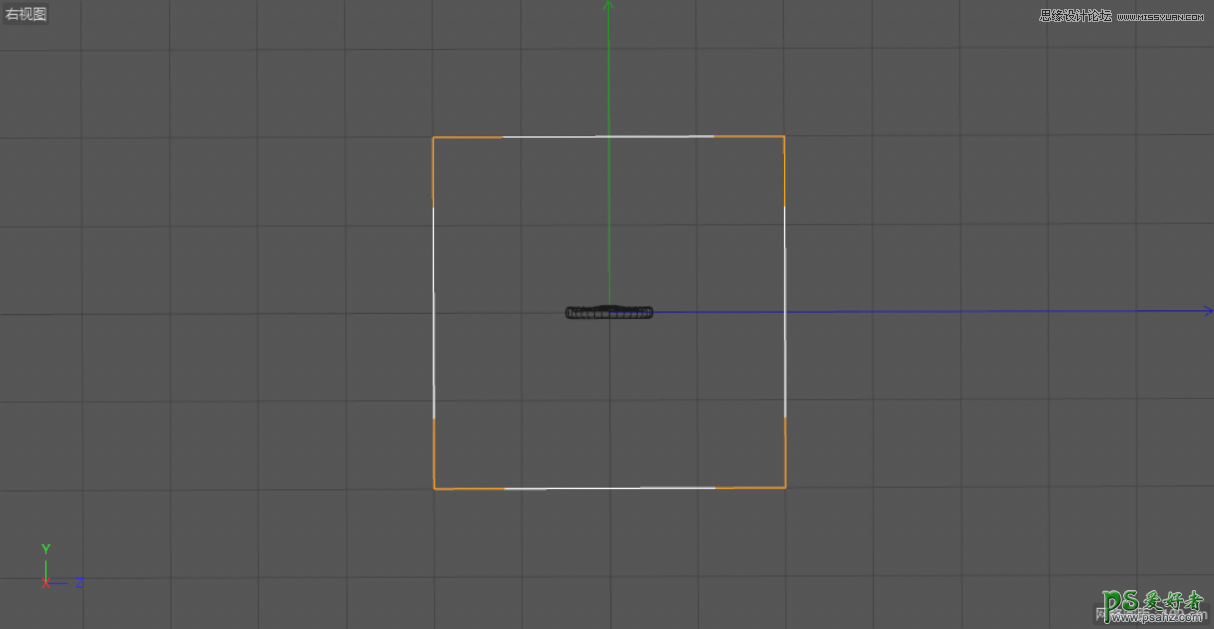
48.在右下角的样条【矩形】窗口中,将闭合样条取消勾选。
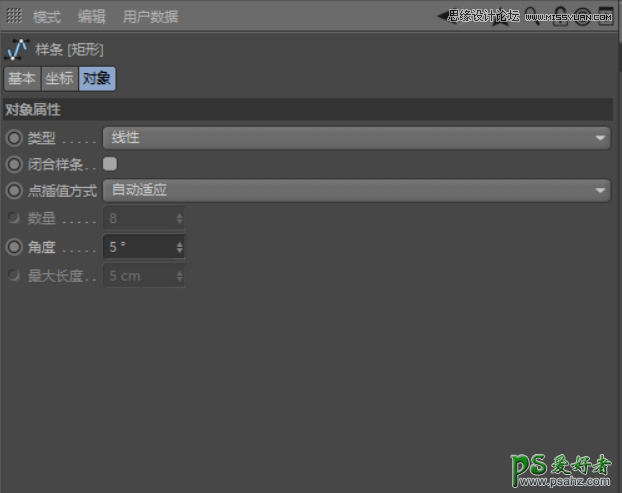
49.在右视图中,调整样条【矩形】的大小和位置。效果如下图所示。
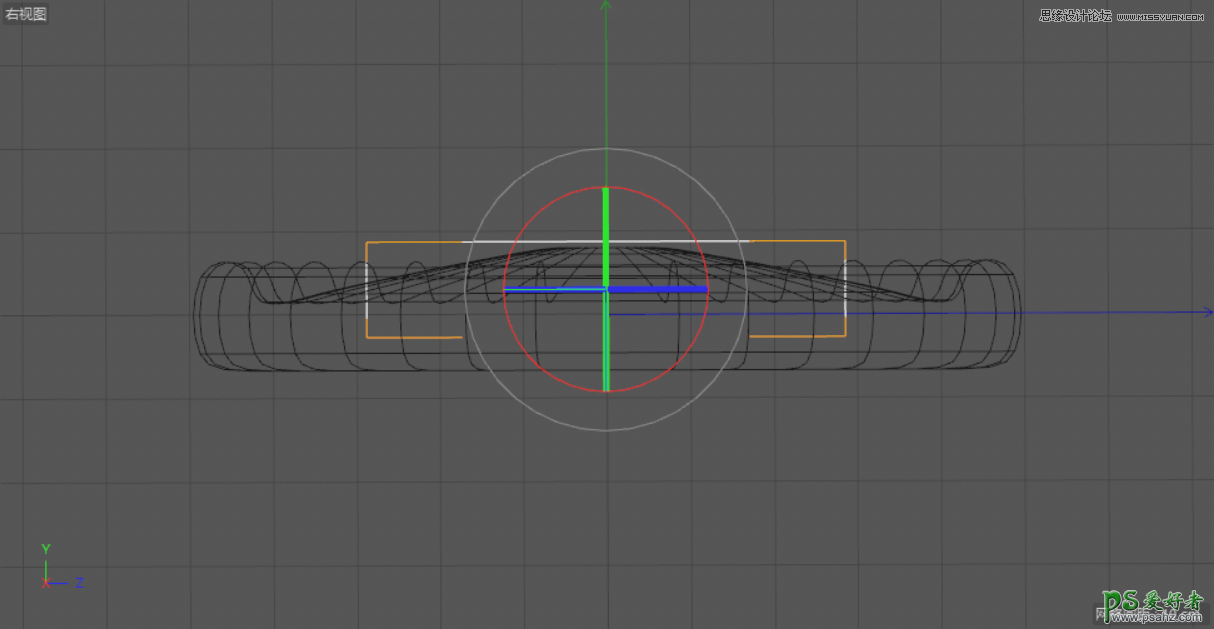
50.在点模式下,使用实时选择工具,选中图中所示的点。
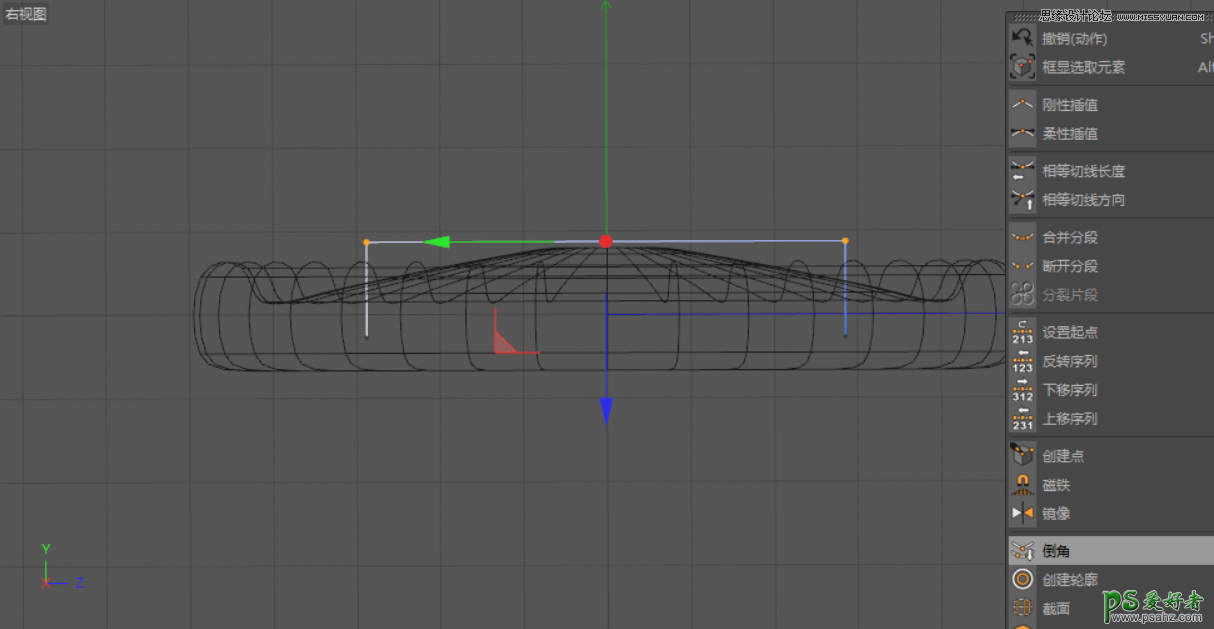
51.使用同样的方法,在空白处单击鼠标右键,在下拉菜单中,选择倒角。按住鼠标左键,在空白处进行拖曳,拖曳出一定的弧度。
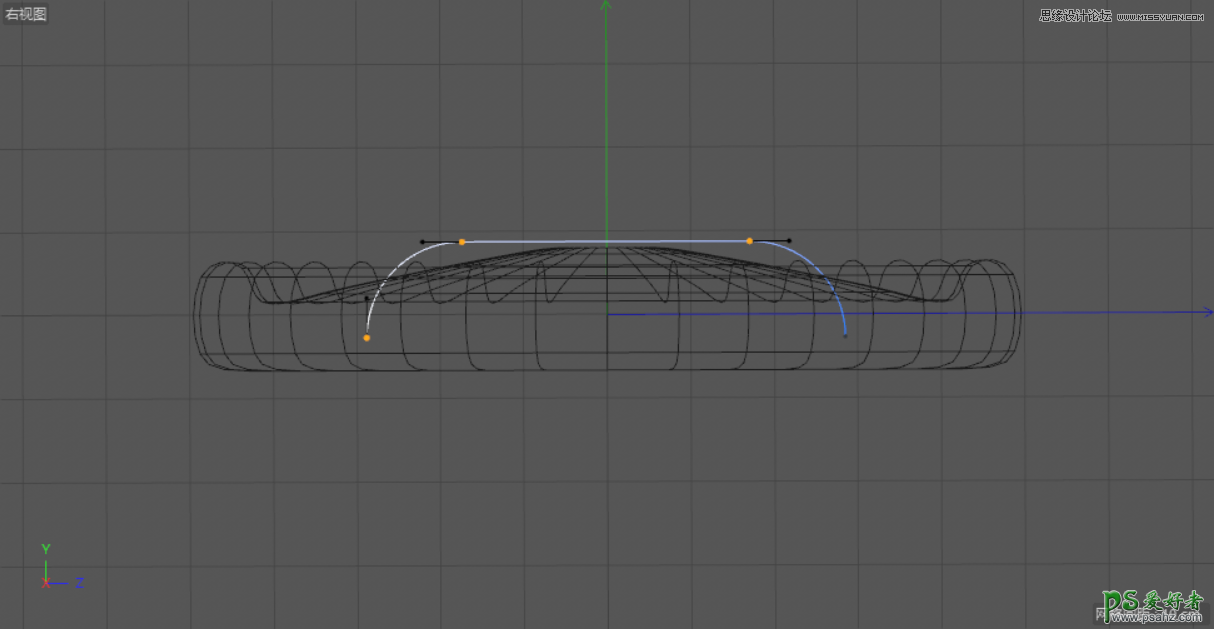
52.选中“圆环”对象,在右下角的圆环对象窗口中,将半径设置为“3”。
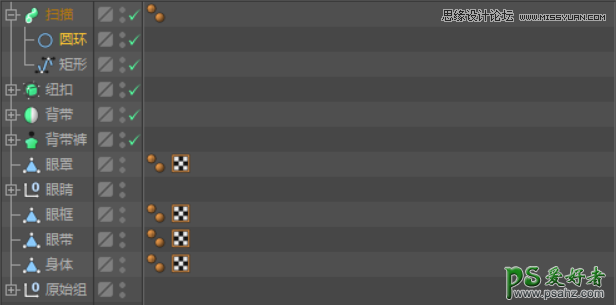
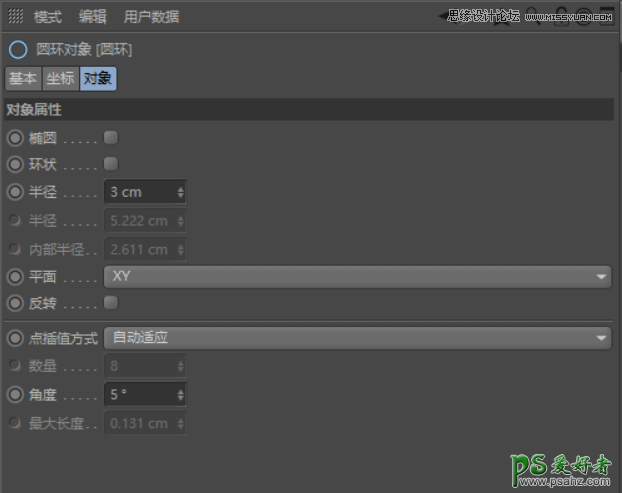
53.将“扫描”复制一份,并按【R】键,使用旋转工具将其旋转“90°”。
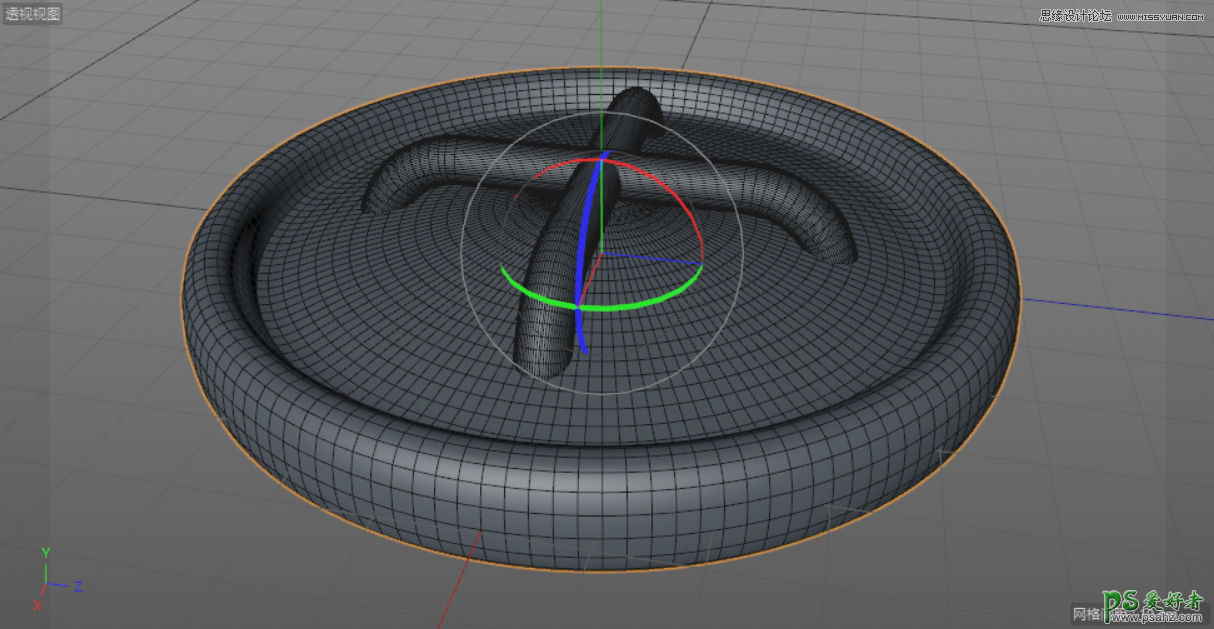
54.调整图层命名,同时选中“扫描”和“扫描1”图层,按【Ctrl+A】键编组。同时调整图层名称为“十字1”和“十字2”。同时选中”十字1“和”十字2”图层,按【Ctrl+A】键编组,同时调整图层名称为“纽扣”。
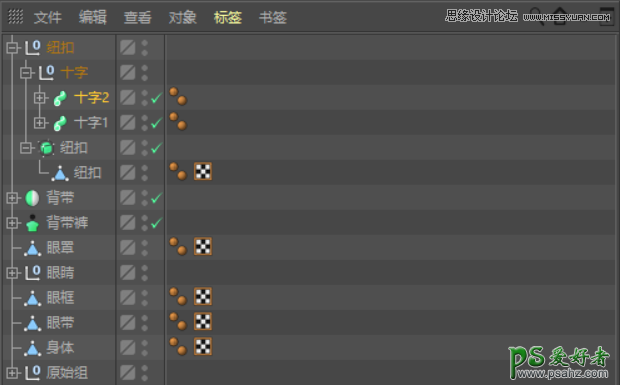
55.选中“纽扣”图层,单击鼠标右键,在下拉菜单中选择“当前状态转对象”。
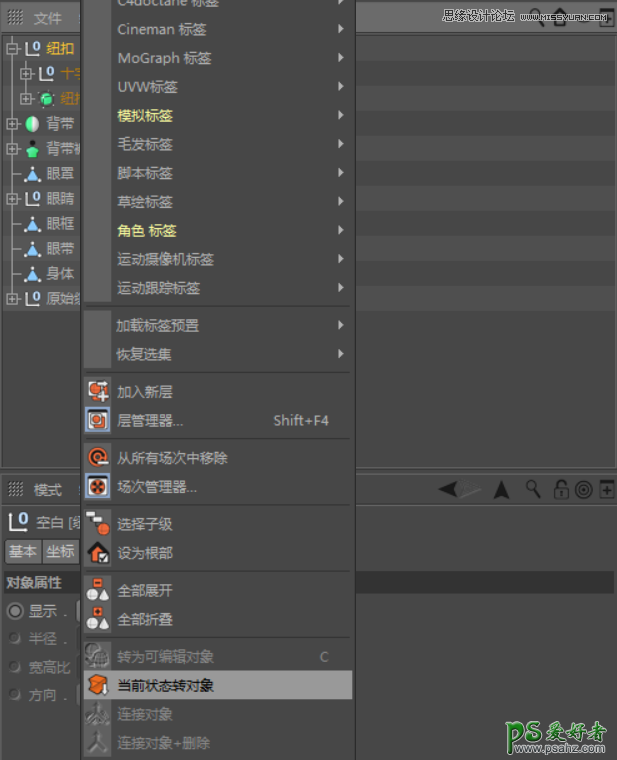
56.同时选择“十字1”“十字2”“纽扣”,单击鼠标右键,在下拉菜单中选择“连接对象+删除”。
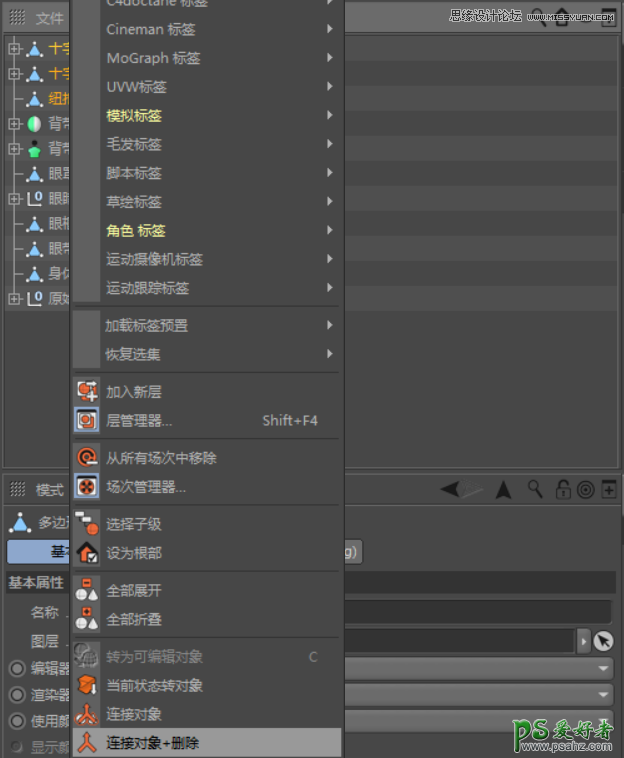
57.新建一个“对称”,将“纽扣”拖曳至“对称”内,使其成为“对称”的子集。
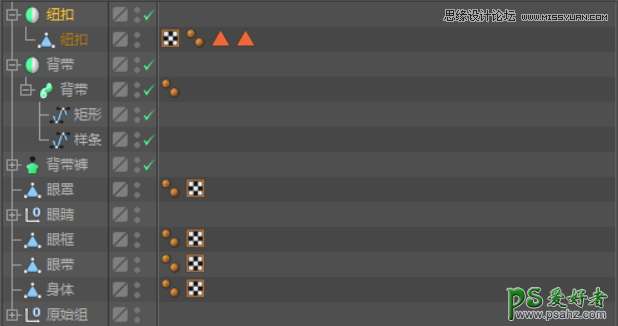
58.在透视图模式下,调整纽扣的大小、位置和角度,效果如下图所示。
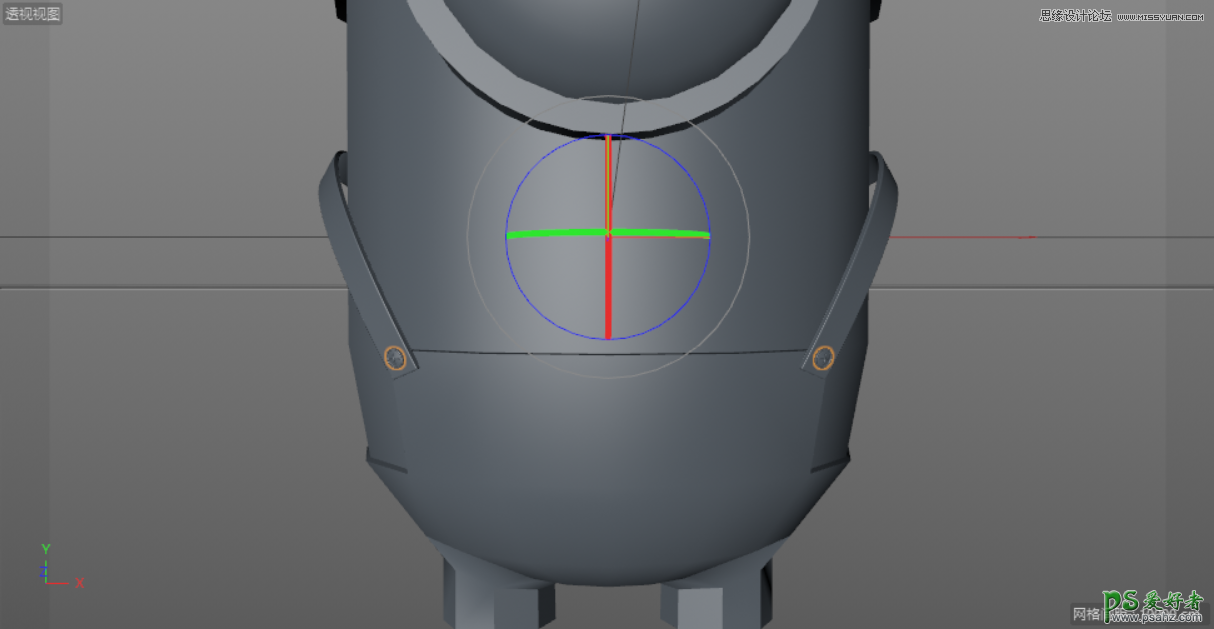
七、制作嘴巴
1.在正视图模式下,选择线模式,按【K+L】键进行循环切割,在如图所示位置,切割出一条线段。
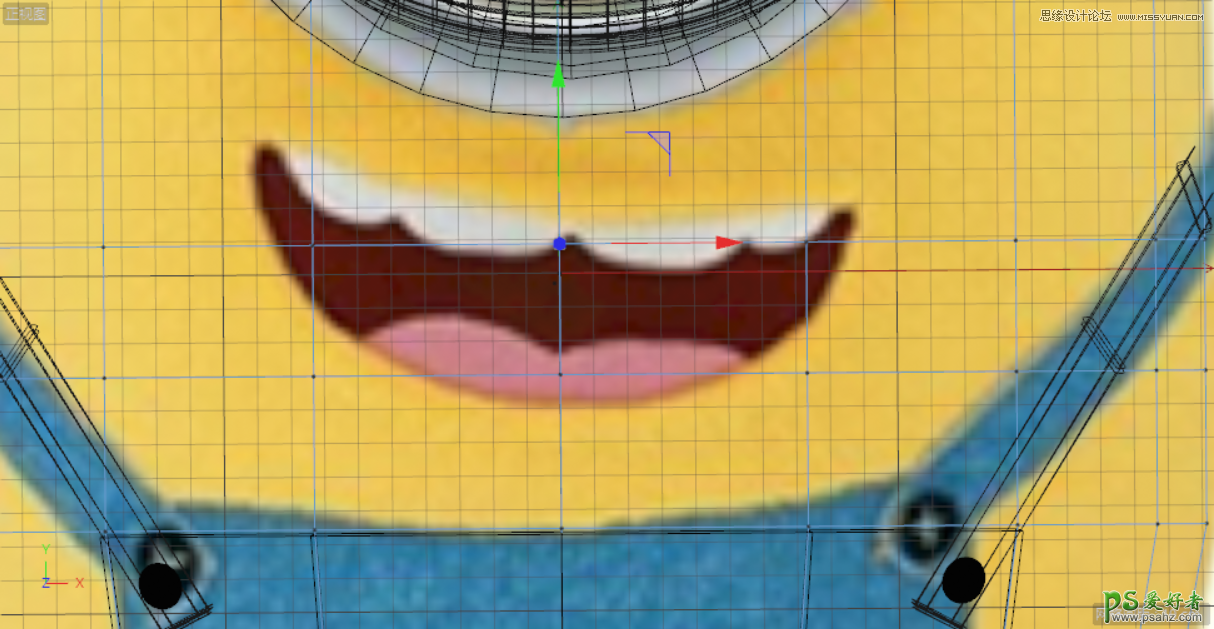
2.在点模式下,按【E】键使用移动工具,拖曳点的位置,效果如下图所示。
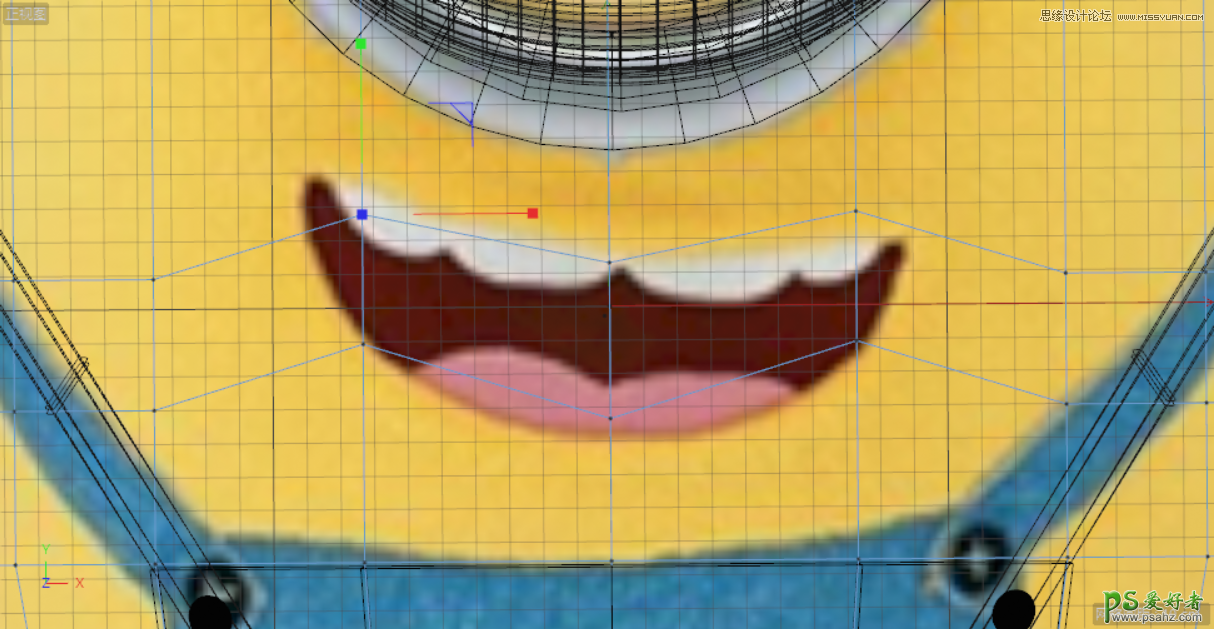
3.在透视图模式下,选择面模式,使用实时选择工具,选中图中的面,按【E】键切换到移动工具,按住Ctrl键,向内拖曳出一定的厚度。
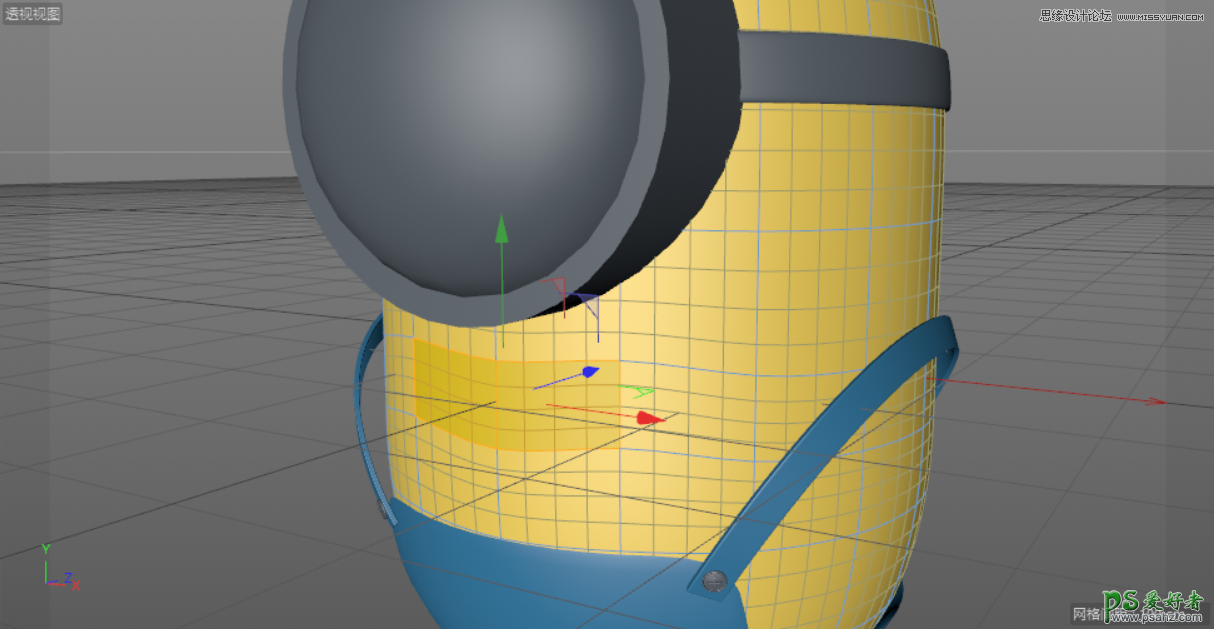
4.按【T】键切换到缩放工具,对内部的面进行缩小。
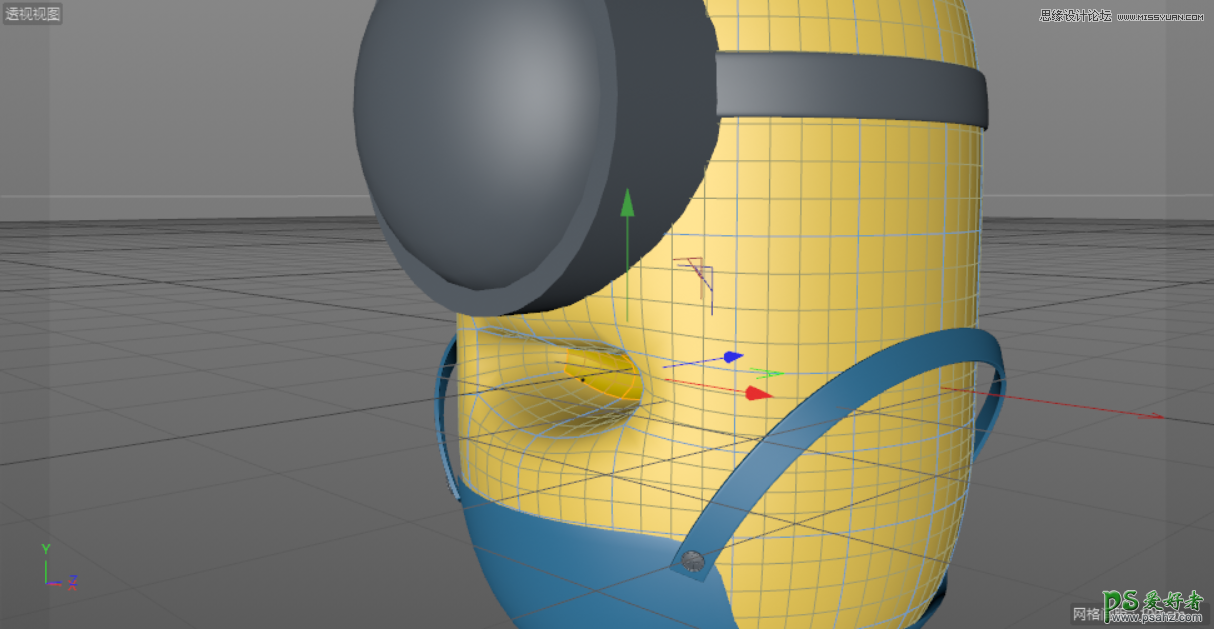
5.在正视图模式下,选择点模式,按【E】键切换到移动工具,调整点的位置,效果如下图所示。
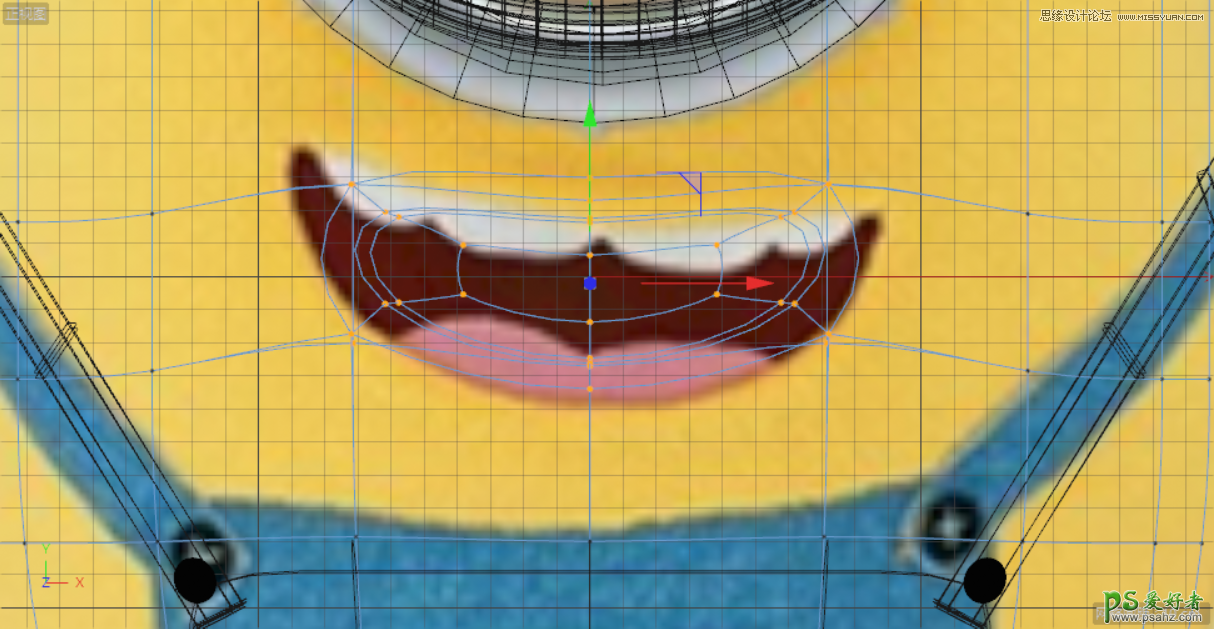
Tips:透视图模式下,效果如下图所示。

6.在正视图模式下,新建一个“胶囊,同时按【C】键将其转化为可编辑对象。
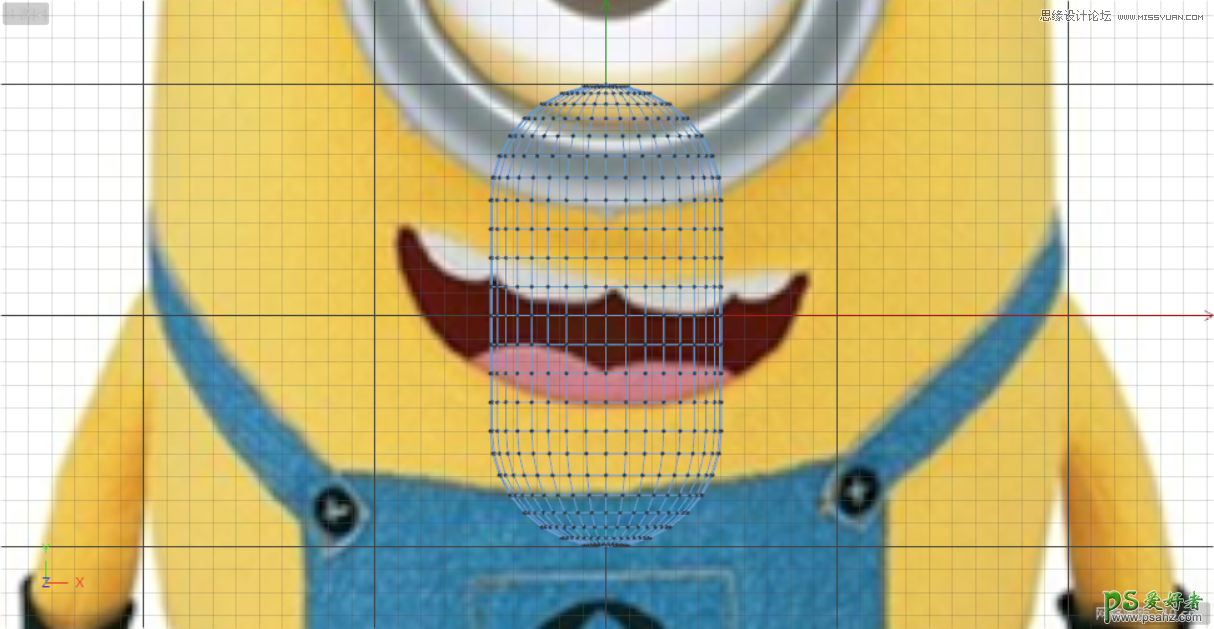
7.使用框选工具,框选胶囊上半部分所有的点,同时按Delete键删除。
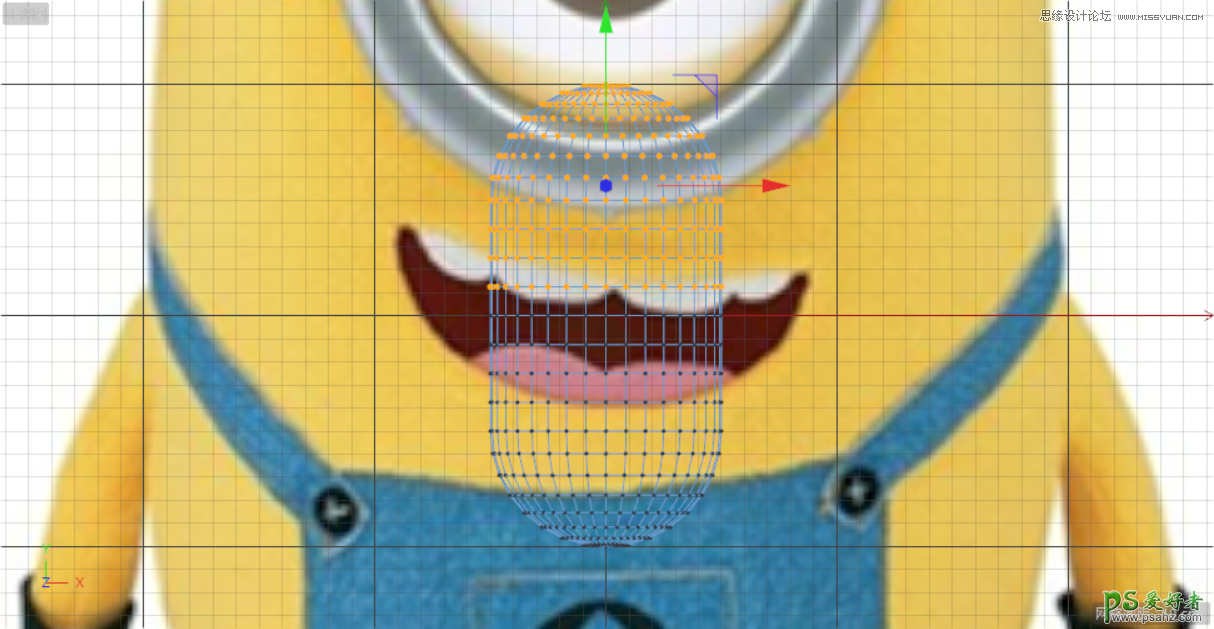
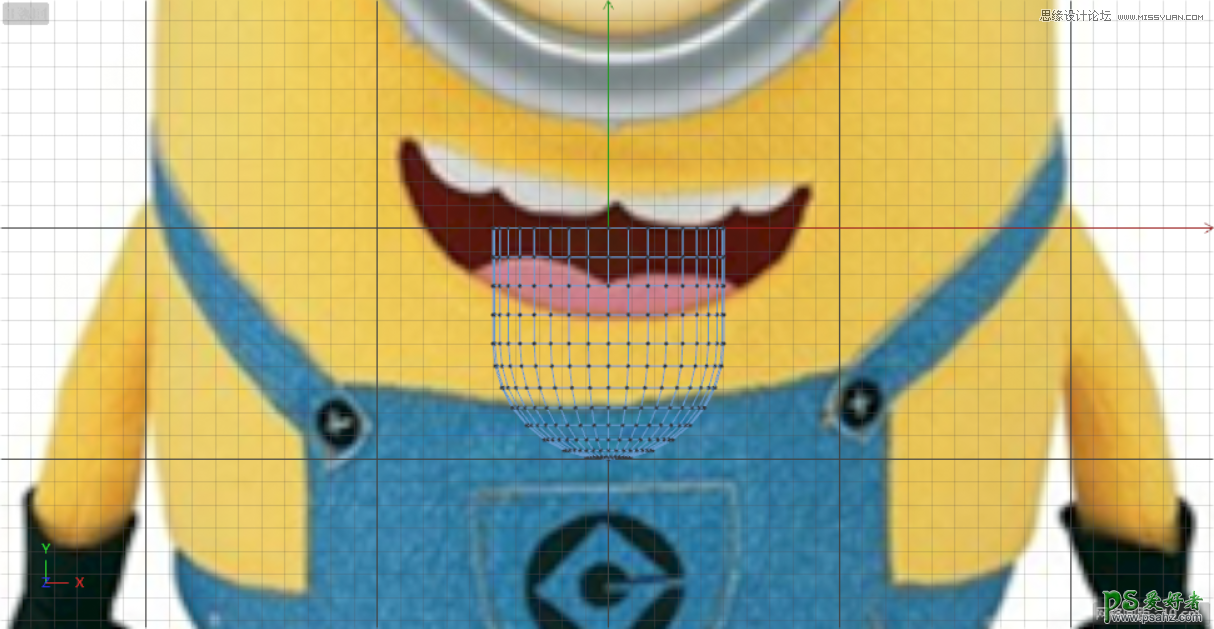
8.在透视图模式下,在空白处单击鼠标右键,选择“封闭多边形孔洞”,将“胶囊”封闭。

9.选中“胶囊”对象,按【T】键切换到缩放工具,将“胶囊”压扁。
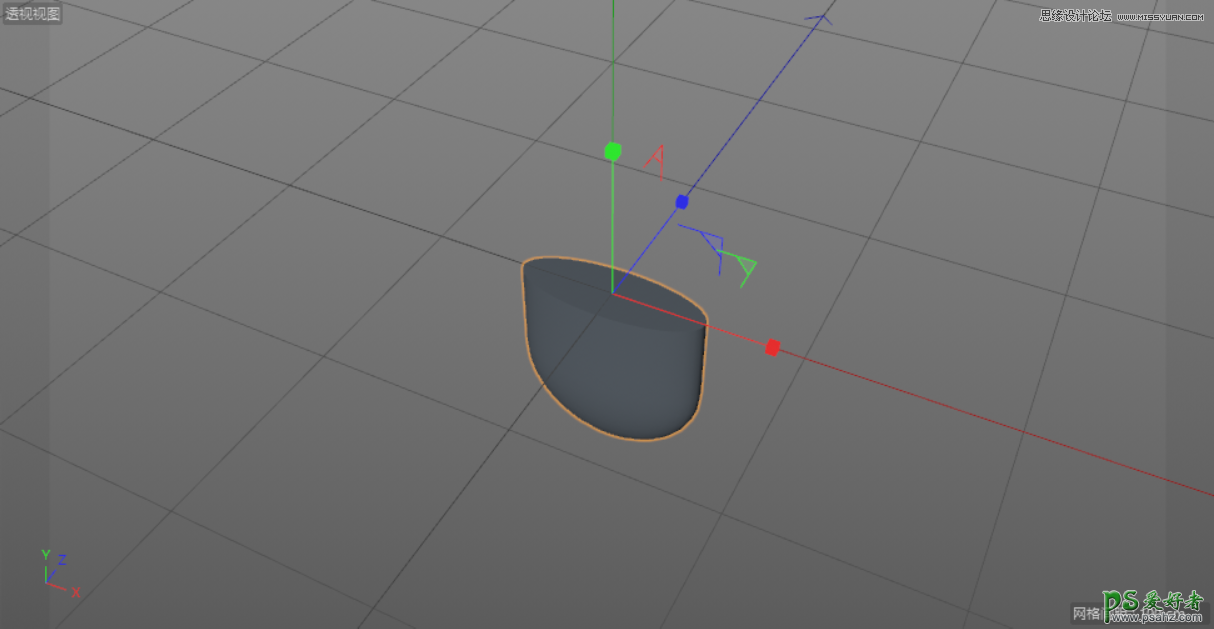
10.在透视图模式下,调整“胶囊“的位置和大小。
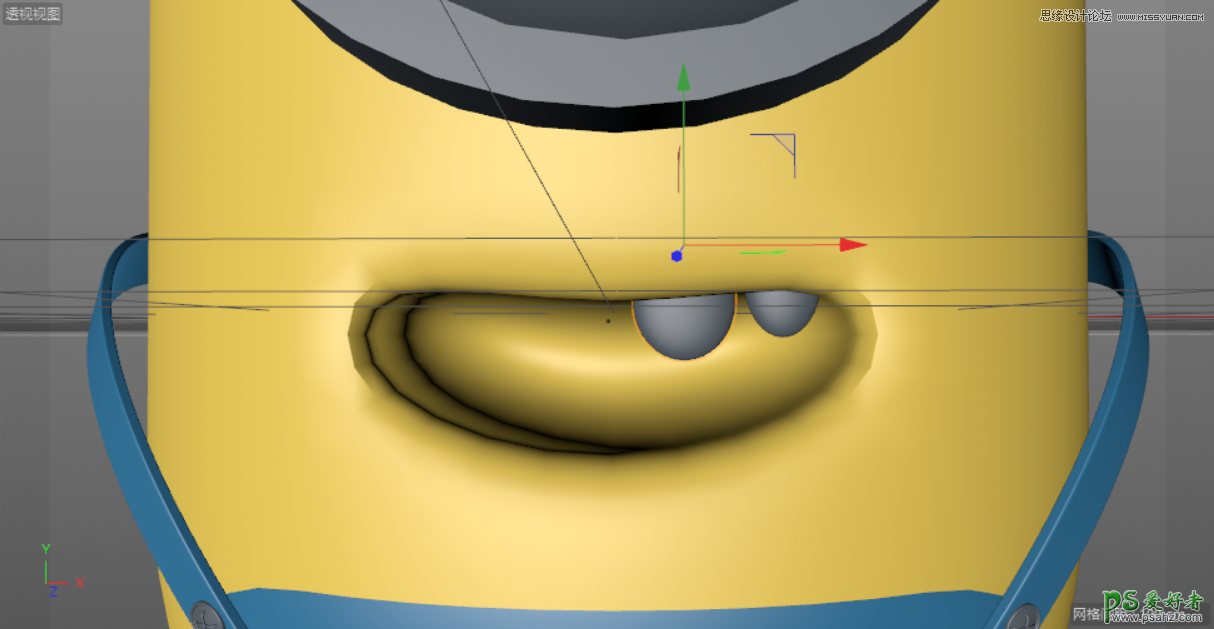
11.新建一个“对称”,将“胶囊”拖曳至“对称”内,使其成为“对称”的子集。
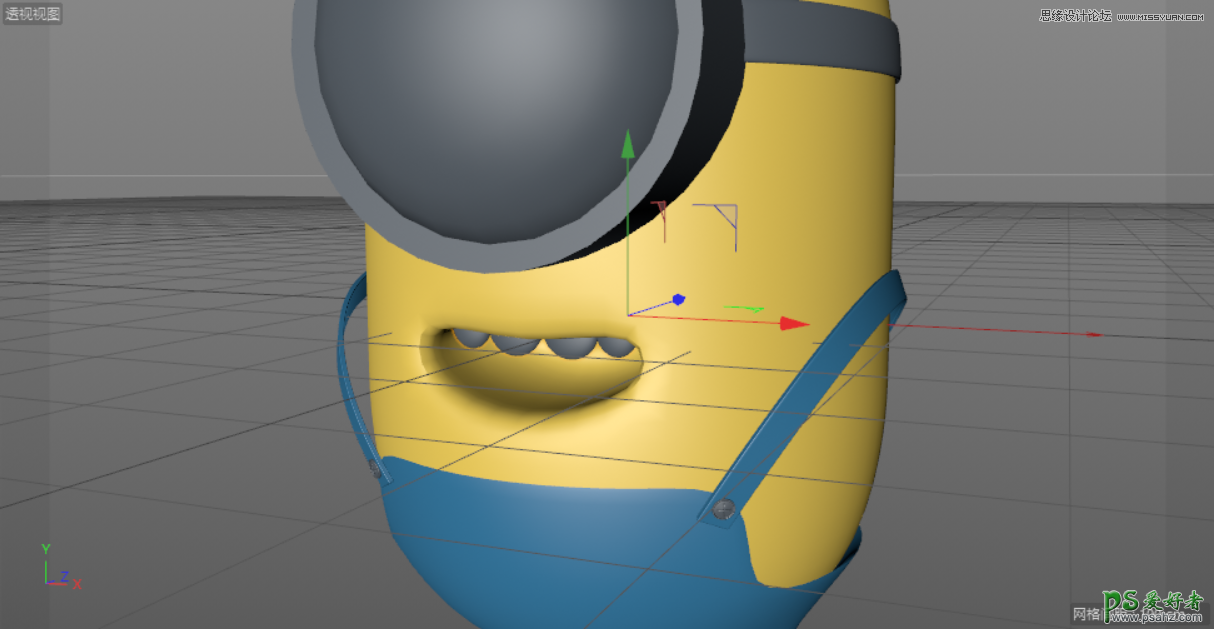
12.新建一个“立方体”,并对它进行单独显示。
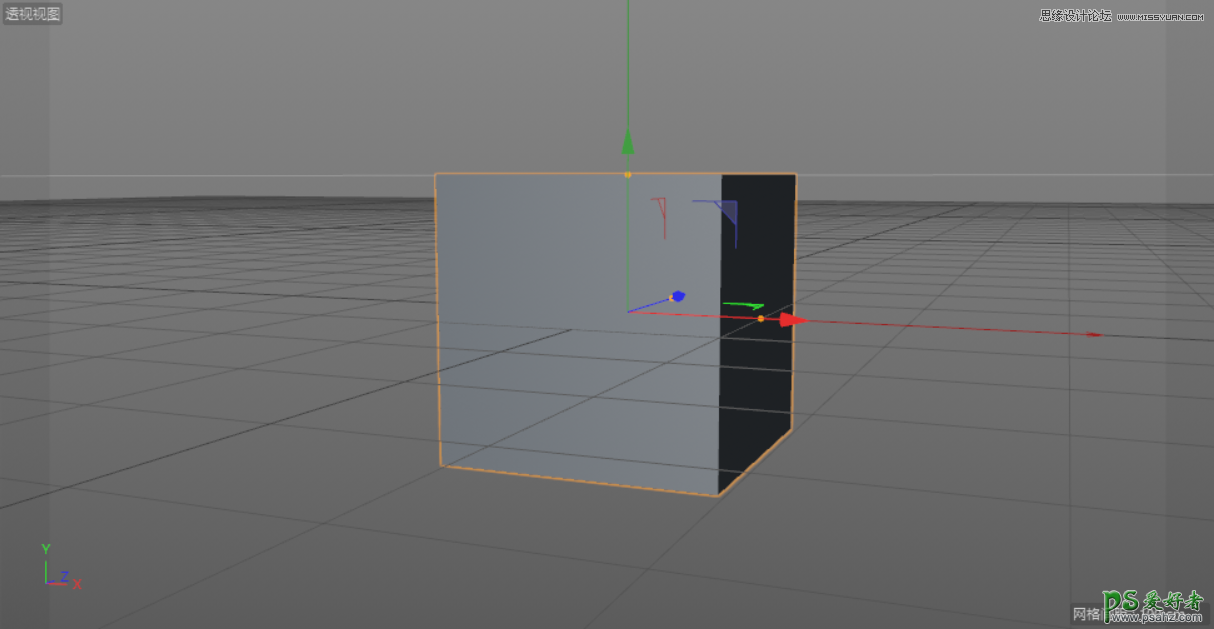
13.新建一个“细分曲面”,将“立方体”拖曳至“细分曲面”内,在右下角的细分曲面窗口中,将编辑器细分设置为“3”。

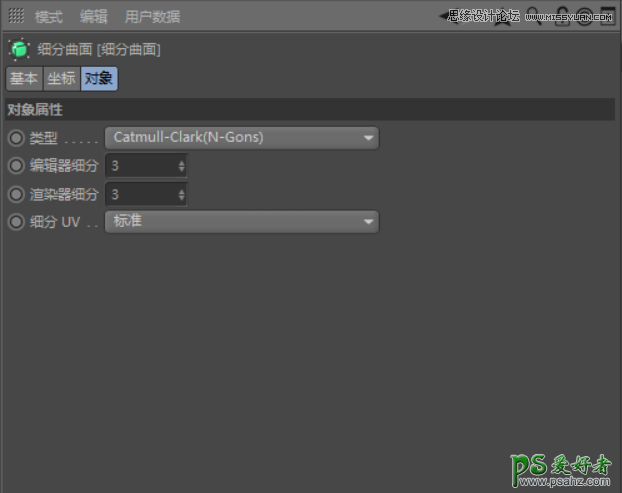
14.在透视图模式下,按【T】键切换到缩放工具,将其压扁。
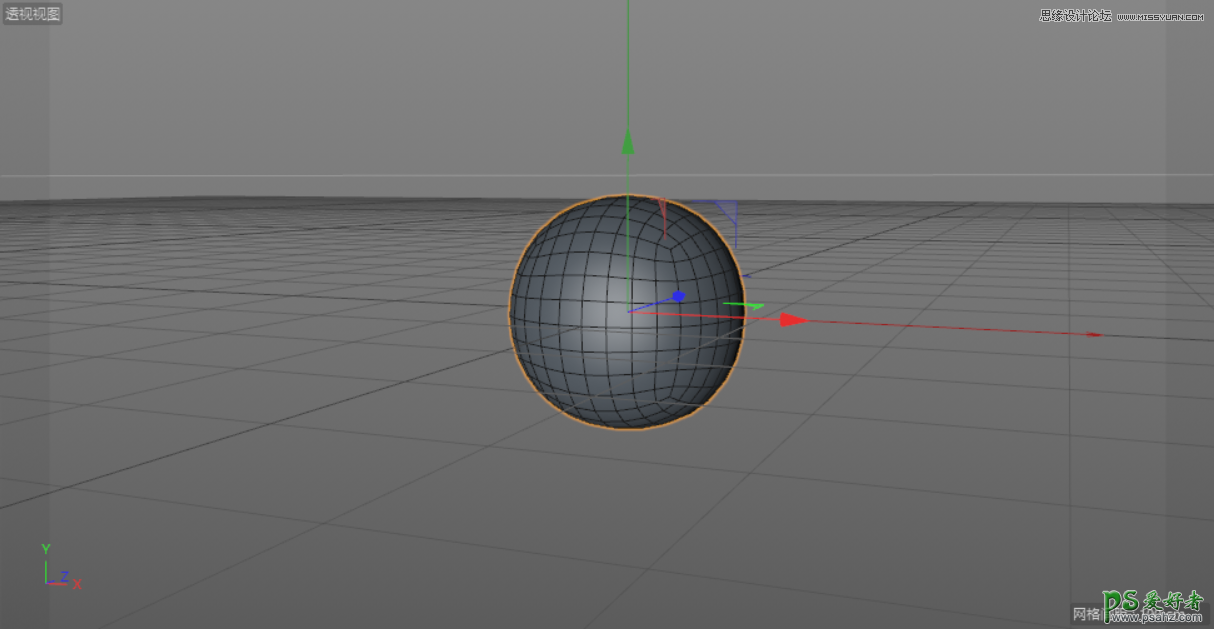
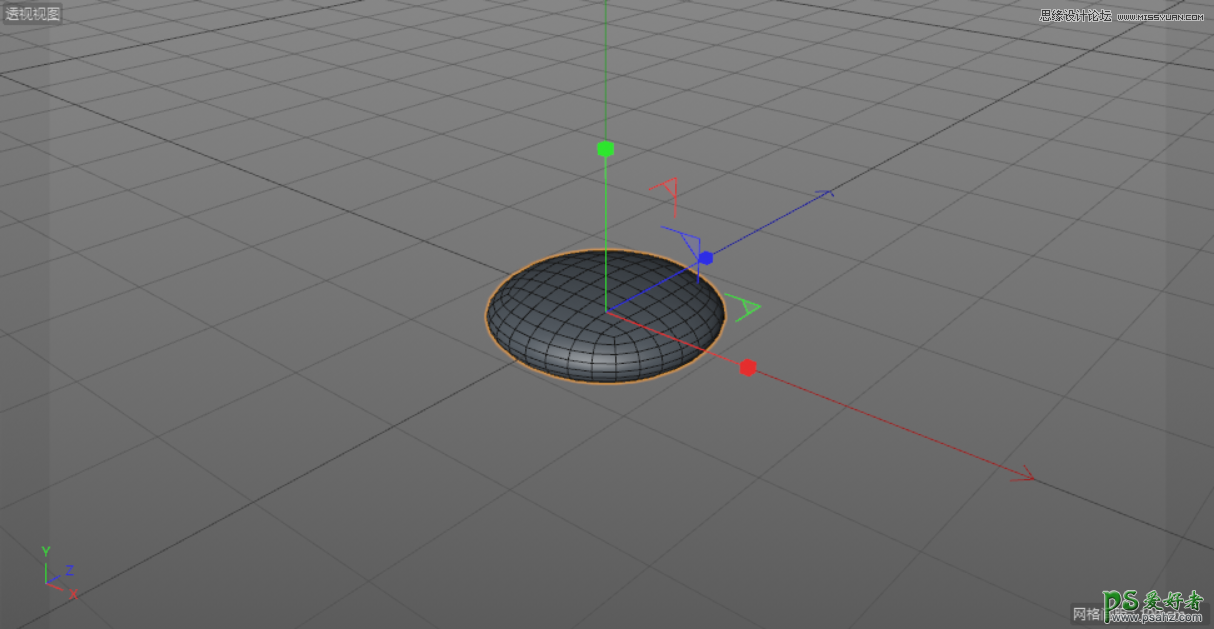
15.选中”细分曲面“,按【C】键将其转化为可编辑对象,新建一个“FFD”,将“FFD”拖曳至“细分曲面”内,使其成为”细分曲面“的子集。

16.在点模式下,调整点的位置。
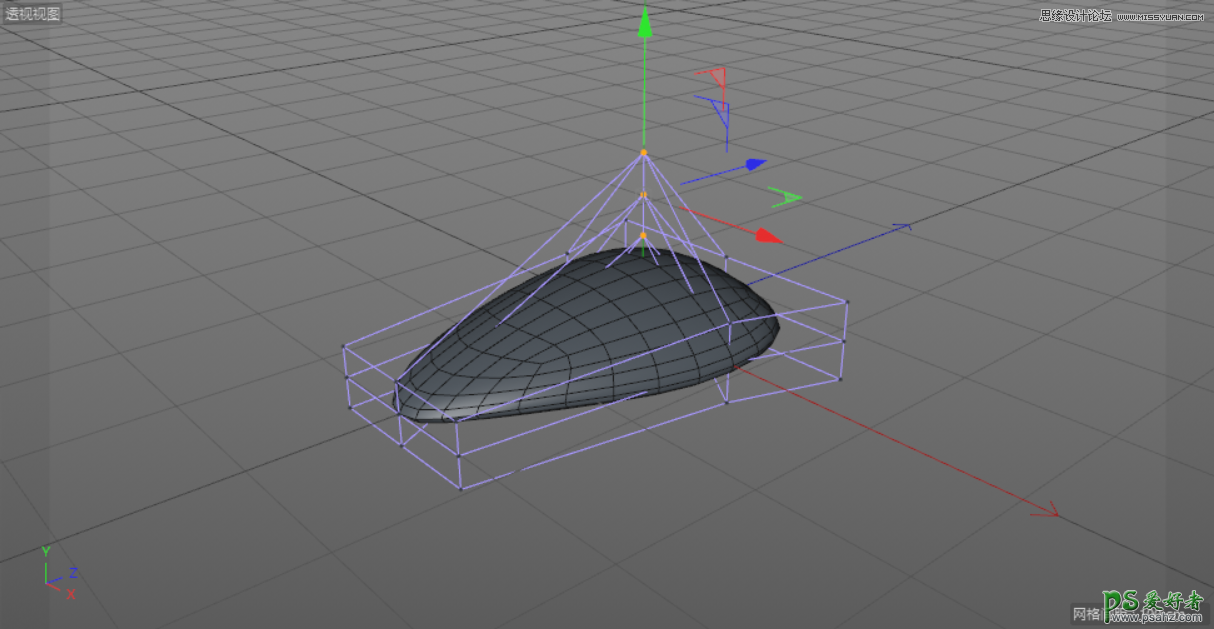
八、制作鞋子
1.新建一个“圆柱”,调整位置和大小至如图所示位置,按【C】键将其转化为可编辑对象。
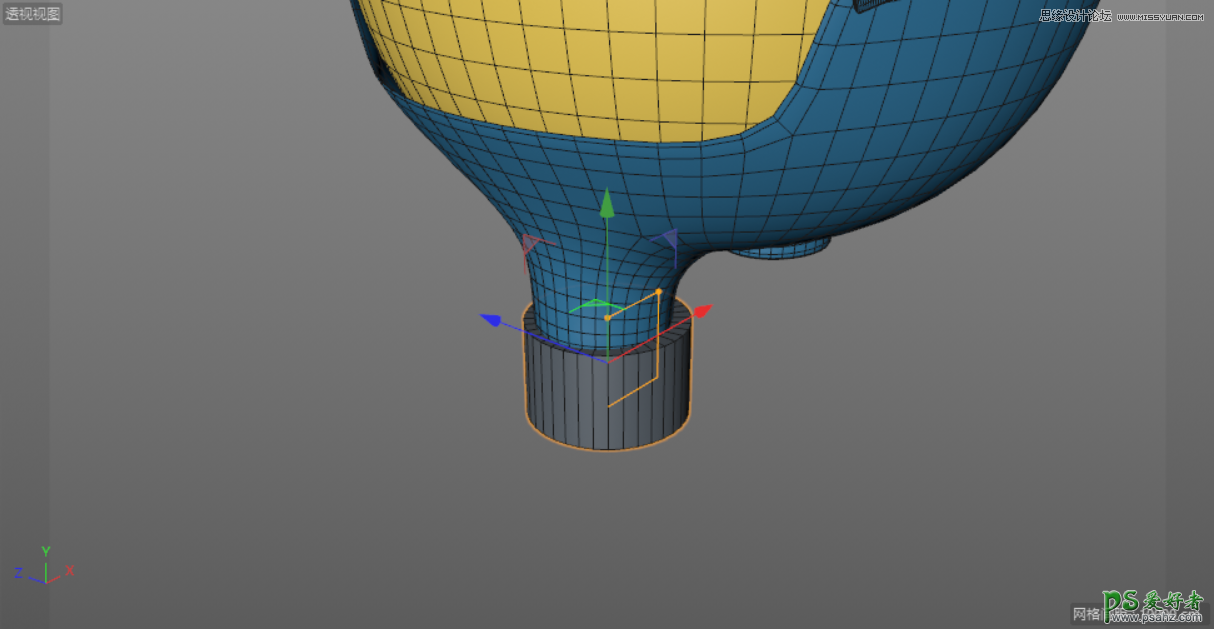
2.在右下角的圆柱对象中,将旋转分段设置为“8”。
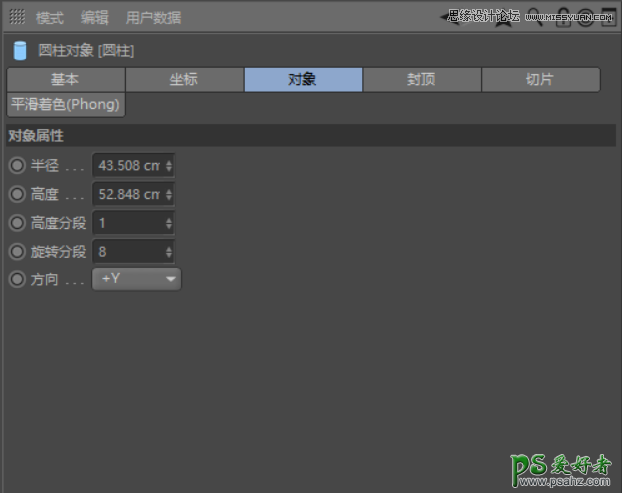
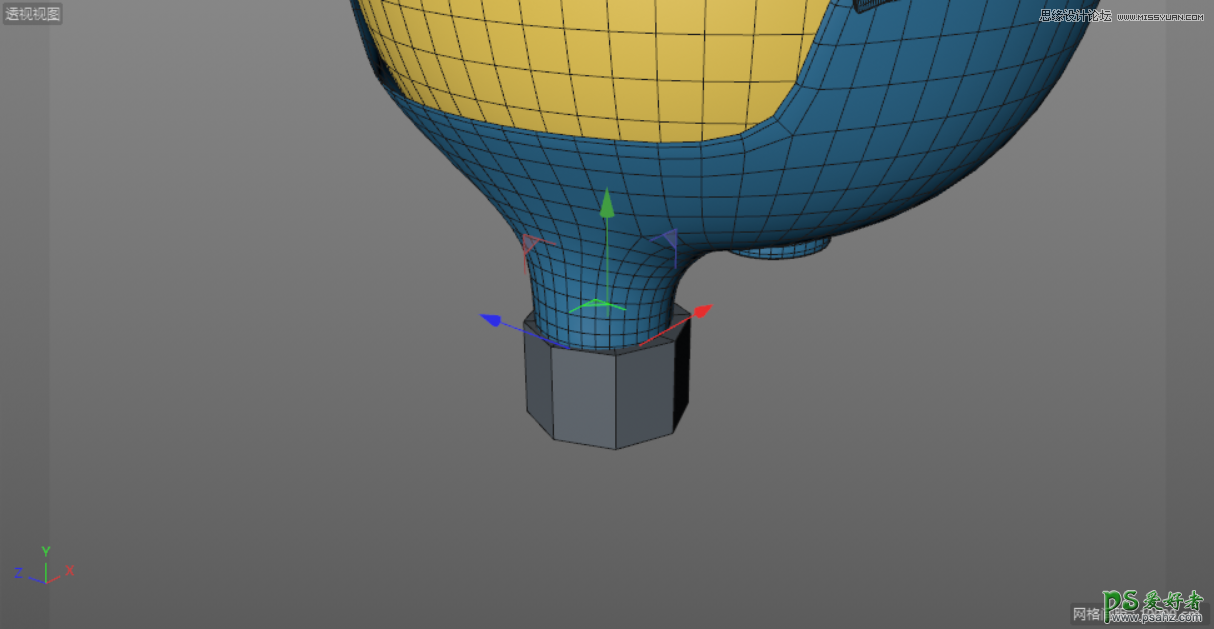
3.选中“圆柱”对象,在点模式下,按【Ctrl+A】键全选所有的点,在空白处单击鼠标右键,在下拉菜单中选择“优化”。

4.在面模式下,使用实时选择工具,选择图中所示的面,按住Ctrl键向外拖曳。
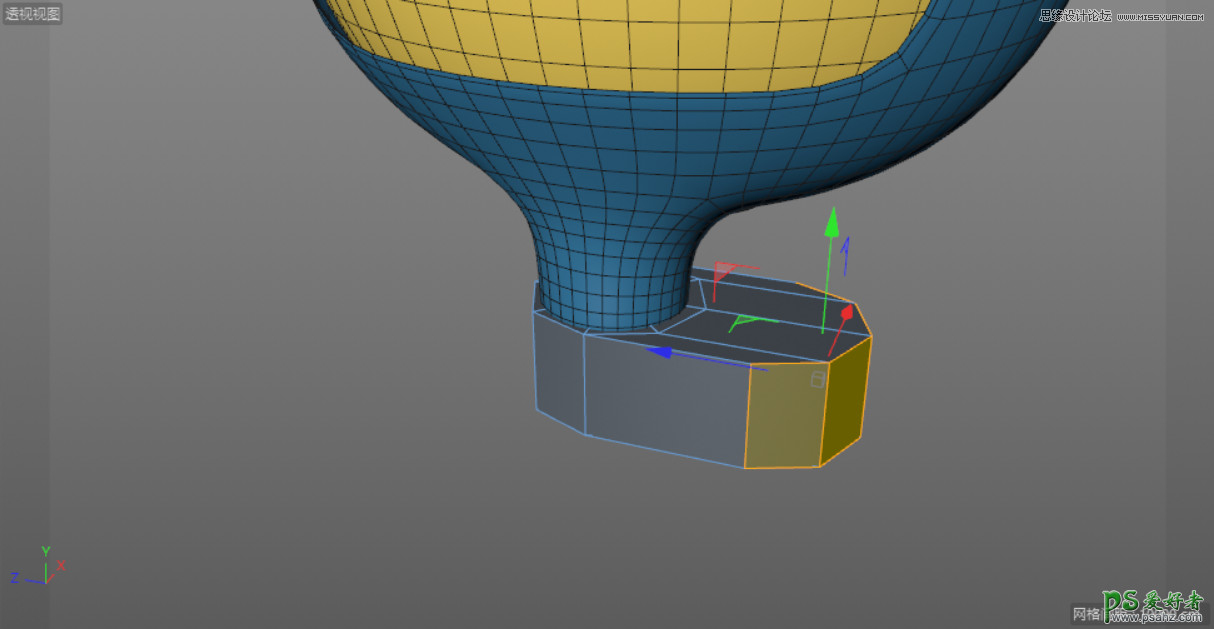
5.按【K+L】键进行循环切割,在图中所示位置切割出一条线段。
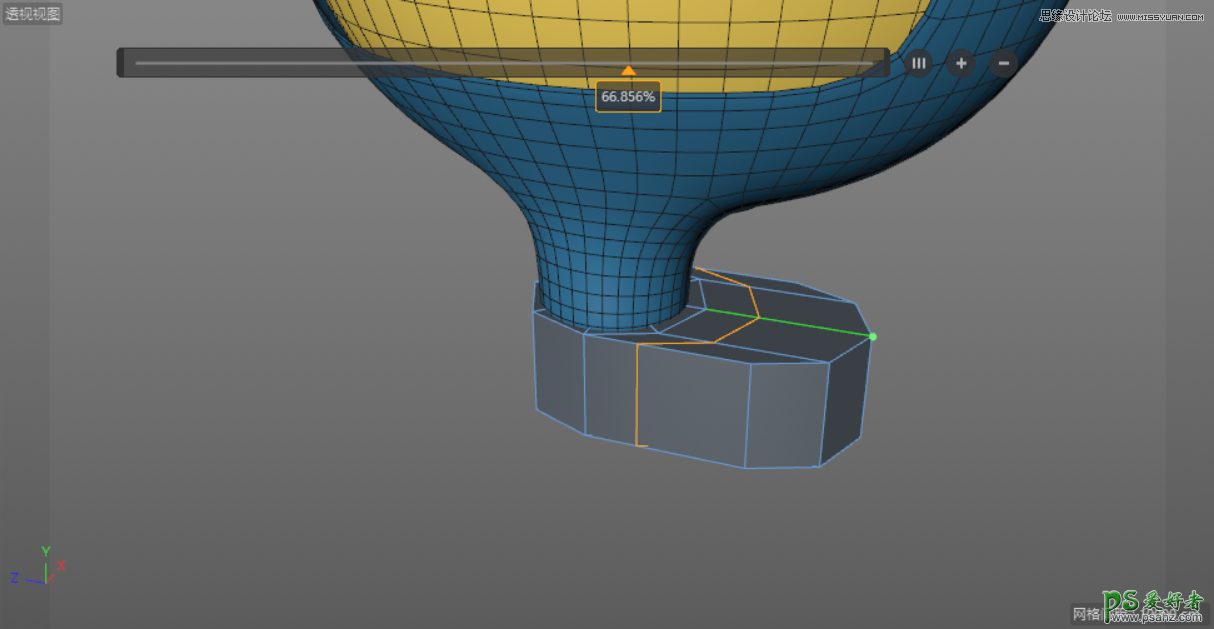
6.在点模式下,使用实时选择工具,选择图中所示的点,按【E】键切换到移动工具,向上拖曳出一定的高度。
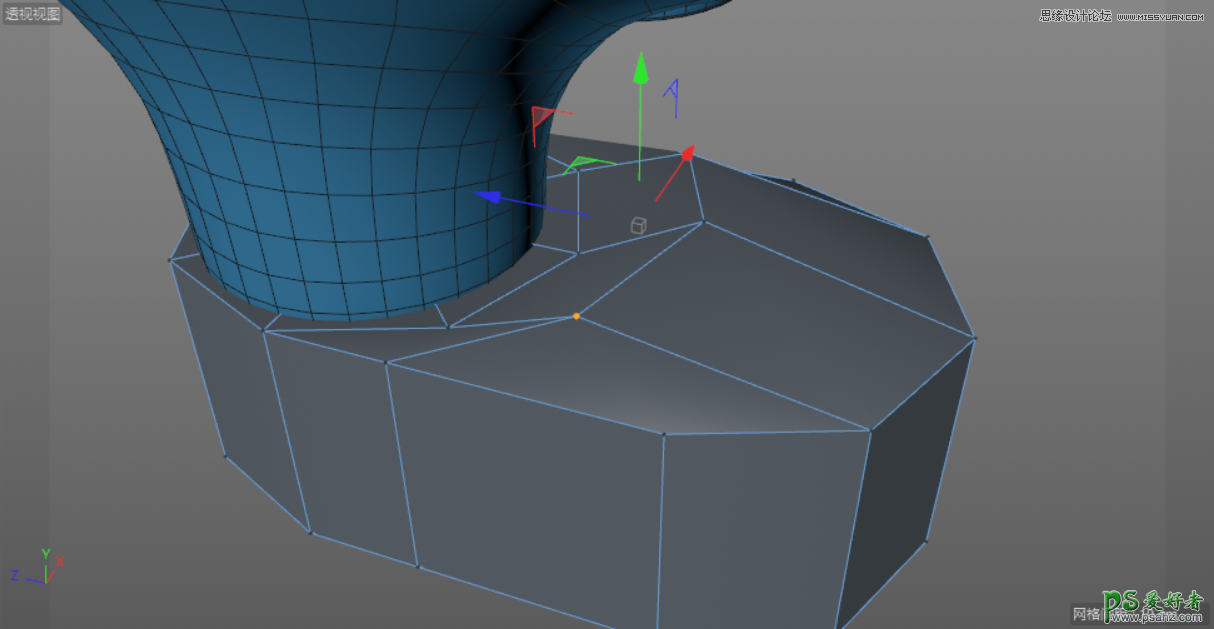
7.继续按【K+L】键进行循环切割,在图中所示位置切割出一条线段。
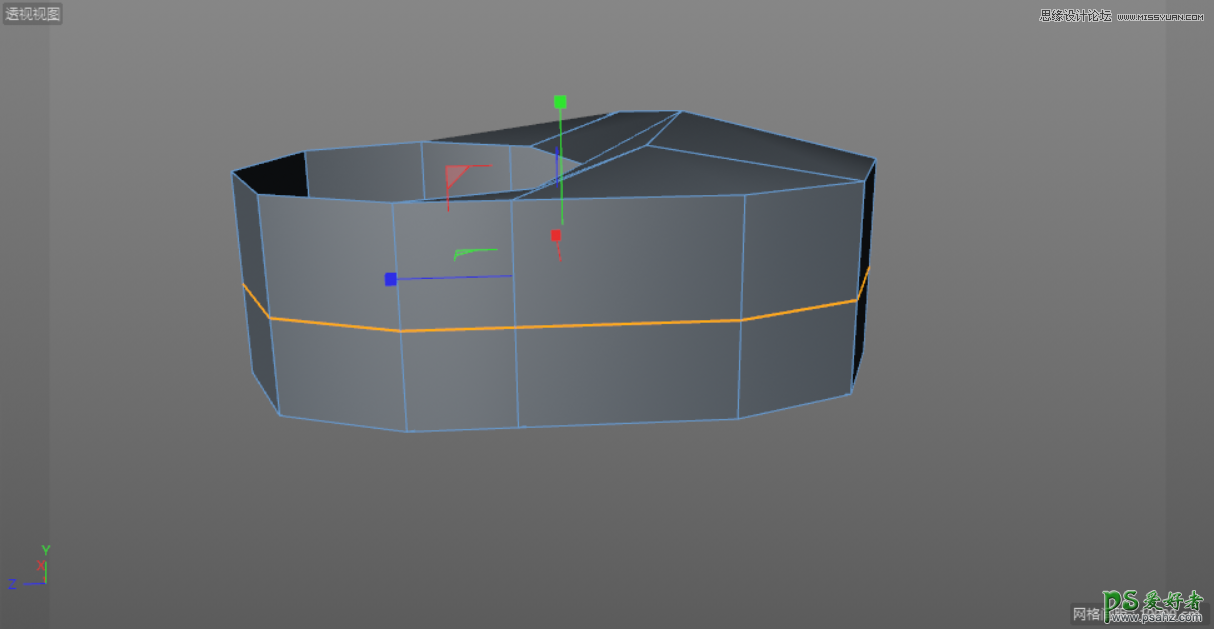
8.按【T】键切换到缩放工具,按住鼠标左键,在空白处向外拖曳。
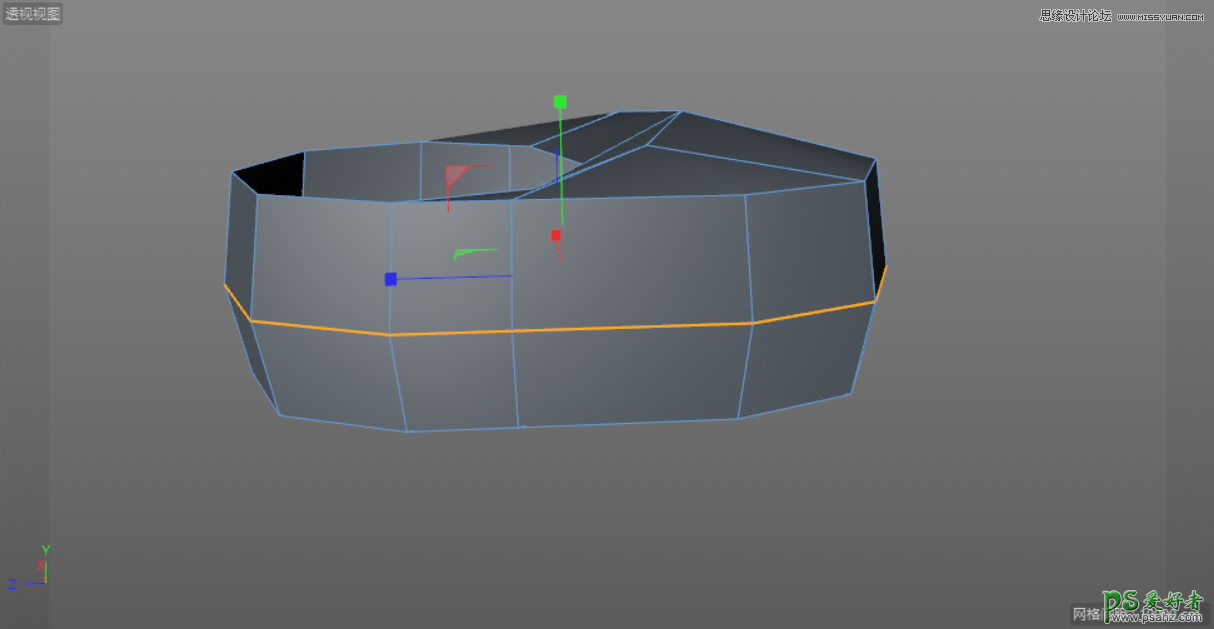
9.在面模式下,使用实时选择工具,选中图中所示的面,并按Delete键删除。
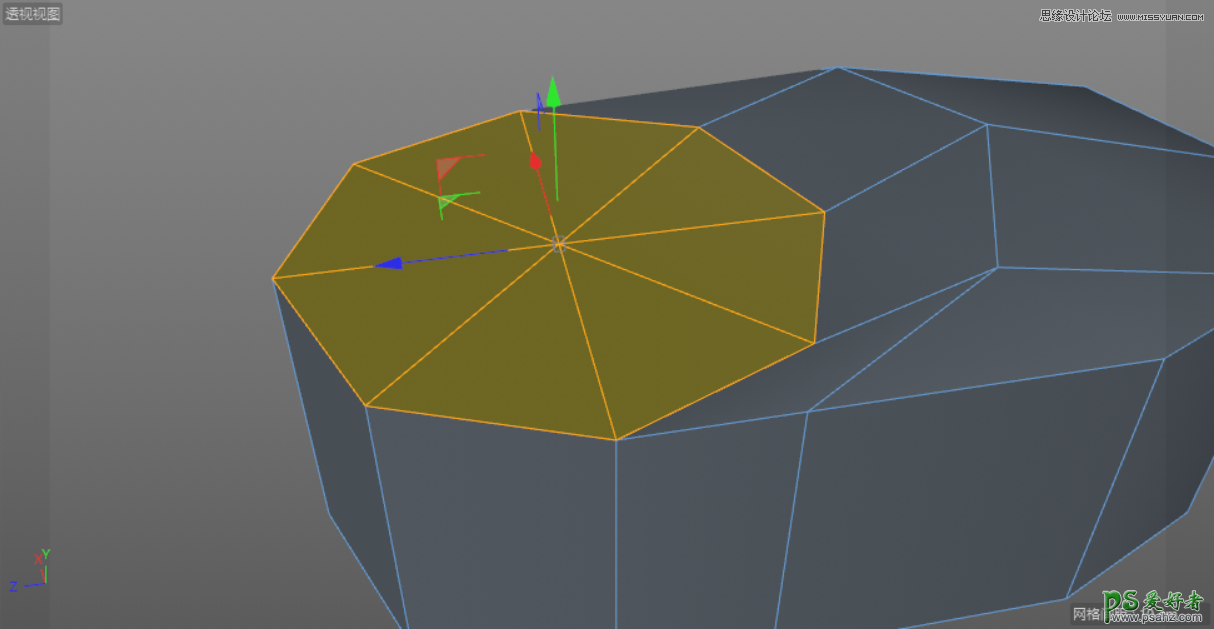
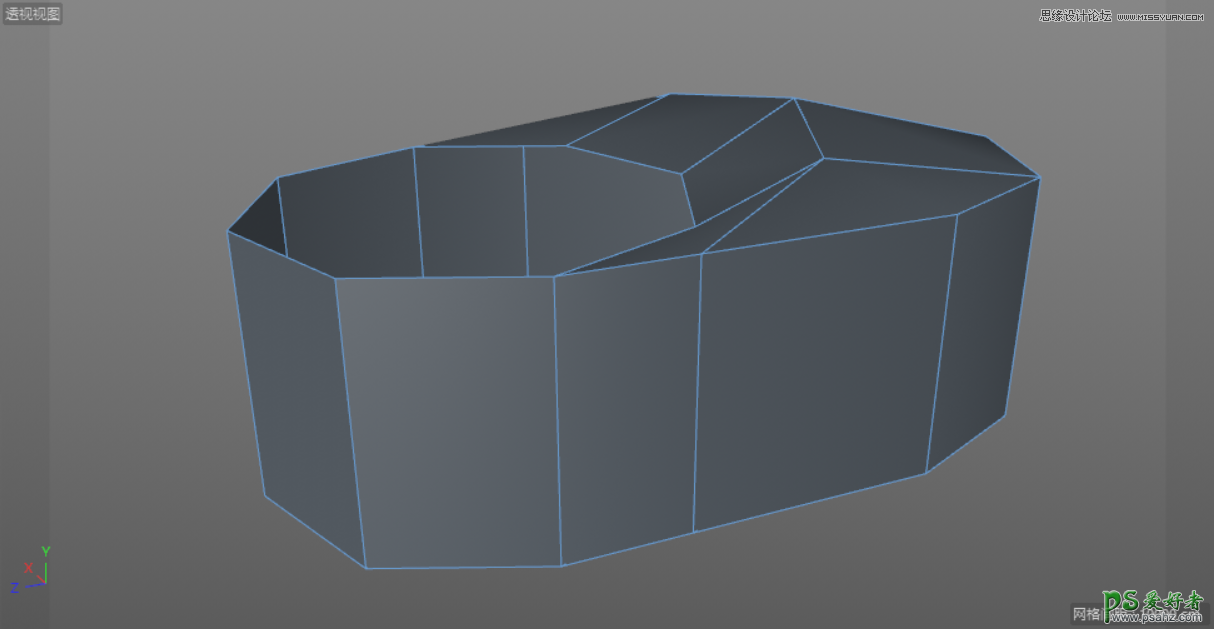
10.在线模式下,使用实时选择工具,选中图中所示的边。
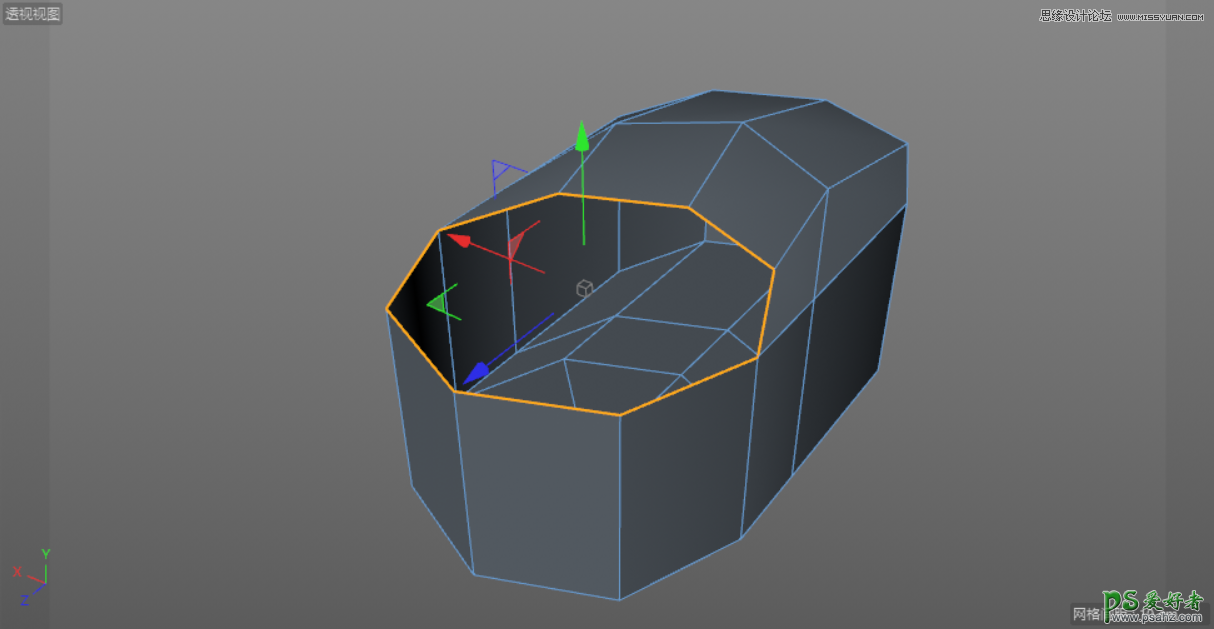
11.在空白处单击鼠标右键,在下拉菜单中选择“挤压”,向上拖曳出一定的高度。
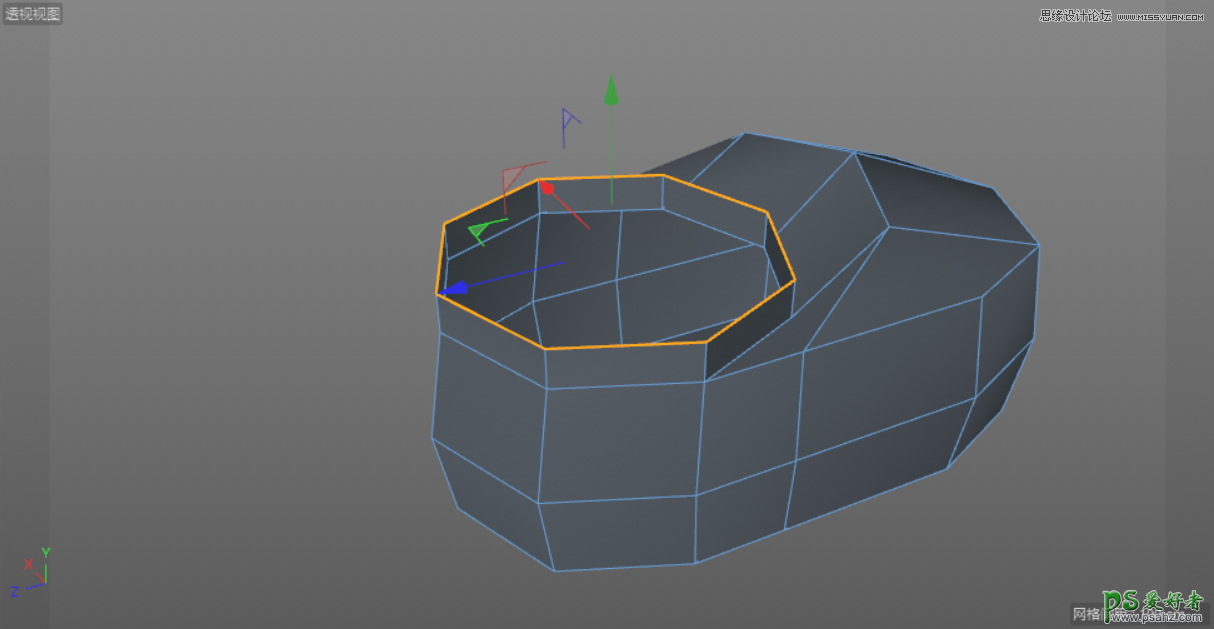
12.使用同样的方法继续挤压。

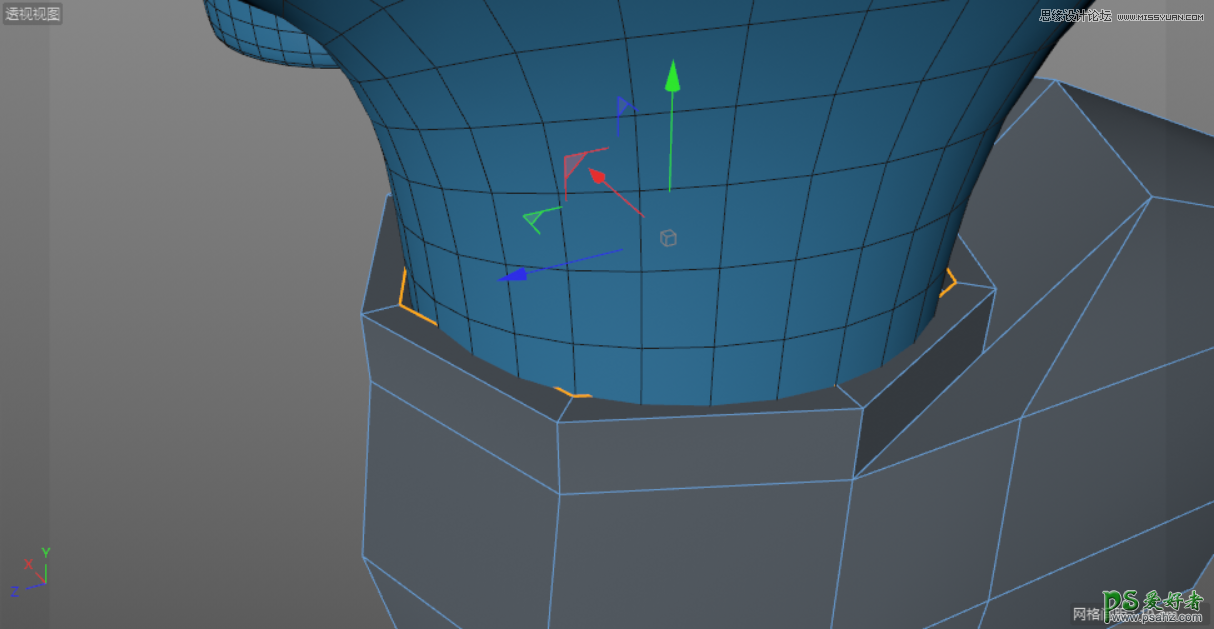
13.将“立方体”命名为“鞋子”,新建一个“细分曲面”,将“鞋子”拖曳至“细分曲面”内,使其成为“细分曲面”的子集。

九、制作手部
1.在正视图模式下,使用画笔工具,按照胳膊的轮廓,绘制出一条线段。

2.新建一个“圆环”,同时新建一个“扫描”,将“圆环”和“样条”拖曳至“扫描”内,使其成为“扫描”的子集。同时选中“圆环”,按【T】键调整大小。将“扫描”命名为“胳膊”。

3.新建一个“立方体”,同时按【C】键将其转化为可编辑对象。
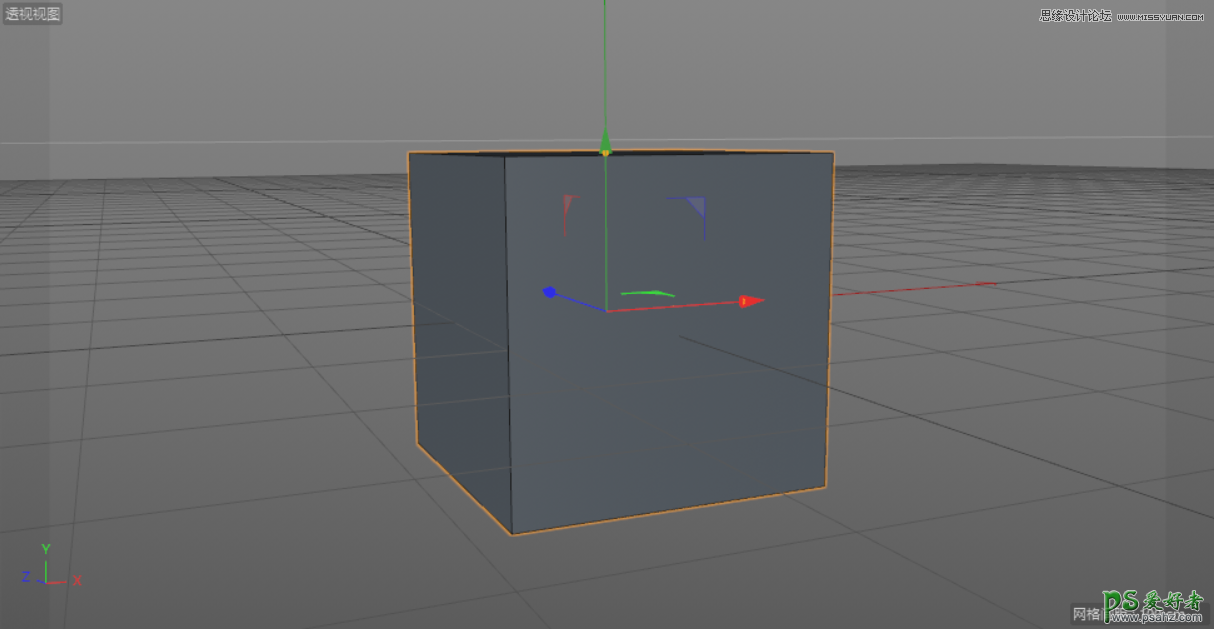
4.在面模式下,选择底部的面,向下拖曳,之后按【T】键调整大小。反复操作,拖曳出如图如图所示效果。按【K+L】键进行循环切割,在如图所示位置,切割出两条线段。
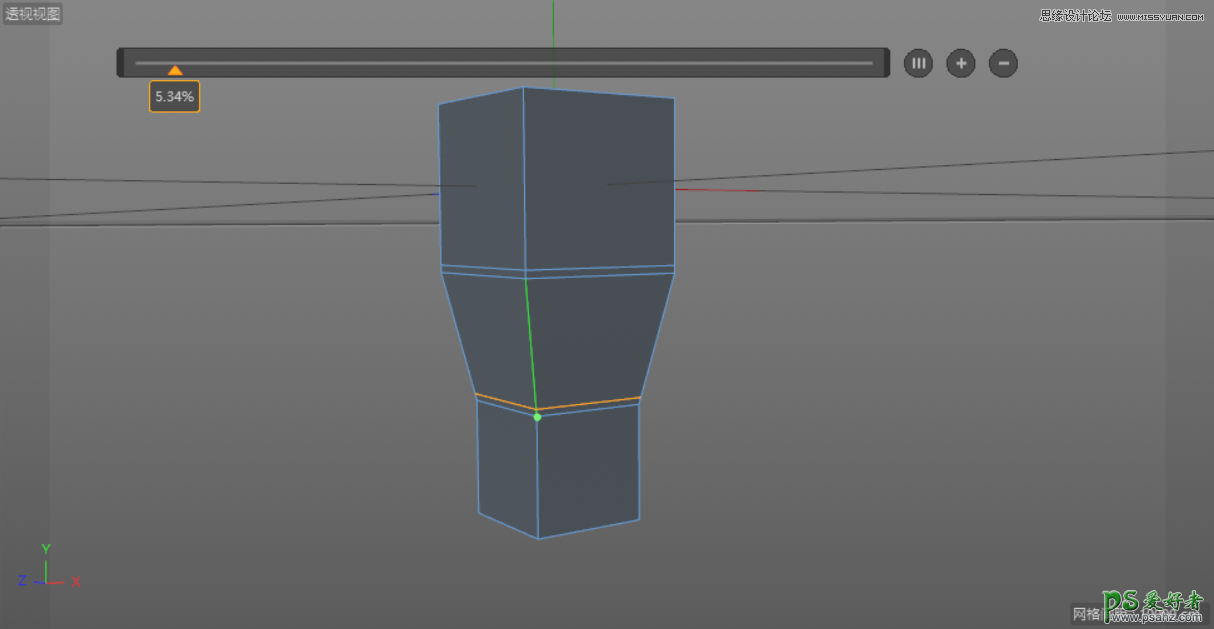
5.使用实时选择工具,选择图中所示的两个面。在空白处单击鼠标右键,在下拉菜单中,选择“挤压”,并向外拖曳出一定的厚度。
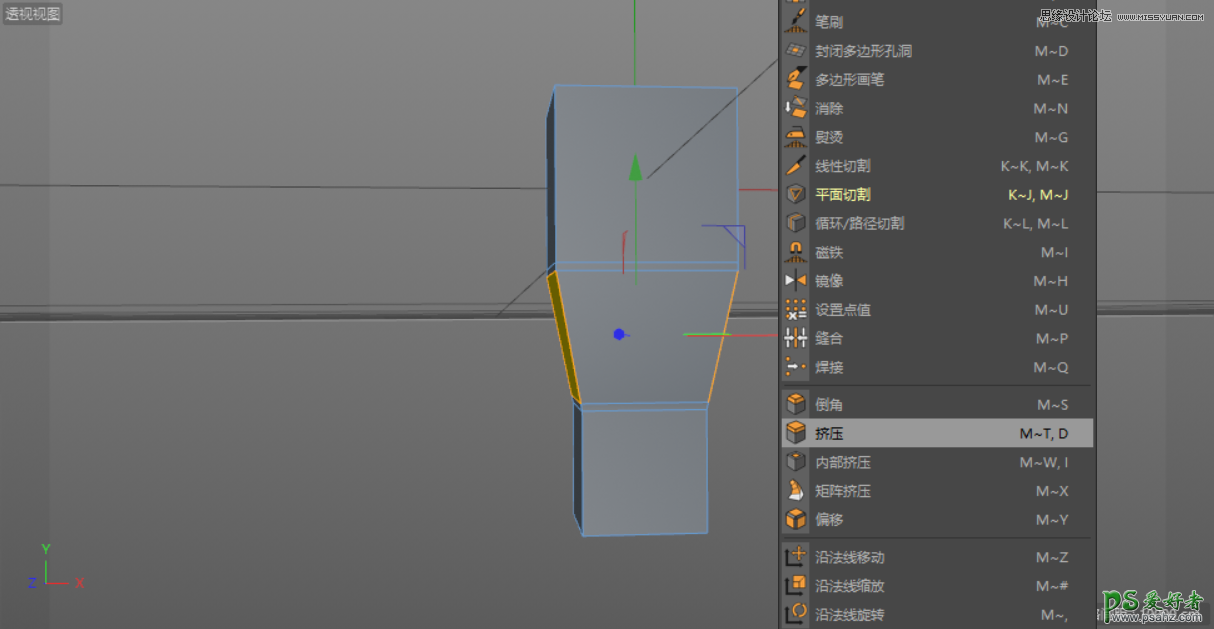
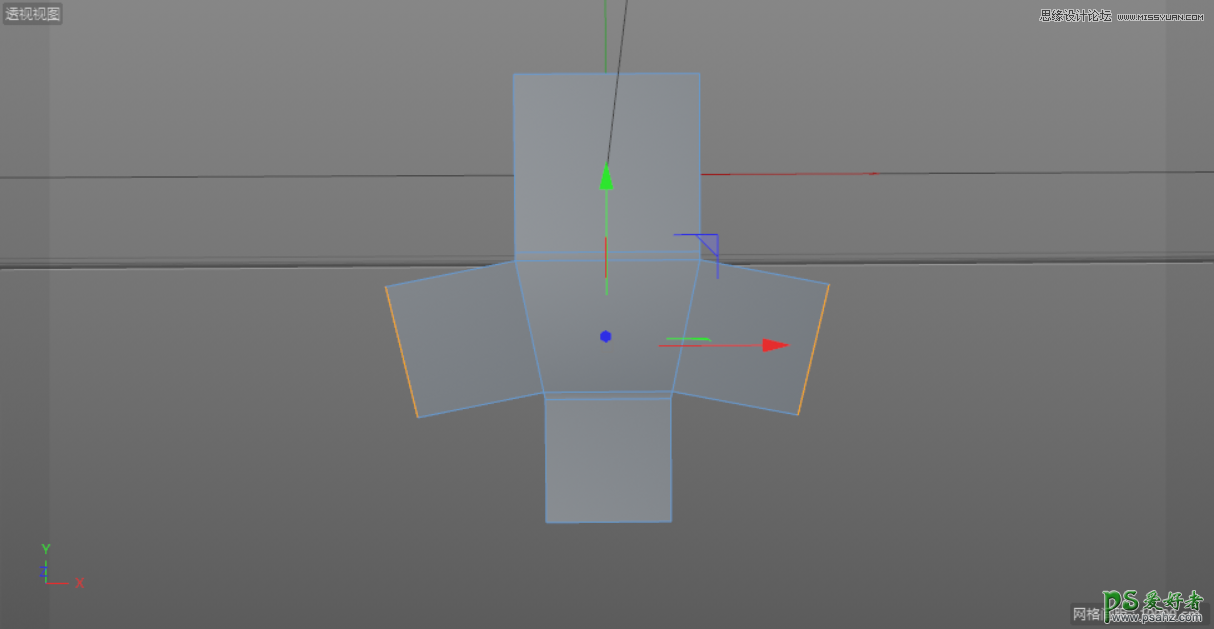
6.将“立方体”命名为“手”,同时新建一个“细分曲面”,将“手”拖曳至“细分曲面”内,使其成为“细分曲面”的子集。

Tips:透视图效果如下图所示。

7.在面模式下,使用实时选择工具,选中图中的面。在空白处单击鼠标右键,在下拉菜单中,选择“内部挤压”,向下拖曳出一定的厚度。


8.在透视图模式下,调整“胳膊”和“手”的位置。
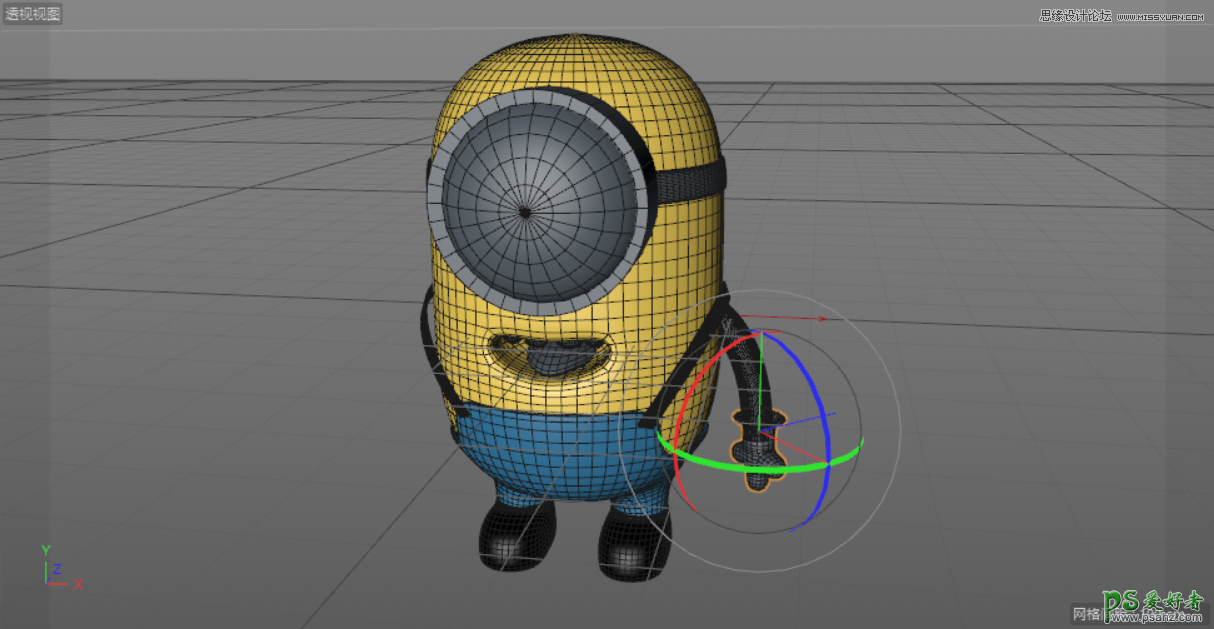
9.新建一个“对称”,将“胳膊”和“手”分别拖曳至“对称”内,使其成为“对称”的子集,然后调整位置。
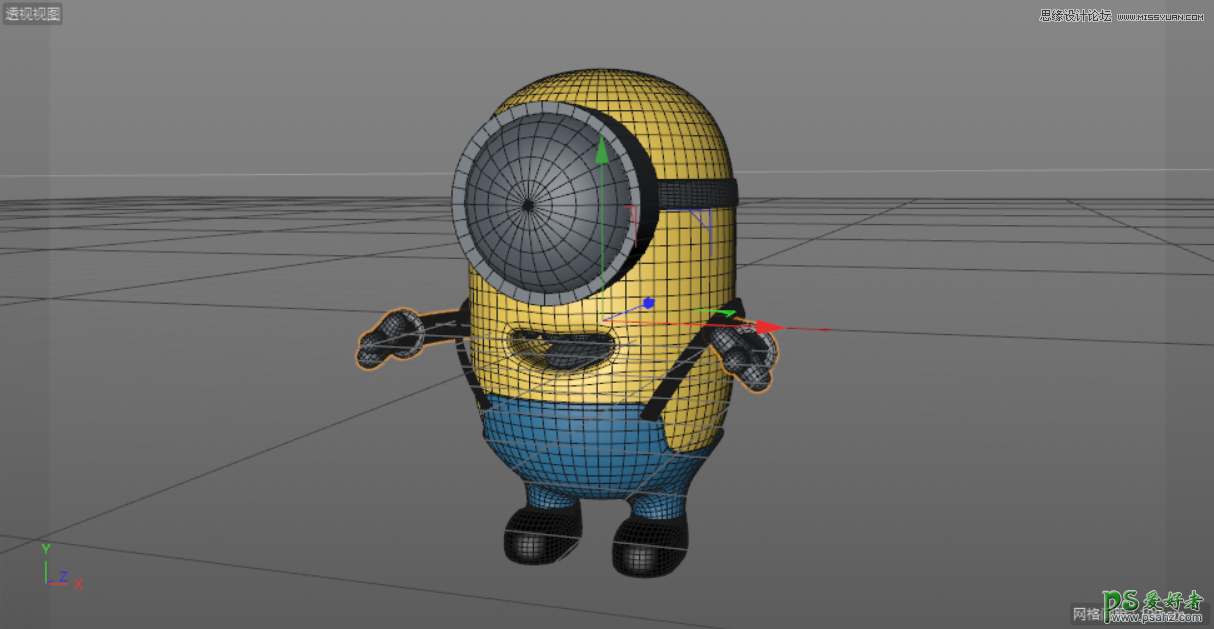
10.调整各部分的位置,最终效果如下图所示。

十、渲染
1.身体材质球
(1)新建一个颜色球,在颜色通道中,将纹理设置为“渐变”。
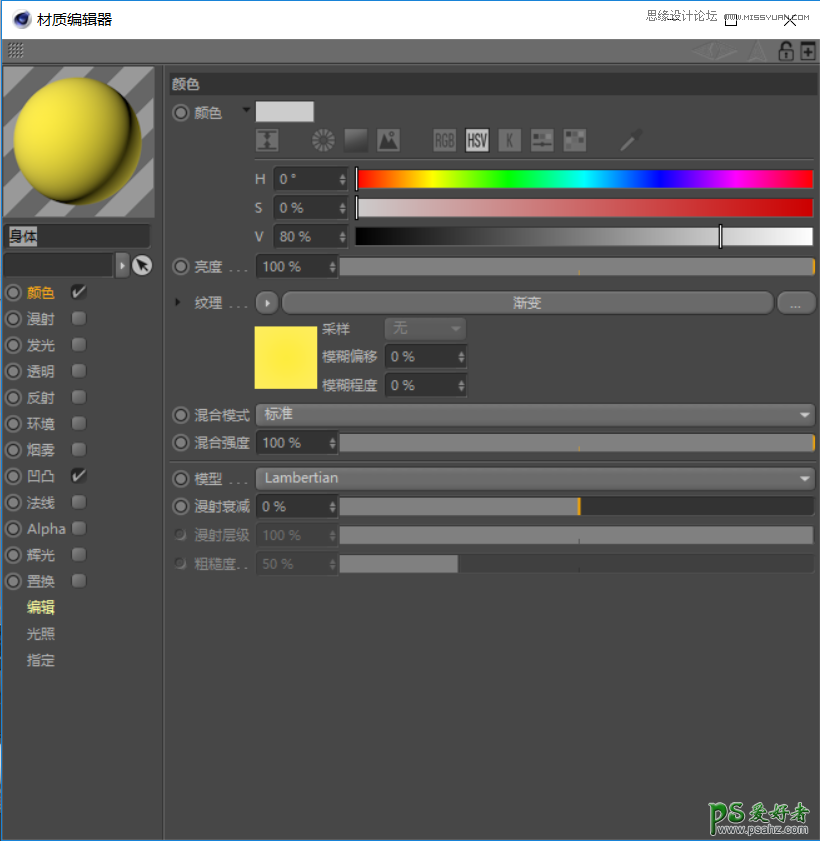
(2)修改颜色参数,将渐变色分别设置为深黄色和浅黄色。
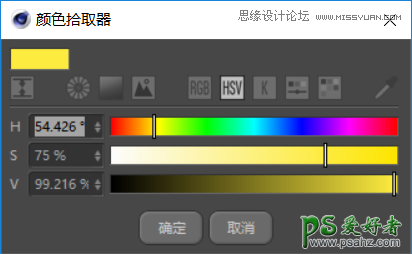
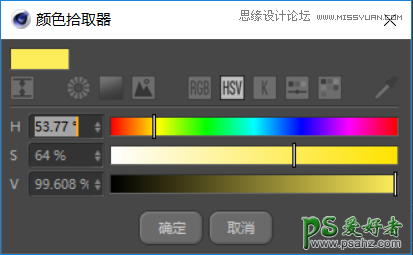
(3)在凹凸通道中,将纹理设置为“噪波”,将强度设置为“1%”。
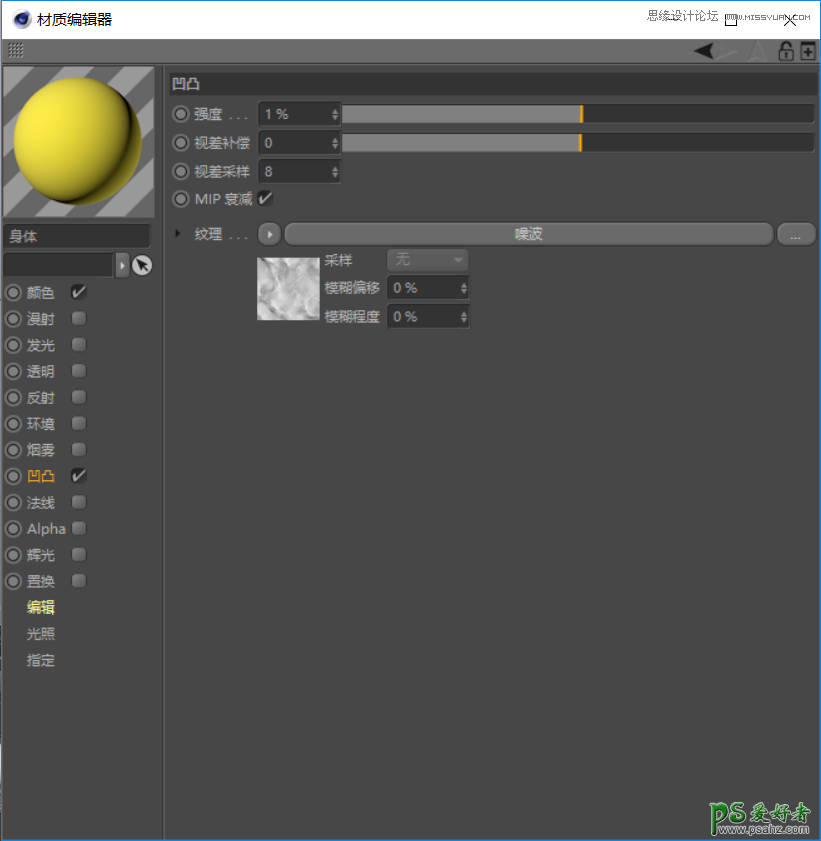
(4)在凹凸通道中,将噪波设置为“斯达”。将全局缩放设置为“360%”。
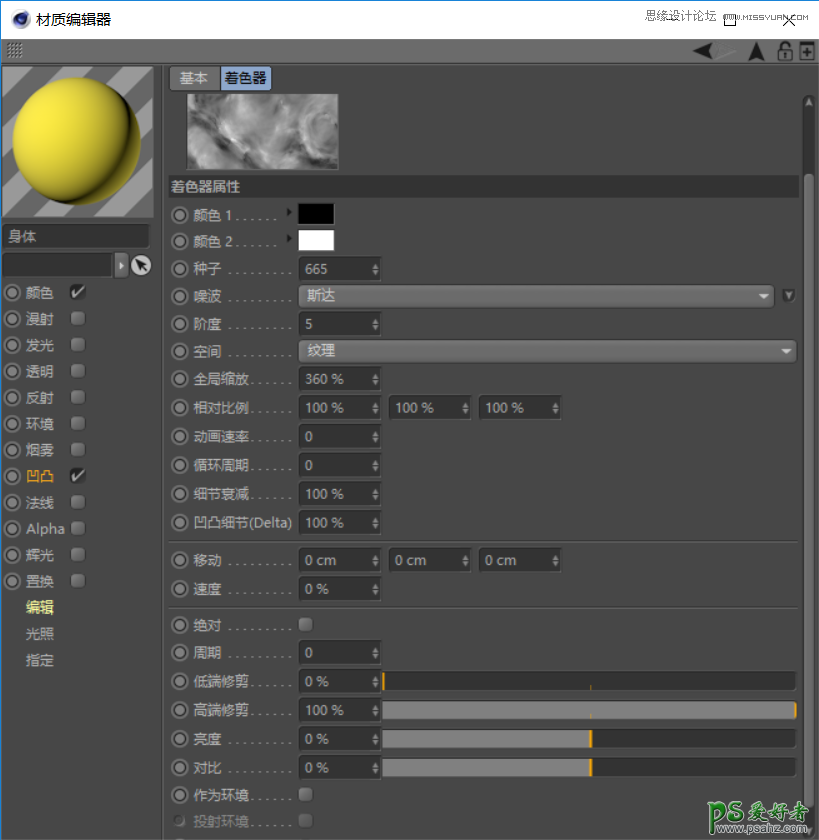
2.裤子材质球
(1)复制一个身体材质球,在颜色通道中,修改颜色参数。
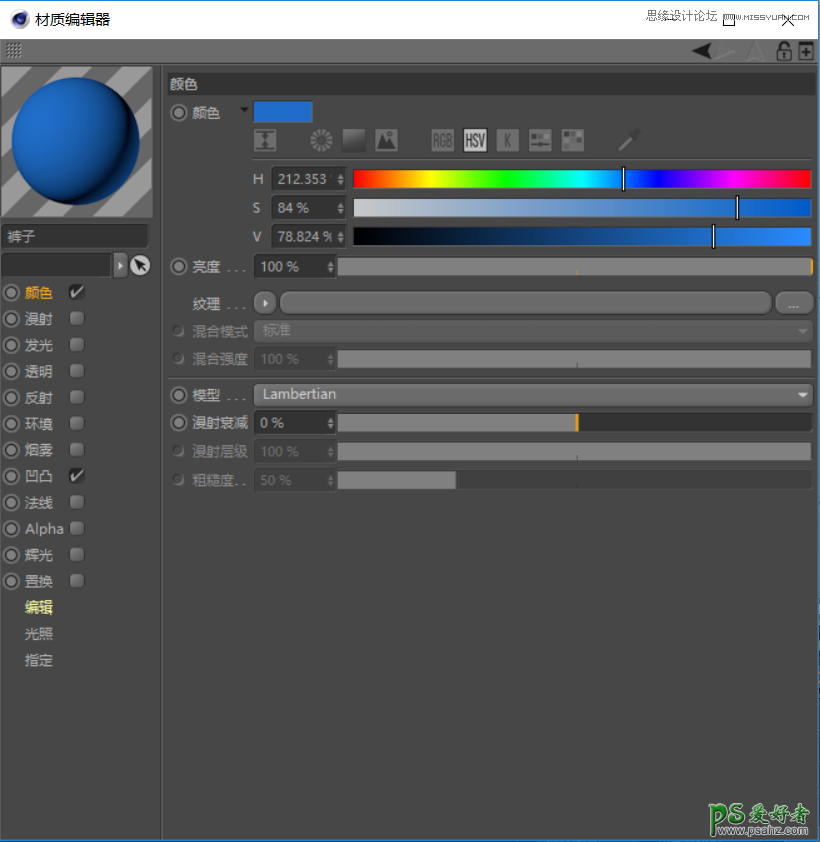
(2)在凹凸通道中,将强度设置为“11%”。
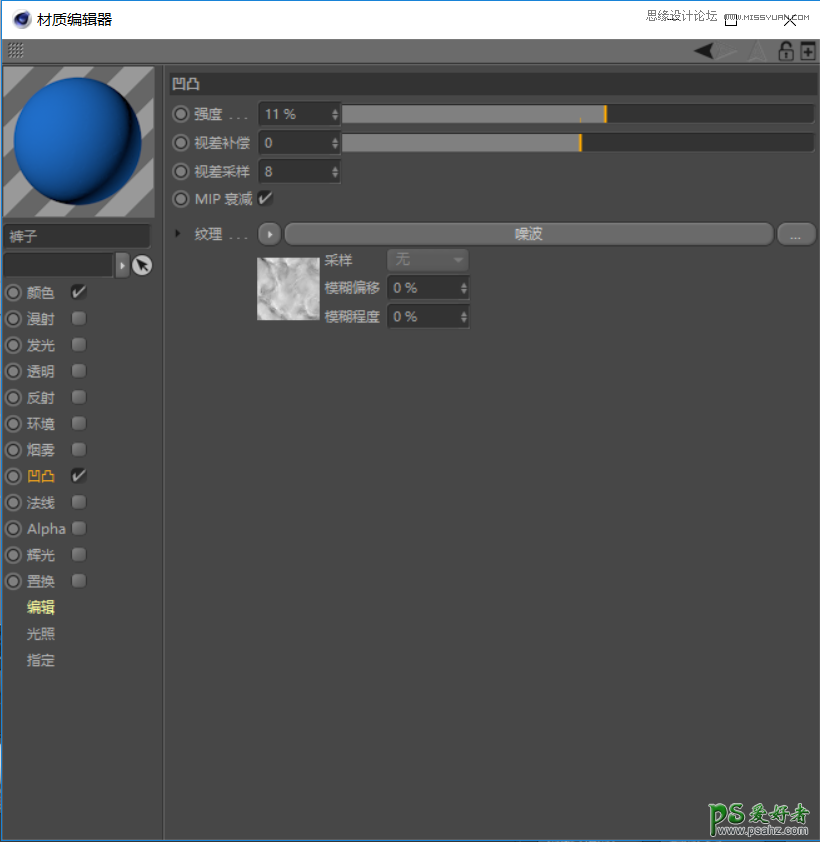
3.眼框材质球
(1)新建一个材质球,在颜色通道中,将纹理设置为“渐变”。
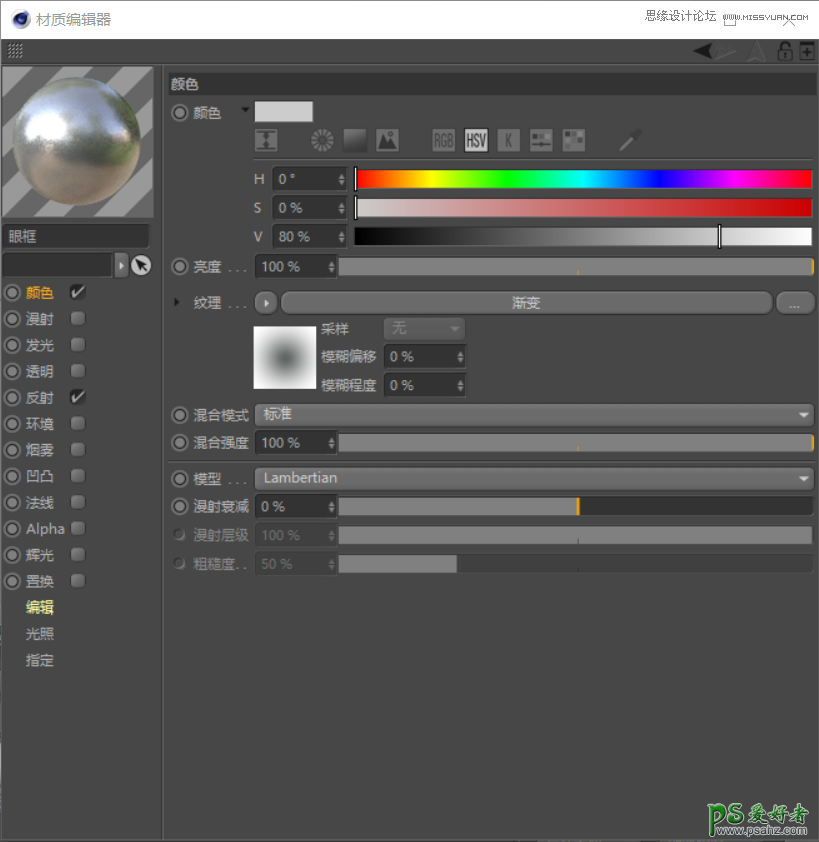
(2)修改颜色参数,将渐变色分别设置为深灰色和浅灰色。
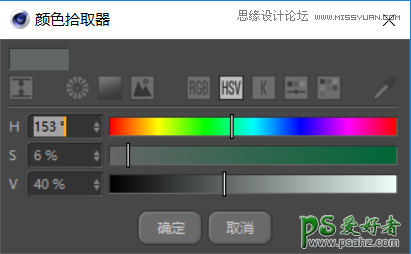
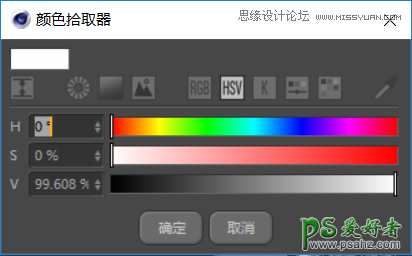
(3)在反射通道中,添加一个“GGX”,将粗糙度设置为“20%”,在层菲涅尔的菲涅尔中添加一个“导体”,在预置中选择“钢”。

4.手脚材质球
(1)在颜色通道中,修改颜色参数。
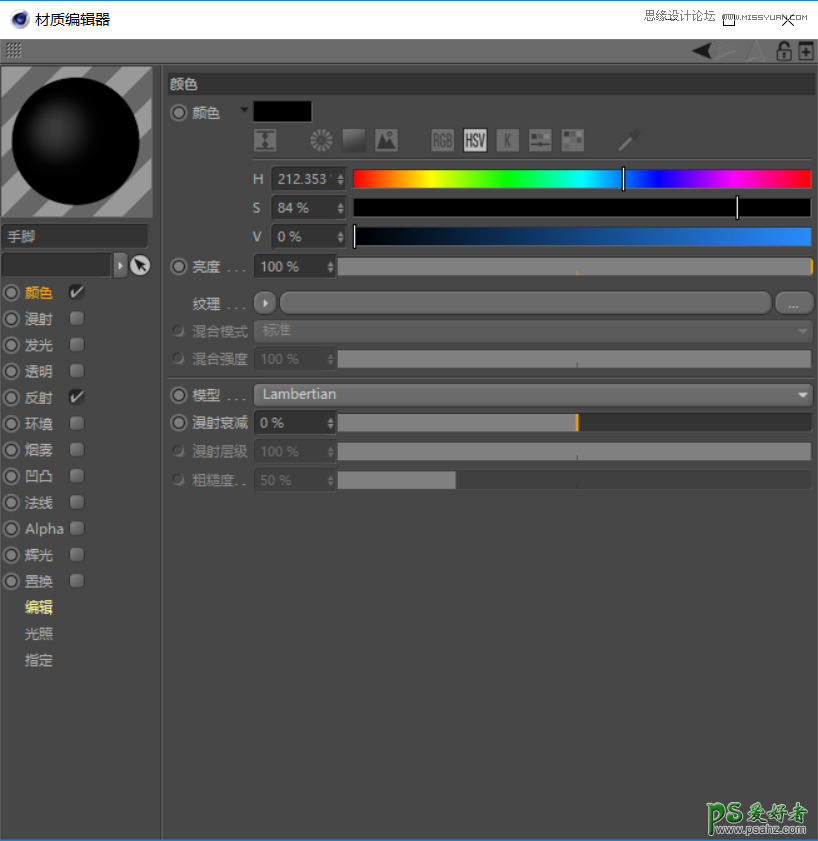
(2)在反射通道中,将亮度设置为“50%”。
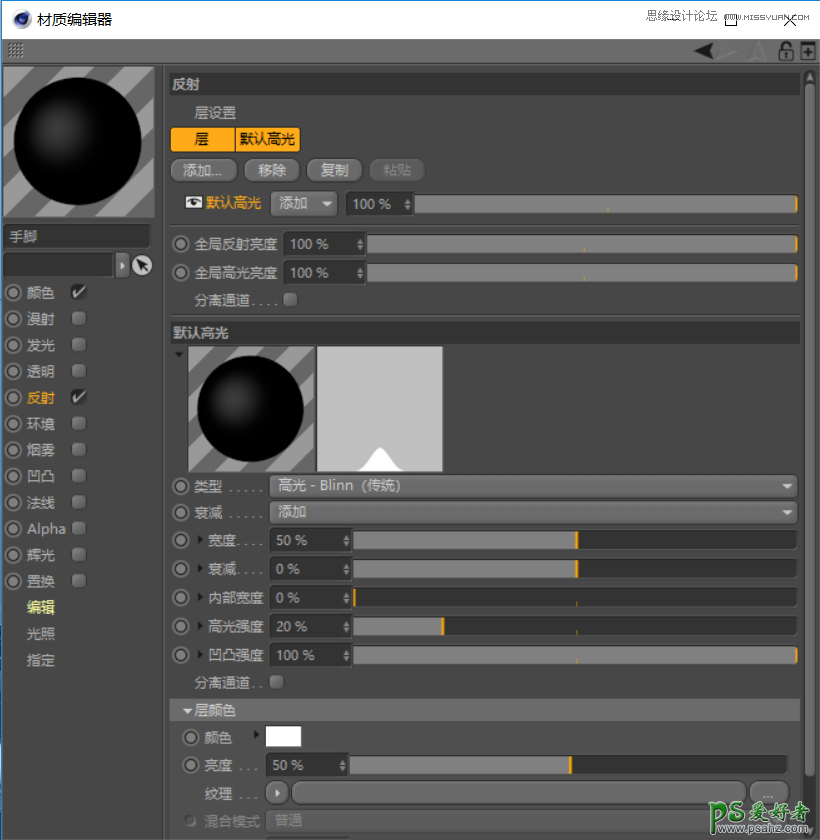
5.眼带材质球
(1)复制一个手脚材质球,在反射通道中,将亮度设置为“80%”。
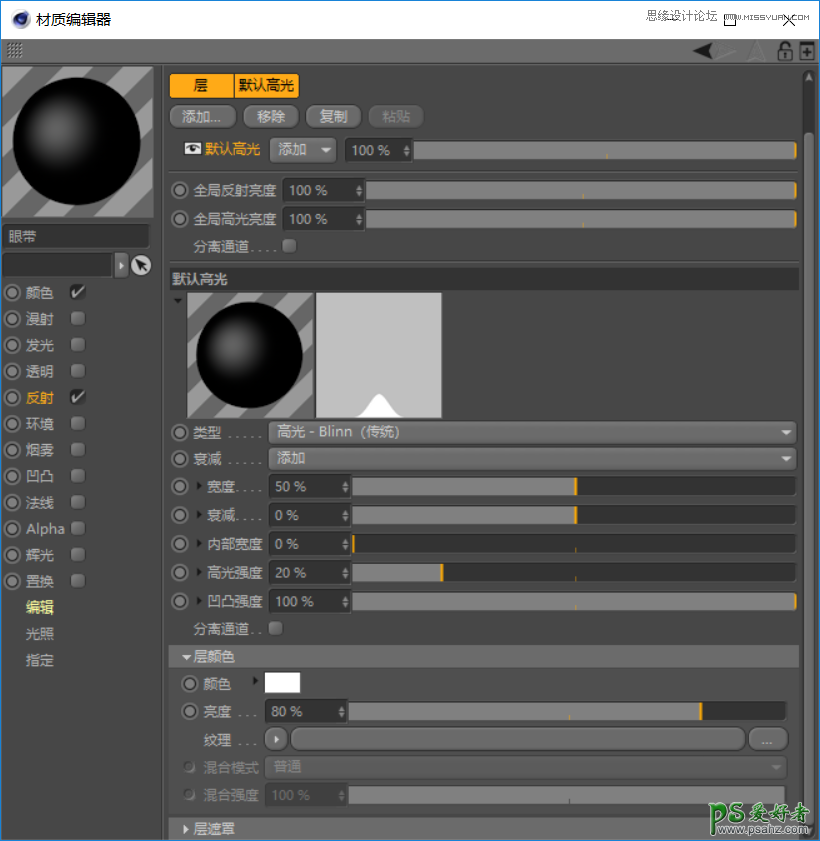
6.眼罩材质球
(1)新建一个材质球,修改颜色参数。
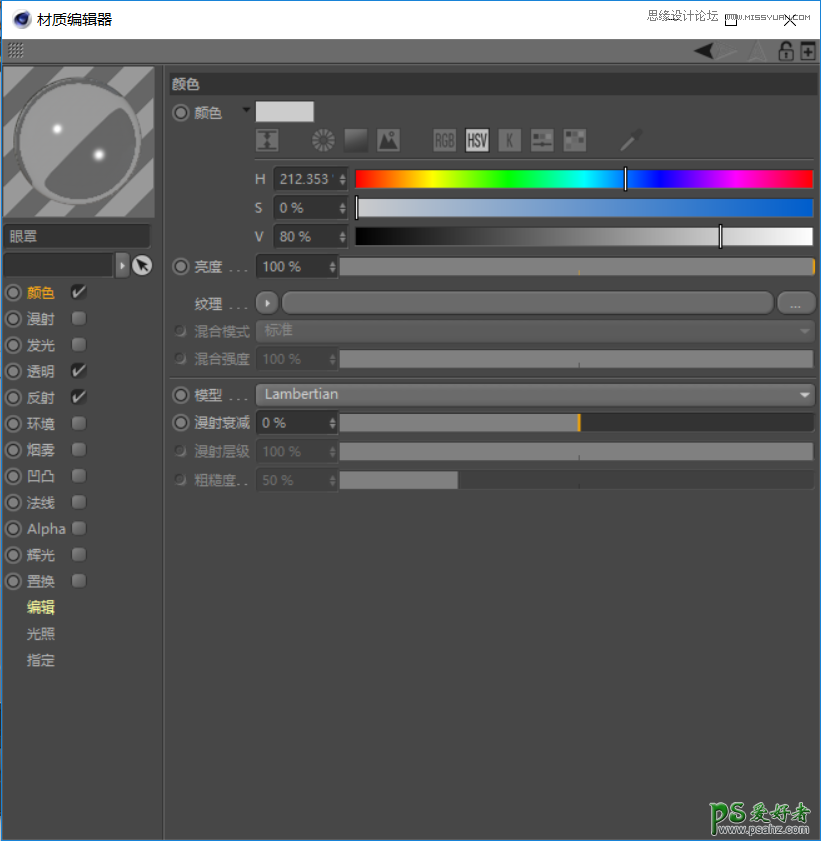
(2)在透明通道中,将折射率设置为“1.1”。
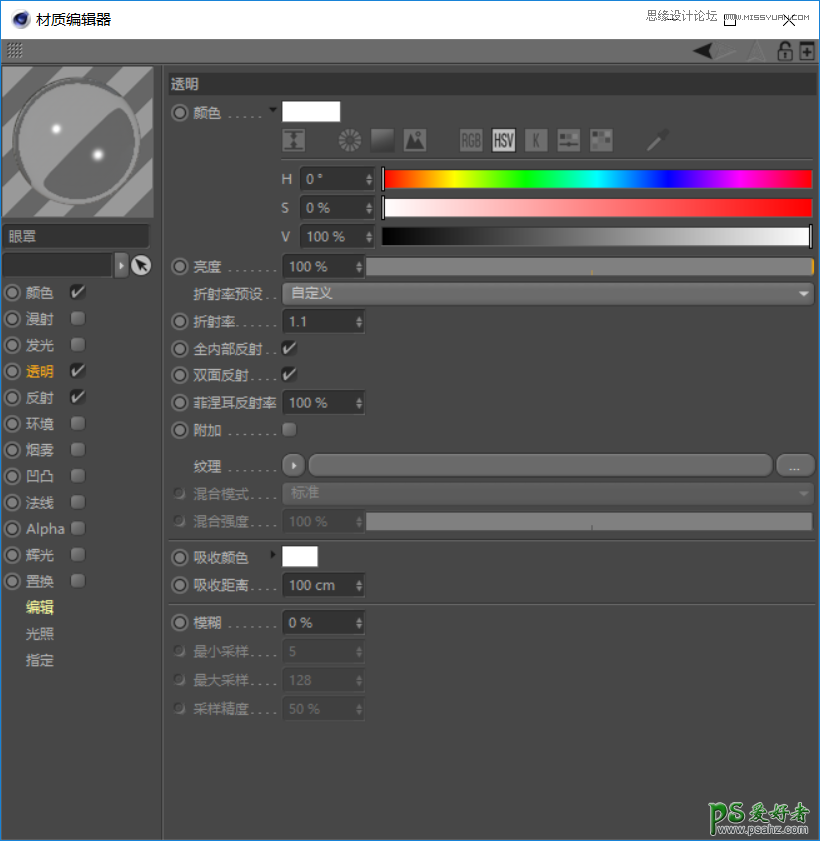
(3)在反射通道中,选择“层1”,将宽度设置为“15%”,衰减和内部宽度均设置为“0%”,高光强度设置为“99%”,凹凸强度设置为“100%”。
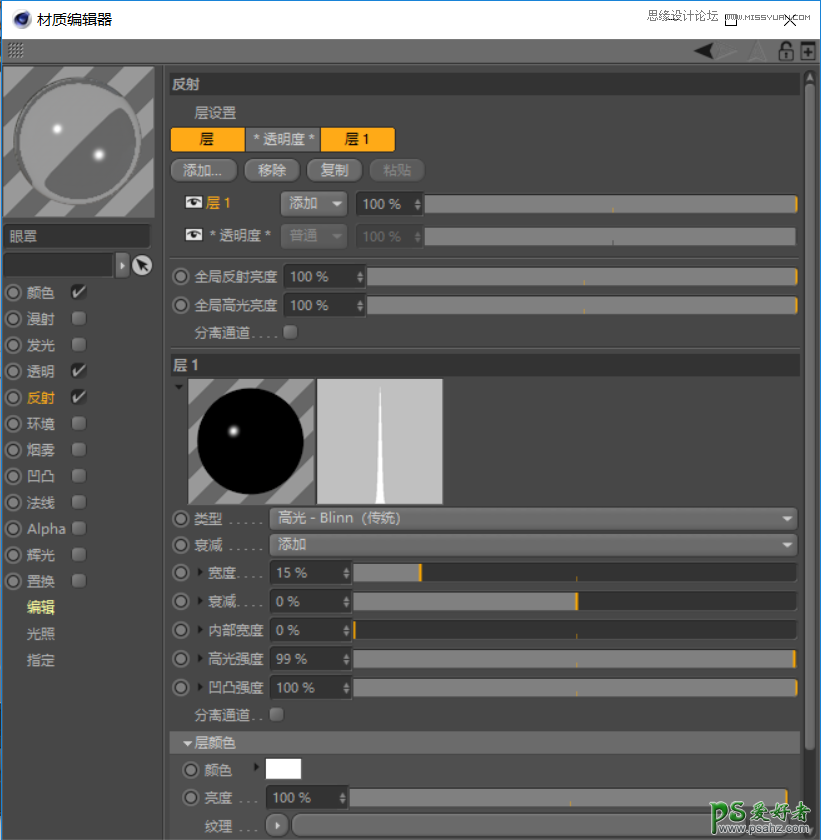
(4)在反射通道中,选择“透明度”,将粗糙度设置为“0%”,反射强度设置为“25%”,高光强度设置为“0%”,凹凸强度设置为“100%”。
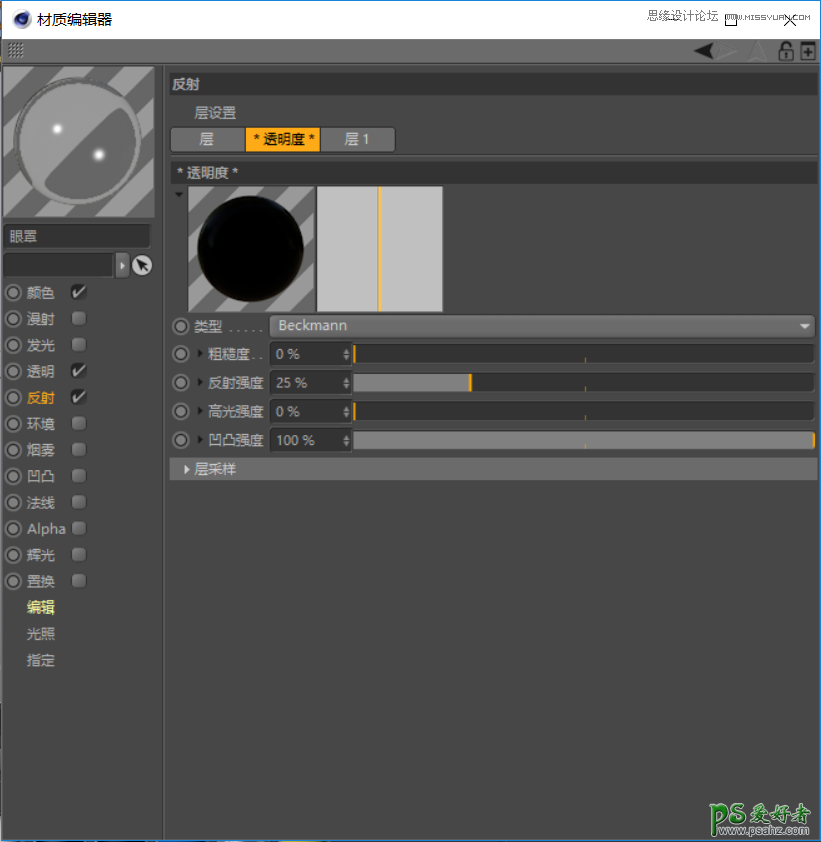
7.眼球材质球
(1)新建一个材质球,修改颜色参数。
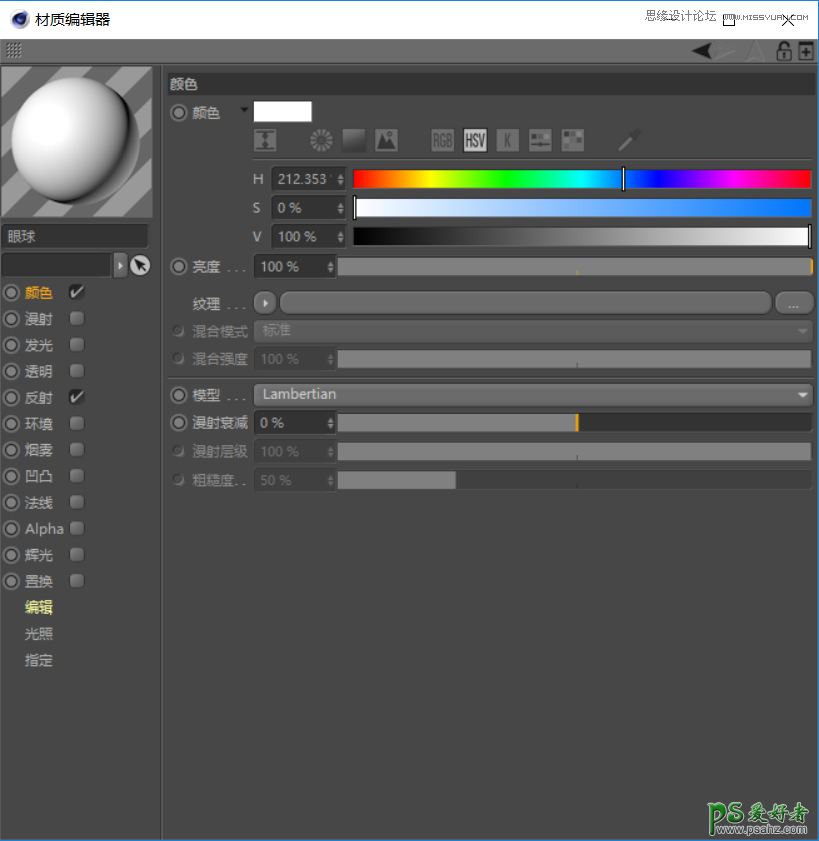
8.舌头材质球
(1)复制一个身体材质球,修改颜色参数。
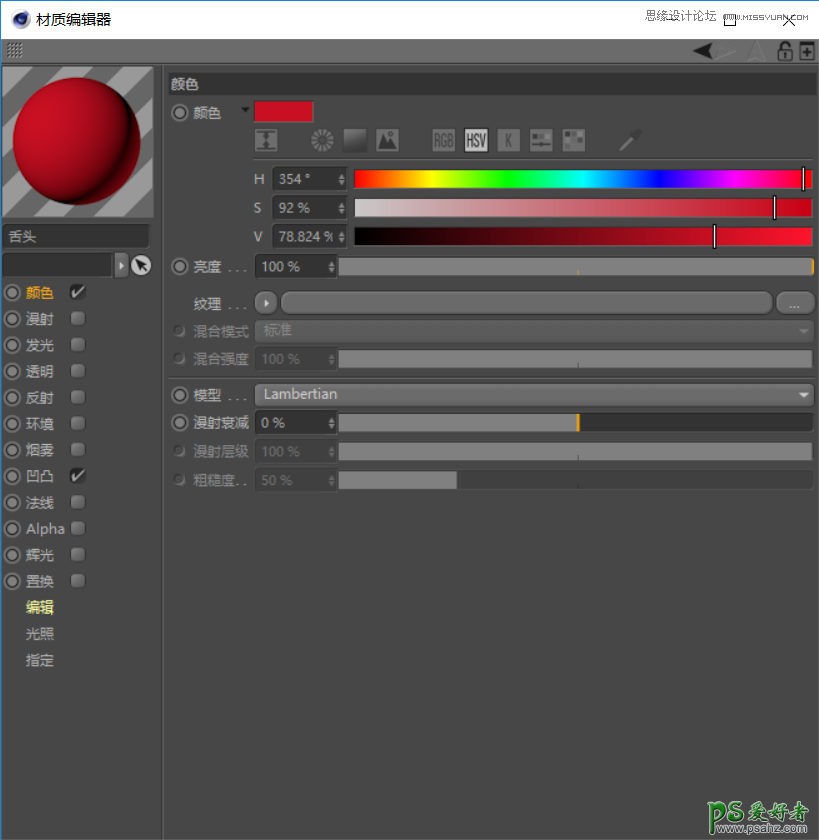
9.灰眼珠材质球
(1)新建一个材质球,修改颜色参数。
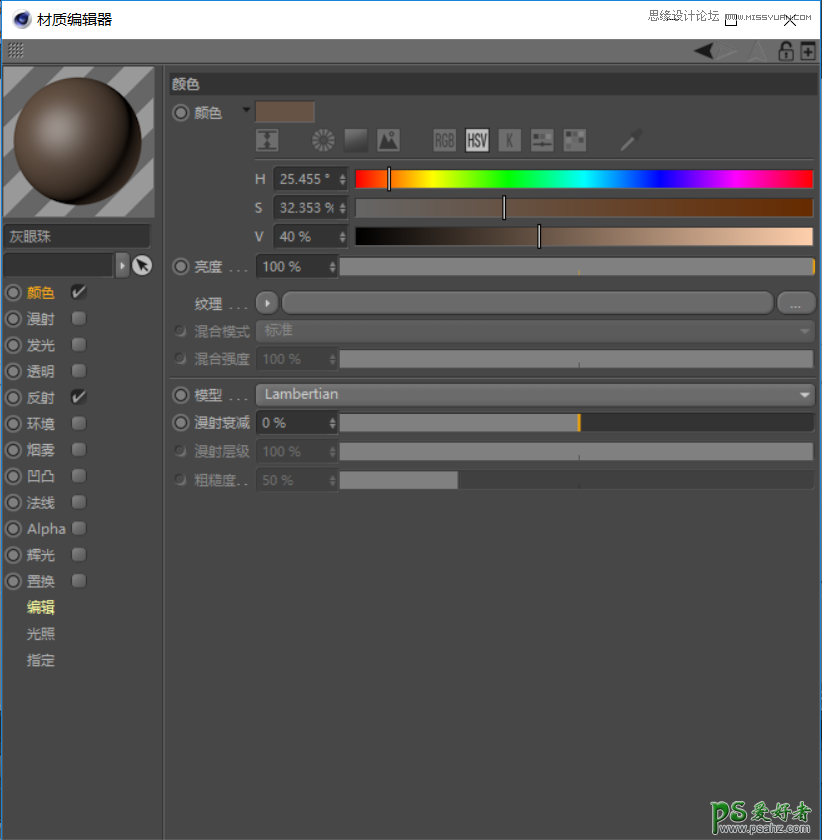
Tips:分别将“身体材质球”“裤子材质球”“手脚材质球”“舌头材质球”“眼带材质球”“眼罩材质球”“眼球材质球”“眼框材质球”“灰眼珠材质球”赋予给相对应的图层,效果如下图所示。
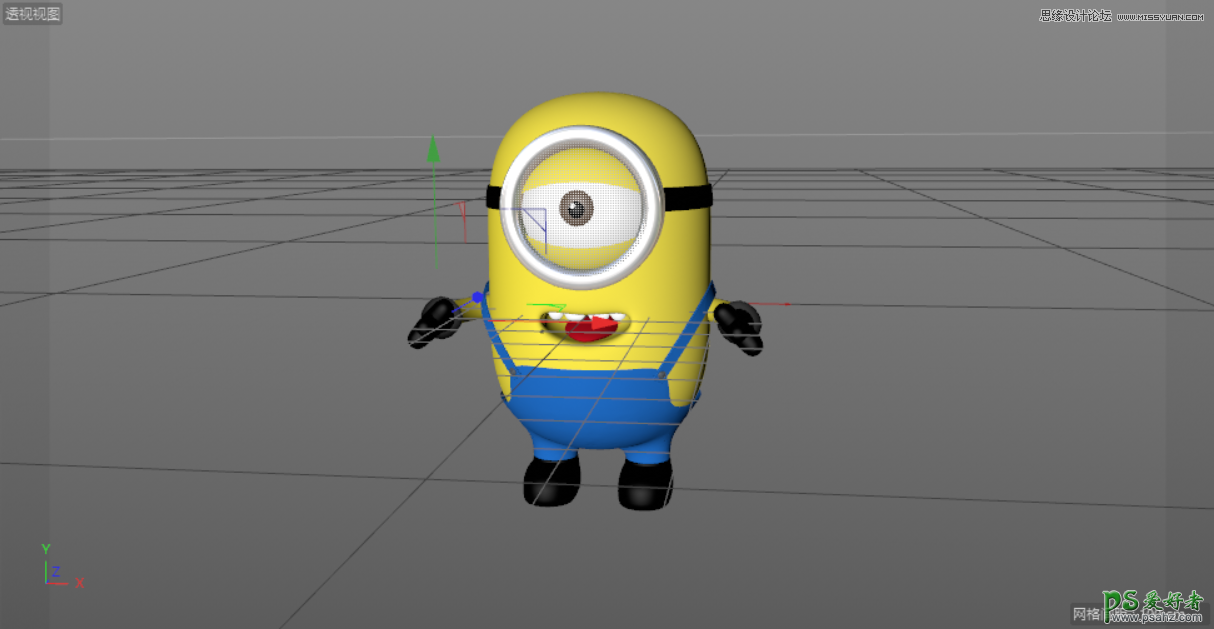
Tips:搭建一个简单的场景,渲染后的效果如下图所示。
