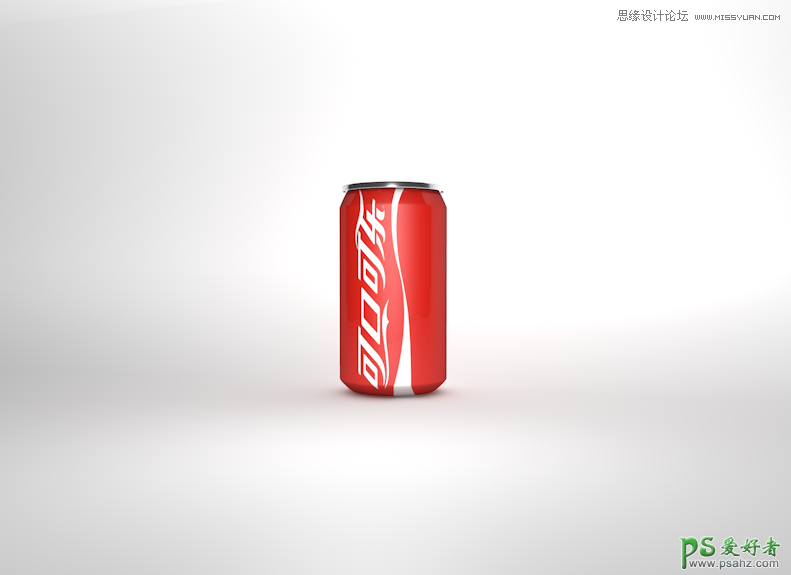C4d建模教程:学习制作可口可乐模型,逼真的可口可乐易拉罐模型

一、制作瓶身
1.在正视图模式下,按【shift+v】打开视图设置,在背景窗口下点击图像,将素材“易拉罐”置入正视图中作为参考图。
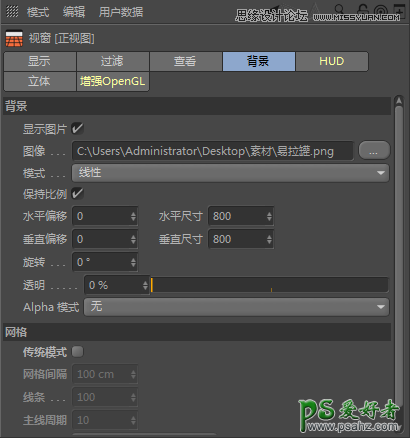

2.将参考图的透明度调整至“50%”,方便观察。
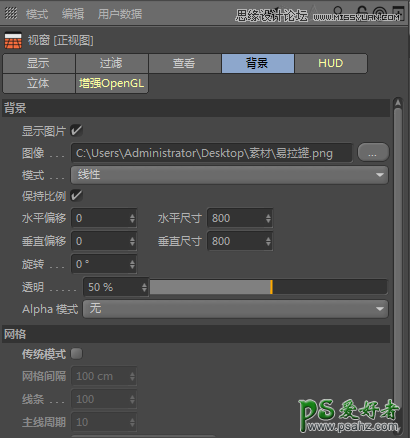
3.在正视图模式下,新建一个“圆柱”,调整其位置与大小使其与参考图吻合,效果如下图所示。
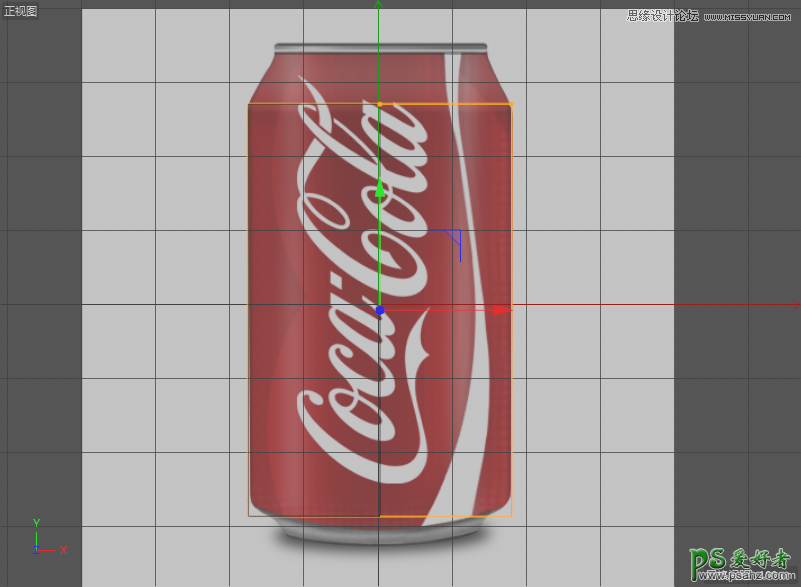
4.在右下角的圆柱对象窗口中,将其旋转分段调整为“18”,使其分段变小,便于操作。
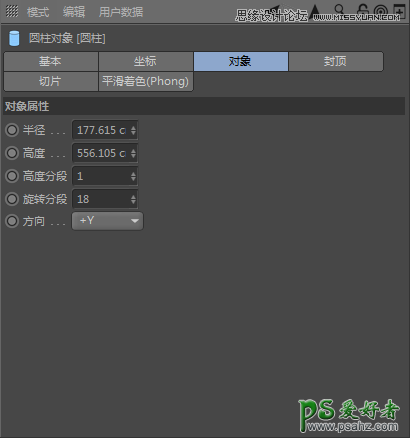
5.选中圆柱,按【C】键将其转化为可编辑图形。

6.在面模式下,使用框选工具,选中易拉罐上面的面。
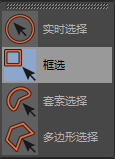

Tips:被选中的部分会呈现为黄色。
7.按住Ctrl键,向上拖曳出一小块,并按【T】键切换到缩放工具,点击空白处同时向内拖曳鼠标,进行等比例缩放。


Tips:不要单独拖曳红色或绿色所代表的X、Y轴,否则会出现可怕的事情。
8.按【E】键切换到移动工具,并向下拖曳一小块,重复上一步(第7步)的操作,增加分段,使其过渡的更加顺滑。

9.使用同样的方法制作出易拉罐的底部,使用框选工具,选中易拉罐下面的面,按住Ctrl同时向下拖曳出一小块,按【T】键切换到缩放工具,点击空白处向内拖曳,进行等比例缩放。


此时的四视图效果如下:
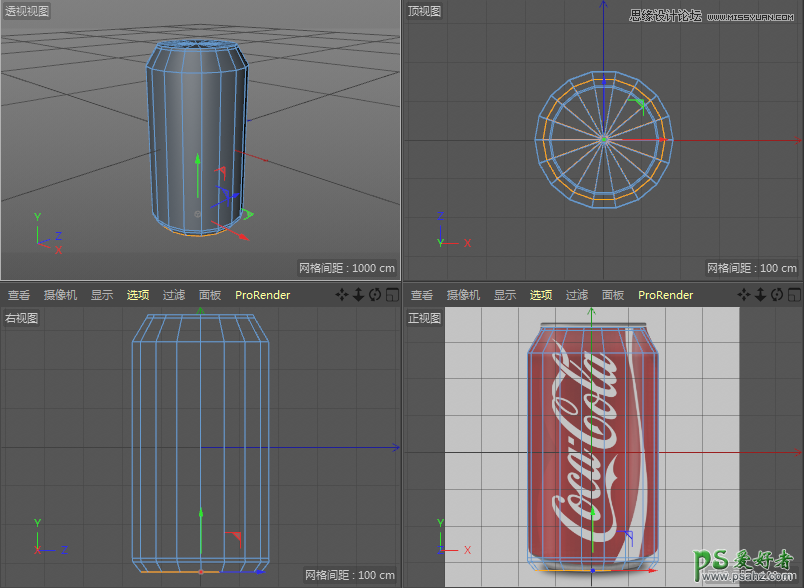
10.在透视图模式下制作易拉罐底部的细节,单击鼠标右键选择“内部挤压”,向内挤压两次。

11.单击鼠标右键选择“挤压”,按住Ctrl键向上拖曳出凹进去的效果。

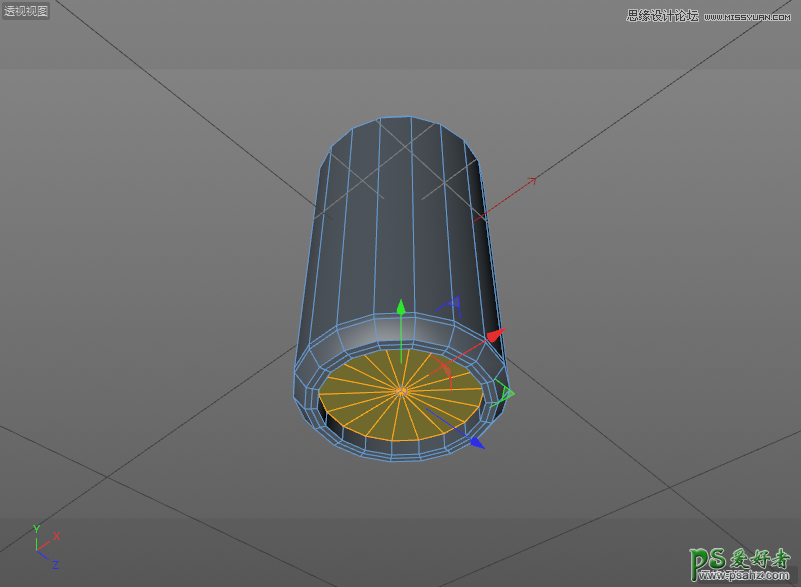
12.按【T】键切换到缩放工具,点击空白处向内拖曳,进行等比例缩放,缩小一些。
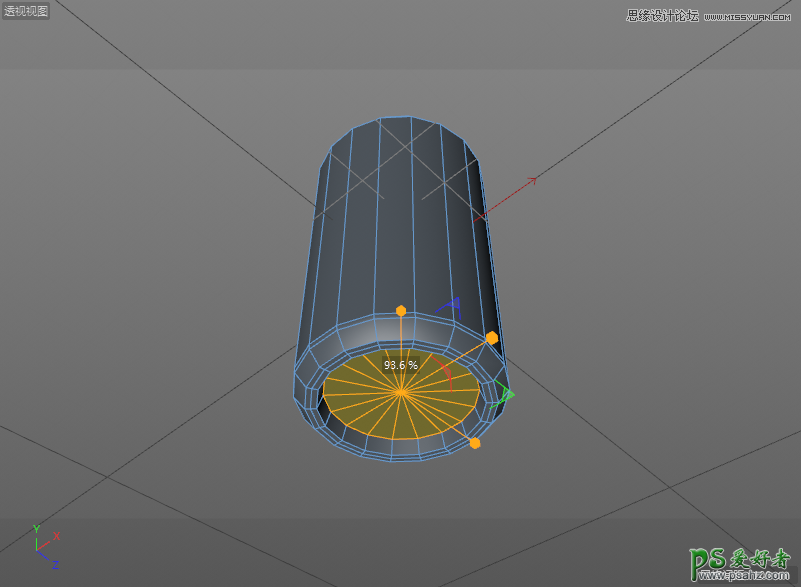
Tips:可多次进行内部挤压,防止边角过渡生硬。
13.新建一个“细分曲面”。

14.将“圆柱”拖曳至“细分曲面”内,使“圆柱”成为“细分曲面”的子集,效果如下图所示。
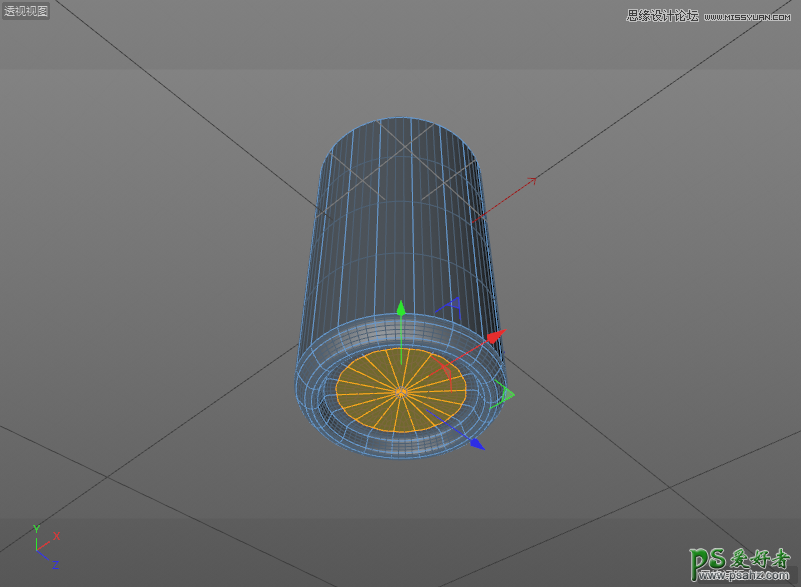
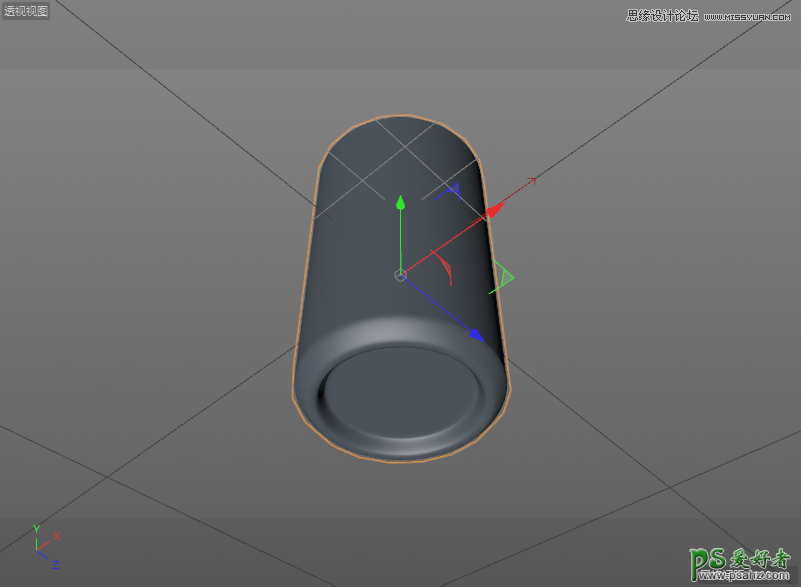
Tips:可按【K+L】键进行循环切割,增加分段,防止边角过渡生硬。
二、制作瓶盖
1.在顶视图模式下,按【shift+v】打开视图设置,在背景窗口下点击图像,将素材“瓶盖”置入作为参考图。
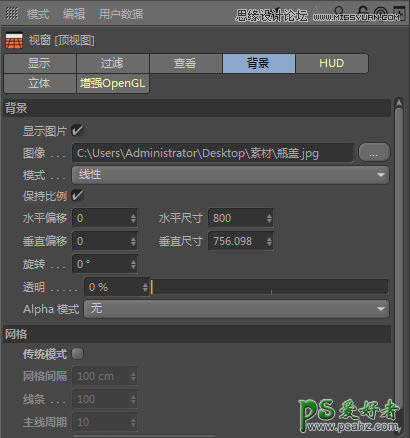
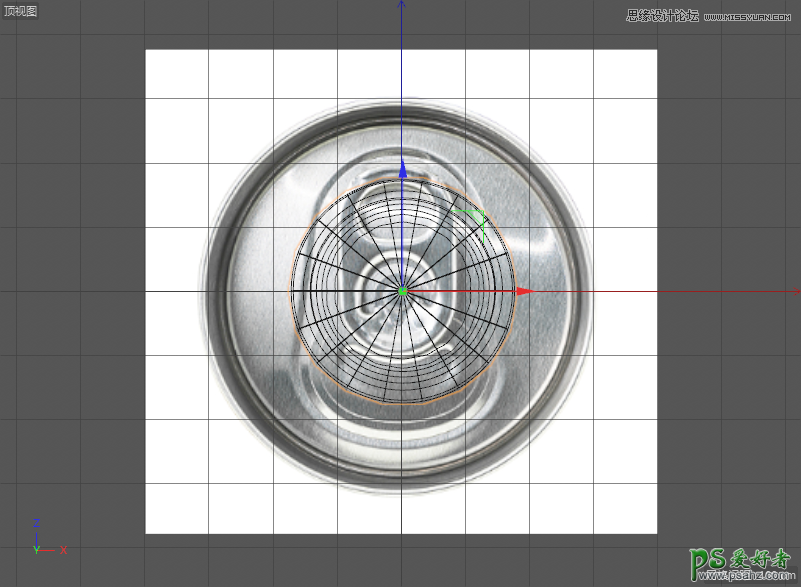
2.在视图设置窗口中调整参数,使瓶盖与顶视图中的模型相吻合。
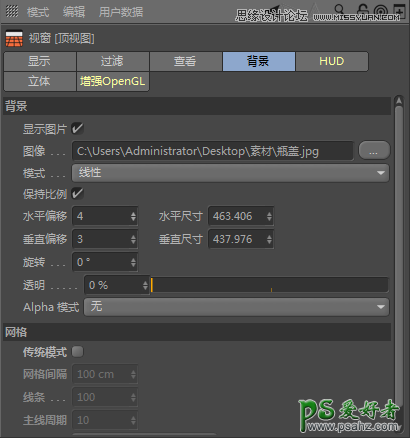
3.先将瓶身隐藏,新建一个“圆盘”,按【T】键切换到缩放工具,调整大小,按【E】键切换到移动工具,调整位置,使“圆盘”与参考图相吻合。
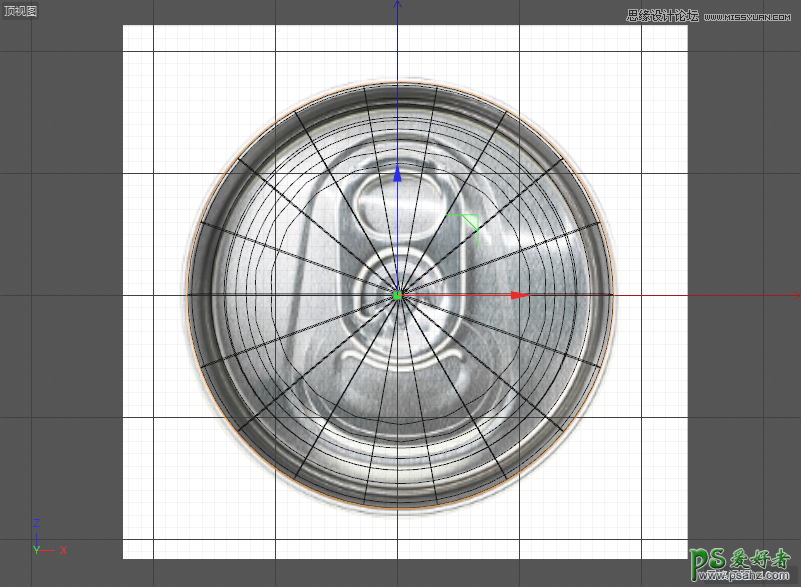
4.在透视图模式下,按【N+B】将显示模式更改为“光影着色(线条)”。
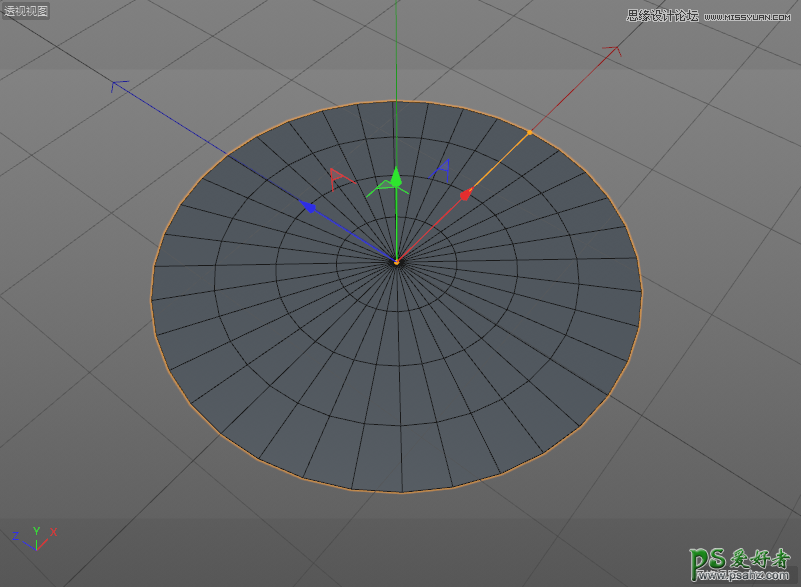
5.选中“圆盘”,在右下角的圆盘对象窗口中,将圆盘分段调整为“3”,旋转分段调整为“10”。
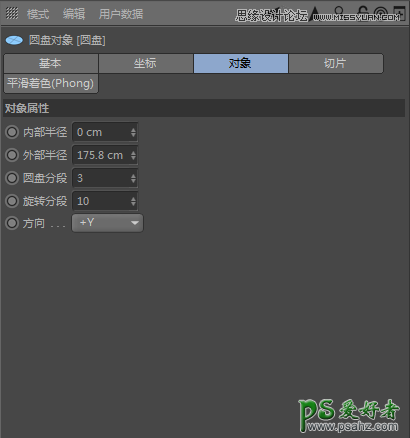
6.选中“圆盘”,按【C】键将其转化为可编辑对象。在面模式下,使用框选工具,选中一半的面,按Delete键删除。
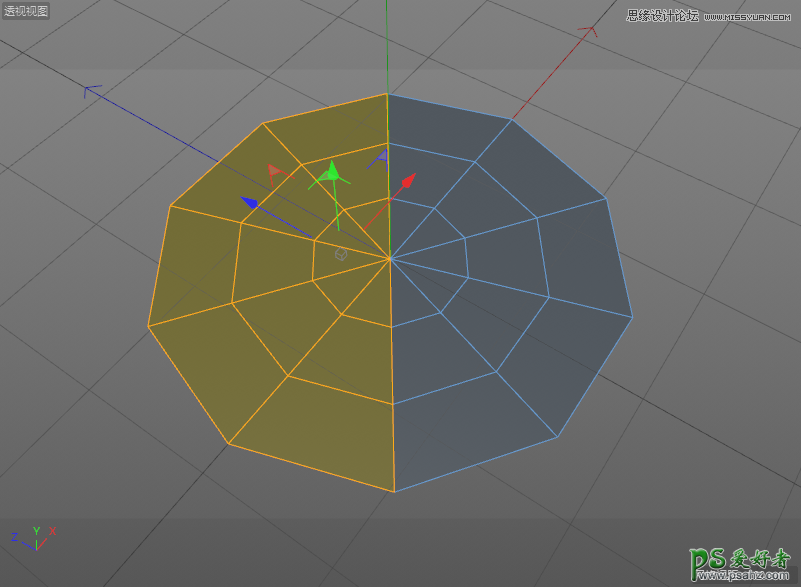
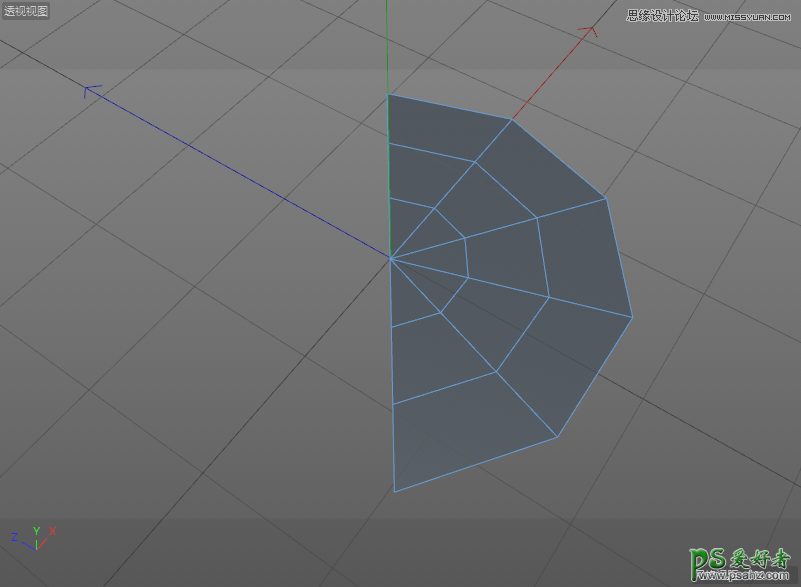
7.添加一个“对称”效果。

8.将“圆盘”拖曳至“对称”内,使“圆盘”成为“对称”的子集。在顶视图模式下,按【R】键切换到旋转工具,旋转至如图所示位置。
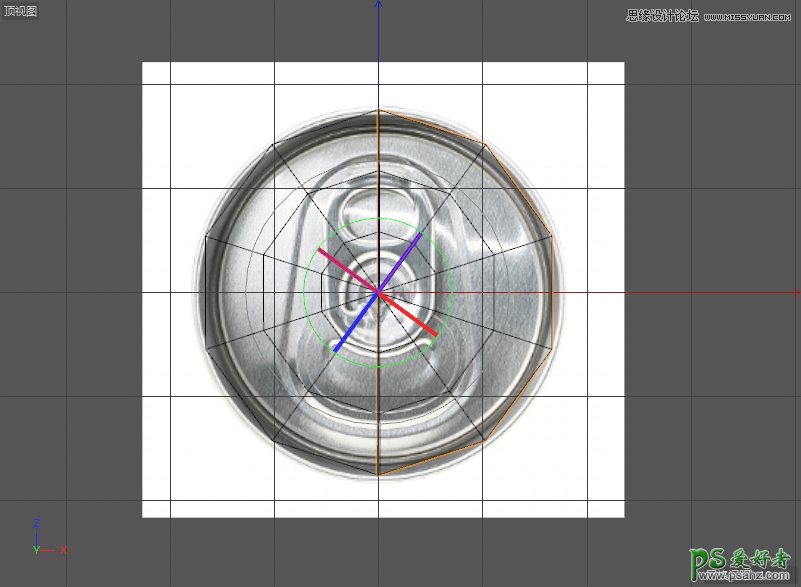
9.在透视图模式下,先隐藏“对称”效果,选择面模式,按【T】键切换到缩放工具,按住Ctrl键向上拖曳出一定的厚度。
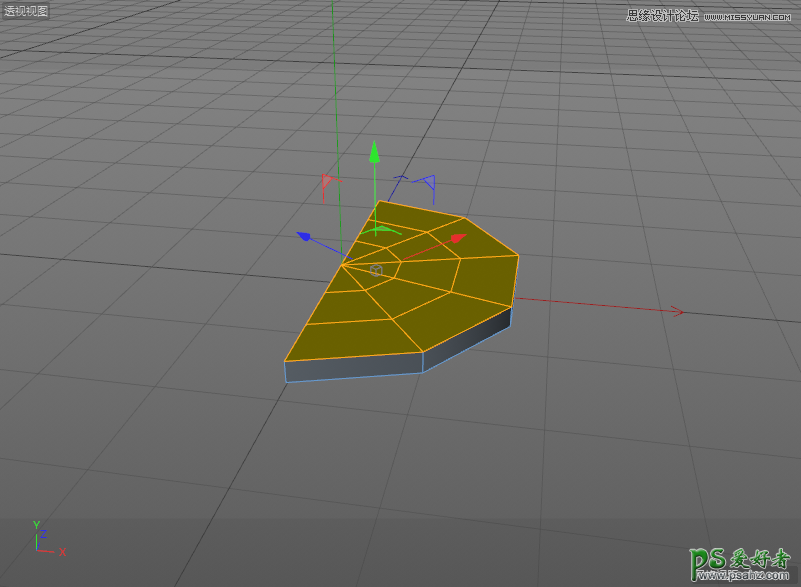
10.在右下角的挤压窗口中勾选“创建封顶”。
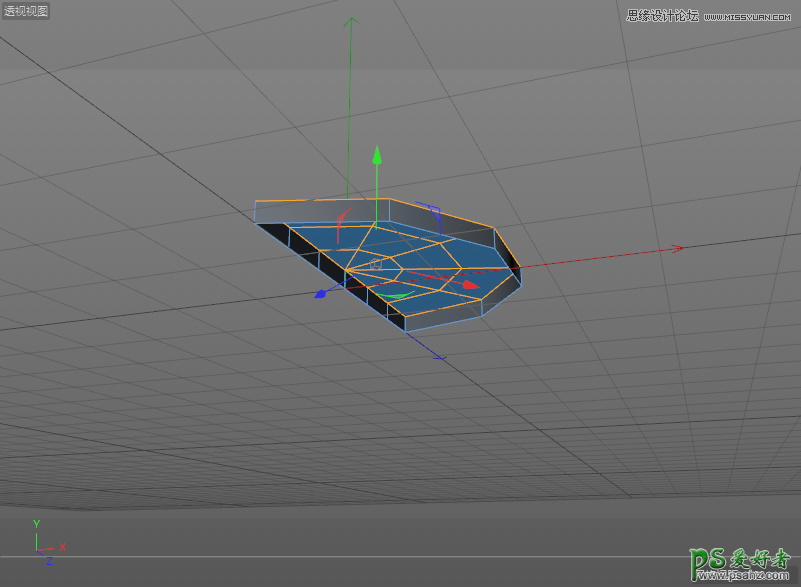
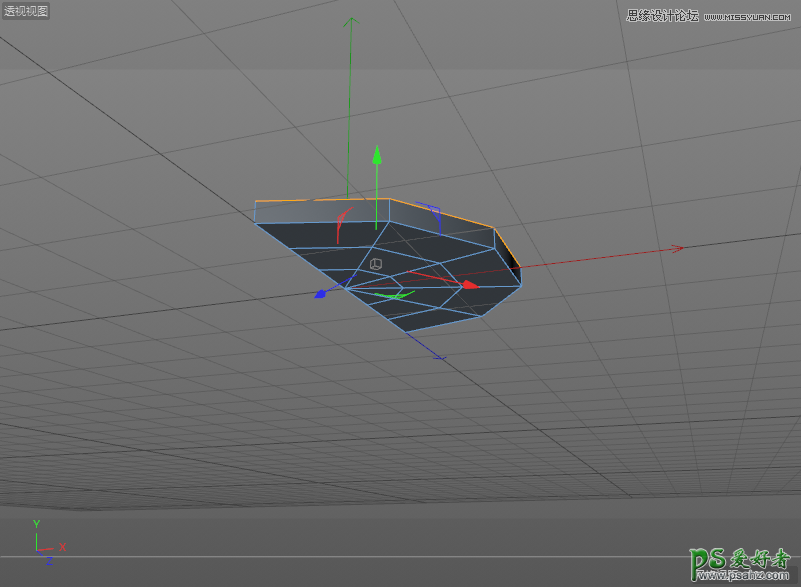
11.因为在对称模式下,对称轴一侧不能有面存在,所以选中侧面所有的面,按Delete键删除。
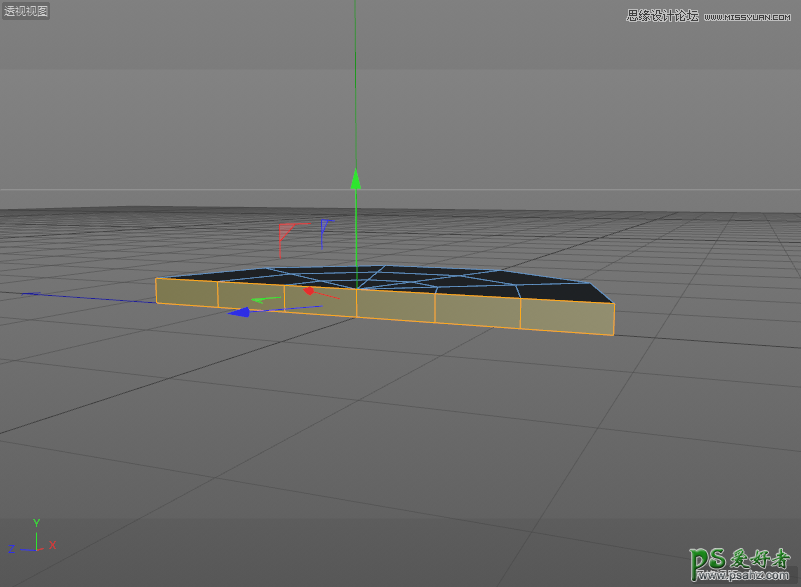
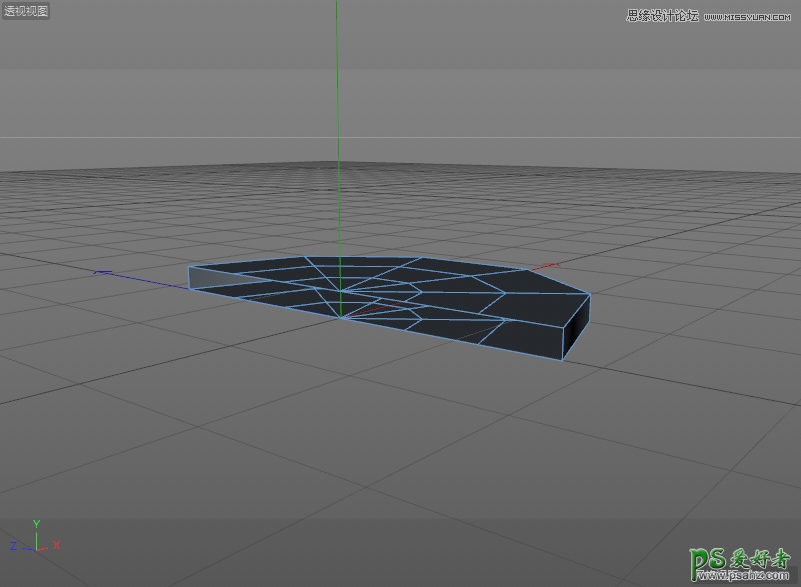
12.打开“对称”效果,为其添加一个“细分曲面”。
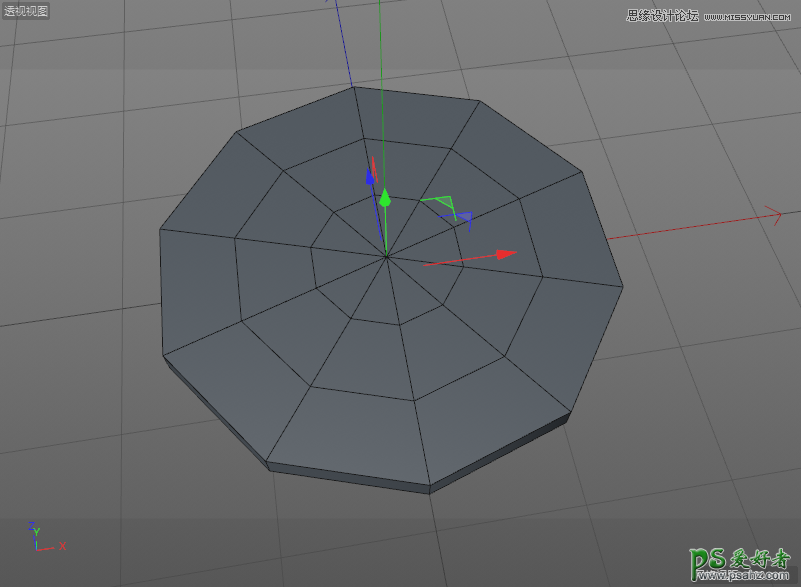
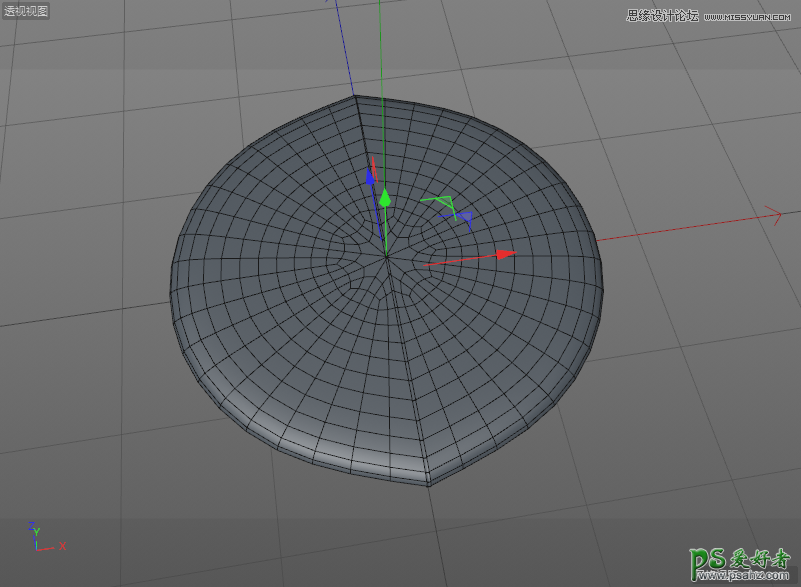
Tips:如果出现上图效果,可选中“对称”,在对称对象窗口中,增加公差值。
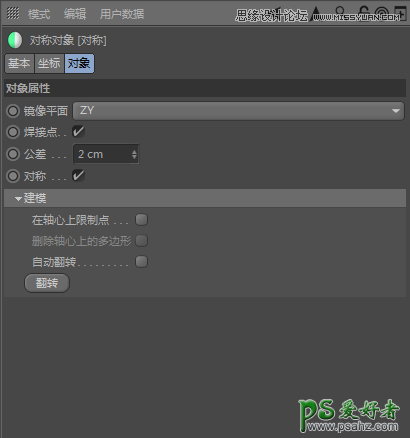
加大公差值后的效果如下图所示。
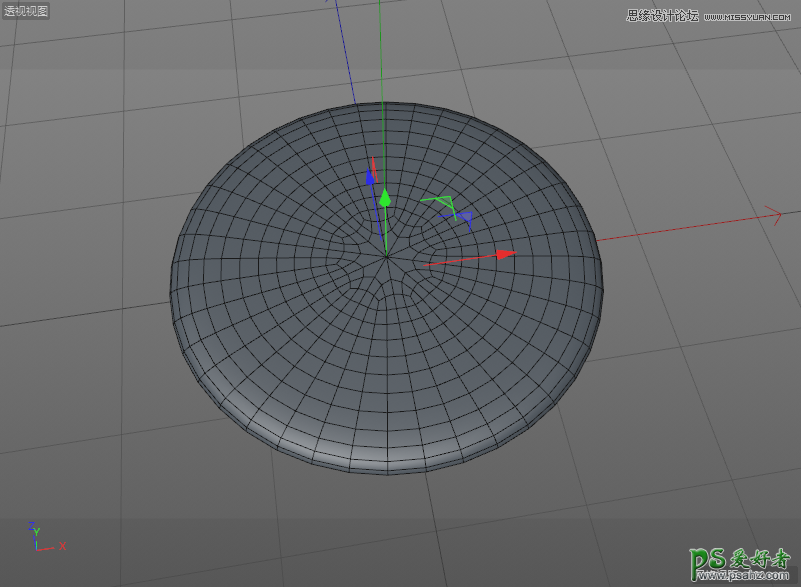
13.在顶视图模式下,根据参考图,继续制作出瓶盖凹凸的效果。
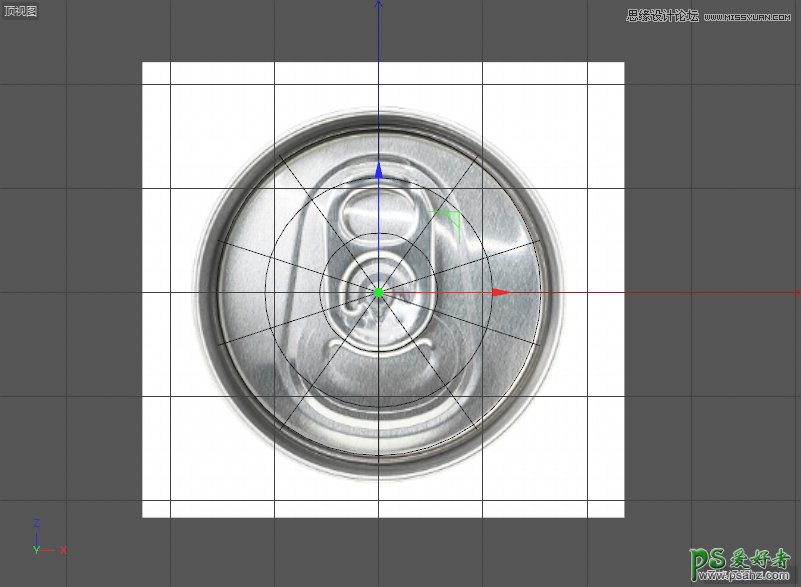
14.按【K+L】键进行“循环切割”,增加线段,效果如下图所示。
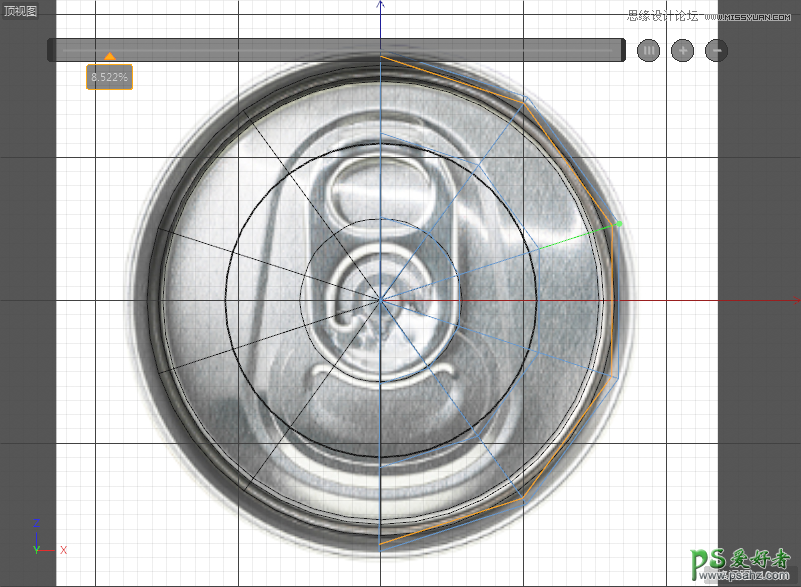
15.在透视图模式下,使用实时选择工具,选中里面所有的面,并按Ctrl键向下挤压。
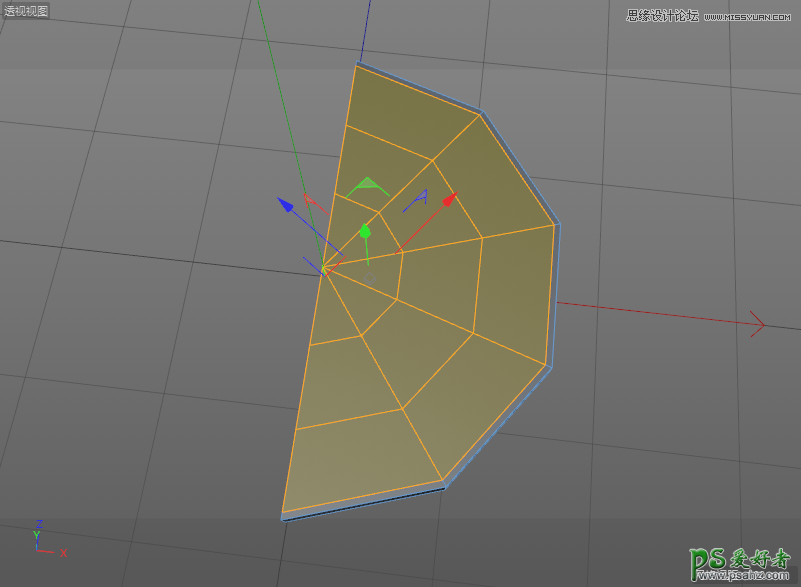
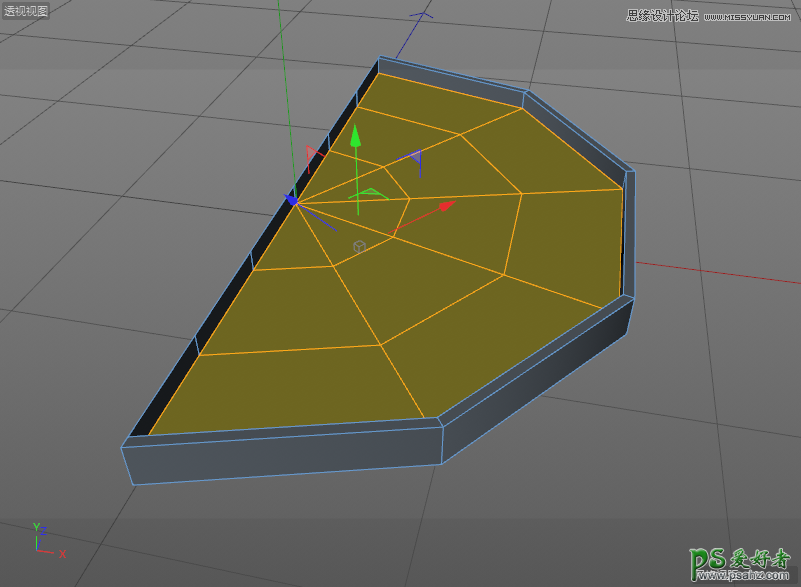
16.使用同样的方法,按【K+L】键,继续循环切割出两条线段。
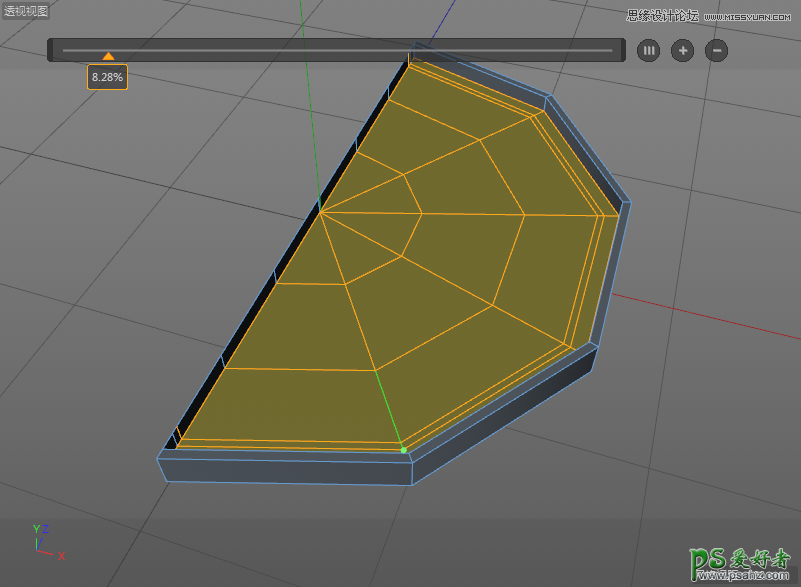
17.使用实时选择工具,选中最里面的面,向上拖曳出一定的厚度。
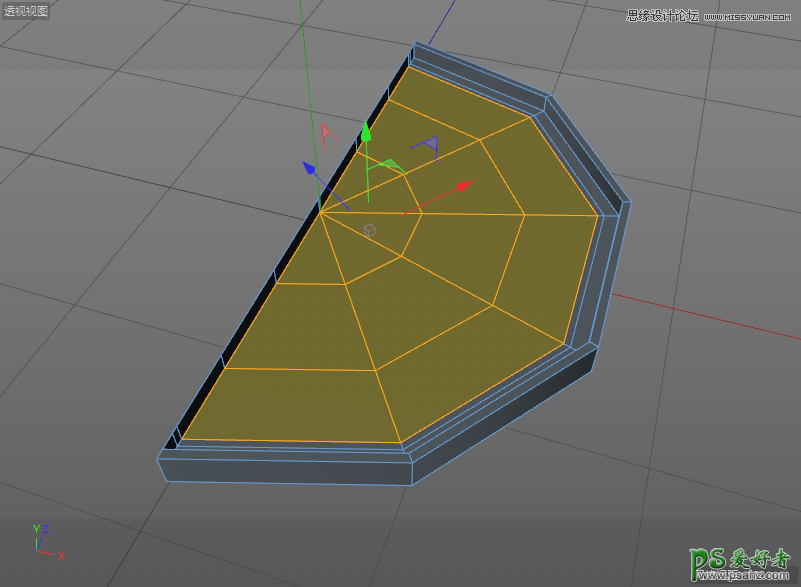
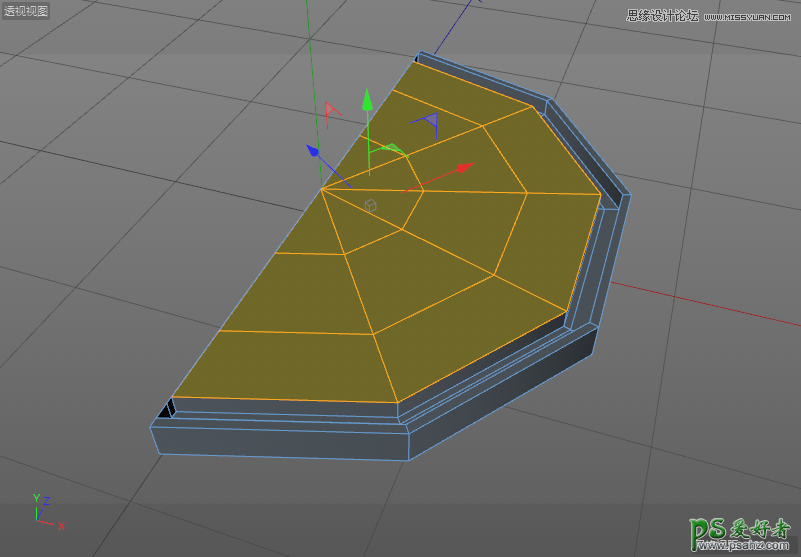
18.同样,使用实时选择工具,选中侧面所有的面,并按Delete键删掉。
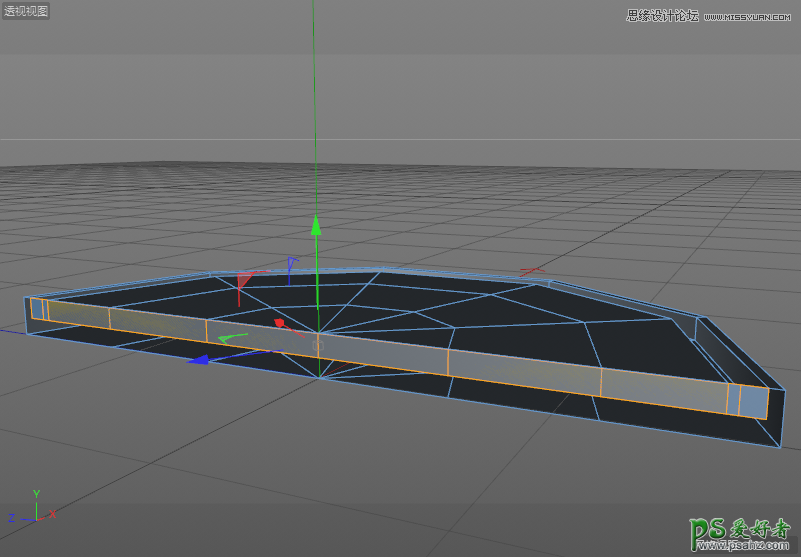
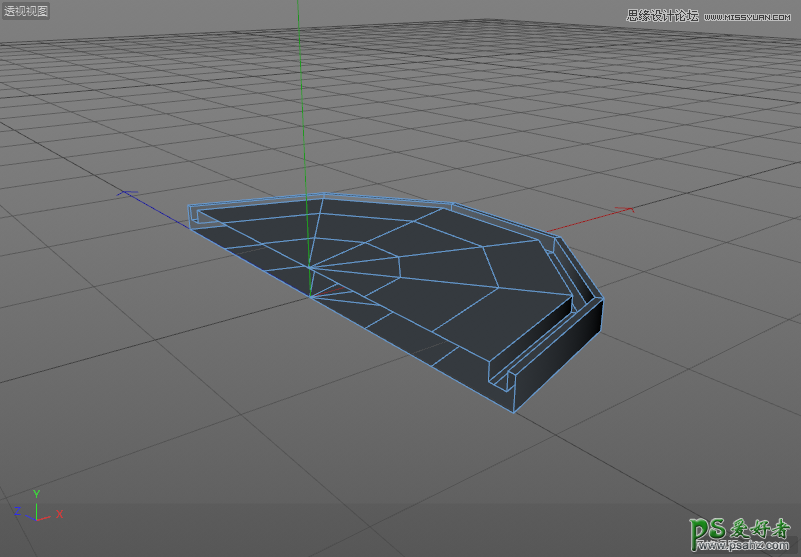
19.使用实时选择工具,选择最外侧的面,效果如图所示。
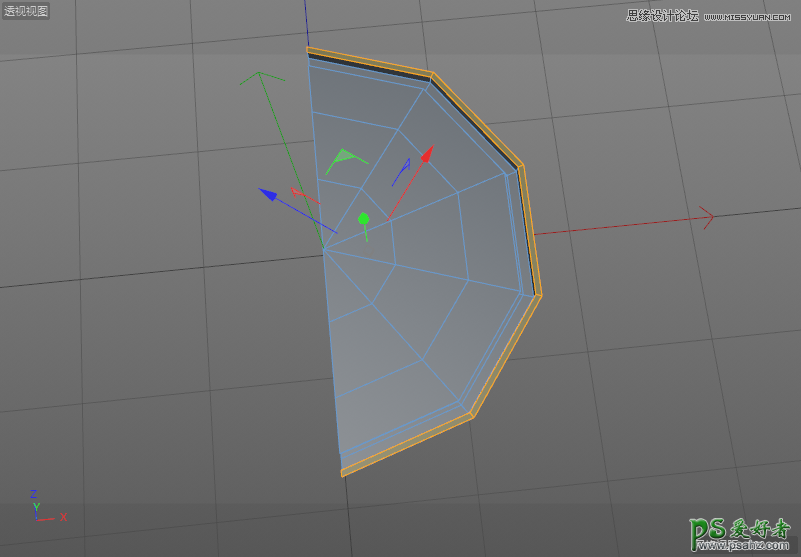
20.向上拖曳一定的厚度。
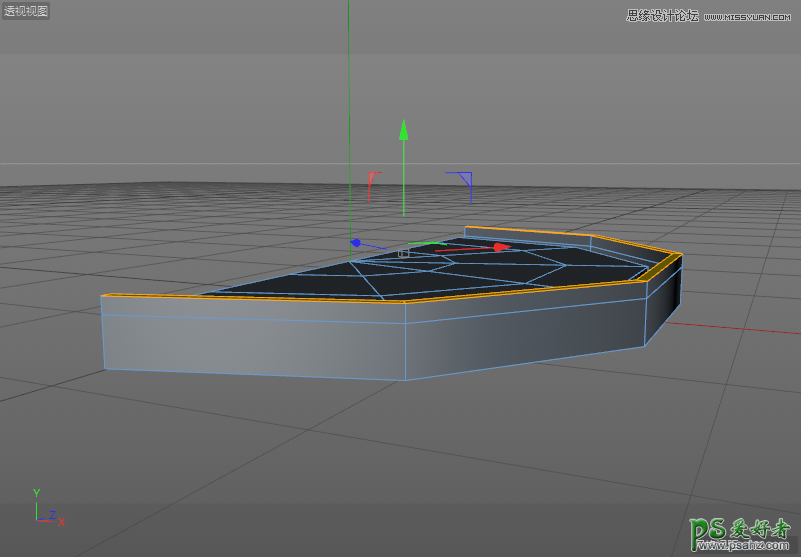
21.使用实时选择工具,选择外侧最上面的面,单击鼠标右键选择“挤压“,向外拖曳出一定的厚度。
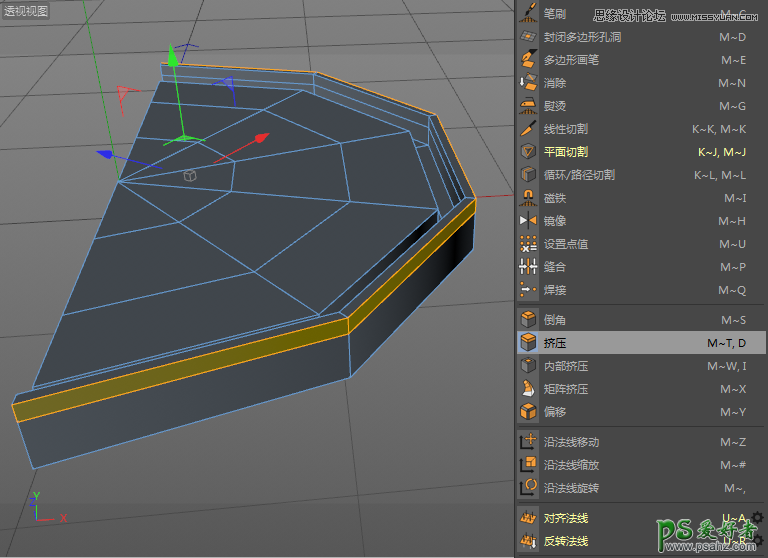
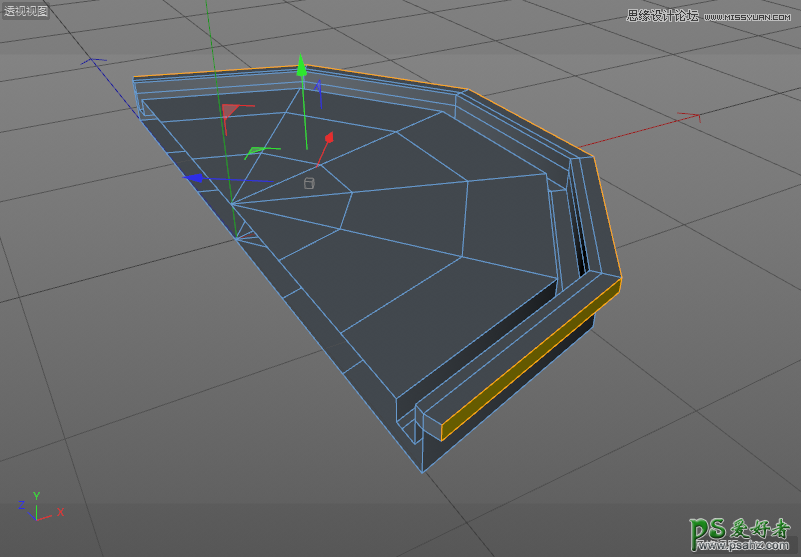
22.继续使用实时选择工具,选中底部最外侧的面,按住Ctrl键向下拖曳到底。
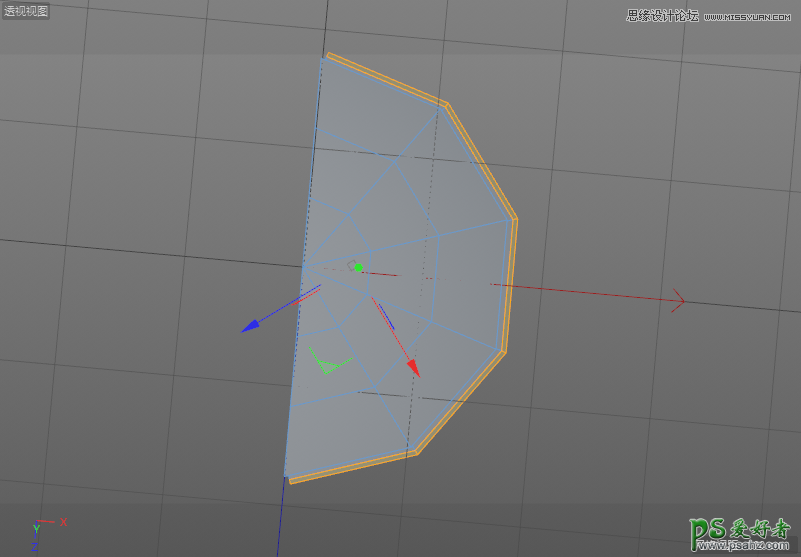
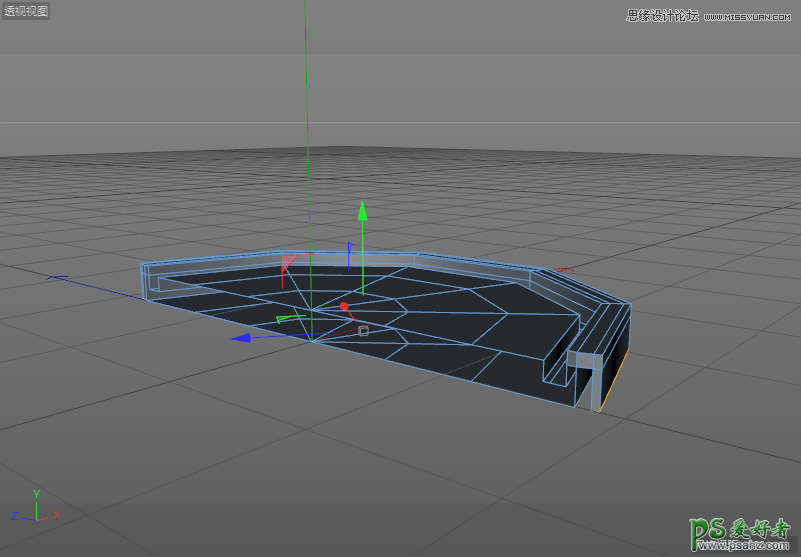
Tips:由于侧面的边并没有在同一水平线上,所以选用边模式,使用框选工具,选中最外侧所有的边,按【T】键向内缩放至0%,同时将Z轴位置清零。
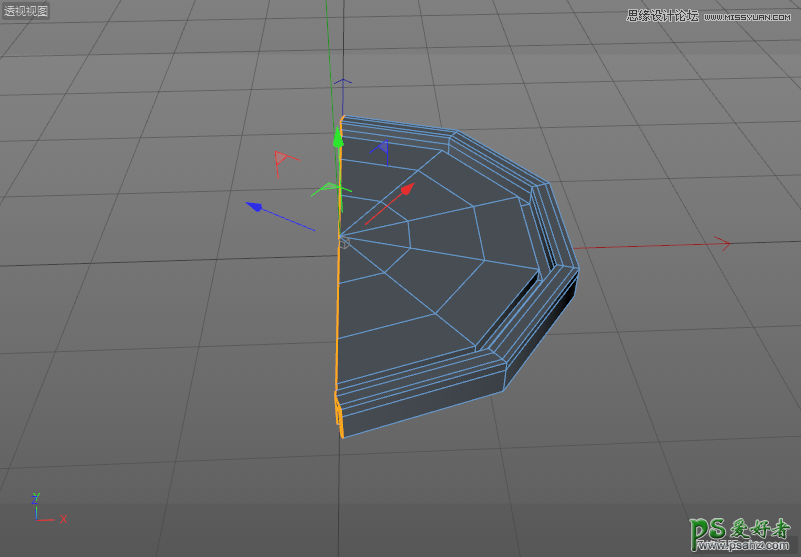
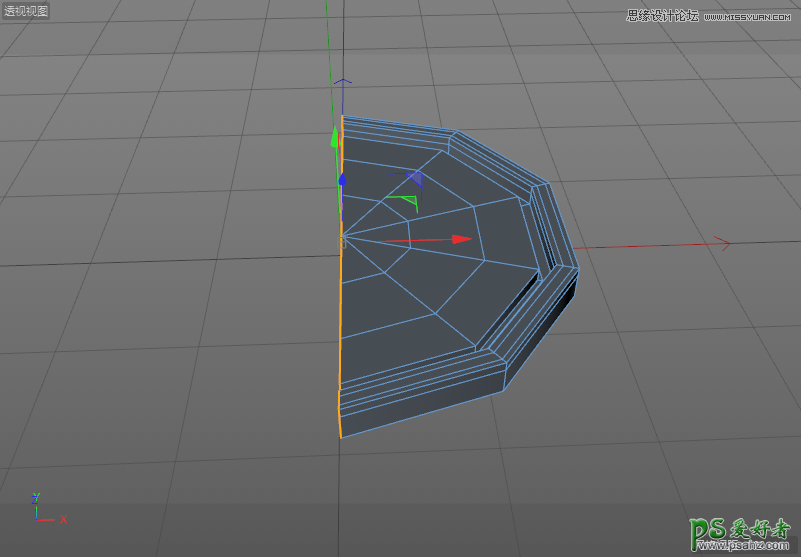

调整后的效果如下图所示。
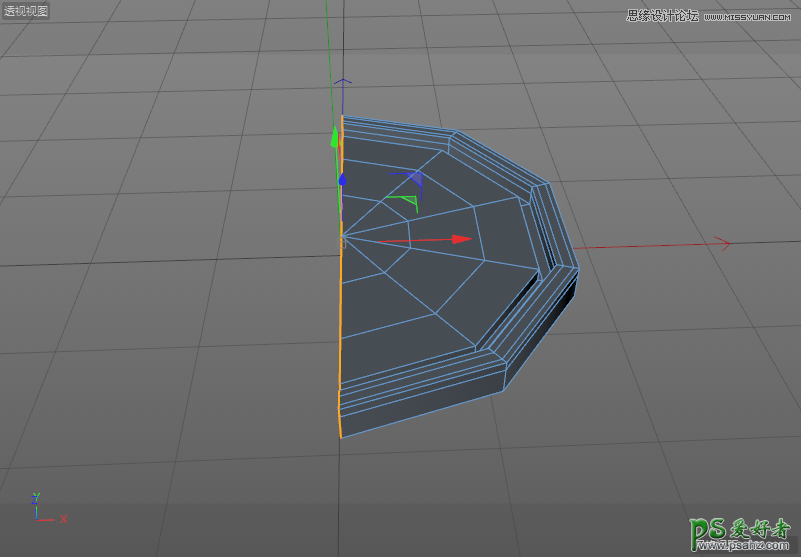
23.使用实时选择工具,选择侧面新增加的面,并按Delete键删除。
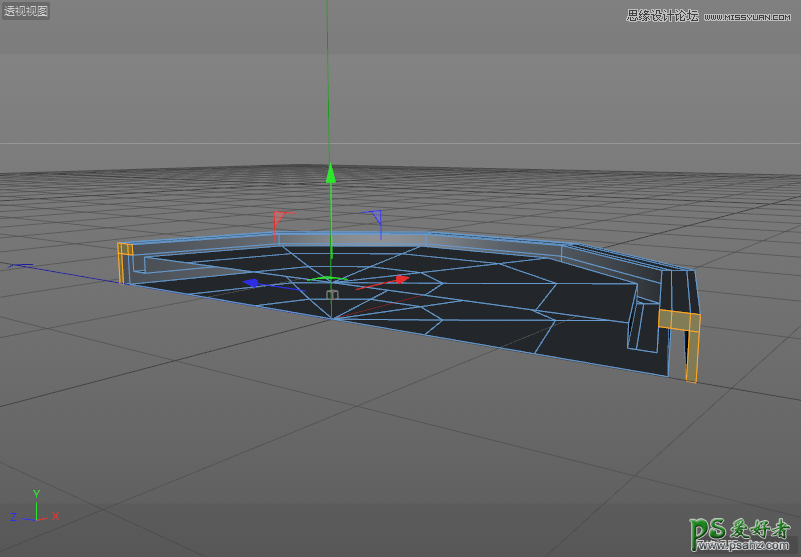
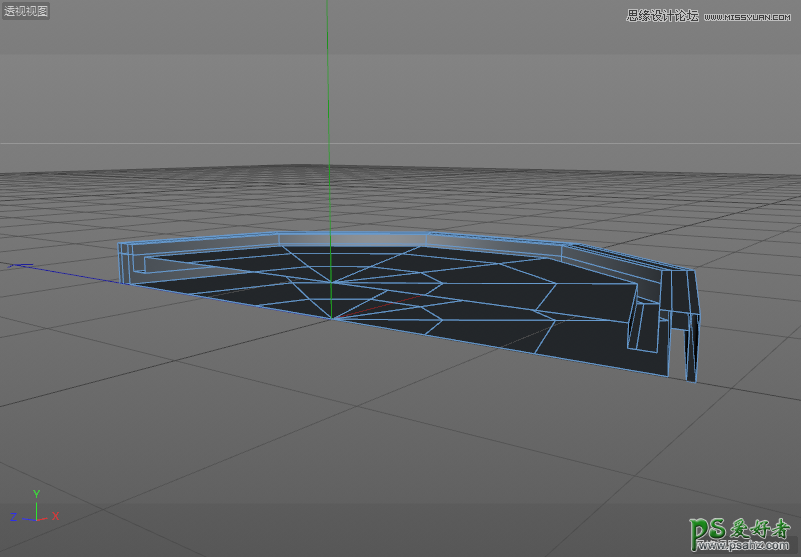
24.打开“对称”效果和细分曲面,效果如图所示。
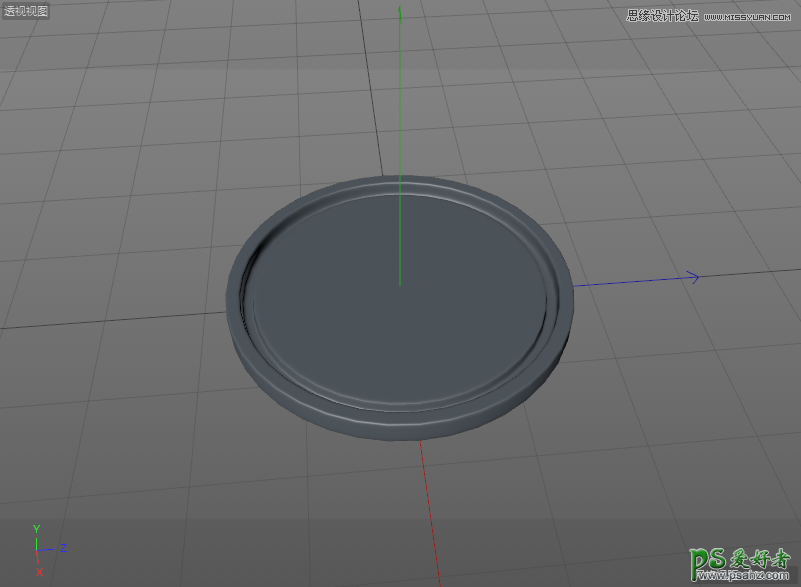
Tips:在线模式下,按【K+L】键,多次循环切割,同时将编辑器细分和渲染器细分都增加至“3”,可使其变得更加具有质感。
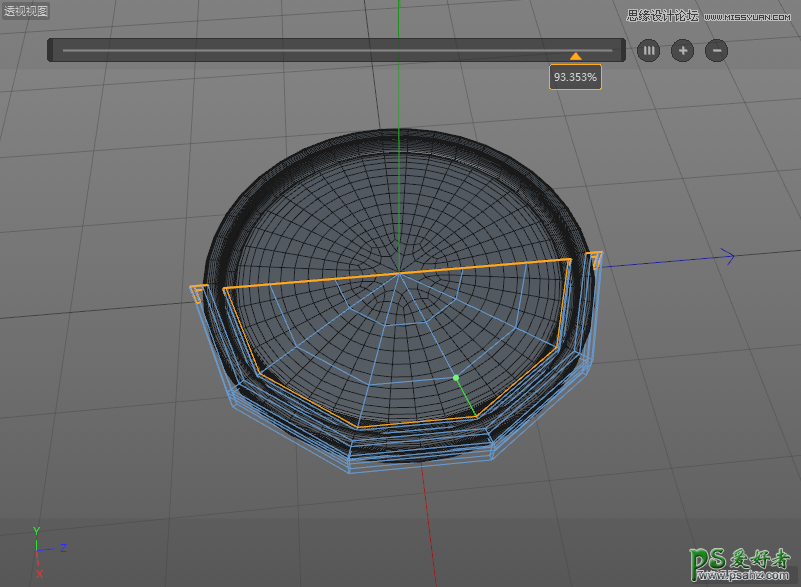
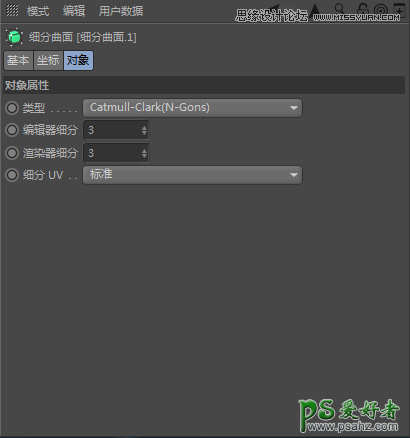
25.在顶视图模式下,选择点模式,按【U+O】键,进行优化,删除多余的点。
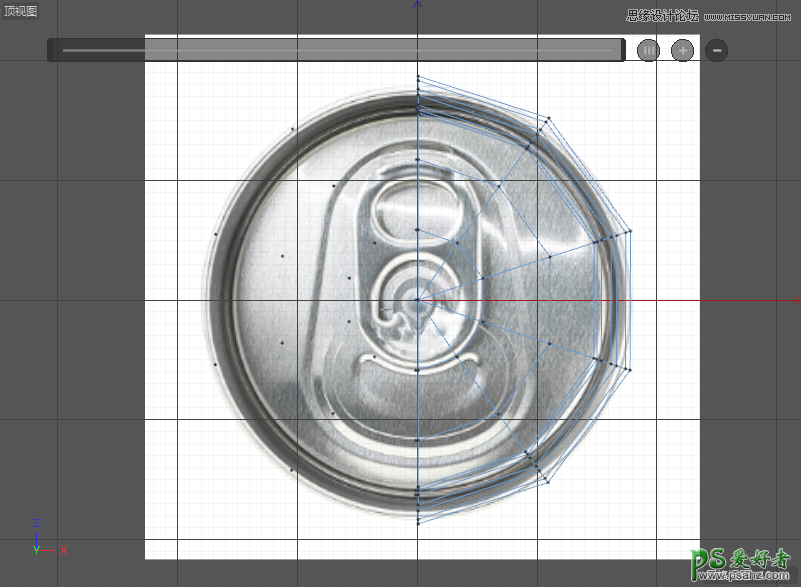
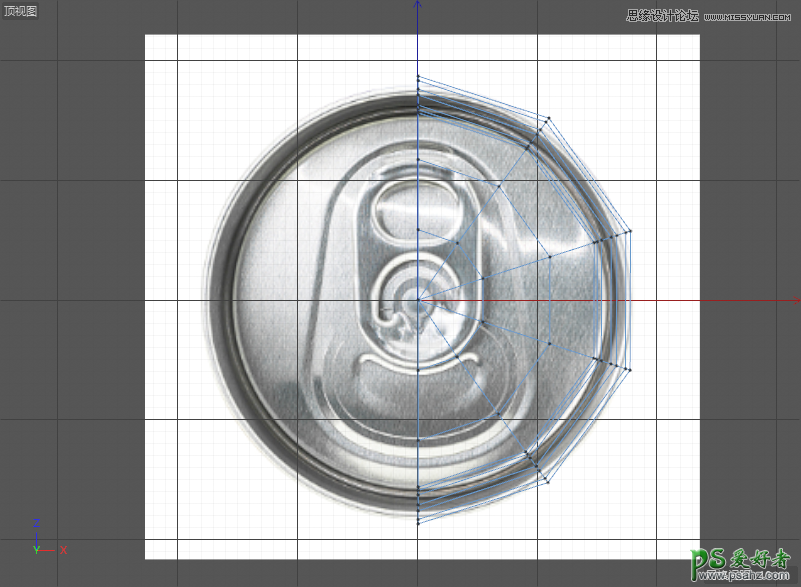
26.调整点的位置,使其与瓶盖凹陷部分的参考图相吻合,按【K+L】键,使用循环切割,增加线段。

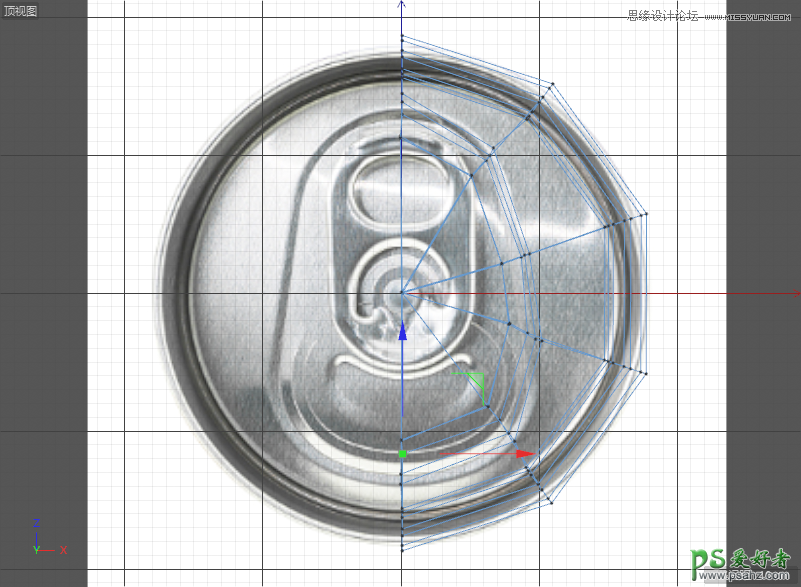
27.继续按【K+L】键,使用循环切割,增加线段。
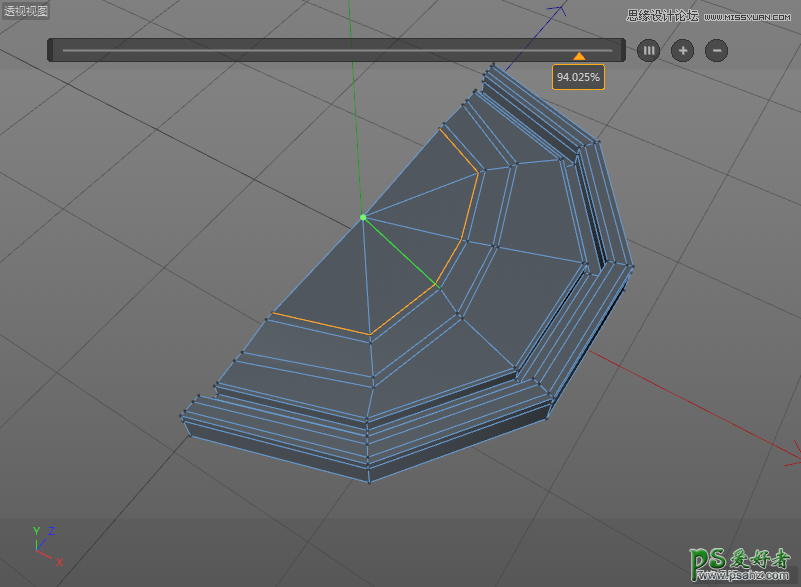
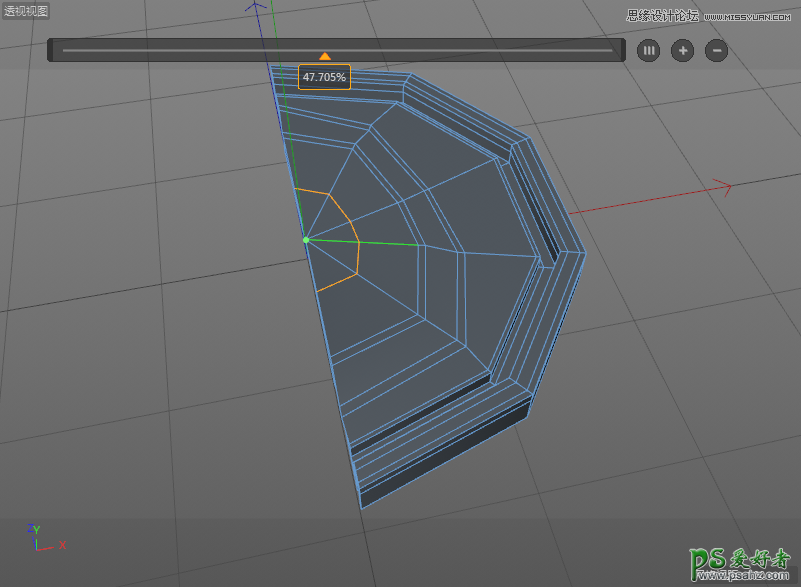
28.使用实时选择工具,选中中间凸起部分的面,按住Ctrl键向上拖曳出一定的厚度。
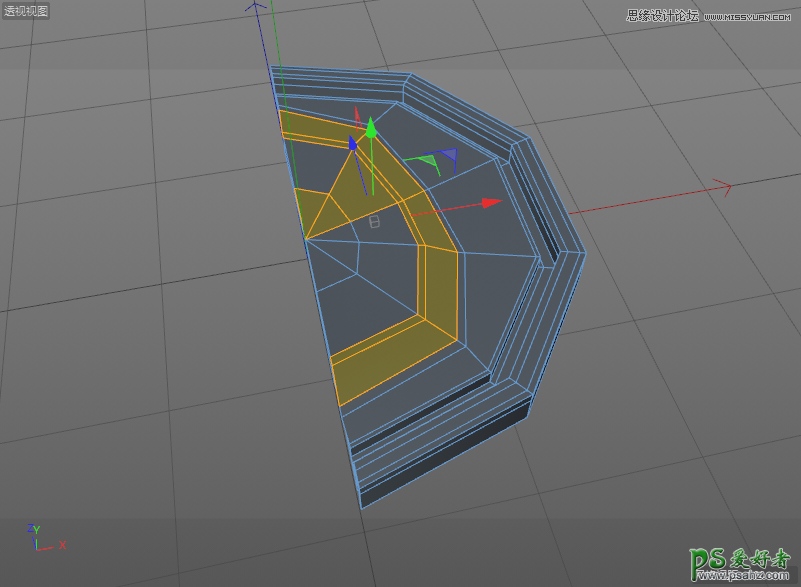
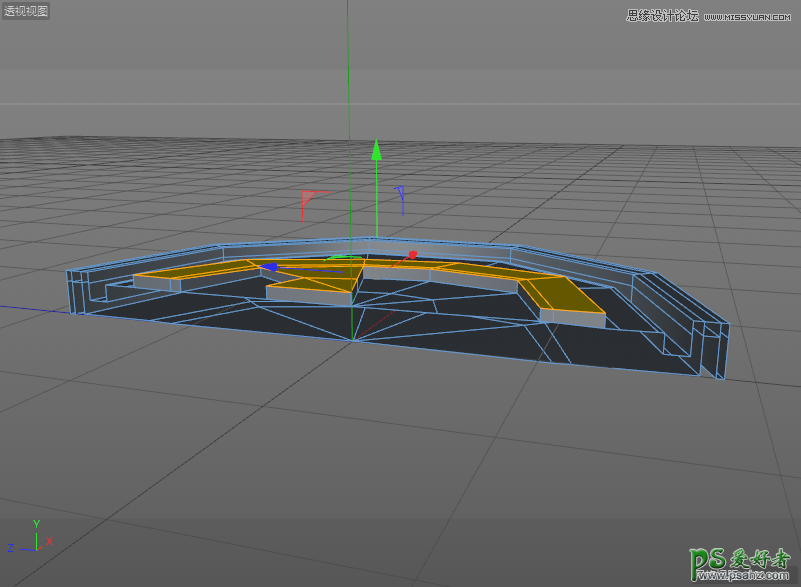
29.使用实时选择工具,选中侧面新增加的面,按Delete键删掉。
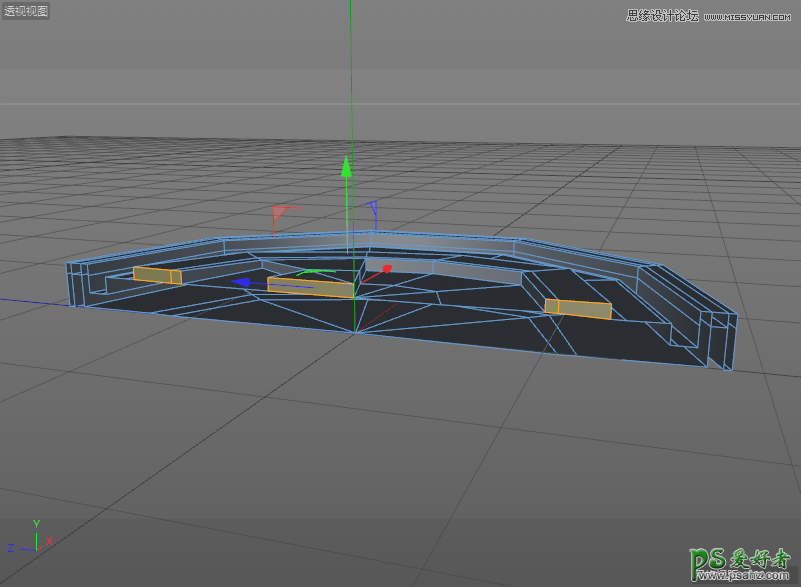
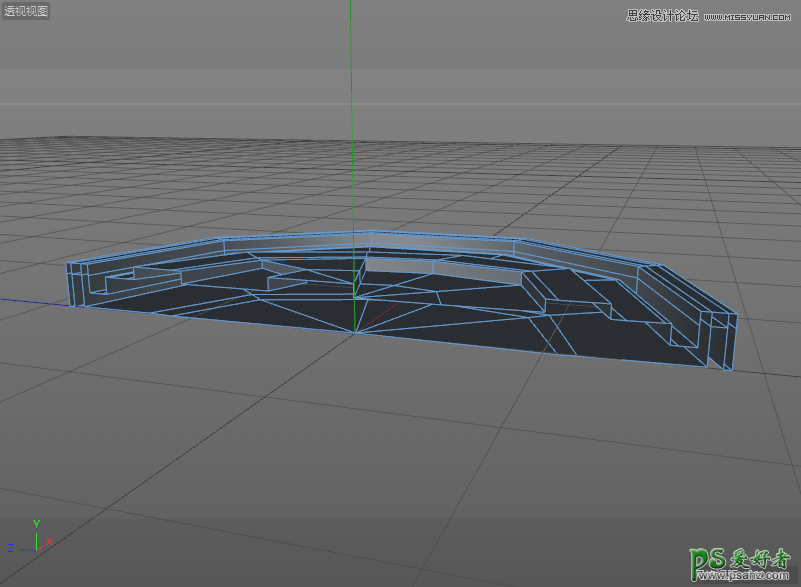
30.打开“对称”效果和细分曲面,效果如下图所示。
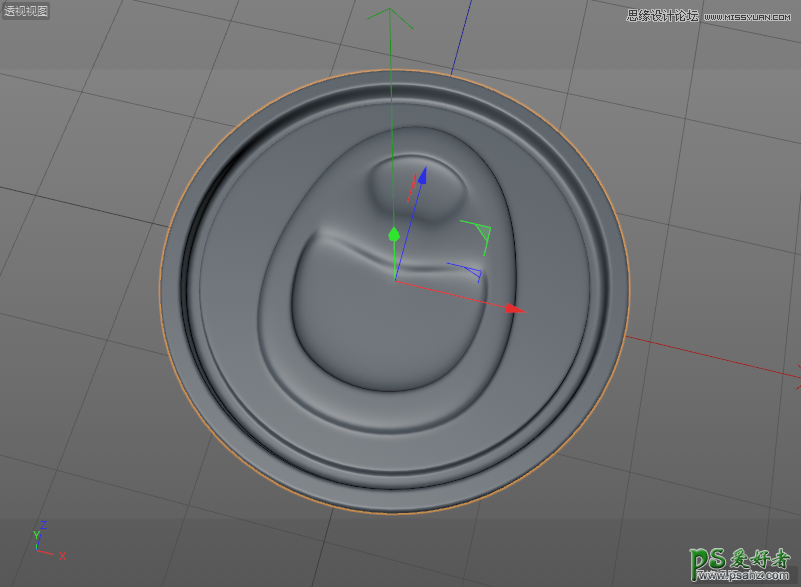
三、制作瓶起
1.新建一个“平面”,在右下角的平面对象窗口中,调整宽度分段为“2”,调整高度分段为“2”。
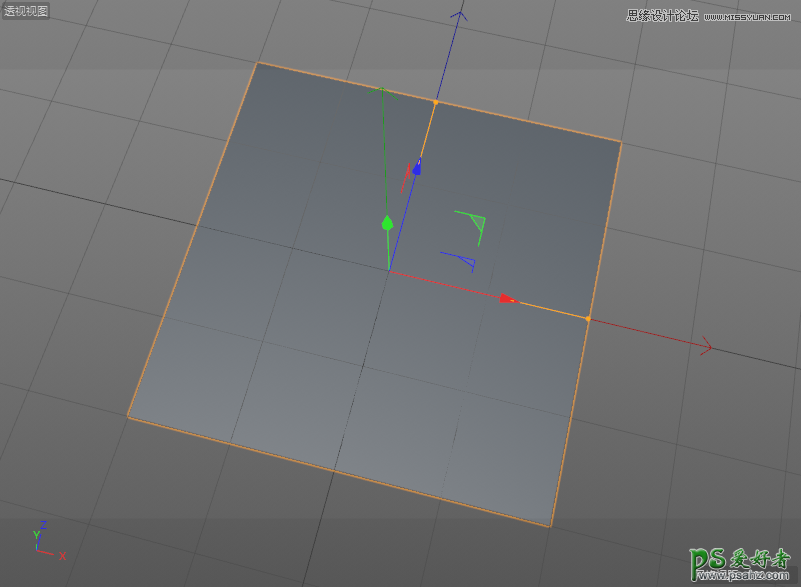
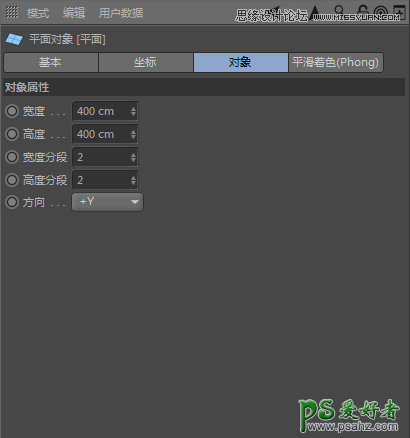
2.在顶视图模式下,选中“平面”,按【T】键调整大小,按【E】键调整位置,使其与参考图相吻合。
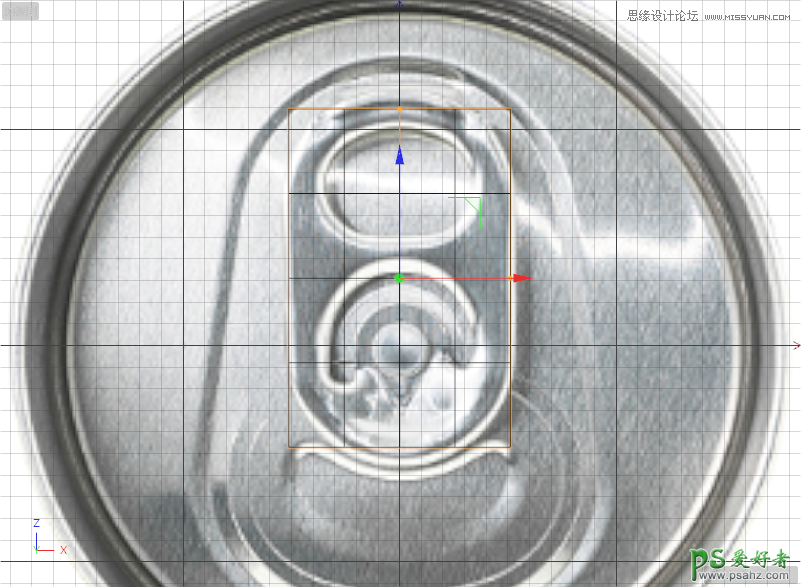
3.选中“平面”,按【C】键将其转化为可编辑对象,在面模式下框选左侧的面,按Delete键删掉。
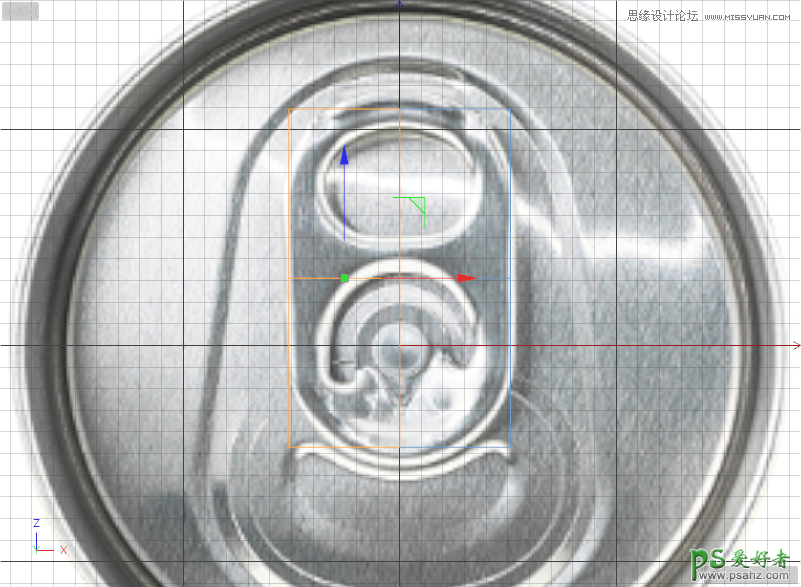

4.选中“平面”,为其添加一个“对称”效果,使“平面”成为“对称”效果的子集。
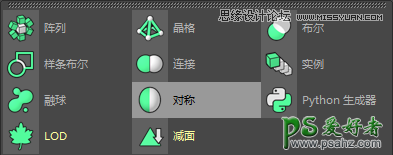

5.先隐藏“对称”模式,在点模式下,按【U+O】键,进行优化,删掉多余的点。


6.在点模式下调整形状,按【K+L】键,使用循环切割,增加线段。
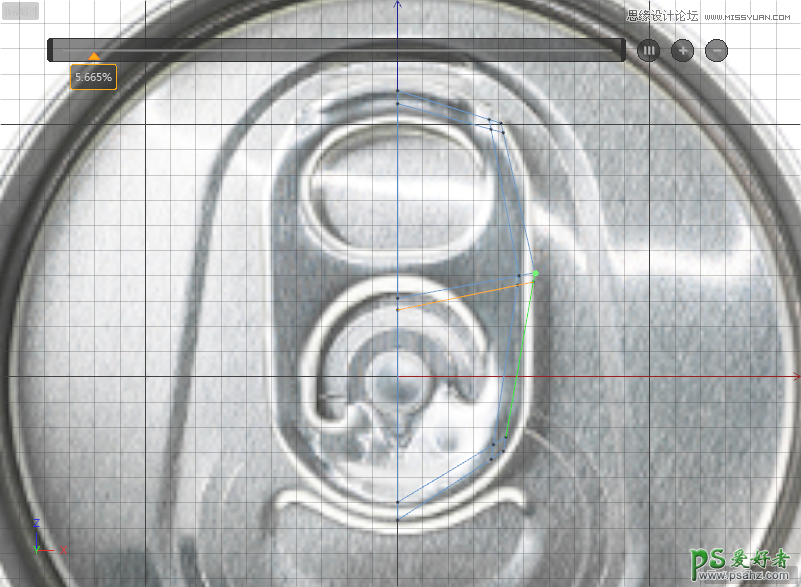
7.调整点的位置,使其与参考图中的瓶起形状相吻合,效果如下图所示。
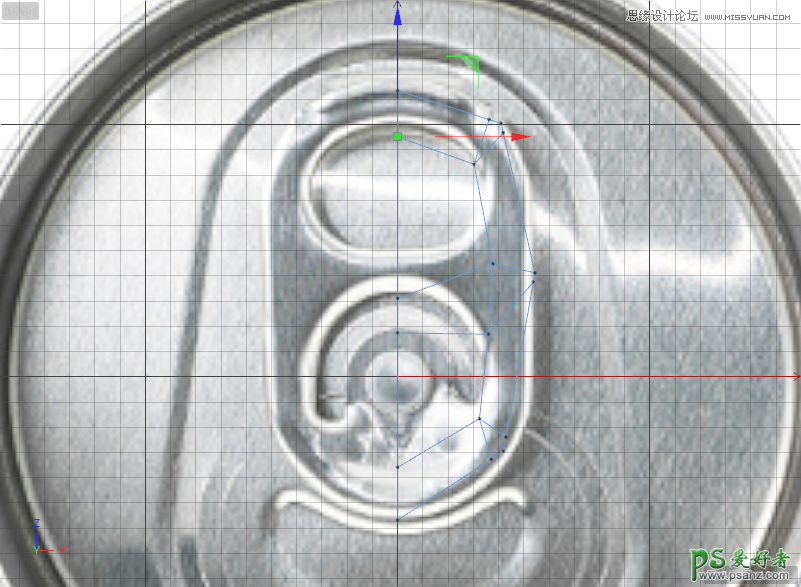
8.在透视试图模式下,选择面模式,删掉不需要的两个面。
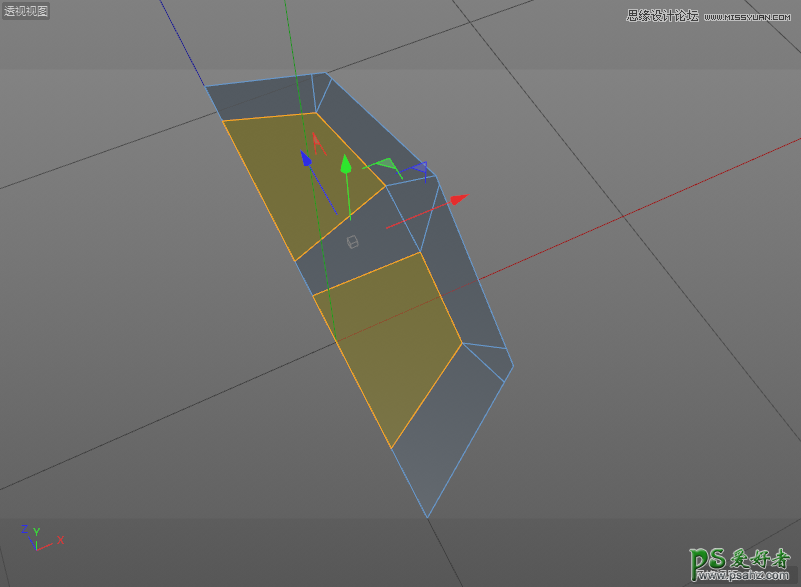
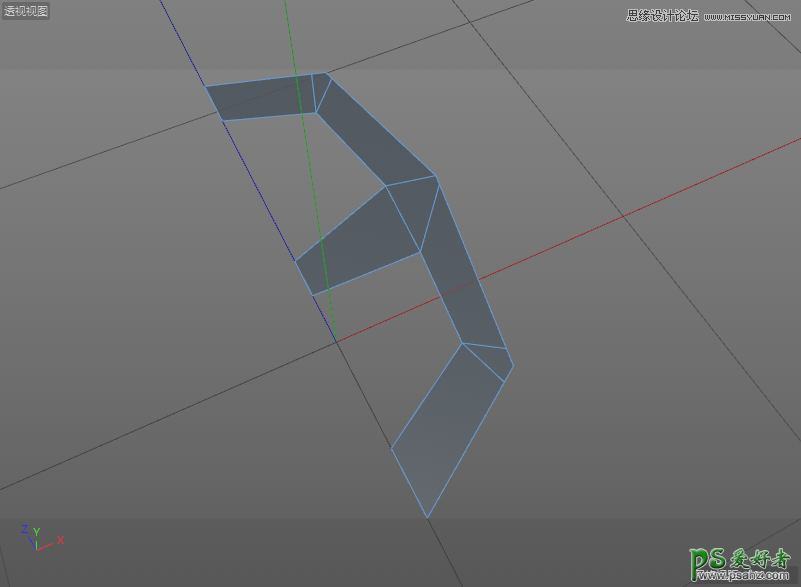
9.单击鼠标右键,选择“挤压”,向上拖曳出一定的厚度。
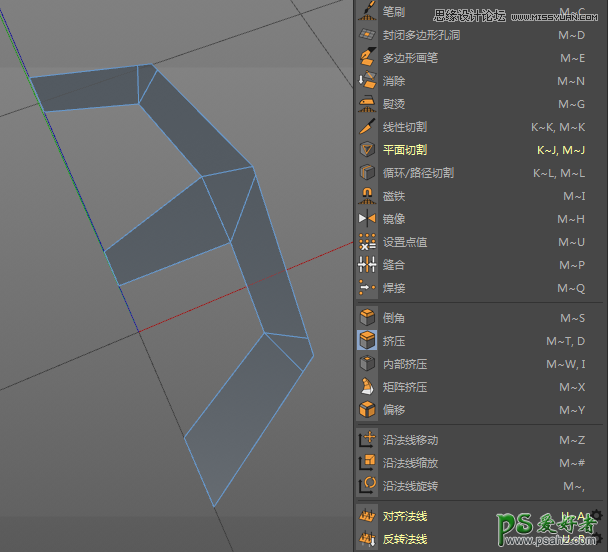
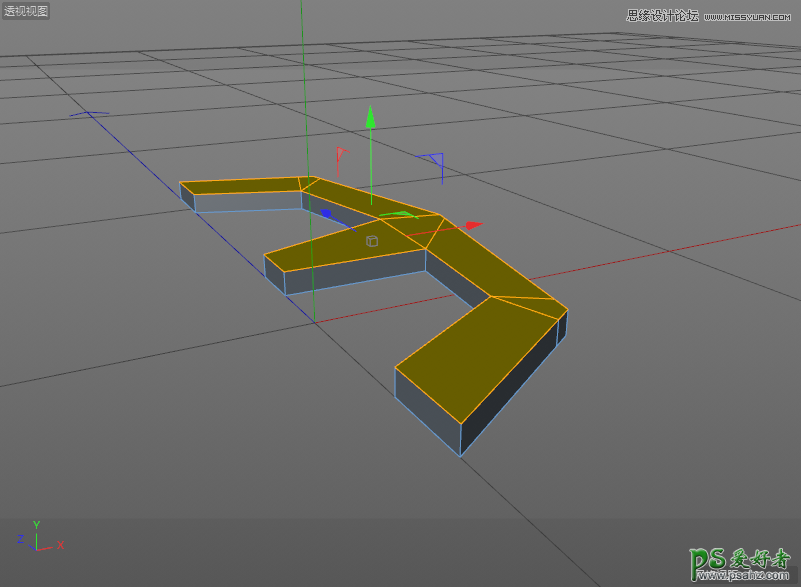
10.删除侧面的面。
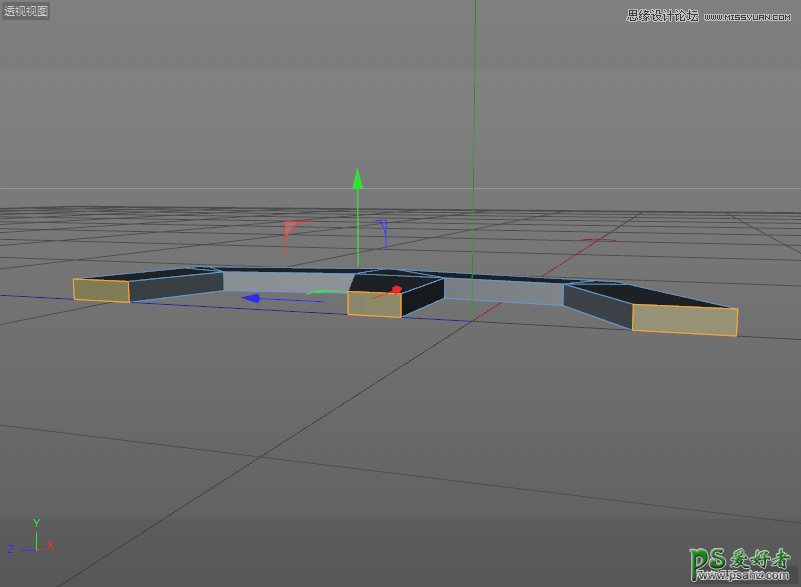
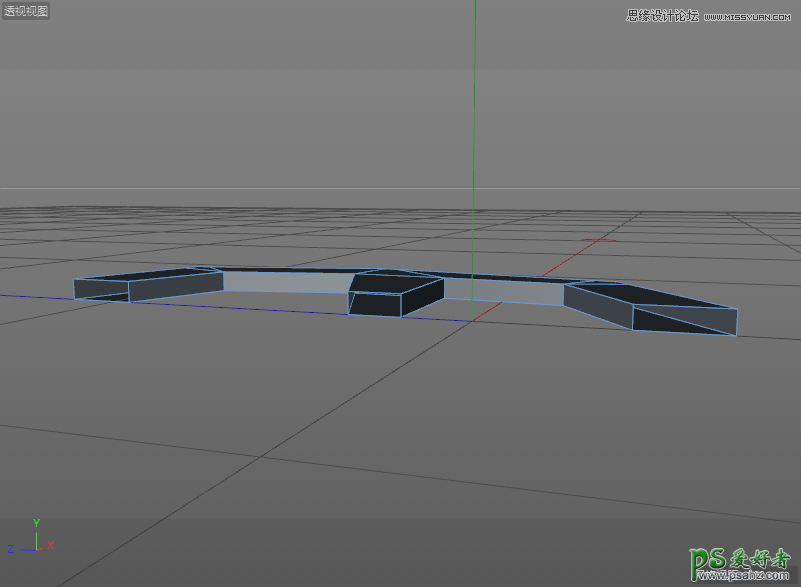
11.在边模式下,框选侧面所有的边,按【T】键向内挤压至0%,X轴清零。
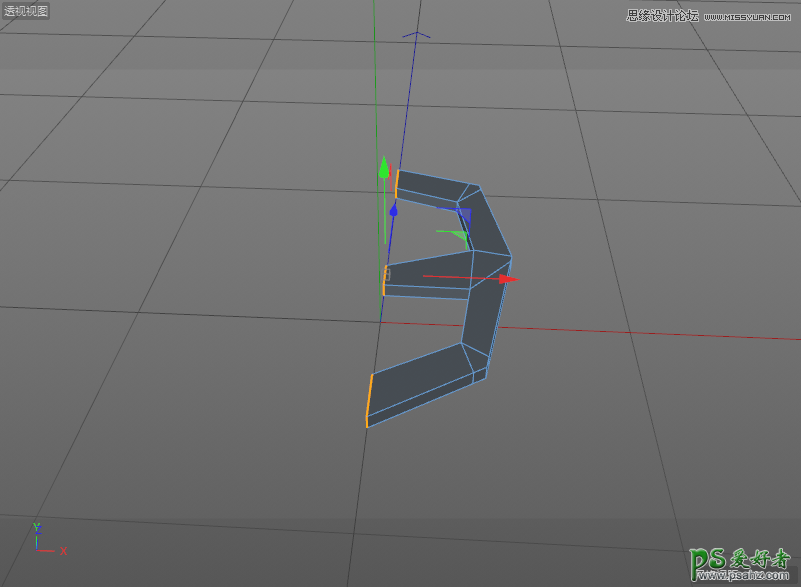
12.打开“对称”模式,为其添加一个细分曲面。
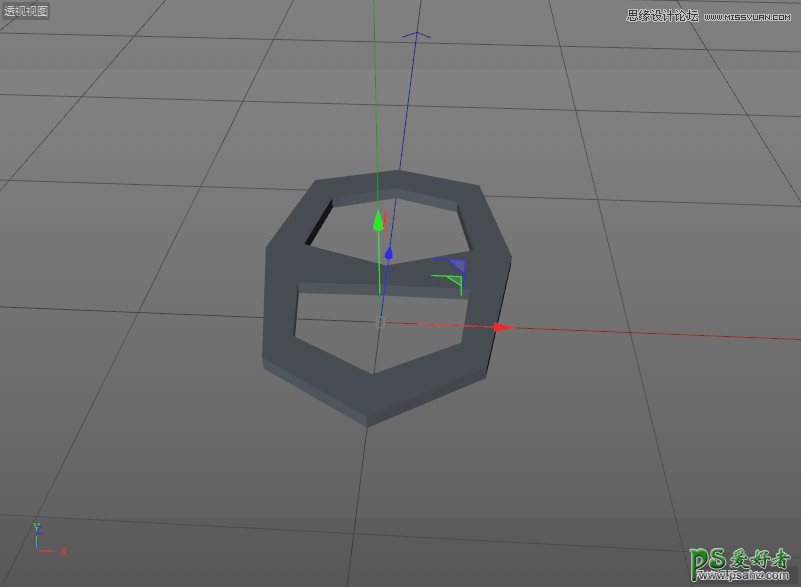
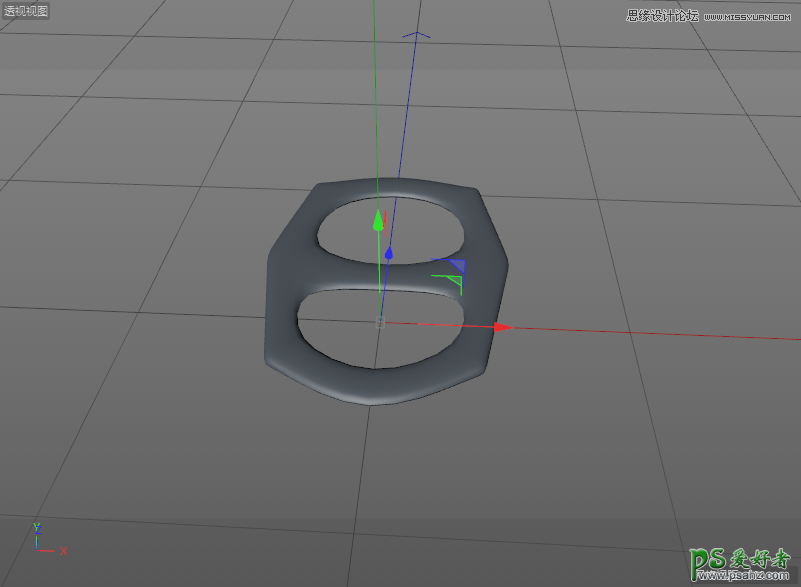
13.此时的形状过于尖锐,所以需要回到顶视图模式中调整点的位置。
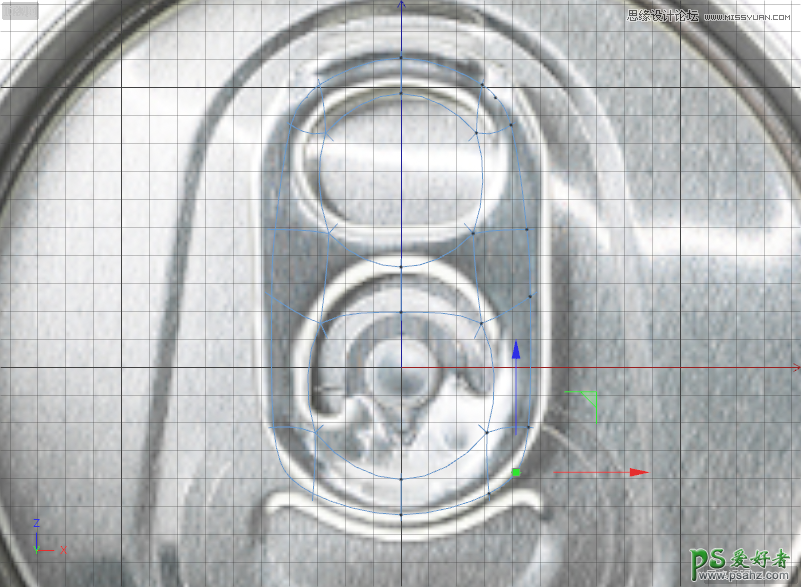
14.在透视图模式下,查看此时的效果。
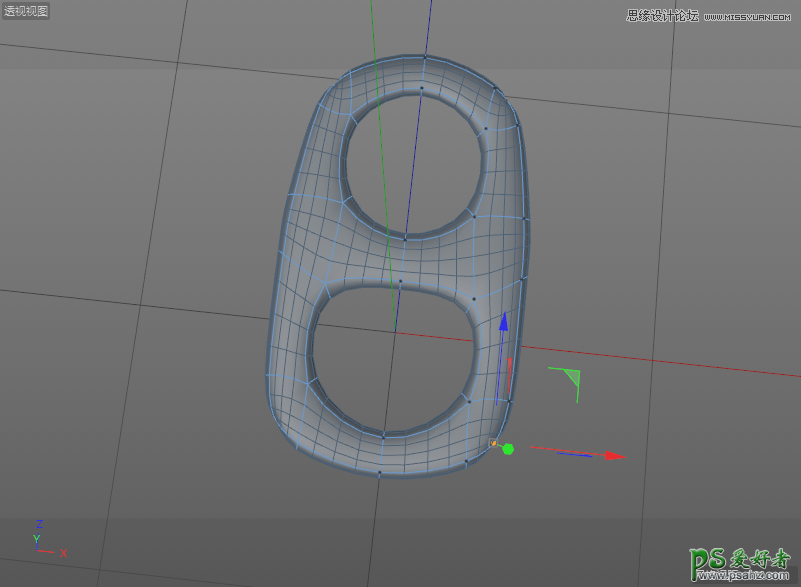
15.按【K+L】键,使用循环切割,在图中位置切出两条线。选中切出来的面,向外拖曳。
Tips:拖曳的过程中需要不断地放大和挤压。
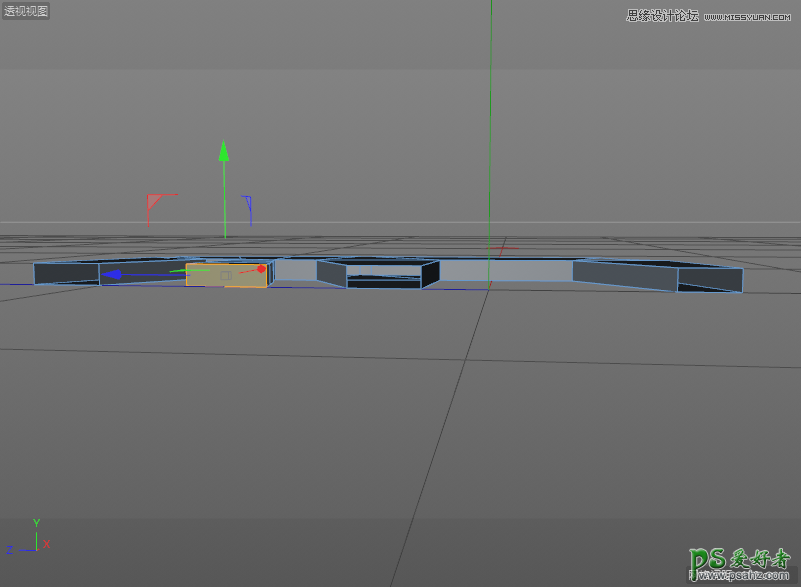
16.在线模式下,使用框选工具,选中侧面所有的边,按【T】键向内挤压至0%,同时将X轴位置清零。
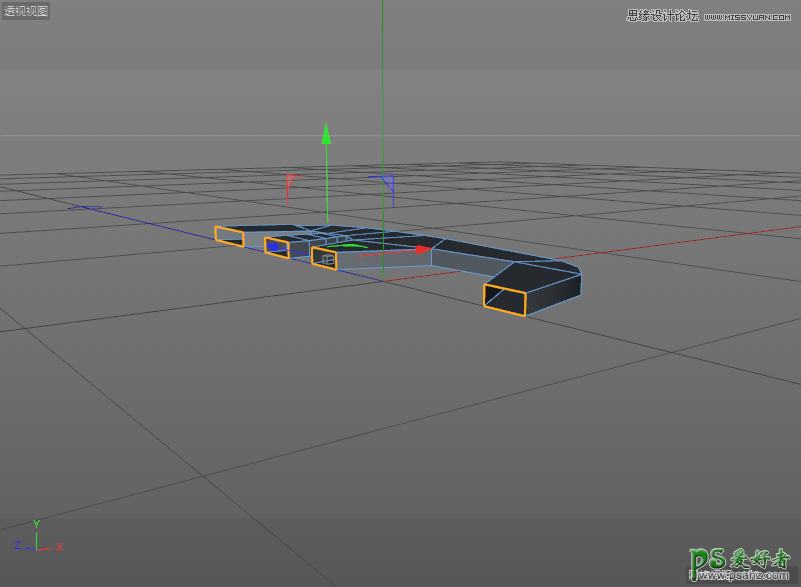

17.在顶视图模式中,调整点的位置,透视图中的效果如下图所示。
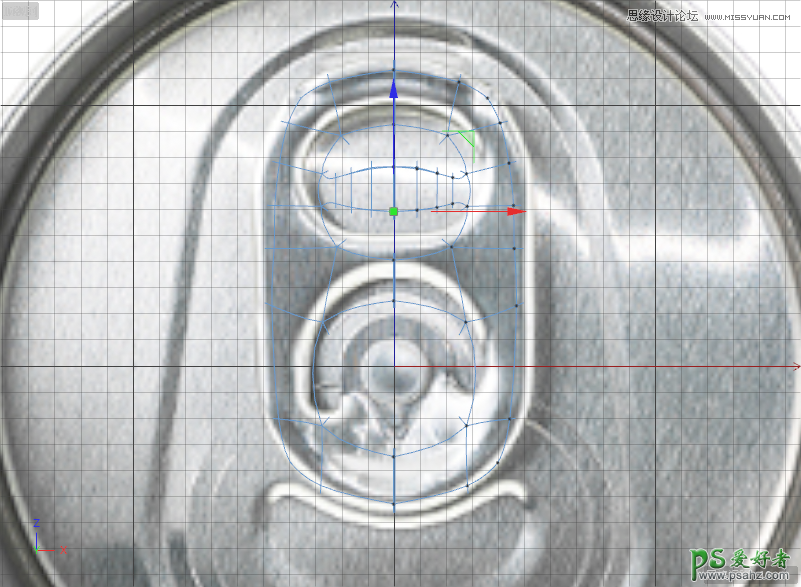
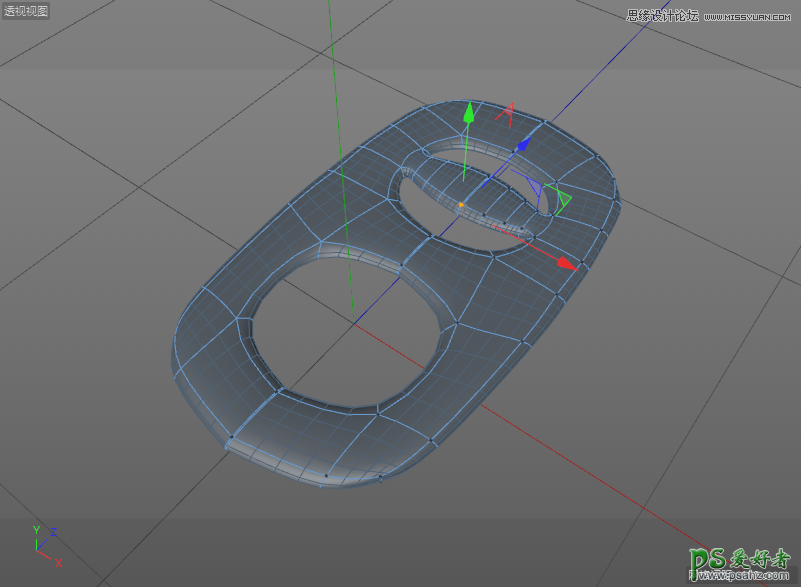
18.新建一个“圆柱”,在右下角的圆柱对象窗口中将分段调整为“5”,同时开启圆角。复制一个小的圆柱,缩小至如图所示位置,完善瓶起细节。
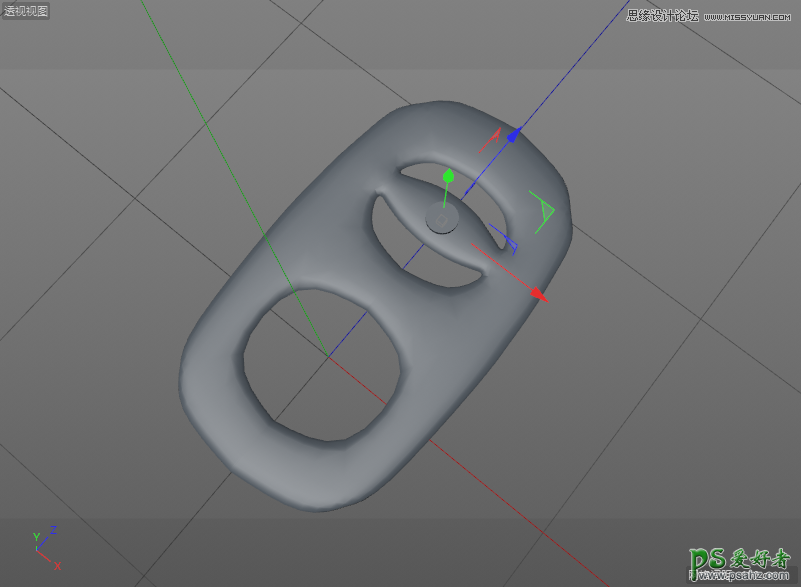
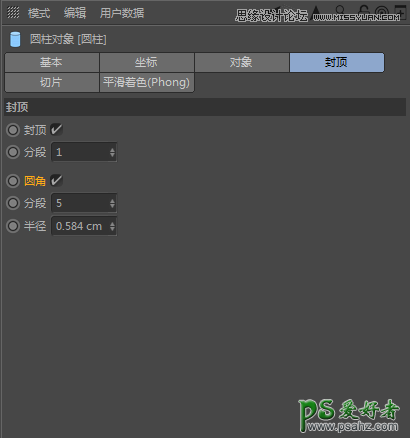
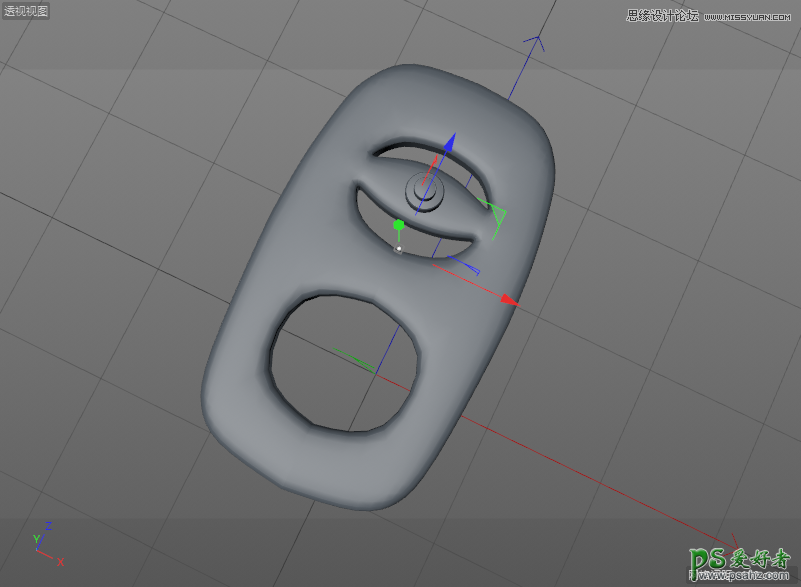
19.调整对象窗口中的命名,按【Alt+G】分别编组命名为“起子”、“瓶盖”、“瓶身”。
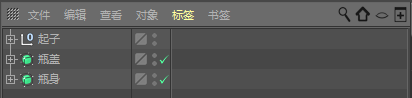
20.调整透视视图中三部分的位置,如下图所示。

四、渲染
1.新建材质球,在“颜色”通道中选择“纹理”,然后选择“加载图像”,将素材“贴图”置入。
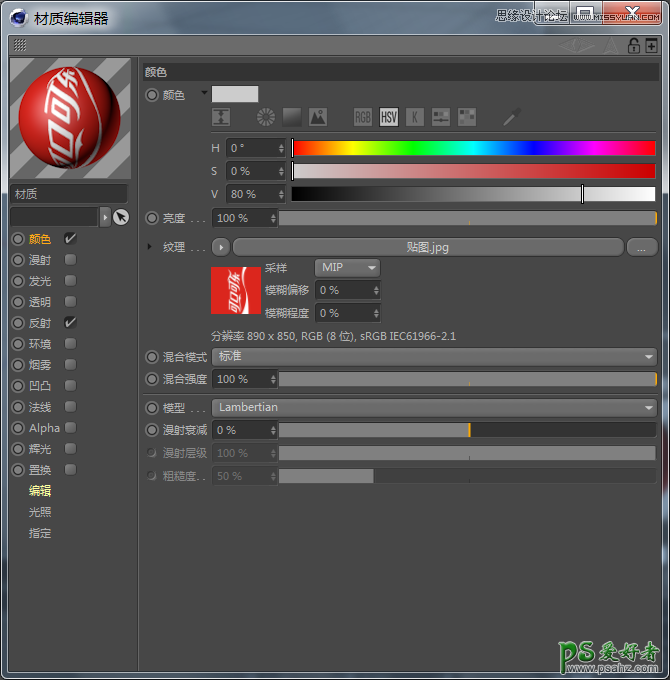
2.在“反射”通道中选择“添加”,为材质球添加一个“GGX”,在“层菲涅尔”中选择“导体”,在“预置”中选择“铝”。
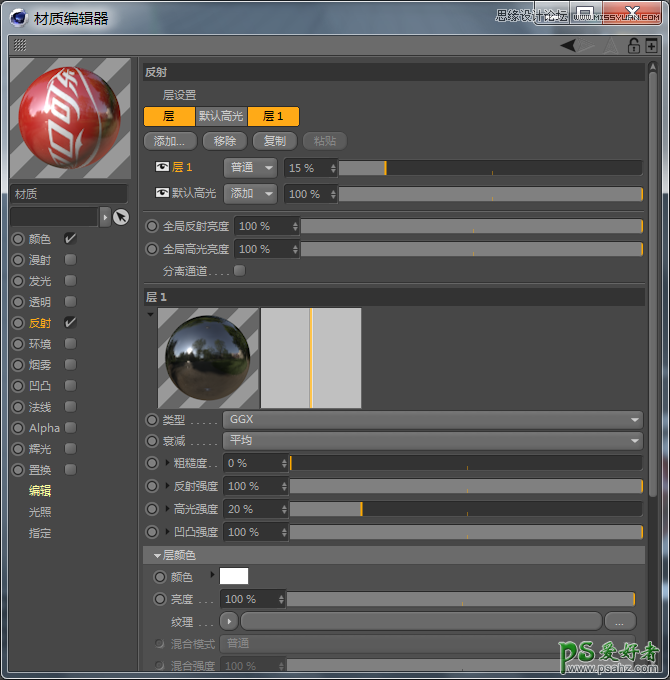
2.新建材质球,在“反射”通道中选择“添加”,为材质球添加一个“GGX”,在“层菲涅尔”中选择“导体”,在“预置”中选择“铝”。同时将粗糙度调整为“12%”,使其看起来更加具有质感。
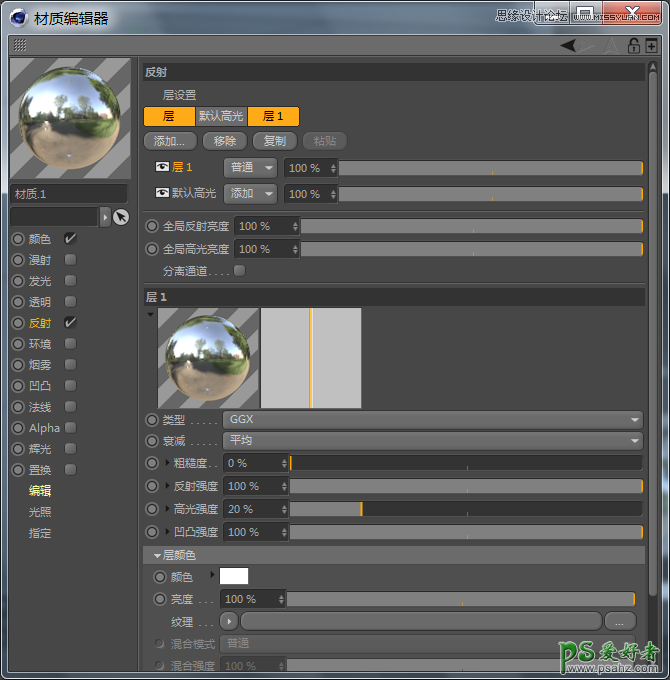
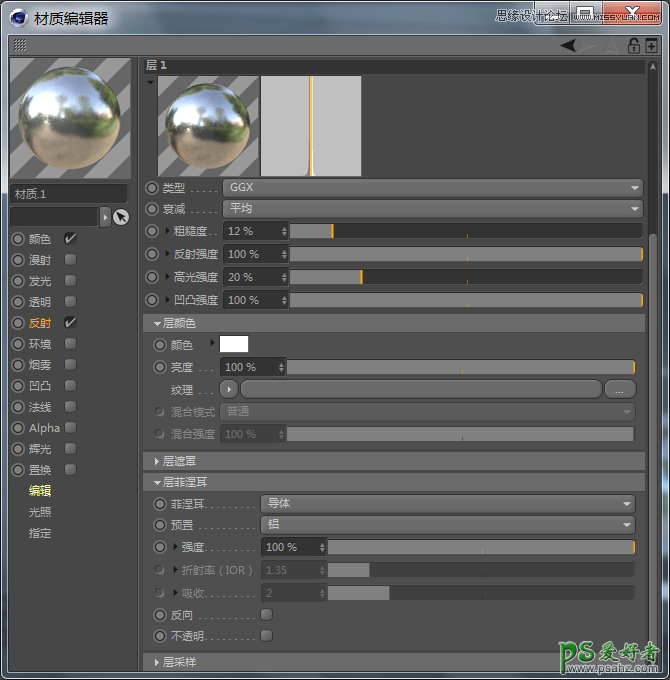
3.分别将材质球赋予给“起子”、“瓶盖”、“瓶身”,效果如下图所示。

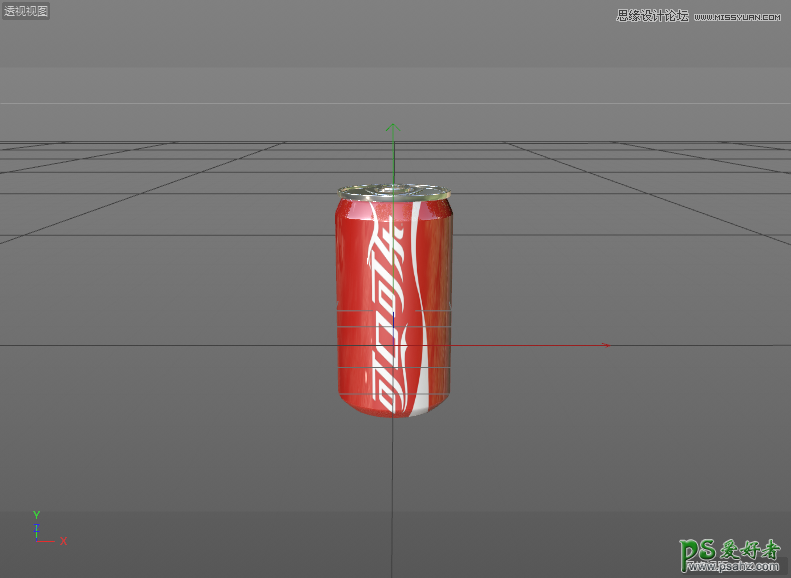
4.修改渲染设置。
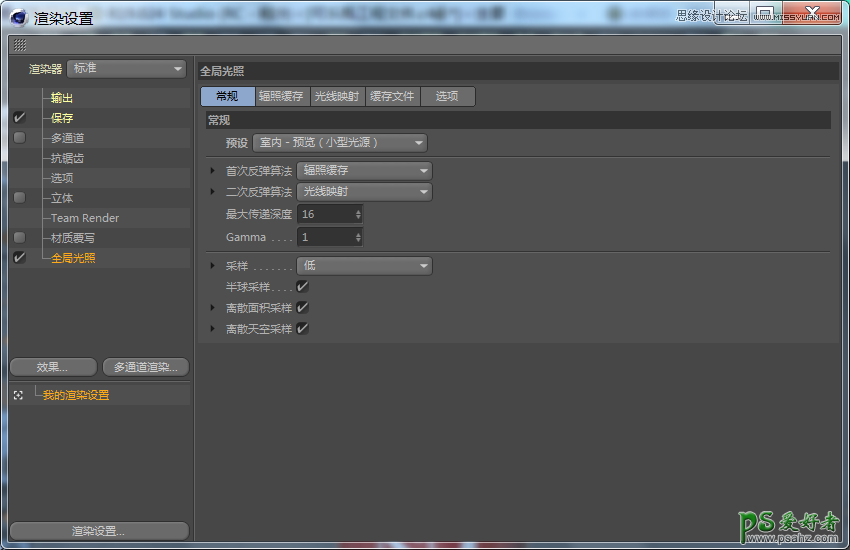
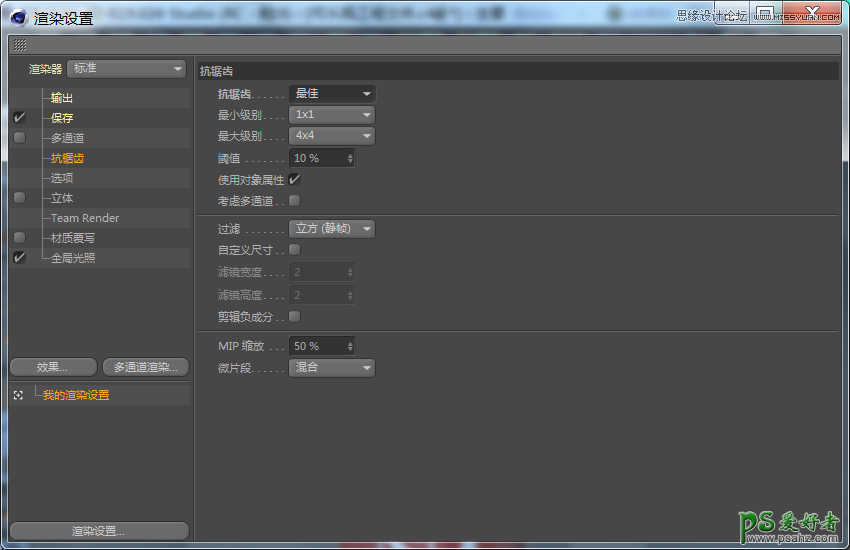
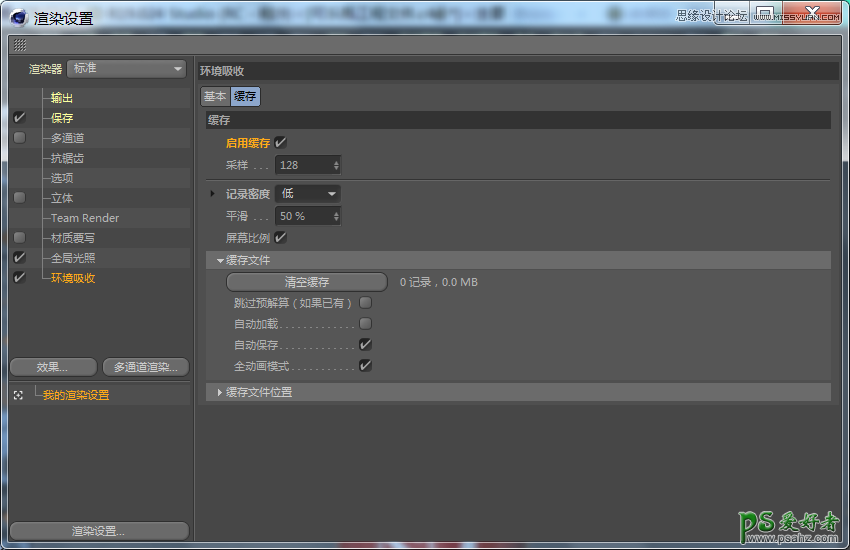
5.搭建一个简单的背景,完成渲染。