ps室内上色教程(PS上色教程) Photoshop彩色平面图的制作方法
今天我们就来看看ps中想要给室内平面图上色,该怎么制作呢?下面我们就来看看详细的教程。
1、将图纸导出为PDF格式的文件:打开CAD文件,隐藏不必要显示的图层,ctrl+p调出打印设置对话框,选择打印机名称为“DWG to PDF”,设置并框选打印范围,单击“确定”,选择文件名和保存路径。
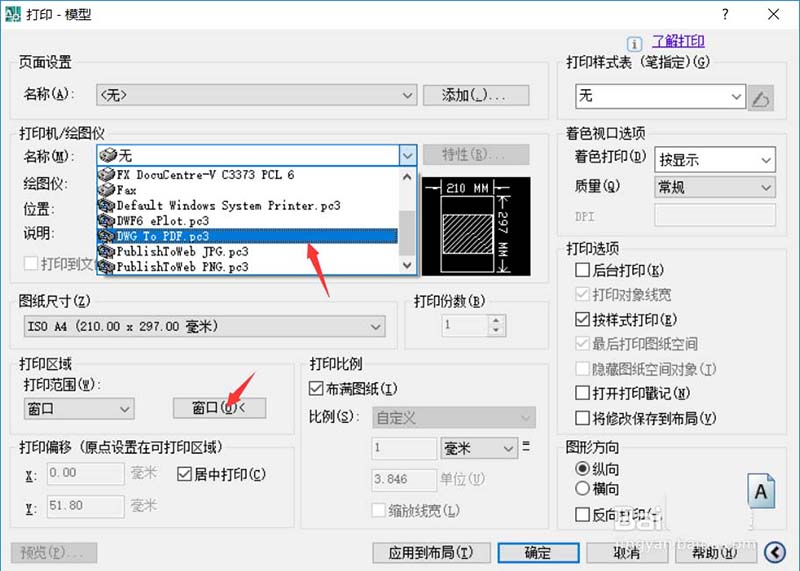
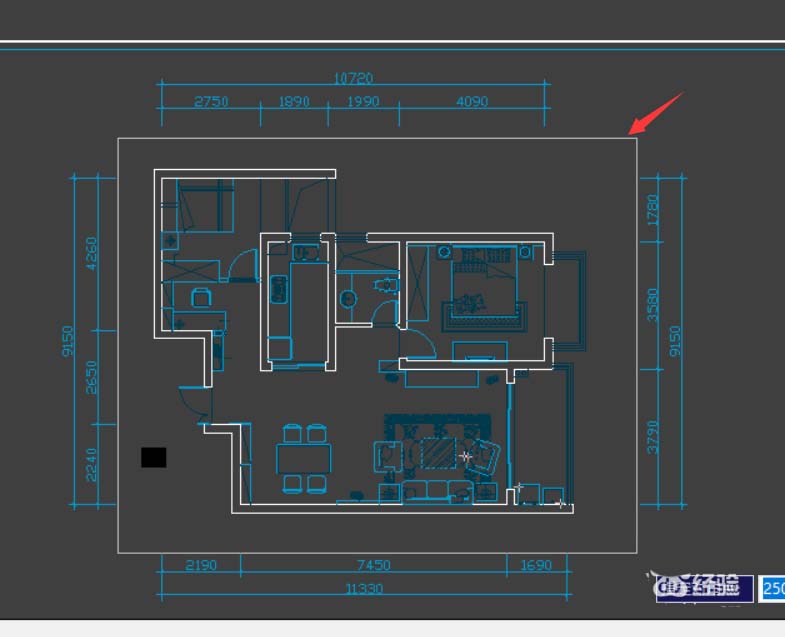
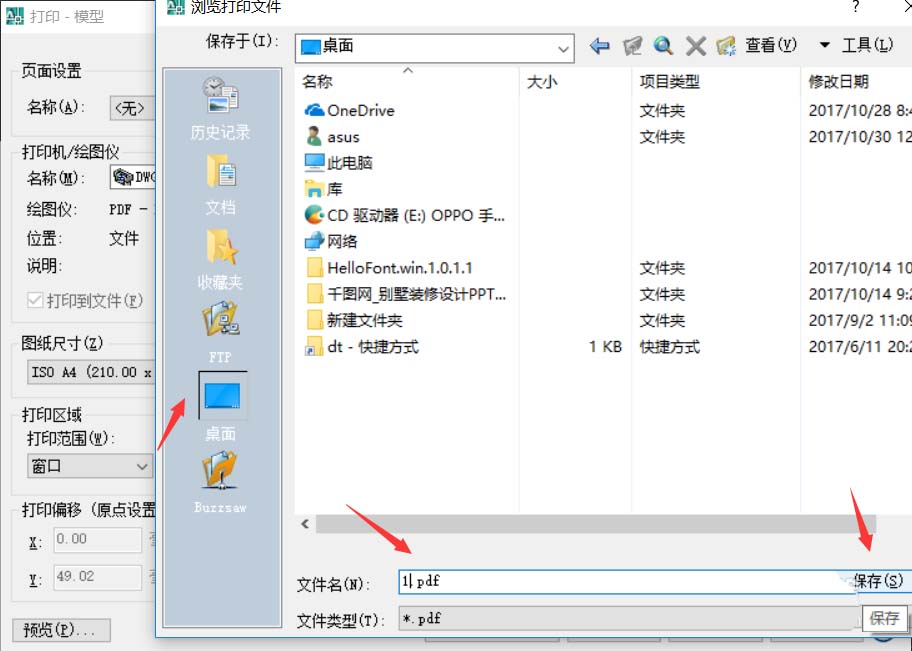
2、将保存的PDF文件用Photoshop打开,剪裁到“出血框”,宽度和高度“像素”,单击“确定”,导入打开之后如下图。
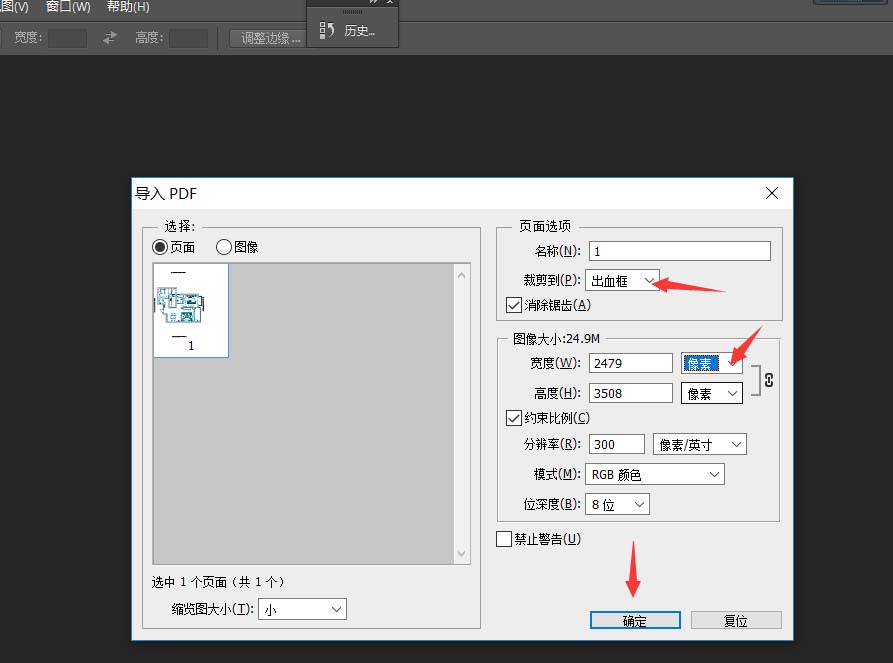
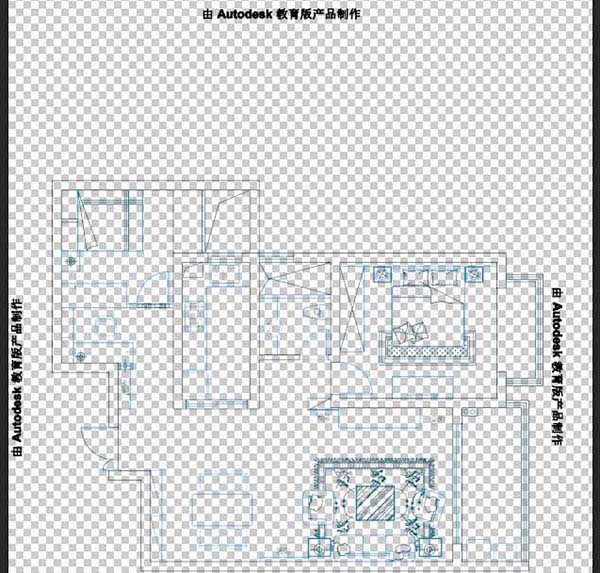
3、新建图层,填充白色,把图层拖到最底层,将图层1命名“线条”。选择“线条”图层,w,选中图中的墙体边框线,将前景色设置为深灰色,新建图层3,alt+delete将前景色填充到墙体边框中。ctrl+d取消选择。
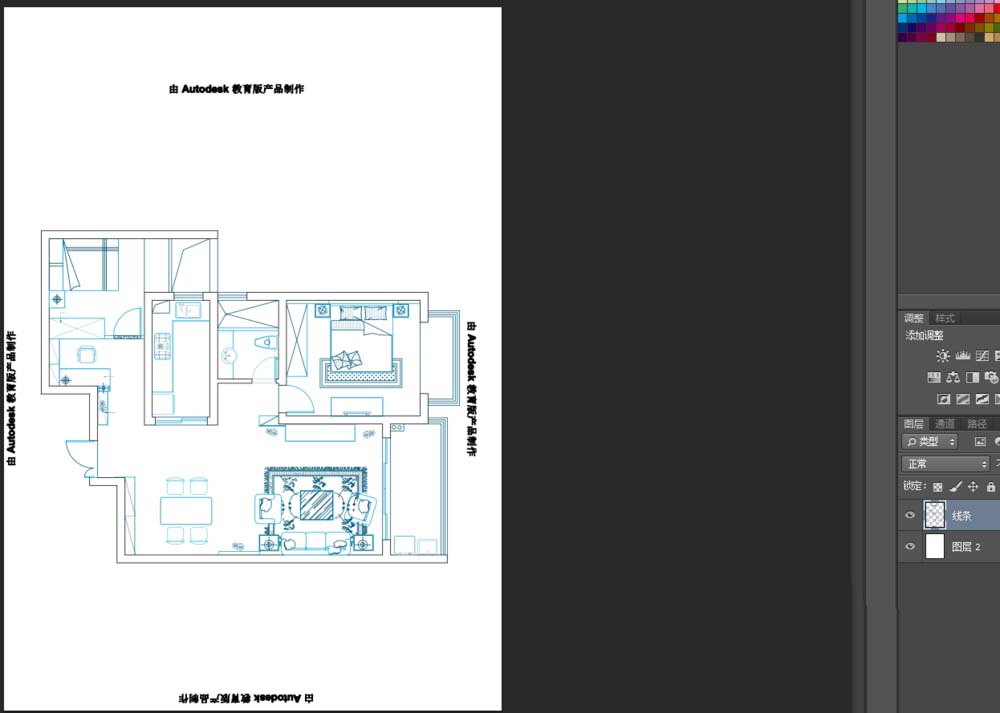
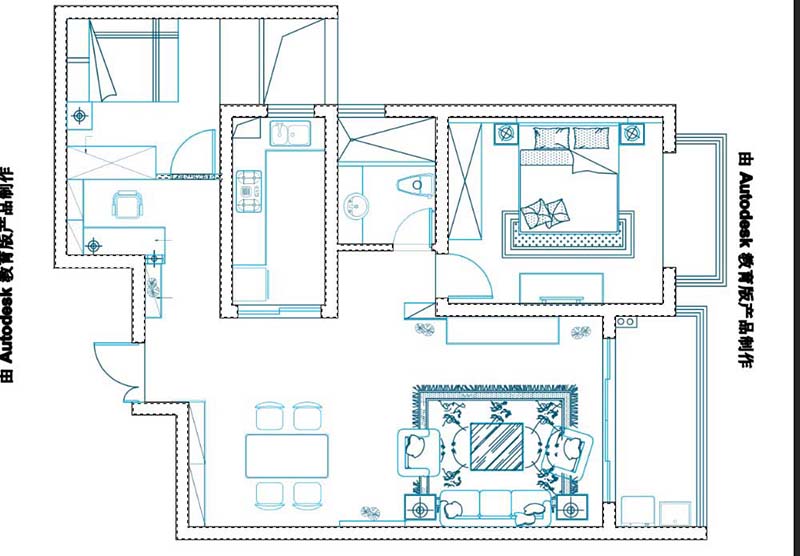
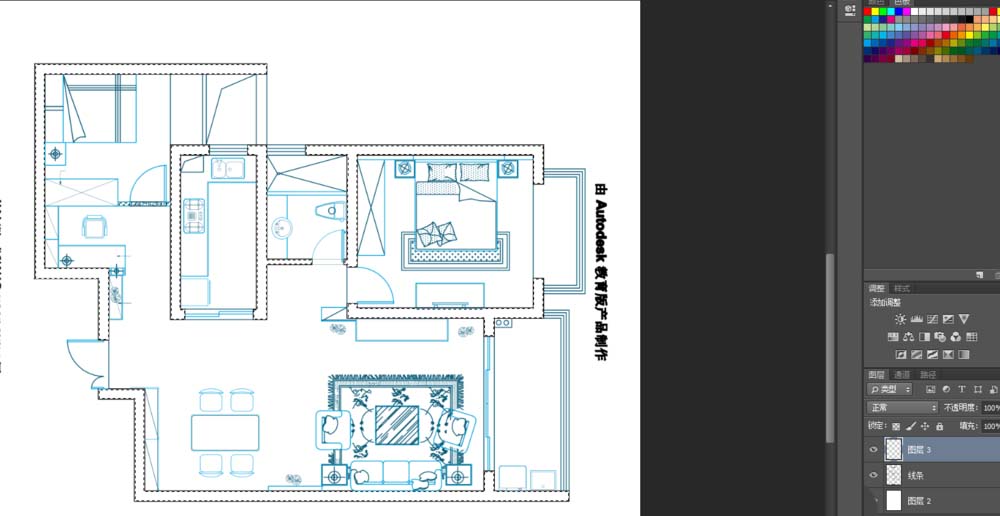
4、将图层3命名“墙体填充”,用PS打开地毯贴图,将贴图拖到文件中,产生新的图层3,将其命名“地毯”。调整地毯的大小并拖到相应区域,关闭“地毯”,选择“线条”,w,选中地毯覆盖区域,显示并选择“地毯”,ctrl+shift+I反选,delete,删掉了不需要填充的地方。
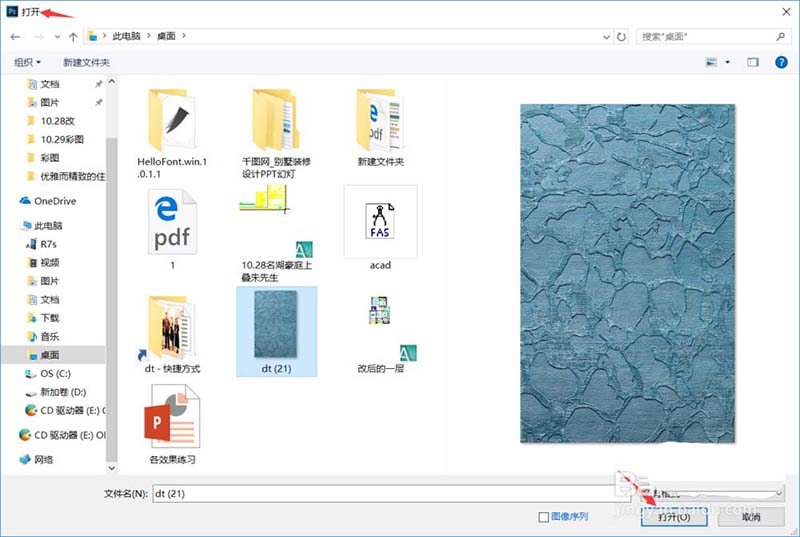
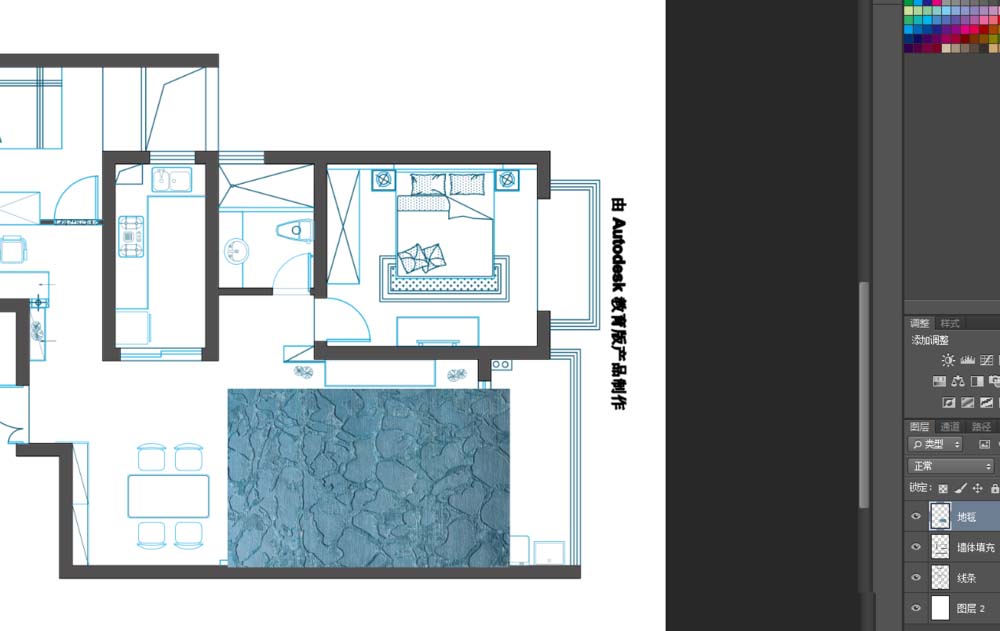
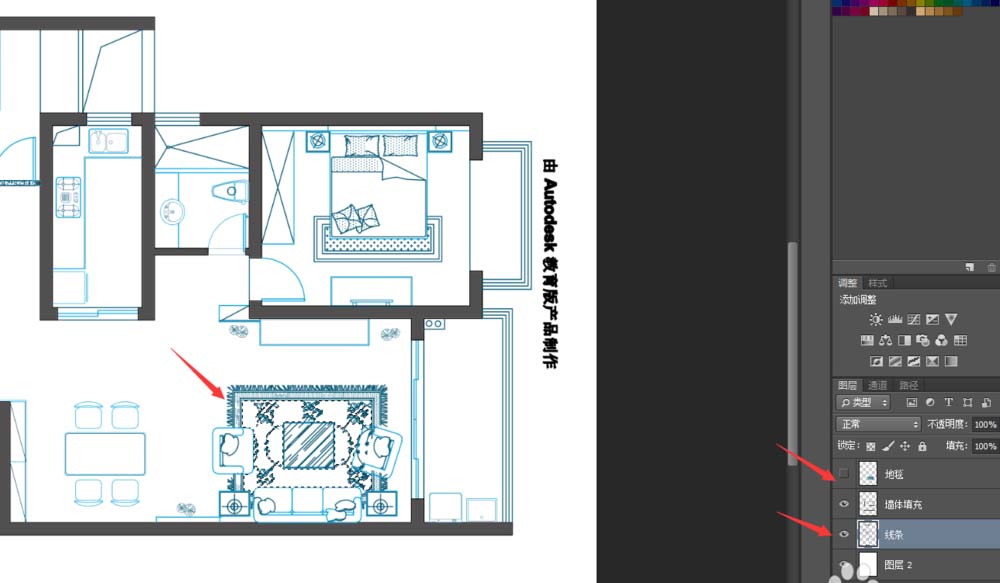
5、填充地面:新建图层“公共空间”,设置前景色,选择“线条”,w,选择公共区域,选择“公共空间”,alt+delete填充前景色,ctrl+d取消选择。设置图层样式:勾选“内阴影”并设置角度、距离、大小等,“确定”。单击减淡工具,选择画笔,涂抹窗户、门等地产生层次感。也可以同时搭配加深工具,对墙边、角落等地进行涂抹,形成阴影效果。
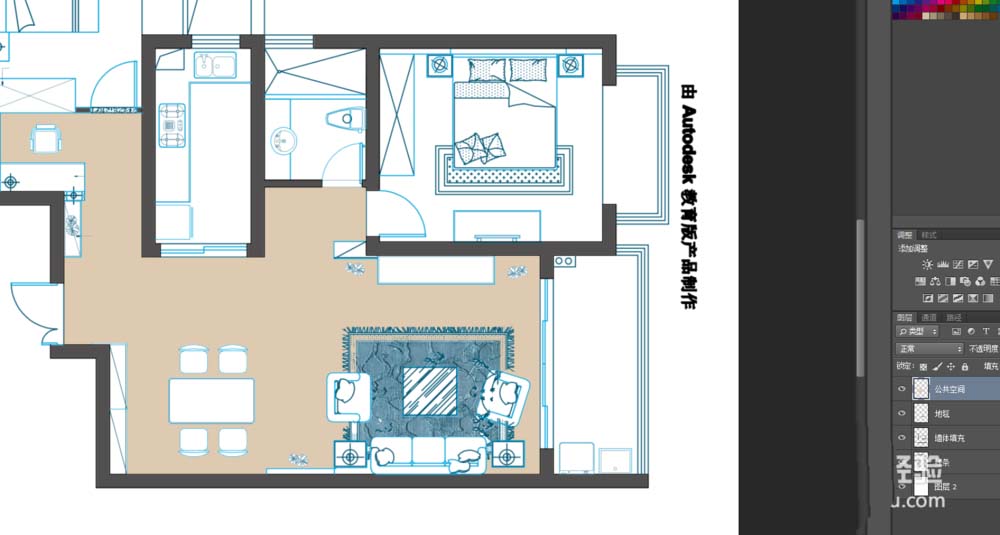
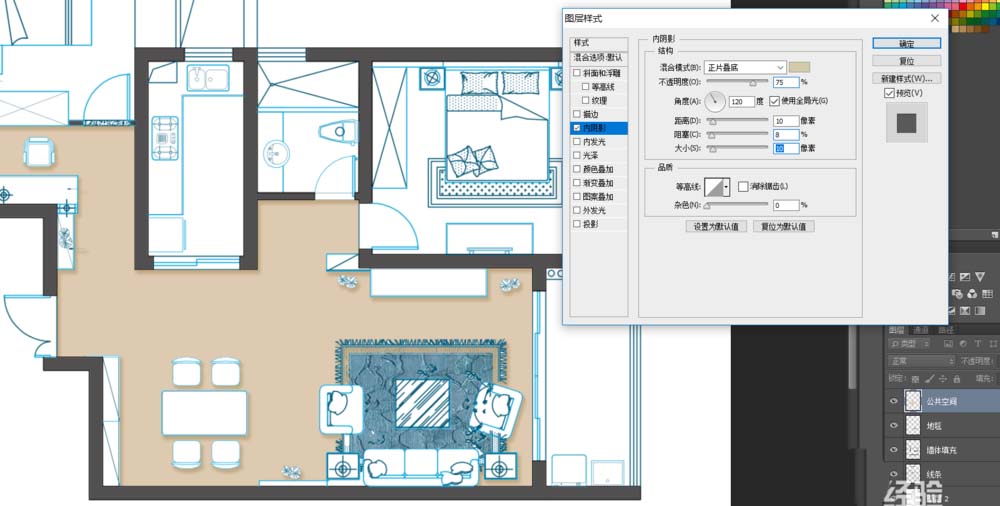
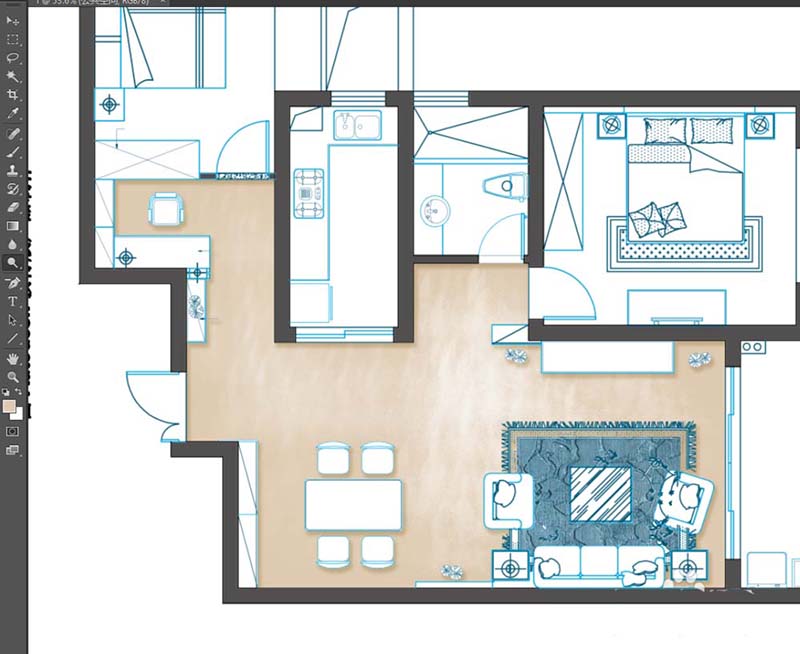
6、同理,填充其它区域,如房间、厨房、卫生间,注意笔刷的运用,产生水墨效果的笔刷最好用。
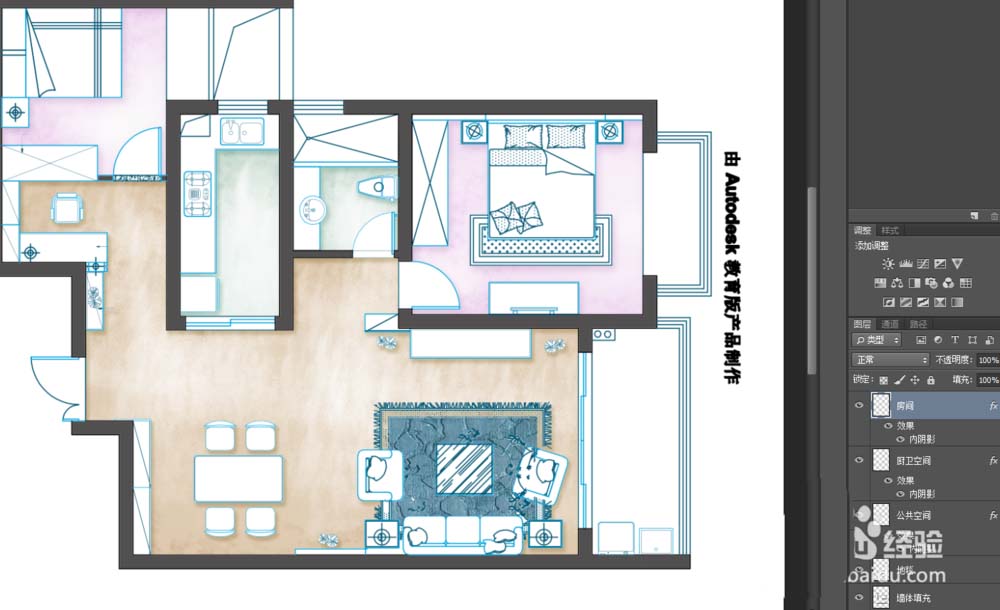
7、新建图层“灯”,单击椭圆选框工具,按住shift,画出正圆选框,设置灯光前景色,用渐变工具拉出填充范围,ctrl+d取消选择,ctrl+t调整大小并移动到需要灯光的区域。
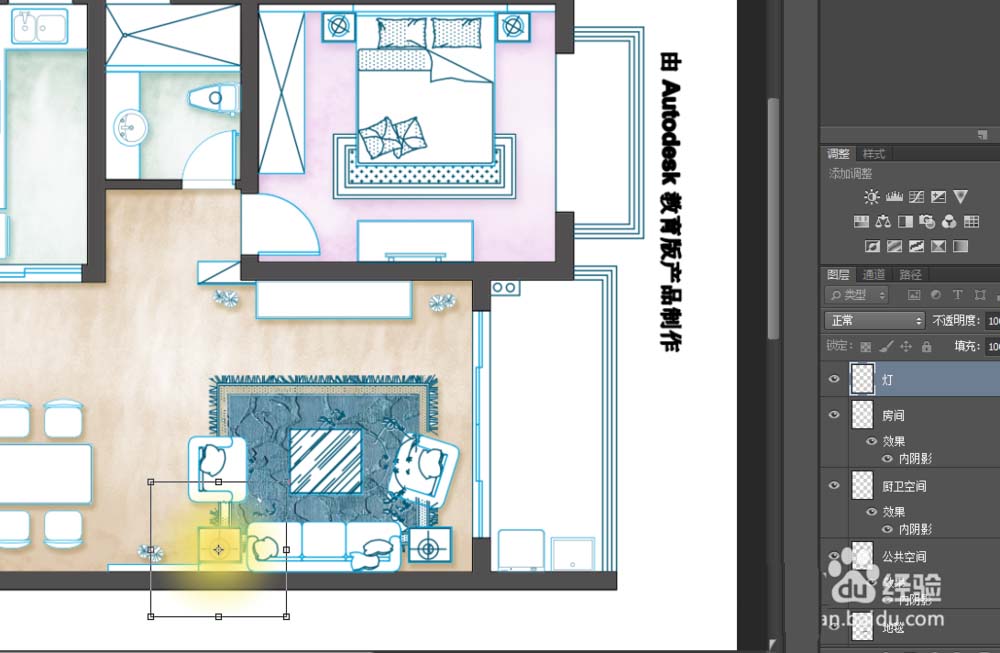
8、复制几个“灯”图层,并移动到相应的区域。
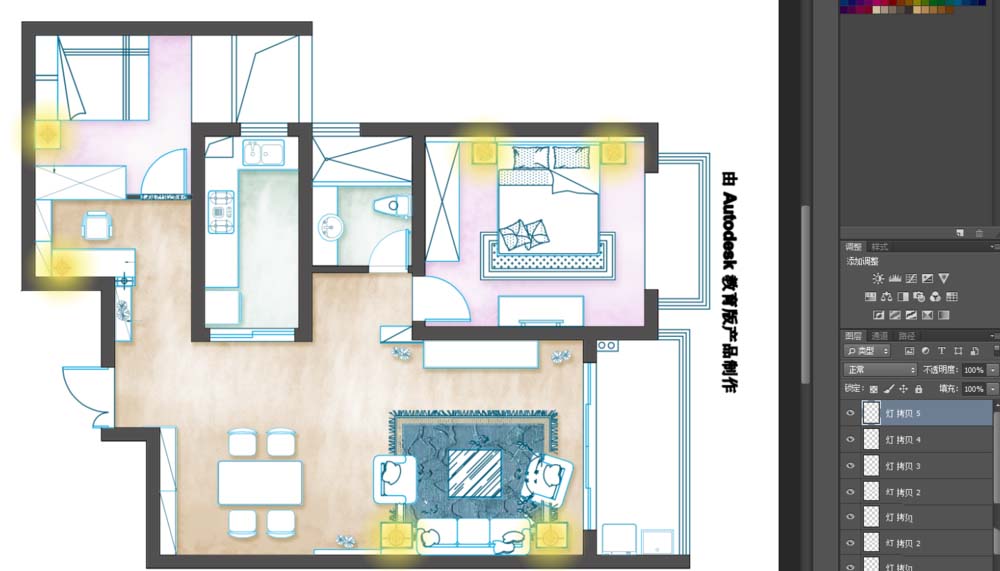
以上就是ps制作彩色室内平面图的教程,希望大家喜欢,请继续关注PSD素材网。