用PS结合AI对美女照片打造唯美的艺术光影效果教程
在本教程中,您将学习Photoshop和 Illustrator结合应用图层混合模式、颜色模式(CMYK)、部分调整命令、滤镜打造出唯美的花仙子艺术幻想光影效果。
下面是效果图

步骤1
打开文件素材并创建一个新的顶层,用粉红色(C12 M30 Y0 K0)填充画布并将混合模式更改为颜色。接下来,创建另一个图层并选择一个软笔刷。
将颜色更改为金色调(C20 M15 Y65 K0)并将画笔大小设置为300px。单击画布的中间并调整此图层的大小,然后移动到图像的顶部以获得平滑的颜色过渡。
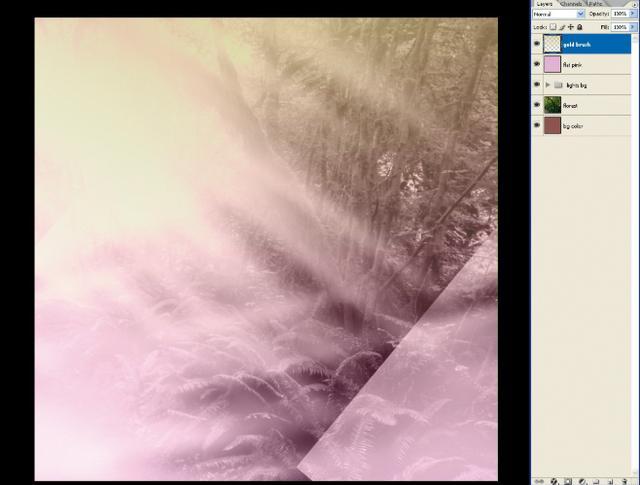
第2步
要产生雪花效果,你必须弄脏手。拿一个旧牙刷,直接浸入油漆中(但要等到它开始干燥 - 如果你的刷子太湿就不行)为了深入你的插图效果,摇一些,更多的水首先滴在纸上。
然后,使用诸如螺丝刀之类的工具,快速地掠过刷毛,以喷雾的形式释放涂料。改变释放速度和纸张距离,以创造不同的飞溅 这种创造素材只经济实惠
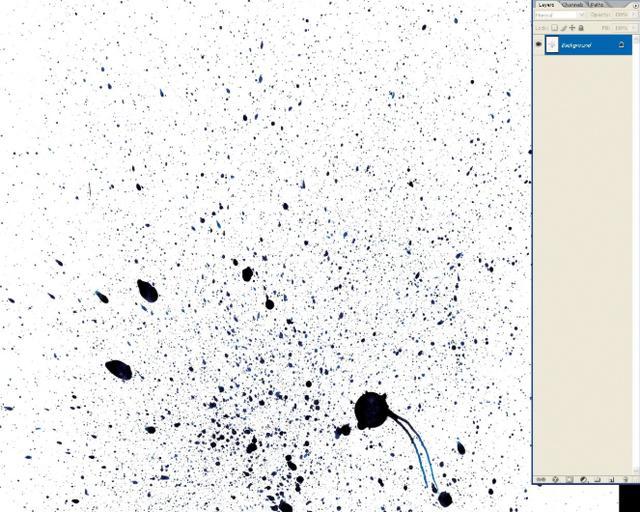
第3步
选择“ 图像”>“调整”>“去饱和”,转到图像>反转
然后选择图像>调整>色阶,并增加对比度,将输入值更改为60,1,244
选择最佳部分并导入到当前图层中
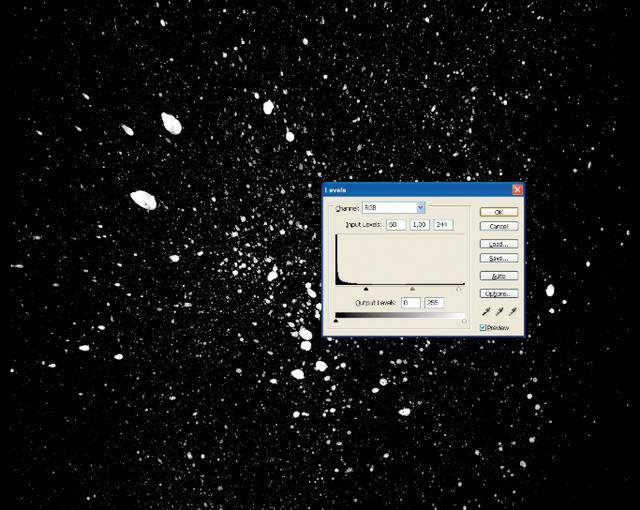
第4步
将混合模式更改为滤色,并将此图层移动到顶部。打开素材并将人物图层移动到雪花图层下的插图中
复制绘画层的部分,并将这些部分主要放在她的头发上。它应该作为一个非常柔和的细节应用,有助于将她融入图像的其余部分

第5步
现在让我们创造出最重要的光影
创建一个新图层,然后从一侧到另一侧进行矩形选择,并用白色到透明的渐变填充它。进行另一个选择,如图所示,然后点击删除
转到滤镜>模糊>高斯模糊并将半径设置为50%旋转图层并将其移动到人物图层后面

第6步
我们现在可以在人物图层上放置更柔和的光影
在新图层上,创建与步骤5中描述的尺寸相同的选区,然后选择柔和的圆形画笔并将大小设置为2,500px。这样看起来就像光从选择的顶部到底部逐渐消失
复制图层,垂直翻转并向下移动一点。根据需要合并两个图层,调整大小并复制它们。除了层,它应该作为一个非常柔软的细节展现
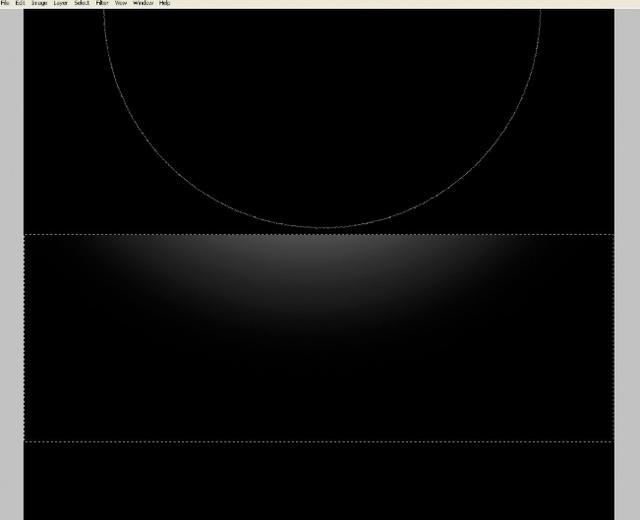
第7步
接下来,打开Adobe Illustrator并创建自定义画笔
要执行此操作,请使用“椭圆”工具并创建对称椭圆形状,如此处所示

第8步
使用“选择”工具,选择该圆圈右侧的点并将其向右拖动
选择“转换锚点”工具(Shift + C)并单击拖动的锚点以移除线条并使其成为锐角
对另一个角落做同样的事情
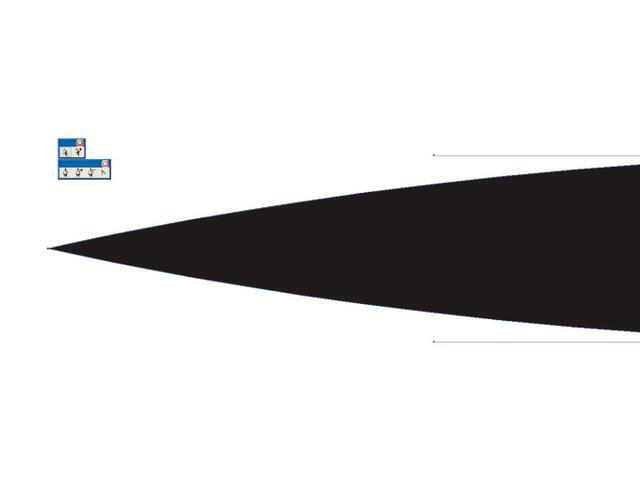
第9步
如果形状仍处于选中状态请转到效果>扭曲>标记并将水平弯曲滑块设置为100%
选择Window> 画笔并打开画笔调色板。将此新形状移动到画笔窗口并将其选为新的艺术画笔
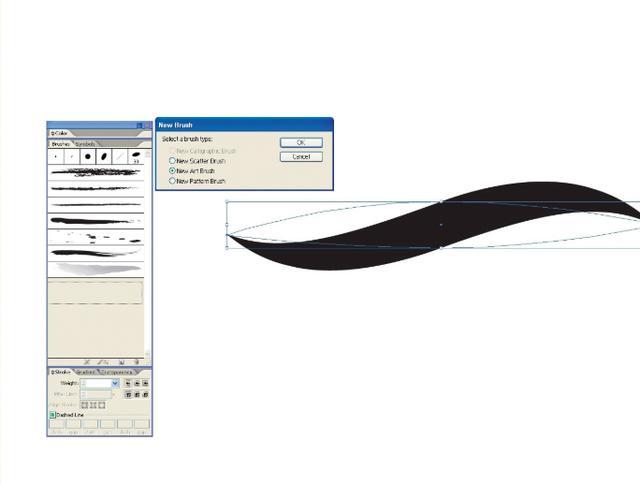
第10步
开始绘制如图所示的几个形状并应用刚刚创建的画笔
如果需要,尝试制作流畅的线条并更改笔划大小
将最佳形状复制到Photoshop并转到“ 图层”>“样式”>“外发光”,然后将大小更改为150px,将混合模式更改为“颜色减淡”
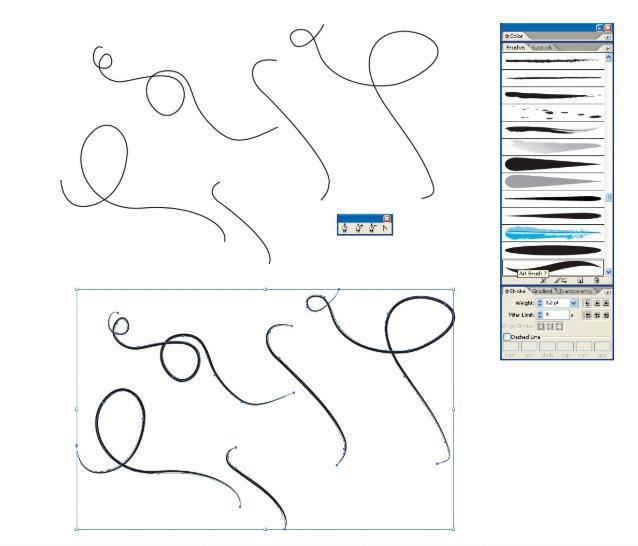
第11步
尝试不同的设置和图层不透明度有一些不同效果。您的创作自由没有限制,所以总是尝试不同的东西组合达到不一样的效果美感
完成所有灯光的形状后,更改图层顺序,在人物图层前面移动其中一些,在人物图层后面移动其他部分

第12步
创建一个新图层并将混合模式更改为颜色减淡
选择柔软的圆形画笔并将颜色设置为白色
转到“画笔”菜单,将“间距”更改为70%,将“大小抖动”更改为55%,将“散射”更改为“480%”
开始在画布上刷涂区域,改变画笔的直径和其他设置
第13步
现在几乎快完成了
选择一个白色软笔刷,然后开始在新图层上的图像周围放置各种尺寸的点。注意人物的边缘与图像的其余部分不相符。这将有助于您创建令人信服的灯光效果

第14步
最后的操作为您的插图添加更多元素。蝴蝶?仙女?你为什么不尝试放一些矢量素材和手绘元素?
放上一些梦幻般的音乐效果素材,开始考虑适合这个主题的元素素材
当您认为插图完成后,展平图像,请转到滤镜>锐化>锐化 锐化下人物 让人物细节更突出
