用PS给照片制作逼真的水中倒影效果教程
效果图:

操作步骤
1.打开PS放入一张需要制作倒影的图片

2.Ctrl+J复制一层,执行图像-画布大小,向下扩展它的一倍
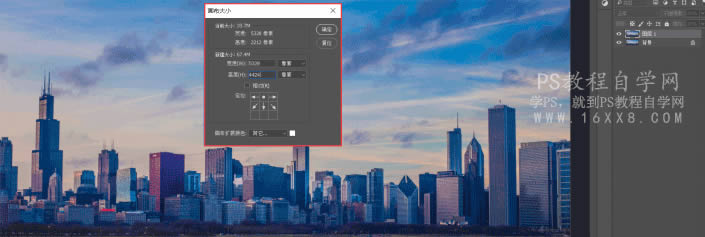
3.Ctrl+J复制图层1来制作倒影,Ctrl+T自由变换将它垂直翻转,并把它放置在图层1下方

4.在倒影下方创建一个新图层为水,使用吸管工具快捷键I,在天空部分吸取蓝色,并填充到图层水
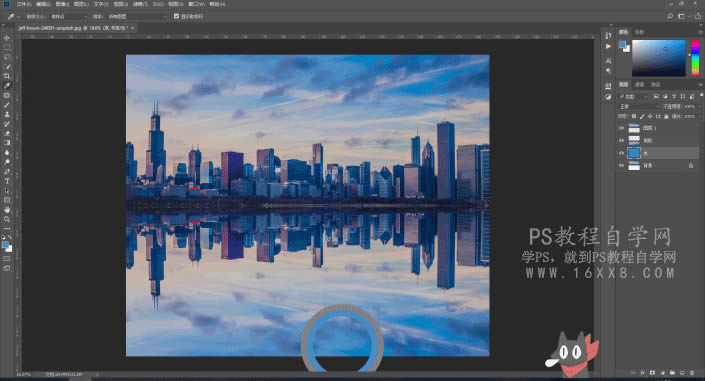
5.选中倒影图层添加图层蒙版,把前景色调为黑色,使用渐变工具预设样式选为2,点击确定
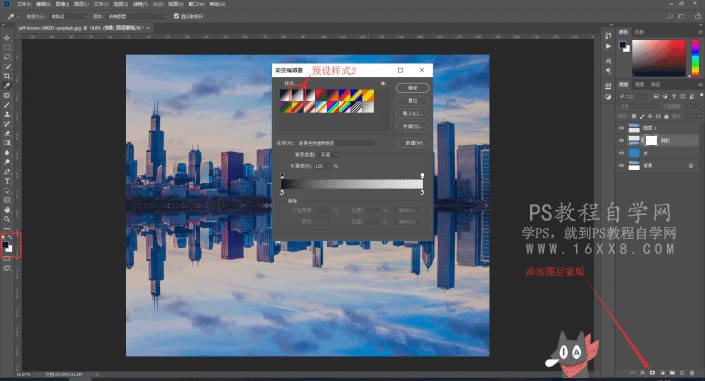
6.在倒影图层蒙版上面沿着内容区域从下往上拉动渐变
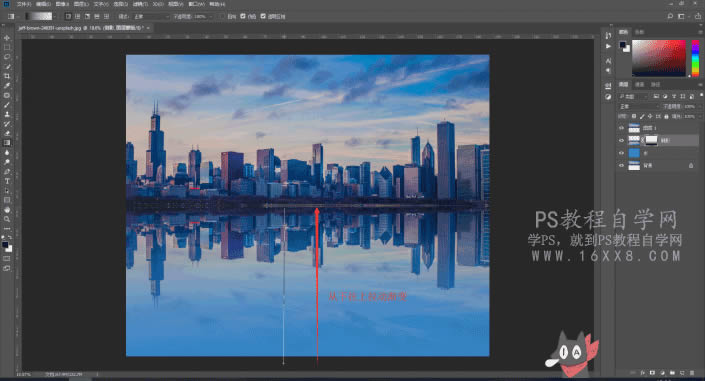
7.选中倒影图层(不是选中倒影的图层蒙版)执行滤镜-模糊-动态模糊,设置角度90,距离20像素
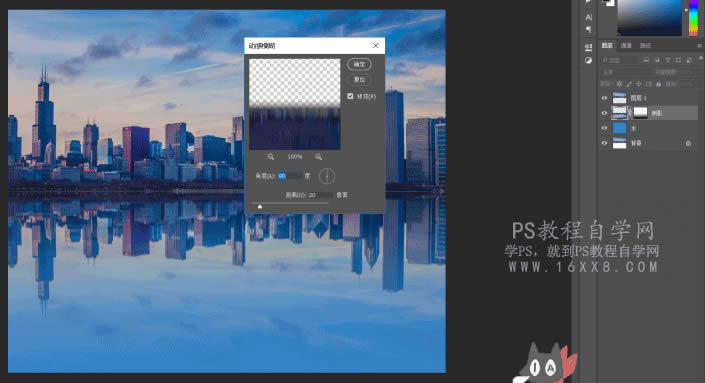
8.现在我们了完成水面的反射,下面接着制作水面的涟漪,Ctrl+N新建文档大小参考原图层画布大小
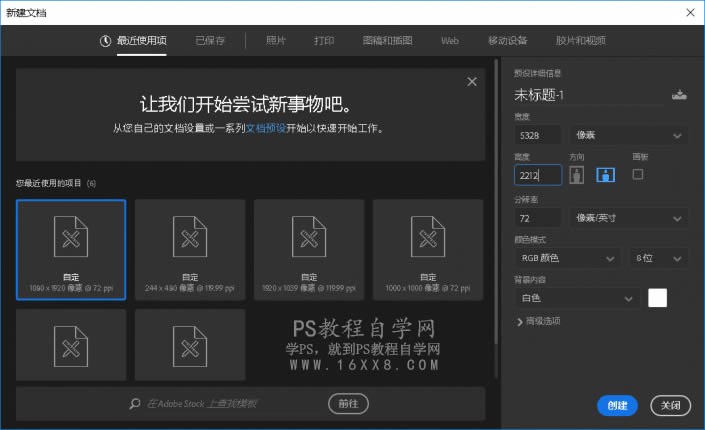
9.执行滤镜-杂色-添加杂色,并设置最大数量,参数如下图所示
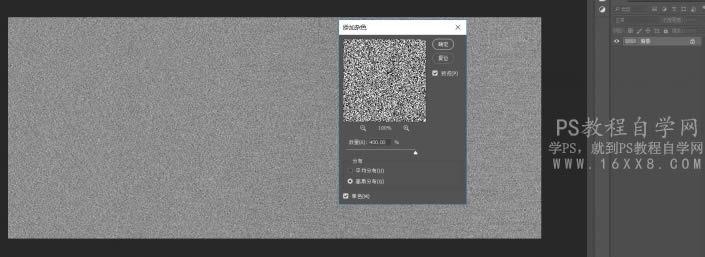
10.执行滤镜-模糊-高斯模糊,设置半径为2个像素
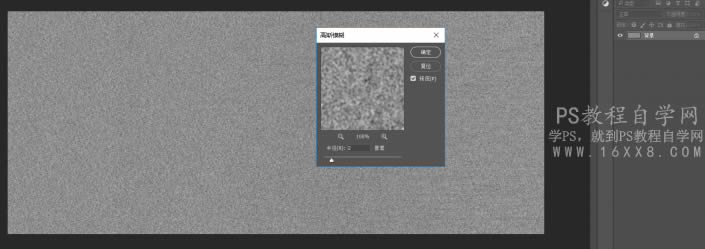
11.在图层面板中切换到通道选项,选择红通道,执行滤镜-风格化-浮雕效果,参数如下图所示
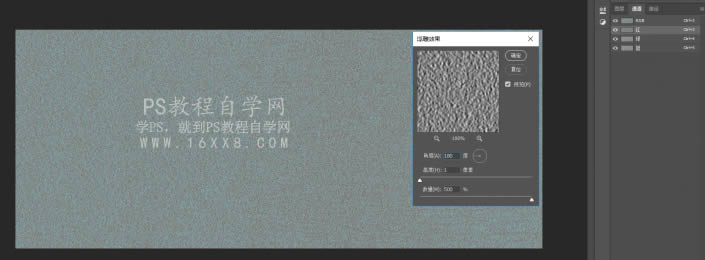
12.重复上一步操作,选择绿通道,角度设置为90,现在解锁背景层,按住alt键双击背景图层解锁
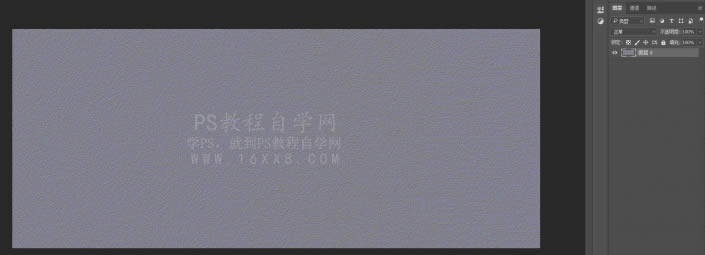
13.接下来要拉伸背景图,制作透视效果,Ctrl+T自由变换,鼠标右击画面选择为透视,拉伸效果下图所示
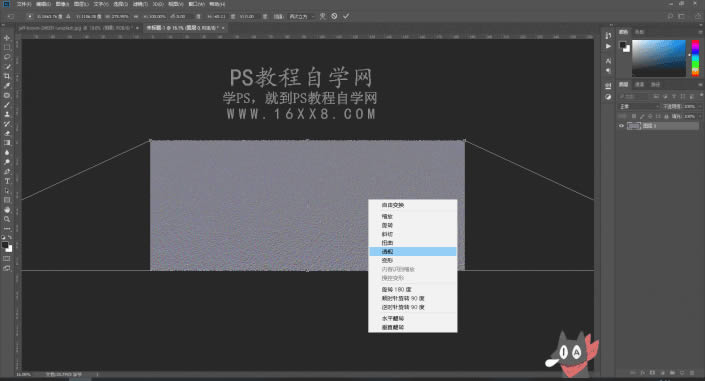
14.重复上一步操作直到拉伸到想要的效果为止,Ctrl+S保存为psd格式文件,最大兼容,这样涟漪层就做好了

15.返回原来的处理文档,选择倒影图层,按住Ctrl键鼠标左键点击小图标选出倒影选区,执行滤镜-扭曲-置换,参数如下图所示,点击确定后选择我们刚刚做好的涟漪文件
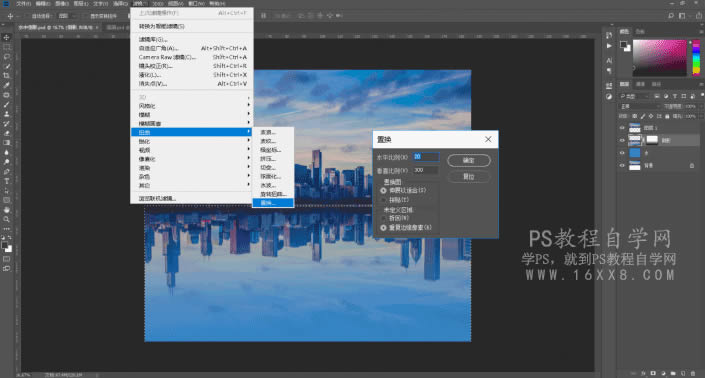
16.置换的参数按照自己所制作的图片设置,这个只是参考

17.接下来我们要把地平线的那条白线弄的自然一点,在所有图层上面创建新图层,使用矩形选区工具,沿着地平线画一条长方形的选区,并填充为黑色
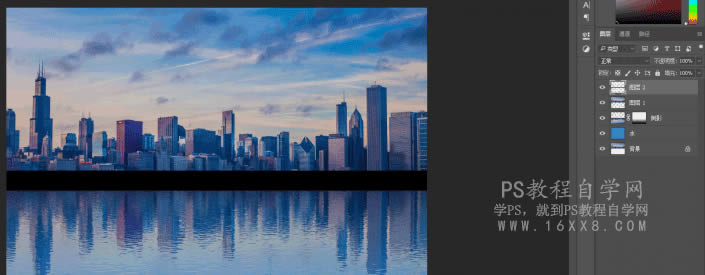
18.执行滤镜-模糊-高斯模糊,
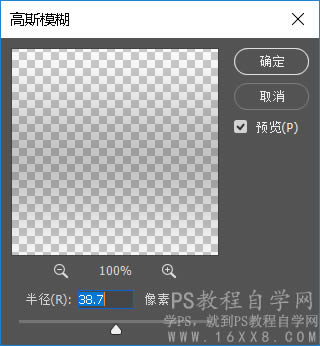
19.图层混合模式改为柔光,并移至掩盖到白色的地平线
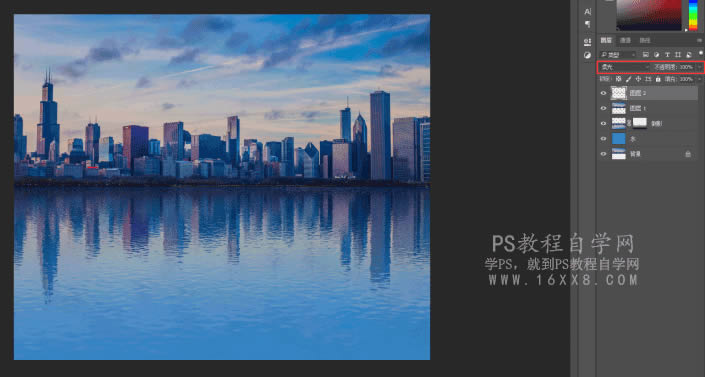
到此这篇关于用ps给照片制作逼真的水中倒影效果教程的文章就介绍到这了,更多相关ps制作水中倒影内容请搜索PSD素材网(www.PSD.cn)以前的文章或继续浏览下面的相关文章,希望大家以后多多支持PSD素材网(www.PSD.cn)!
-

photoshop cc制作水中倒影效果
2022-01-07 18