PS制作一款护肤品海报教程 PS怎么制作护肤品海报
效果图:

素材:


操作步骤
1.打开【PS】新建任意画布大小,置入产品,调整好位置。
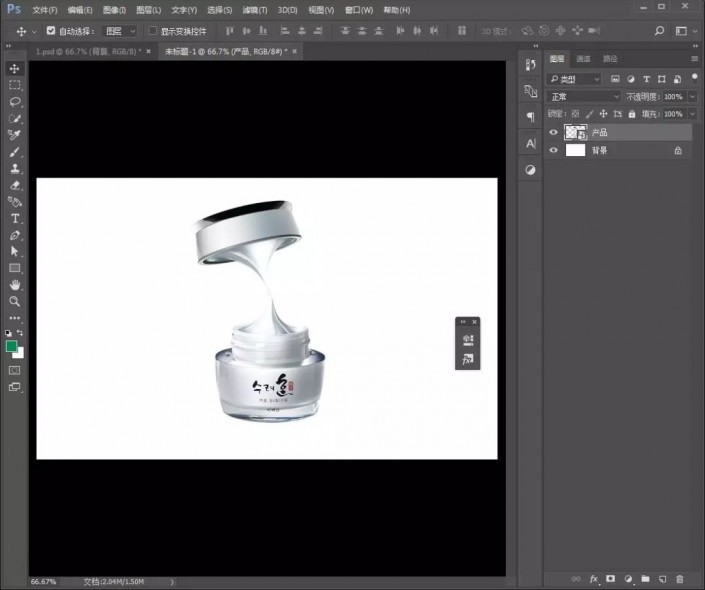
2.选择【矩形工具】绘制两个矩形,填充颜色。
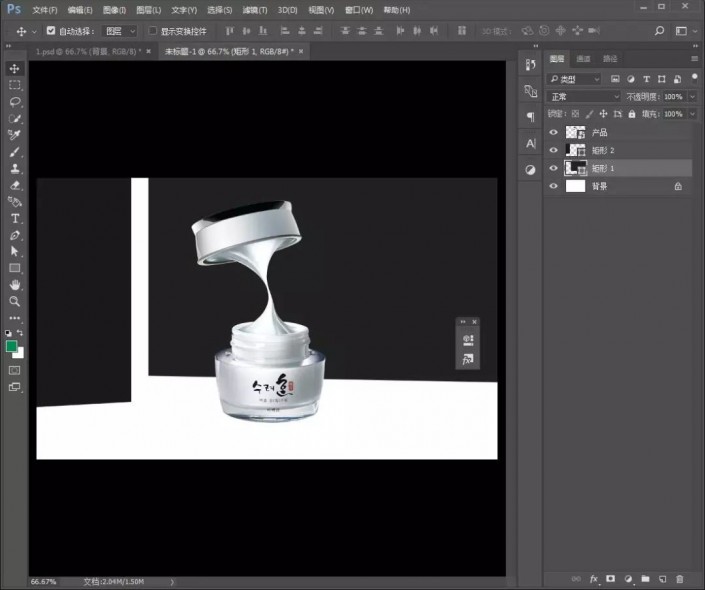
3.选择【矩形工具】绘制一个矩形,填充白色。
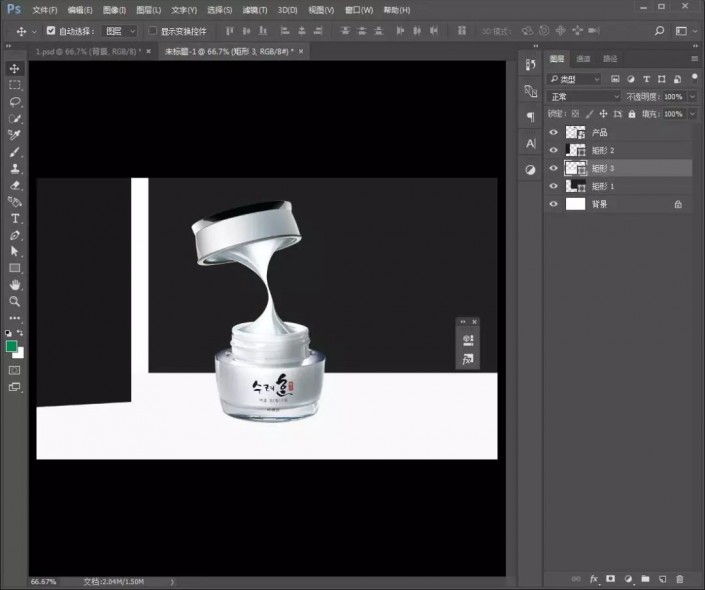
4.新建图层,图层模式为【滤色】,绘制一个矩形,填充渐变色,调整图层不透明度,并创建剪贴蒙版。
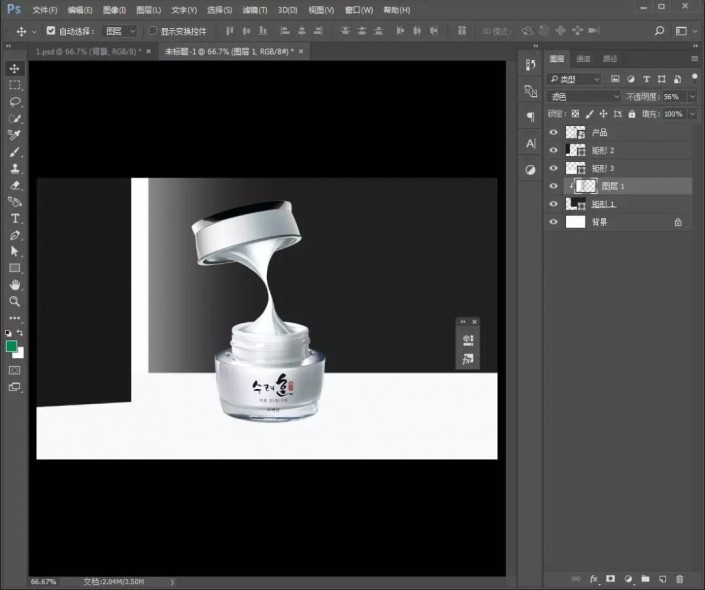
5.重复上步骤,调整图层不透明度。
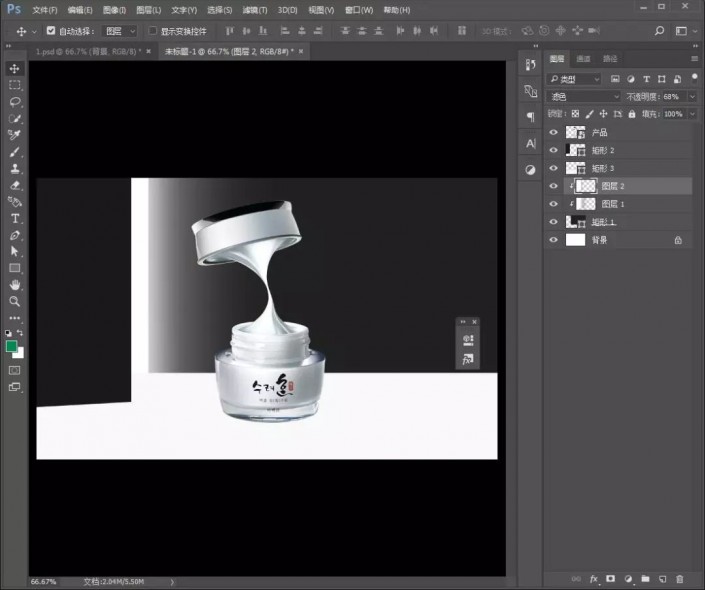
6.添加【曲线】调整图层并创建剪贴蒙版,【CTRL+I】反向蒙版,使用画笔涂抹出阴影。
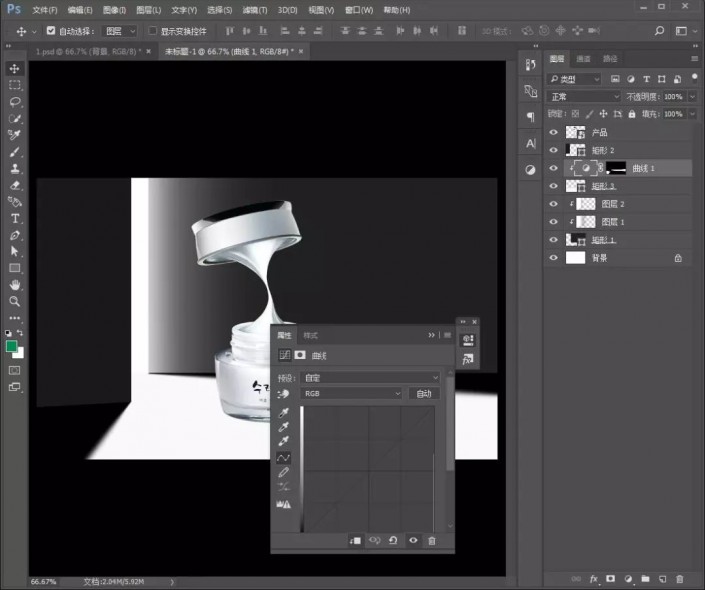
7.添加【曲线】调整图层,反向蒙版,创建剪贴蒙版,调整画笔的不透明度,涂抹出阴影部分。

8.方法如上,添加【曲线】,涂抹出产品的阴影部分。



9.给产品添加【色阶】调整图层并创建剪贴蒙版。

10.添加【曲线】调整图层,创建剪贴蒙版并反向蒙版,涂抹出产品的暗部部分。

11.新建图层,创建剪贴蒙版,使用白色画笔,涂抹产品的左侧部分,也就是亮部,图层模式为【滤色】。

12.添加【可选颜色】调整图层并创建剪贴蒙版。

13.给背景添加【色相/饱和度】和【可选颜色】调整图层并创建剪贴蒙版。
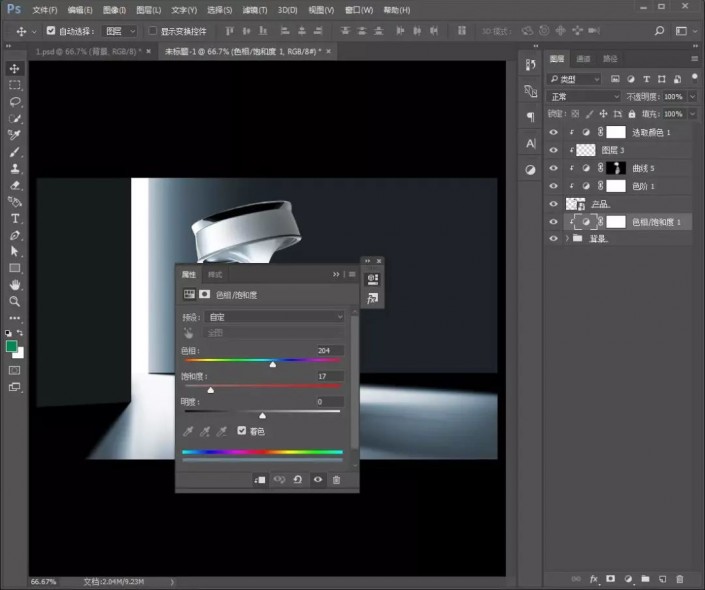
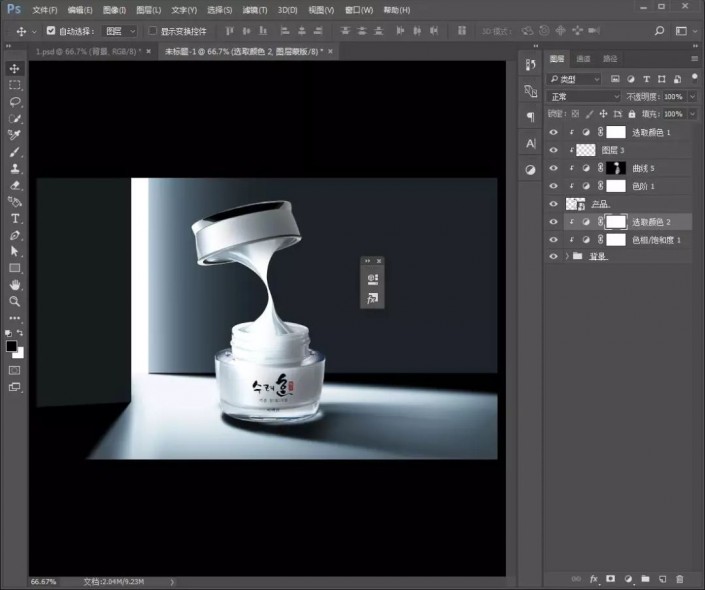
14.新建图层,填充灰色,添加【浮雕效果】和【杂色】并创建剪贴图层。
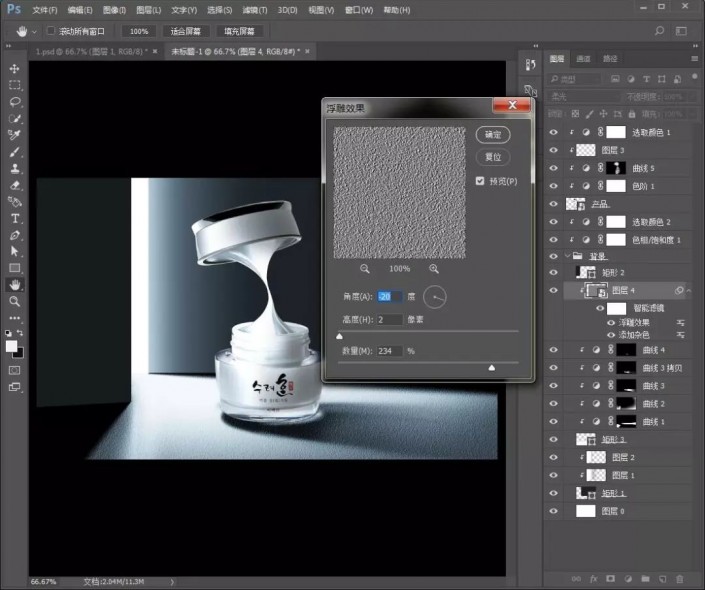
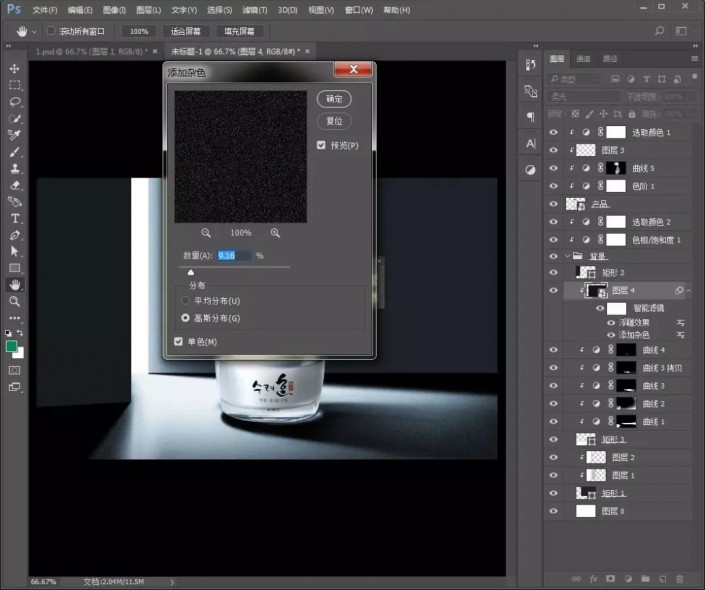
15.复制两层,给其他两个矩形同样创建剪贴图层。


16.置入珍珠素材,复制几个,依次调整好每个的大小与位置,并给前面的一颗珍珠添加【高斯模糊】滤镜。


17.给珍珠编组命名,并添加【色相/饱和度】和【可选颜色】调整图层,创建剪贴蒙版。


18.盖印图层,添加【CAMERA RAW滤镜】。
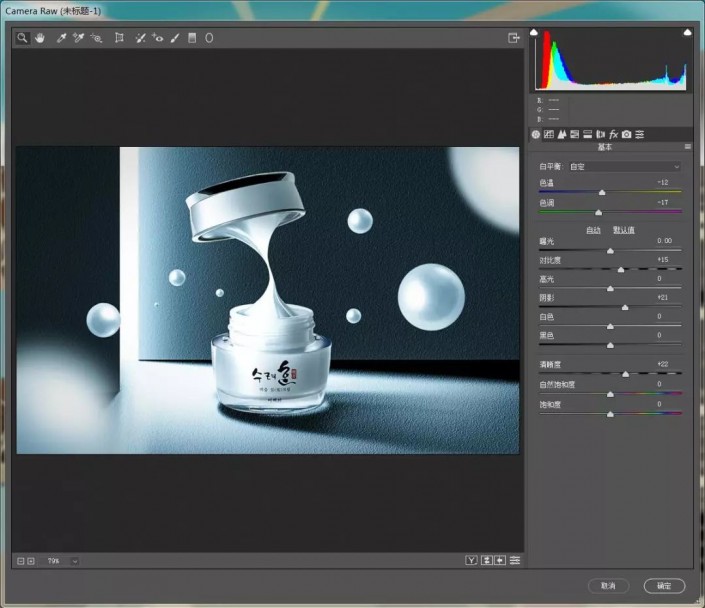
完成:

一款好的产品海报,会令人有购买的冲动,在我们拿不到产品的时候,只能通过图片来选择,这个时候图片的展示就是首要的,这也就是为什么商家要制作精美的图片的原因。
到此这篇关于PS制作一款护肤品海报教程 ps怎么制作护肤品海报的文章就介绍到这了,更多相关护肤品海报制作内容请搜索PSD素材网(www.PSD.cn)以前的文章或继续浏览下面的相关文章,希望大家以后多多支持PSD素材网(www.PSD.cn)!
-

立秋海报设计集锦
2022-02-05 13
-

25款日本美食餐饮海报设计
2022-02-06 21
-

9款简洁风格的食物海报设计
2022-02-06 12
-

Everything&Nothing 字型排版海报设计
2022-02-07 10
-

18款插画风格海报设计作品
2022-02-07 11
-

插画风格的H5海报设计集锦
2022-02-07 9
-

50张文字版面的字形海报设计
2022-02-07 20
-

35款几何风格的创意海报设计
2022-02-10 15
-

展览海报设计欣赏之时间文字排版
2022-02-11 11
-

36款国外打折促销海报设计
2022-02-11 16
-

冬奥会借势海报设计!品牌方哪家创意强?
2022-02-11 235
-

爱情电影海报设计作品集
2022-02-15 164
-

元宵节海报设计赏
2022-02-15 148
-

设计大神Quim Marin Studio:海报设计作品集
2022-02-16 131
-

房地产楼盘海报设计合集
2022-02-16 160
-

雨水节气海报设计作品集
2022-02-16 129
-

100张法国音乐节百佳海报设计
2022-08-14 137
-

地产海报: 房地产工艺工法系列海报设计
2022-08-22 133
-

杰士邦冬奥会插画海报设计
2022-08-22 103
-

三八妇女节借势海报设计专辑
2022-08-22 188
-

房地产五一劳动节海报设计
2022-04-25 142