PS利用蒙版和画笔打造人物半素描效果教程
效果图:

原图:

操作步骤
1.在PS中打开女神,先复制一层(Ctrl + J),并将其命名为效果层
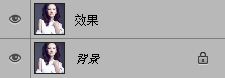
2.将效果层转换为黑白模式
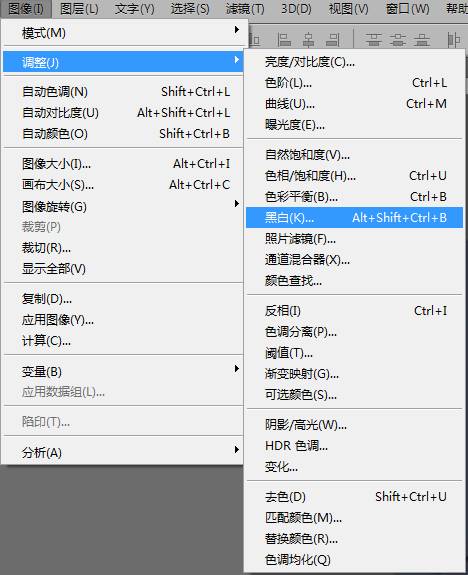
3.之后打开滤镜库。
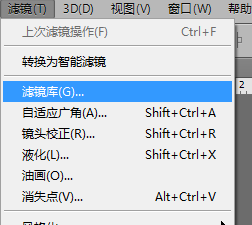
4.接下来使用彩色铅笔特效,具体特效如下所示:
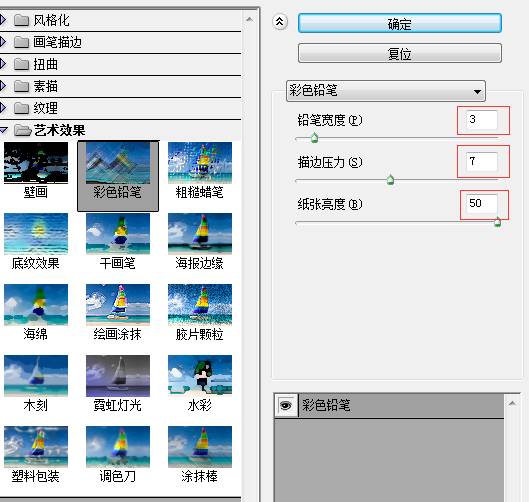
5.之后再将背景图层复制一层(按Ctrl + J),将其命名为模特层,拖拽至最上方。
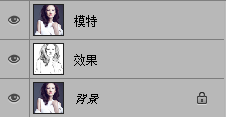
6.再为模特层添加一个蒙板,之后选中蒙板层。
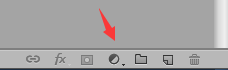
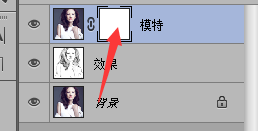
7.将前景色与背景色分别调为黑和白。

8.之后使用画笔工具对图像涂抹
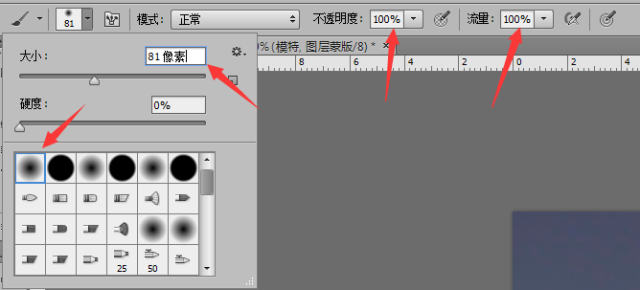
涂抹位置可以自由发挥,我只涂抹了一半。

9.为让过渡处显得更加自然,在这里使用其他笔触。效果大家可任意尝试。
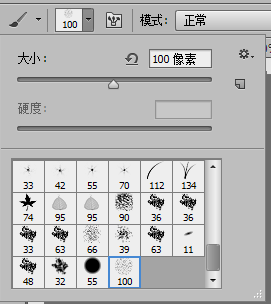
至此,就完成了,效果如下:

整个教程就完成了,相信同学们可以根据教程制作的更好,可以把素材换成自己的爱豆,相信那样你更有创作的动力,一起来学习一下吧。
以上就是PS利用蒙版和画笔打造人物半素描效果教程的详细内容,更多关于PS人物素描效果的资料请关注PSD素材网(www.PSD.cn)其它相关文章!
-

利用PS通道混合器及画笔抠出毛发较多的宠物狗
2022-01-20 15
-

利用PS修复画笔快速减少老年人脸部的皱纹
2022-01-20 14
-

Florian Erb漂亮的人物素描铅笔画
2022-01-20 9
-

利用画笔及描边路径制作漂亮的金色树叶字
2022-01-21 12
-

利用画笔描边及图层样式制作漂亮的发光字
2022-01-22 14
-

有力的笔触!Seungwon Hong画笔下的时尚男性
2022-01-23 8
-

利用滤镜快速把鞋子图片转为素描效果
2022-01-23 9
-
Photoshop快速将照片转成素描效果
2022-01-24 8
-
用Photoshop蒙版给黑白照片上色
2022-01-25 6
-

利用画笔制作梦幻漂亮的彩色艺术字
2022-01-26 10
-

简单三步把建筑图片处理成水墨画效果
2022-01-30 11
-

乌克兰Tonia Tkach画笔下迷人的花园小镇
2022-02-02 16
-

PS把图片处理成艺术效果:漂亮的水彩儿童照片
2022-02-03 14
-
photoshop视频教程:快速蒙版的使用方法
2022-02-04 16
-
photoshop视频教程: 画笔的属性设置详解
2022-02-04 7
-

利用橡皮及蒙版抠出长毛小狗
2022-02-05 17
-

Alejandro Burdisio画笔下的幻想城市
2022-02-09 12
-

图片处理中八种快速突出主体的方法
2022-02-17 9
-

俄罗斯当代画家Alexander Akopov画笔下的芭蕾舞演员
2022-08-14 160
-

如何用PS合成创意图像?使用PS图层蒙版工具合成创意图像教程
2022-08-31 3
-

PS冻结蒙版工具怎么快速给人物照片瘦身?
2022-08-31 1