如何用PS通道美白皮肤?PS通道美白脸部皮肤教程
时间:2022-08-31
浏览:2
ps如何用通道美白皮肤?本文以使用Photoshop通道给黑皮肤的美女美白为例,首先打开原图,将红通道复制一层,然后执行“滤镜”-“其他”-“高反差保留”,按ctrl键单击“红通道”,将其载入到选区,返回到RGB通道......好了,话不多说,下面让我们一起去看看具体的操作步骤吧!
效果图:
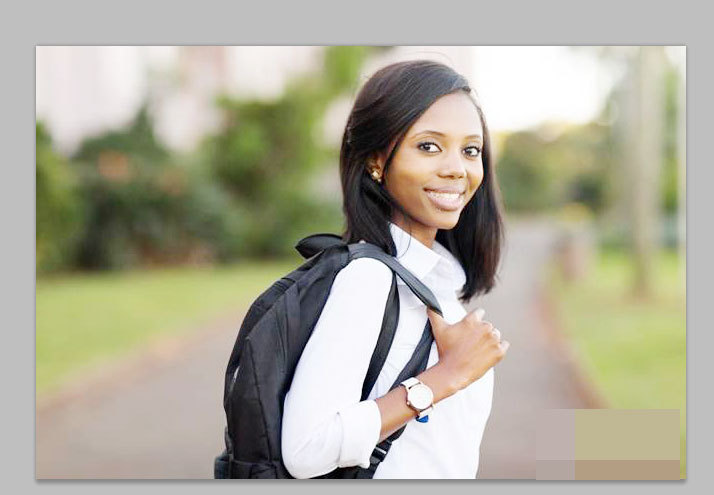
原图:

主要过程:
1、打开ps,执行“文件”-“打开”,打开图片。

2、切合到“通道”面板,按住快捷键ctrl+m曲线调整。
将红通道复制一层。


3、执行“滤镜”-“其他”-“高反差保留”,设置半径为5像素,确定。
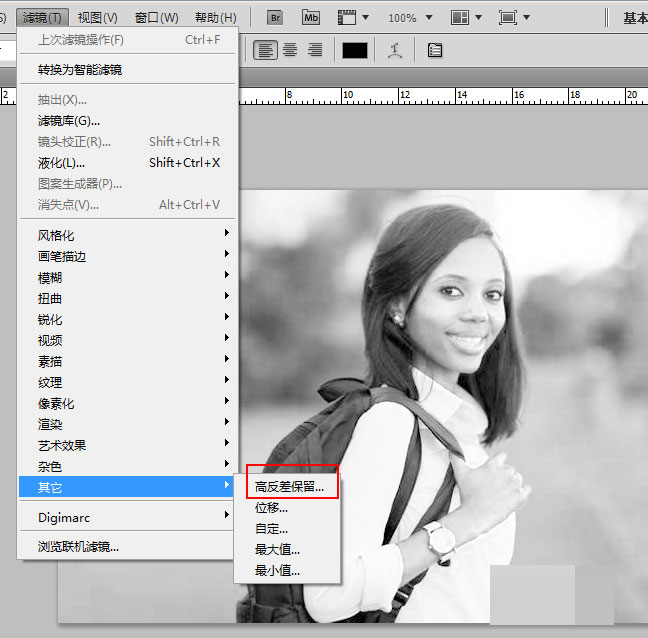
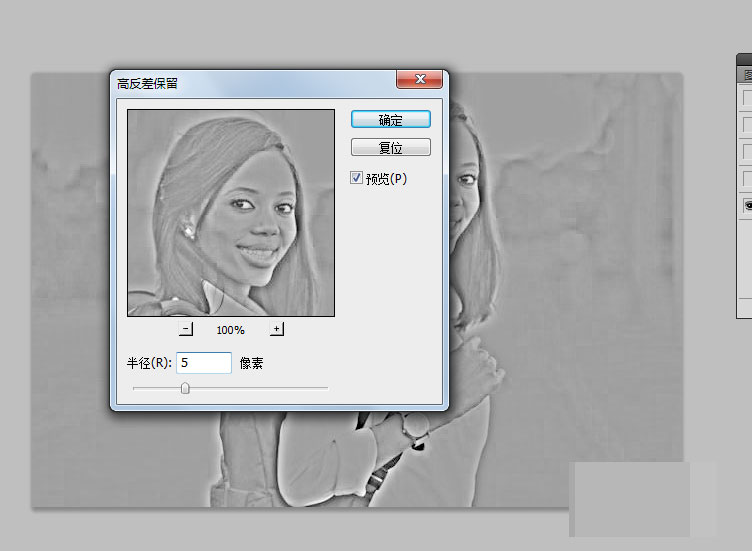
4、按ctrl键单击“红通道”,将其载入到选区,返回到RGB通道。
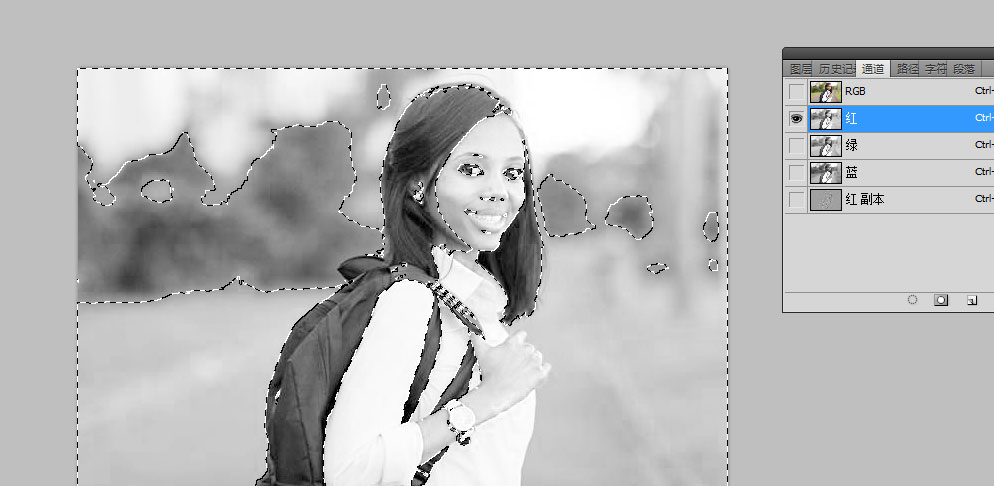
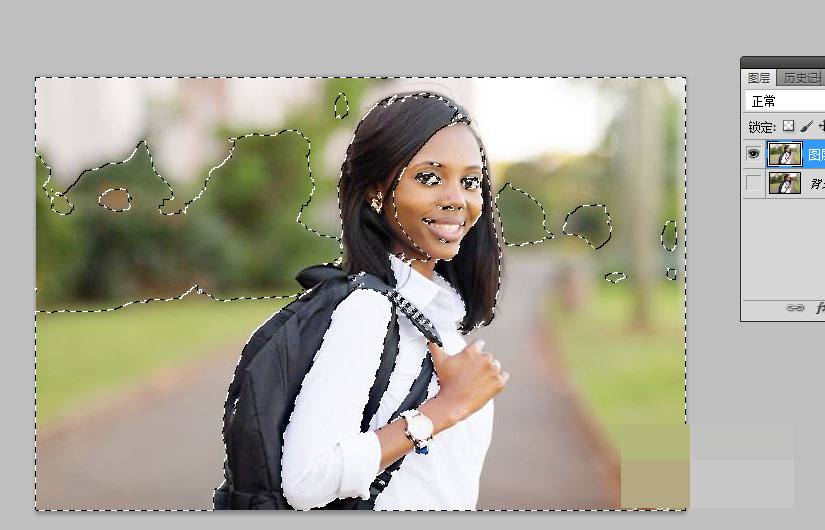
5、切回图层面板,调出曲线对话框,设置参数。
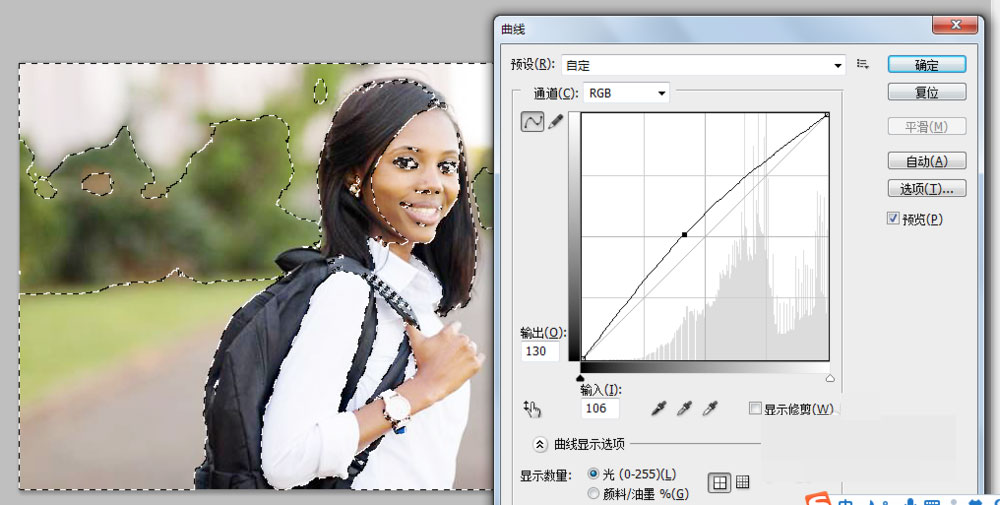
6、按快捷键ctrl+shift+alt+e盖印图层,选择“污点修复画笔工具”,去除人物上的污点。
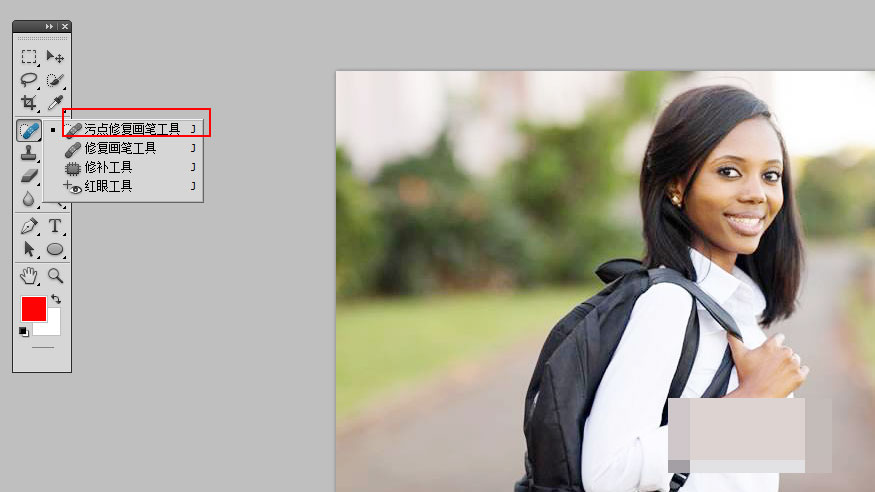
7、用“套索工具”选中人物脸部,然后按住shift+f6羽化20像素。
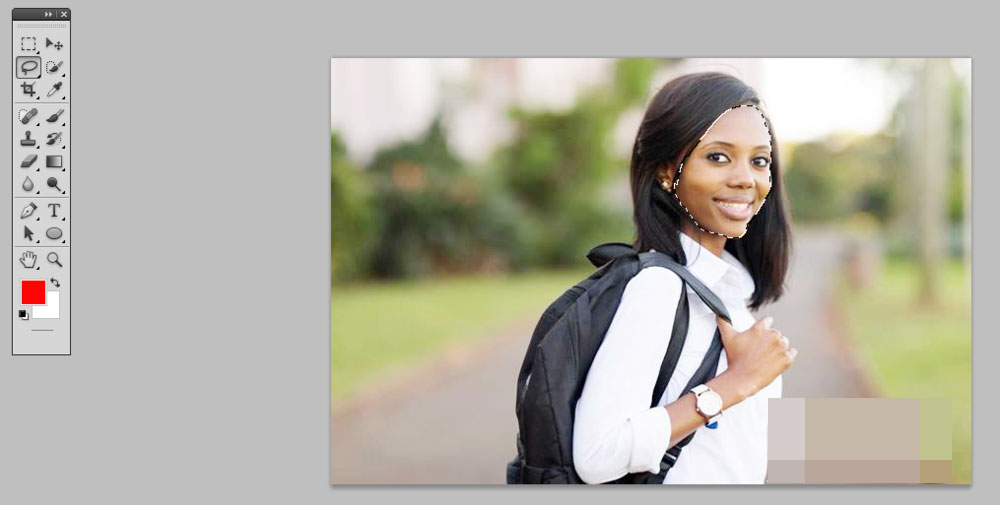
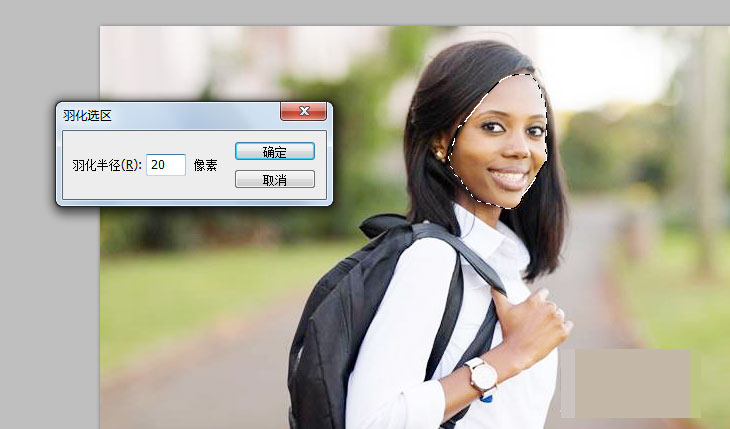
8、调整曲线参数后,看最终效果。
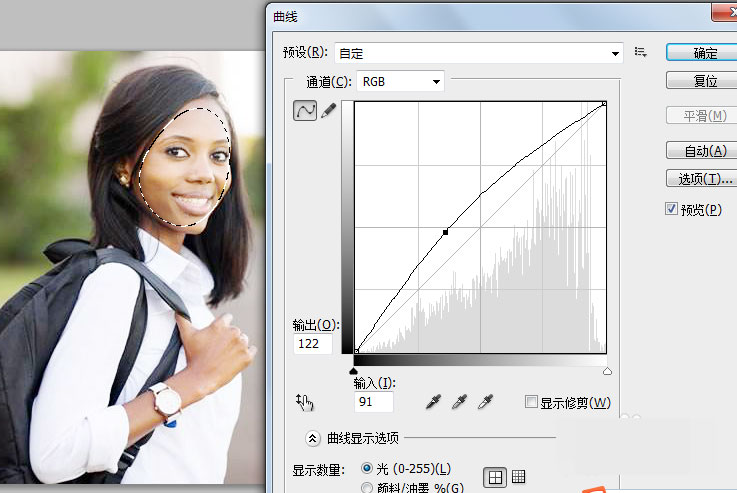
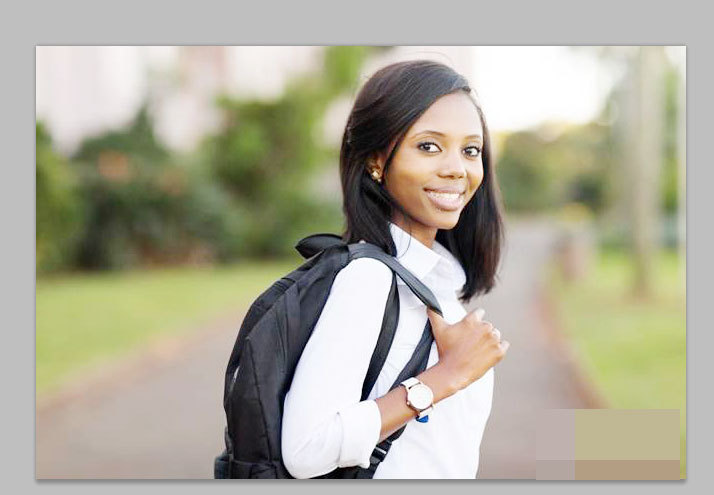
教程结束,以上就是关于如何用ps通道美白皮肤?ps通道美白脸部皮肤教程的全部内容,小伙伴看完记得多多练习哦!