PS高贵优雅外景婚纱照片修图教程
版权申明:本文原创作者“二叔_v5 ”,感谢“二叔_v5 ”的原创经验分享!
奢华高贵、优雅迷人的婚纱照片风格一直都深受大家的喜爱。这篇教程就教大家Photoshop如何修出高贵优雅外景婚纱照片?作者一步步讲解的挺详细,主要用的了camera raw和Photoshop cc 2017,喜欢的朋友可以跟着教程一步步操作。相信都会有一些收获,图比较多所以要耐心看完哦。
效果图:

原图:

主要过程:
首先载入camera raw预处理,转图一下。
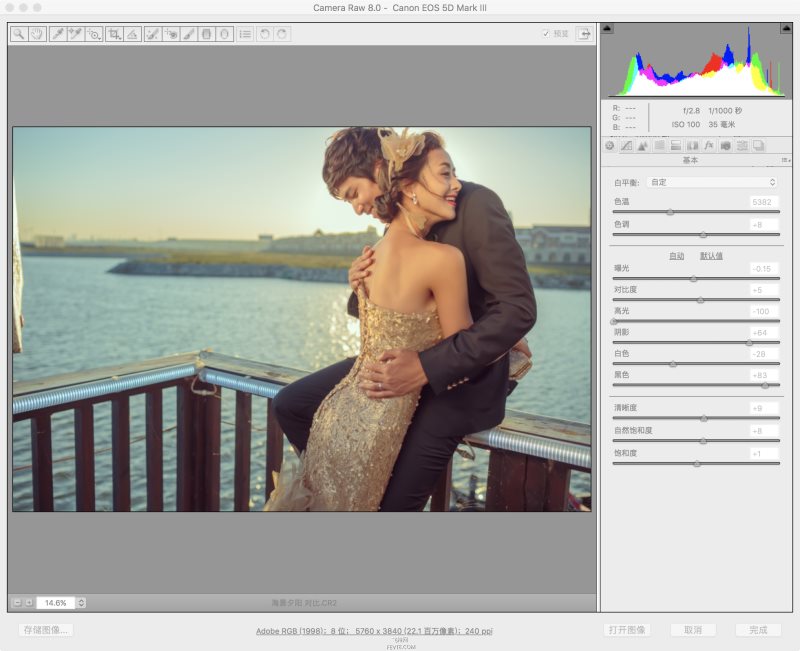
调亮图片的高光细节
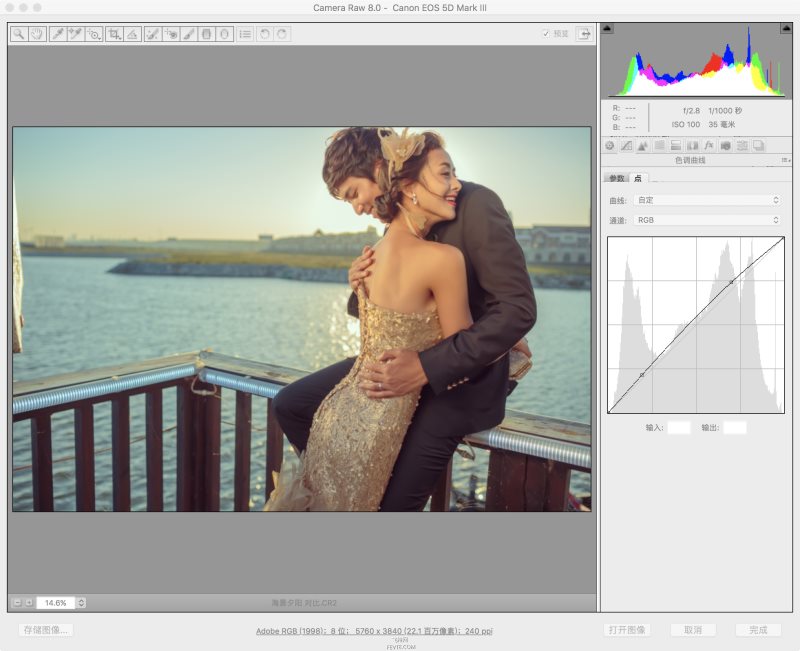
这里我锐化了图片整体的边缘。
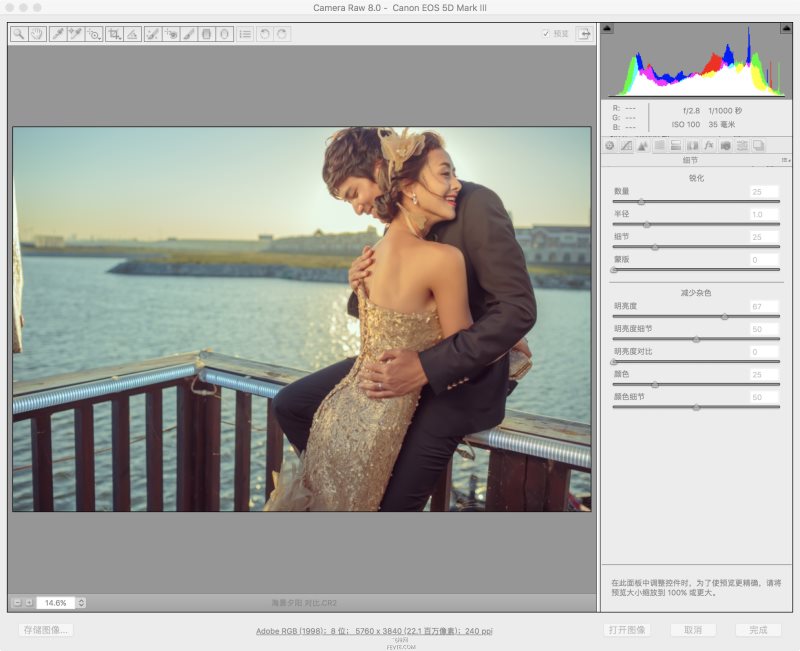
这里蛮关键,因为这里细致的调节各个颜色的明暗饱和度的参数。
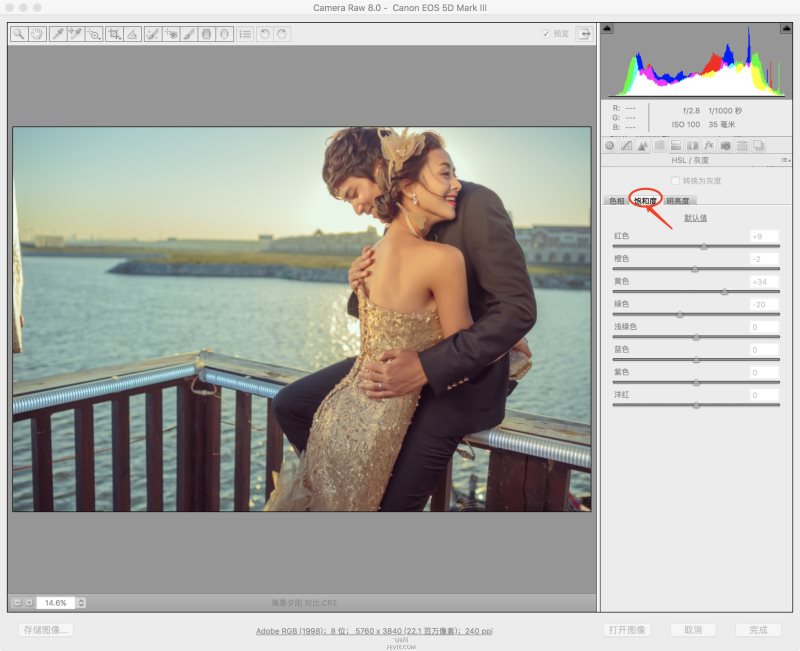
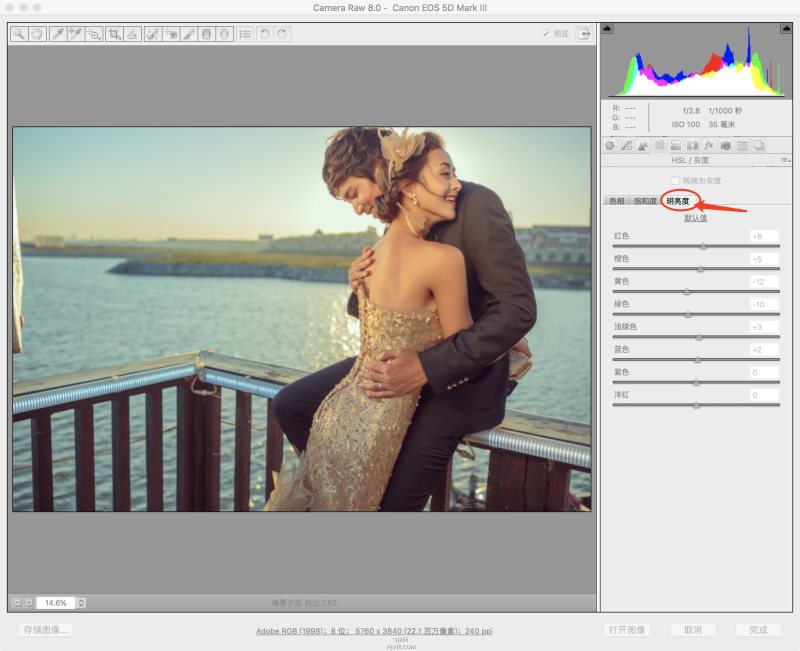
这步是我个人的最爱,定整体照片的影调。
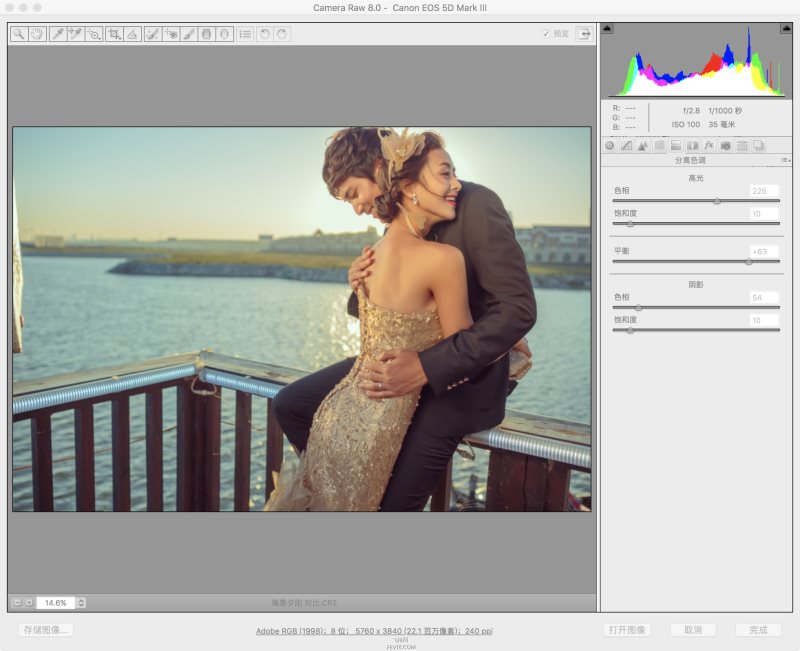
其实这步应该第一步操作的,对应正确的相机配置文件 修正镜头的畸变。
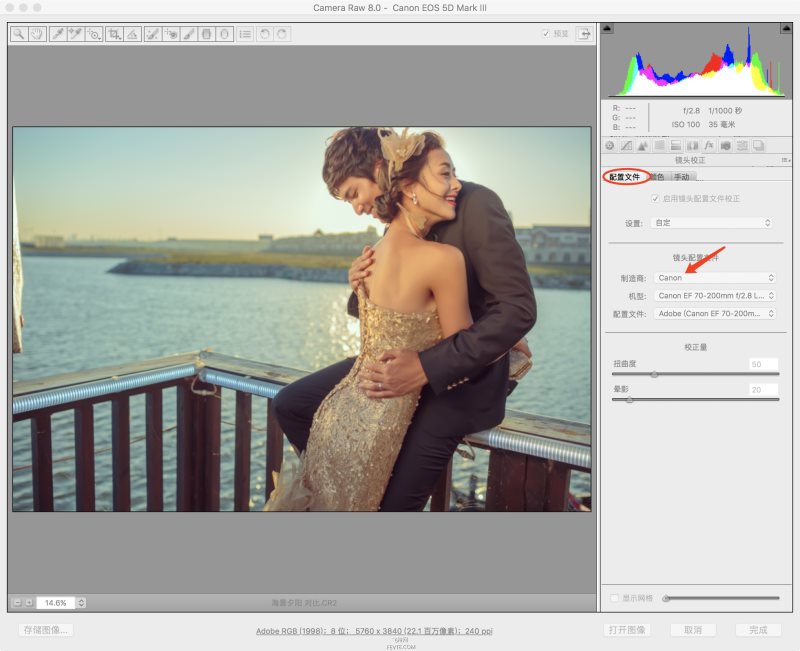
因为我下一步需要对美女的皮肤,执行磨皮操作。因为一般婚纱照不需要像商业人像一样保证皮肤细节,所以我选择高低频磨皮。
我先复制两层,其中一层改名为 低频。选择滤镜-模糊-高斯模糊,数值以美女皮肤看不清楚暗斑为止。

然后对另一个复制的图层,执行滤镜-高反差保留-数值保持在看清楚皮肤细节,又不会影响边缘轮廓线。
然后用图章工具,对低频层。皮肤暗斑的位置操作,使皮肤看起来很光滑,因为有上面高频的细节,所以不用担心图片涂花。
记得图章工具不透明度降低。
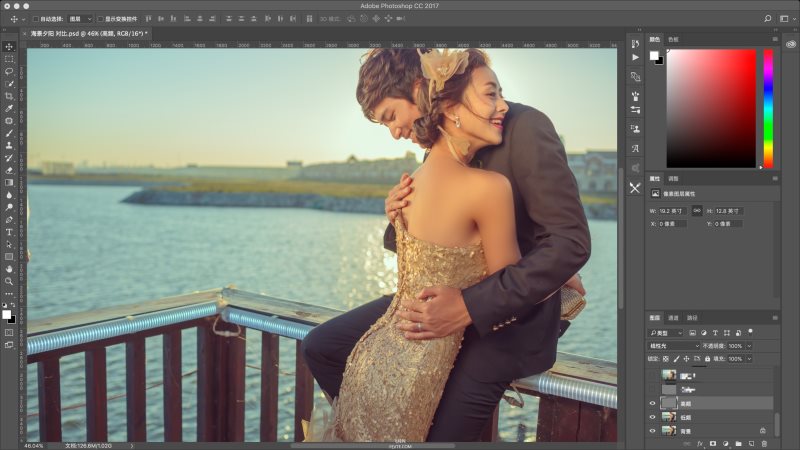
建立观察层,我们用中性灰简单的过渡一下光影,不然会显得很假。
建议点开看大图,注意箭头位置,就是我们需要过渡的位置。
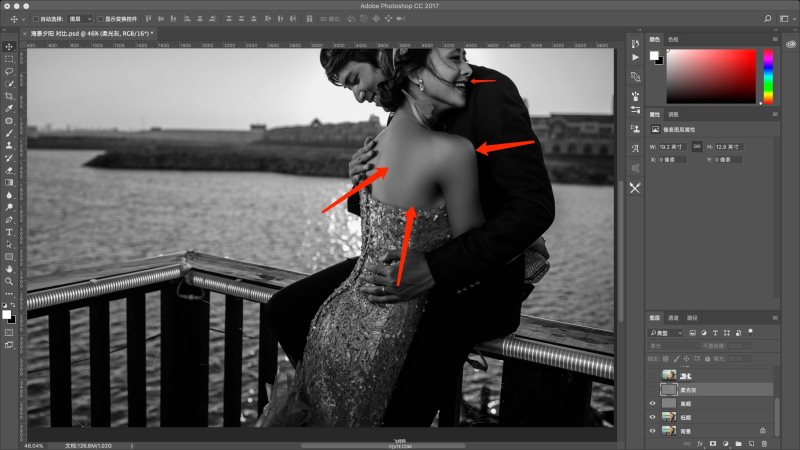
这是修好的光影。
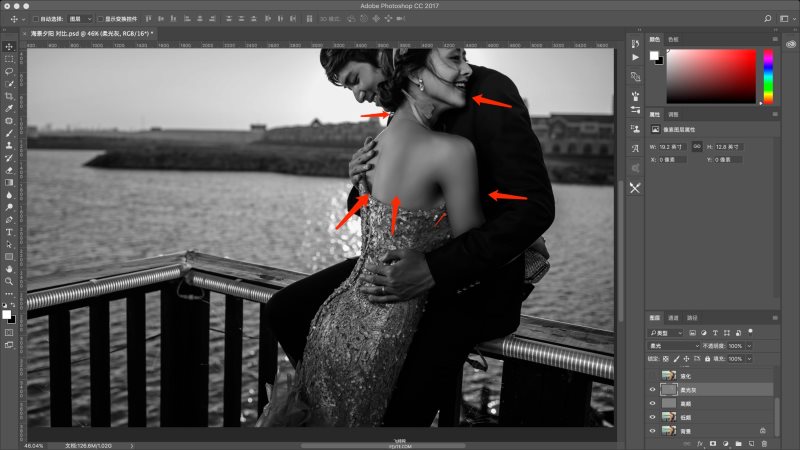
这就是修好的光影。人物皮肤格外的细腻,和立体感十足。

盖印图层,然后利用液化工具对美女的体型和不可描述的部位修饰一下。
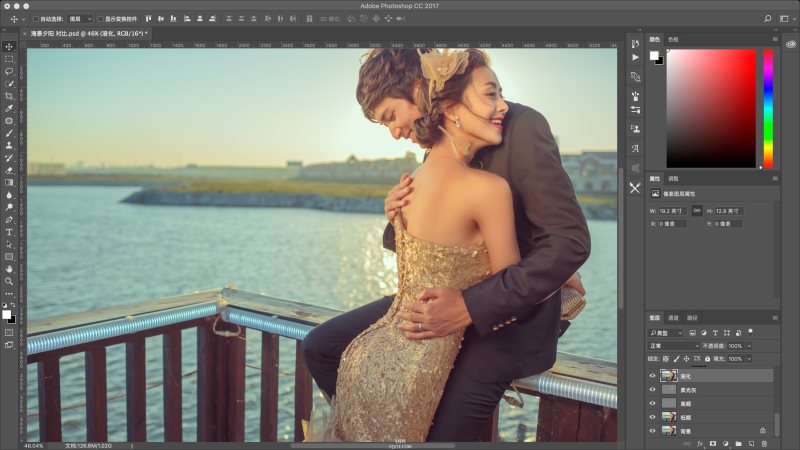
建立曲线层,给图片的高光来拉一个对比,增加图片的对比度。
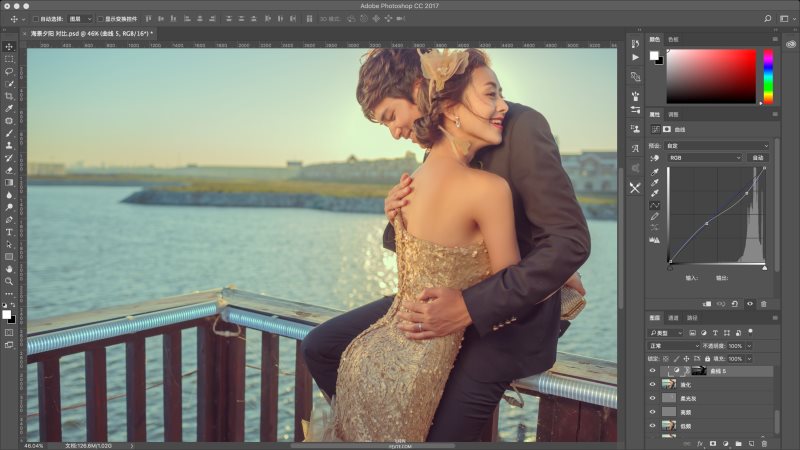
对图片的中间调做一个调整

对图片的暗色调做一个调整
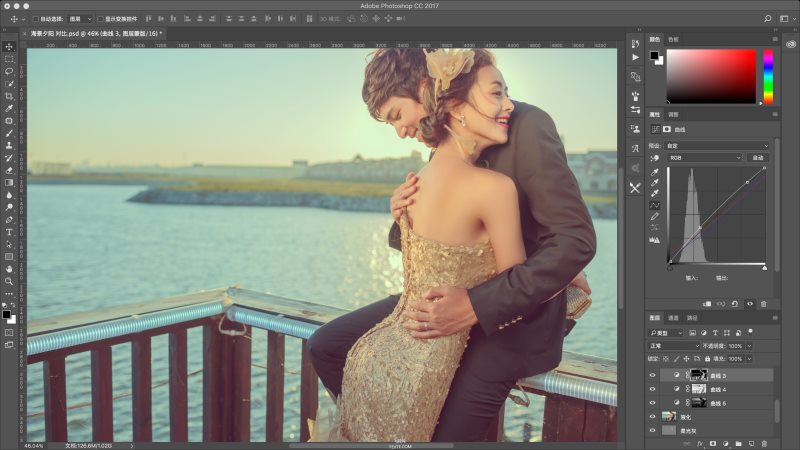
我们开始对图片整体来调色了,我个人比较喜欢先从可选颜色入手,更直观也很快捷对我需要调整的颜色来调整。
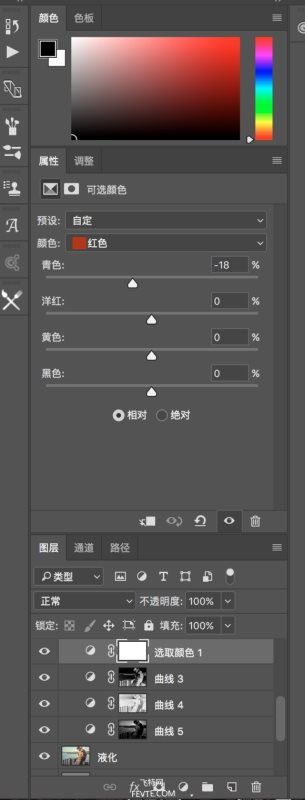
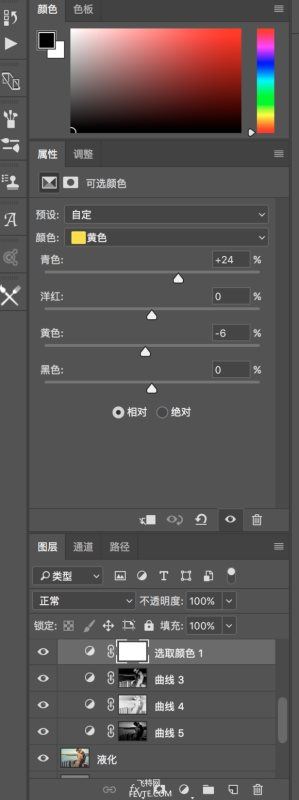
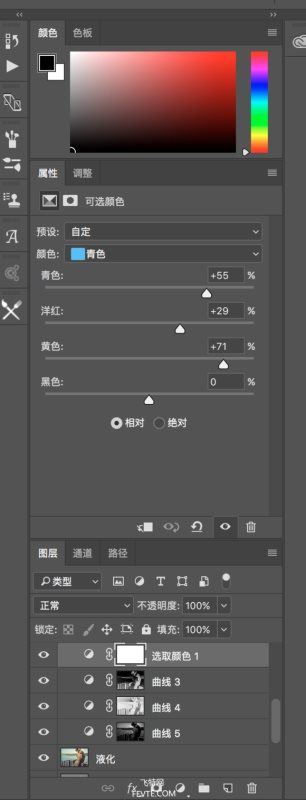
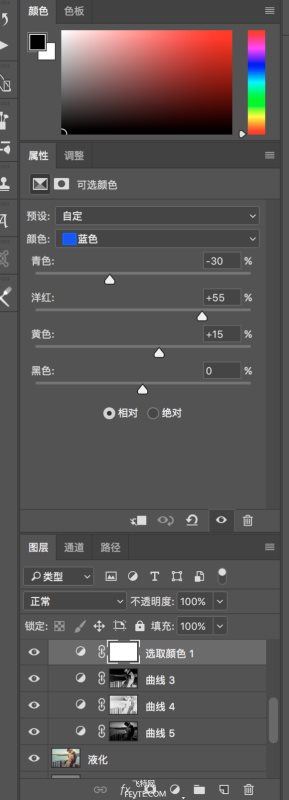
然后用色彩平衡来对照片的色调来做个微调。
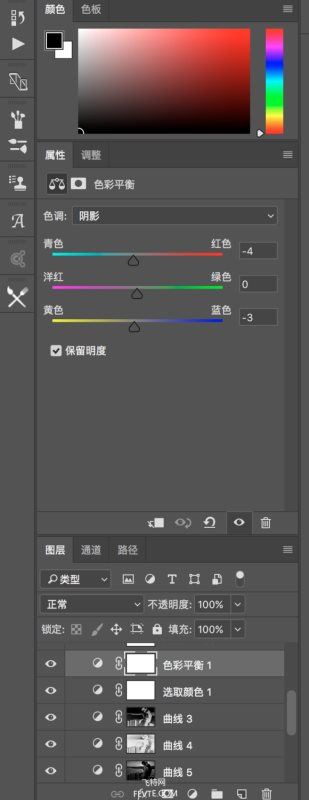
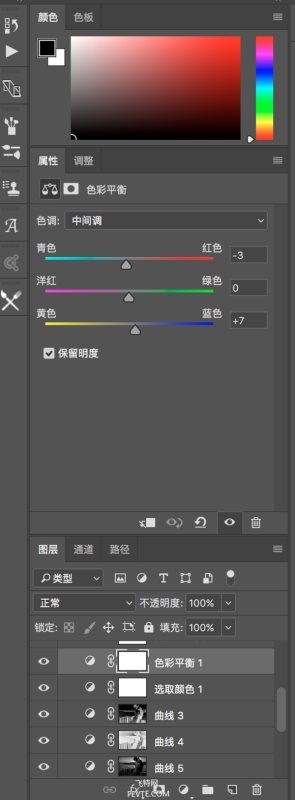
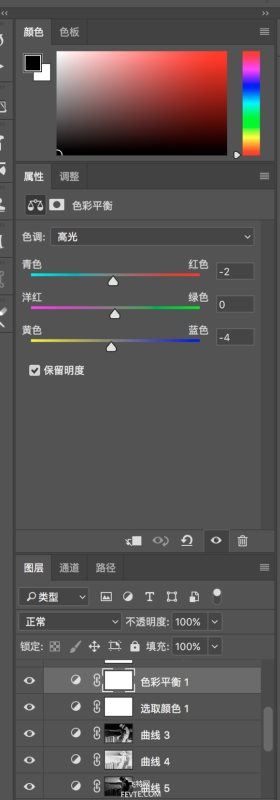
用自然饱和度来平衡一下颜色
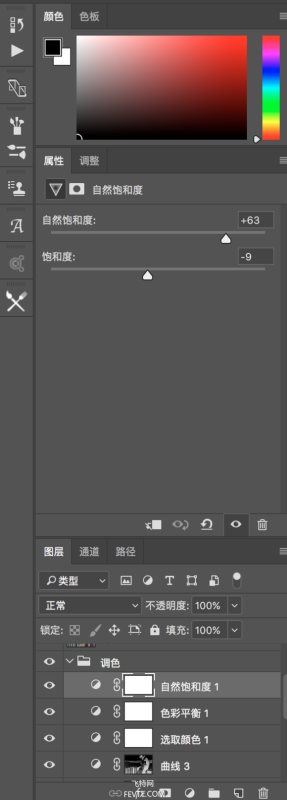
盖印图层
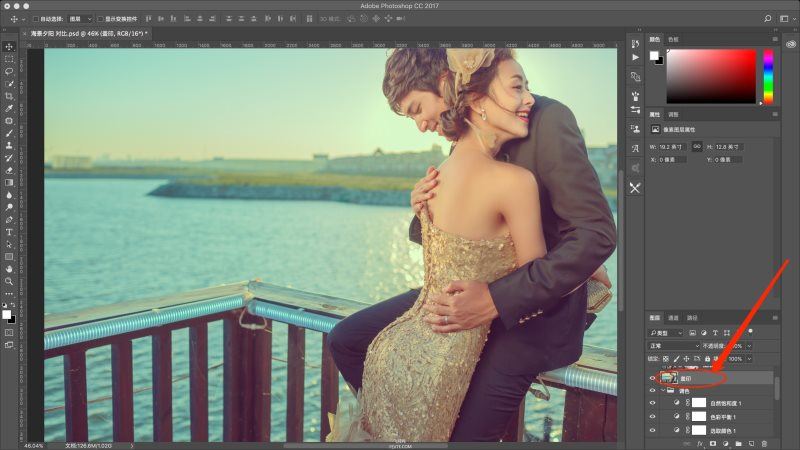
对图片整体做一个锐化,用蒙版来擦出需要锐化的位置,比如人物 栏杆 对背景虚化的位置就不要去涂抹了。
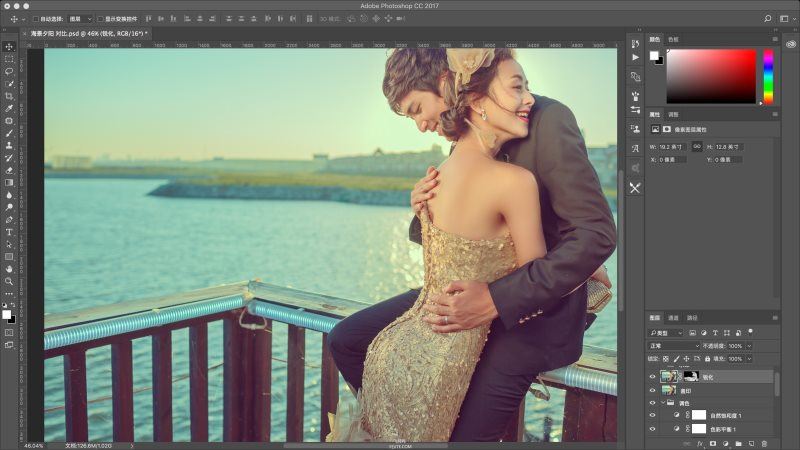
感觉整体颜色不是很舒服,我们先用可选颜色来降低水面的颜色
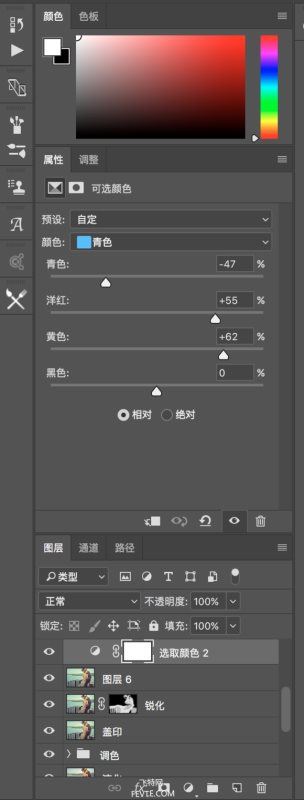
再用色彩平衡来调整 整体的色调。
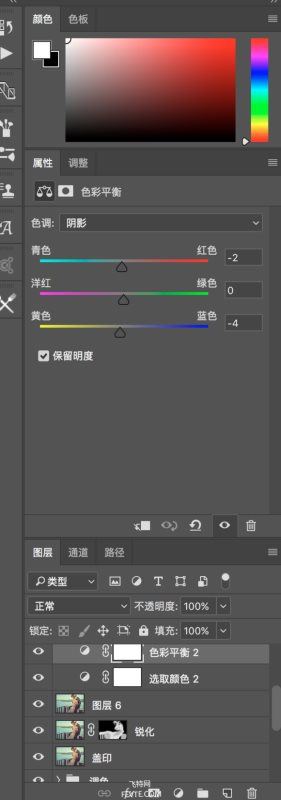
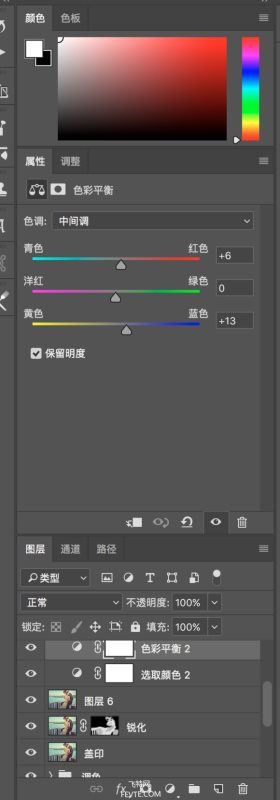
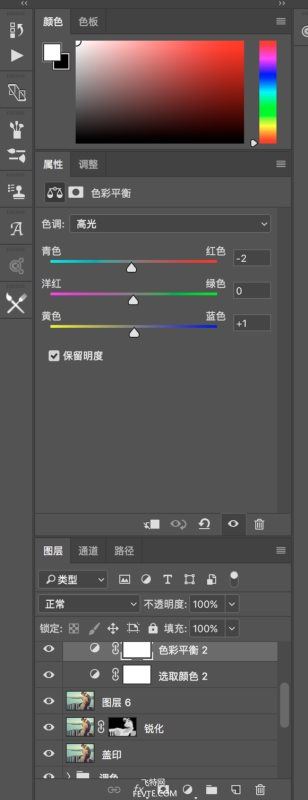
考虑到天空和水面的颜色太过接近,感觉不是很舒服。我们给天空加个颜色做个对比。
盖印图层,载入到camera raw里。
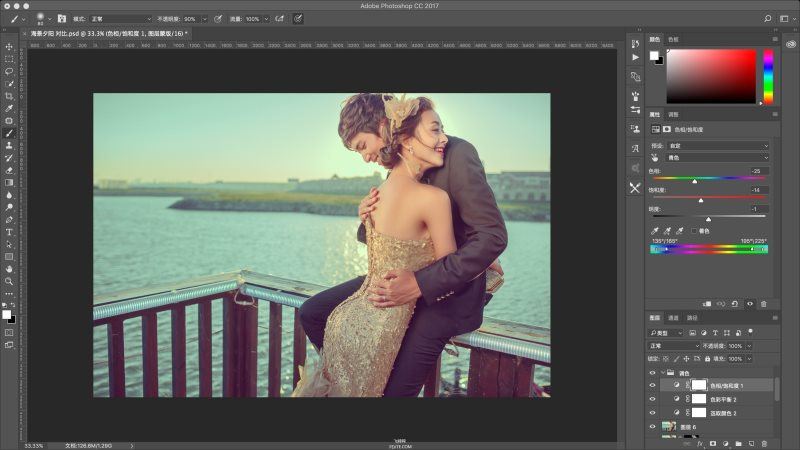
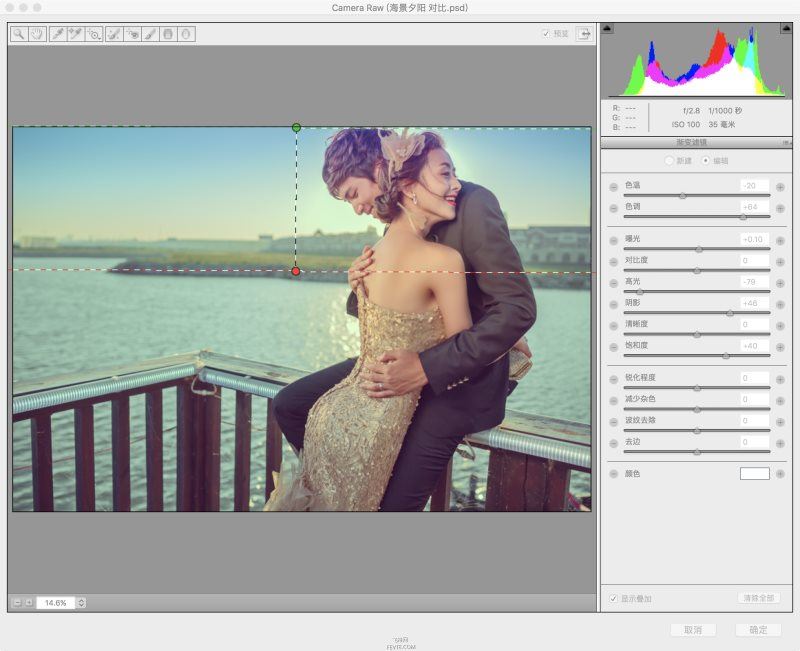
载入到ps里,来精细化处理细节。
因为需要让天空过渡自然,我用高斯模糊来过渡天空和地面的边缘。

利用蒙版来擦出人物 记得降低模糊层的透明度。来过渡一下 更自然。
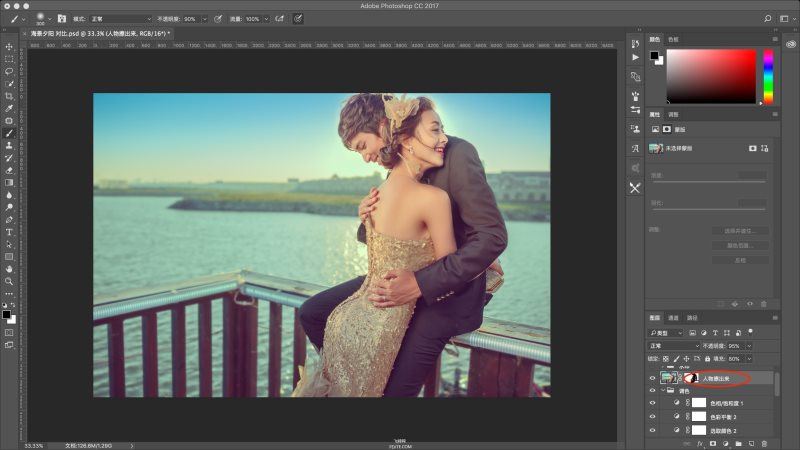
大功告成!

教程结束,以上就是关于PS高贵优雅外景婚纱照片修图教程的全部内容,喜欢的朋友可以亲自试一试哦!
-

教你使用PS将普通图片制成手绘粉笔效果
2022-08-31 1
-

PS精修带塑料瓶盖的化妆品产品图教程
2022-08-31 1
-

PS怎样给黑白照片添加颜色 PS黑白照片上色教程
2022-08-31 2
-

故障艺术怎么做 PS制作故障艺术效果实例教程
2022-08-31 1
-

PS人物腿部怎么制作丝袜诱惑?
2022-08-31 4
-
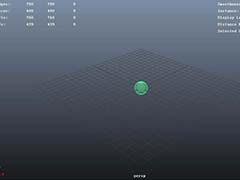
PS平面图片怎么制作折纸效果?
2022-08-31 2
-

和你分享一些有用的资源,包括免费ps笔刷
2022-08-31 2
-

Topstache横向刀具皮革护套,设计实用又耐看!
2022-08-31 2
-

USPS如何处理无法读取的地址
2022-08-31 2
-

Nicole Phillips的创意之旅,寻找平衡作为一个创意版画
2022-08-31 5
-

动物的图像经过PS处理,看起来像现实生活中的《我的世界》生物
2022-08-31 2
-

PS制作让人眼前一亮的红蓝撞色照片教程
2022-08-31 7
-

PS淘宝电商电子产品笔记本电脑后期修图详细教程
2022-08-31 2
-

PS怎么制作波普人像?Photoshop制作金色复古的波普人像效果教程
2022-08-31 1
-

LR+PS后期打造出废弃工厂欧美情绪人像教程
2022-08-31 3
-

PS照片怎么制作立体扭曲效果?
2022-08-31 2
-

PS眼影怎么画?一种用PS给美女照片加上紫色眼影效果的简单方法介绍
2022-08-31 1
-

PS将普通照片变成黑白和彩色铅笔画效果教程
2022-08-31 6
-

PS怎么设计抖音风格的海报? PS抖音海报的设计方法
2022-08-31 6
-

PS如何用通道磨皮?PS通道磨皮基础教程
2022-08-31 4
-

PS给帅气好看的男士图片脸部精修磨皮教程
2022-08-31 3