PS把城市搬上云端图片怎样制作 制作一张超震撼天空之城图片教程
ps把城市搬上云端图片怎样制作?运用PHOTOSHOP软件,可以很简单的制作一张超震撼天空之城图片,下面和小编一起来看看具体步骤吧。
效果图

今天的内容我觉得素材真不好找,素材找了好久,终于找了3张勉强过得去的:
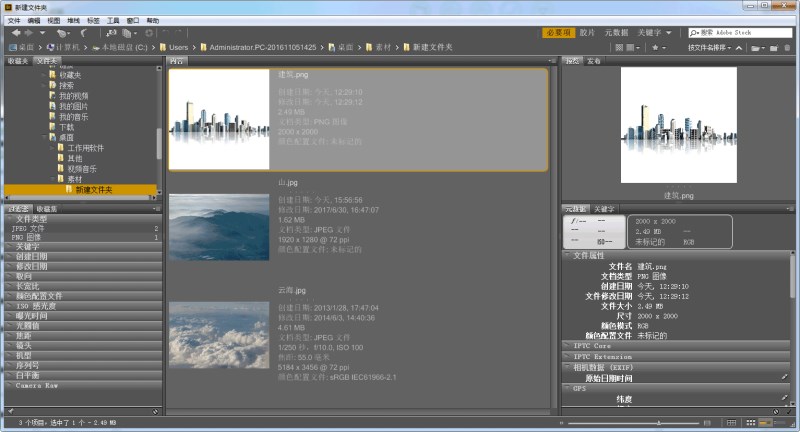
说到合成,大家最头疼的莫过于要把不同的素材色调调整为一致。
这里给大家分享一个小技巧,当然,相信也有不少童鞋知道。那就是:匹配颜色。
以今天的内容为例,大背景是云海,然后楼房和山是属于云海中的元素。所以我需要把楼房和山的颜色匹配得和云海一致。
具体步骤:
首先Bridge中打开云海素材,ctrl+j复制一层,然后把建筑拖进去:
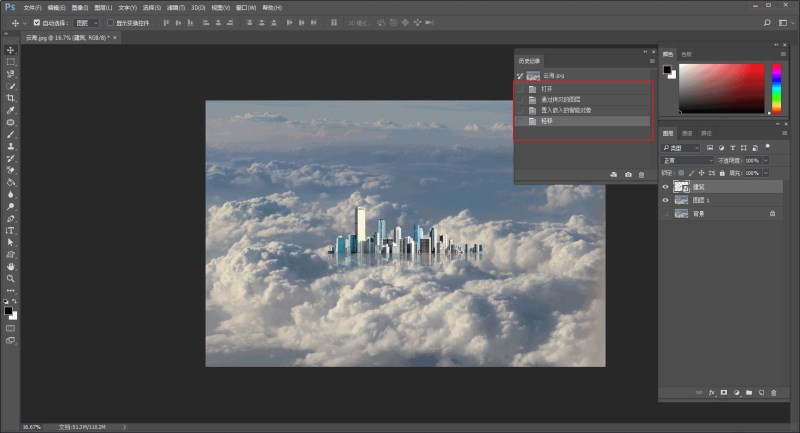
ps:我找到一张免抠的建筑图,嘿嘿!可以偷懒不用抠图啦!
匹配颜色这个命令是无法对智能对象进行操作的,所以先将图层右键栅格化,然后执行图像-调整-匹配颜色:
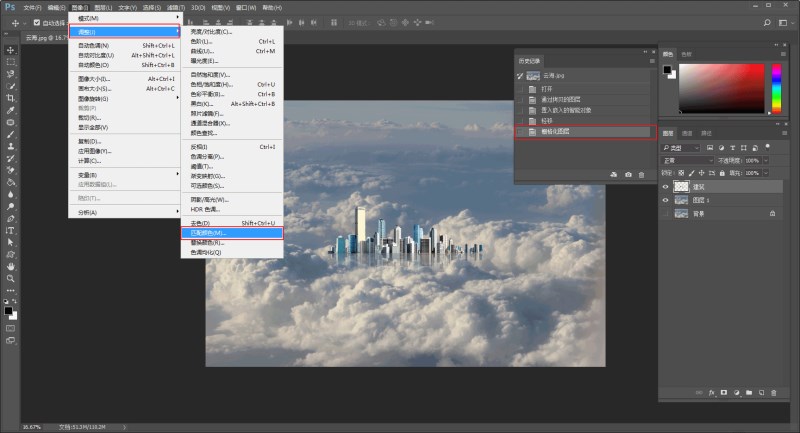
将“源”选择为云海,图层选择图层1,代表要把你选择的图层匹配为图层1,这样大家可以看到建筑的色调就和背景图层很接近啦:
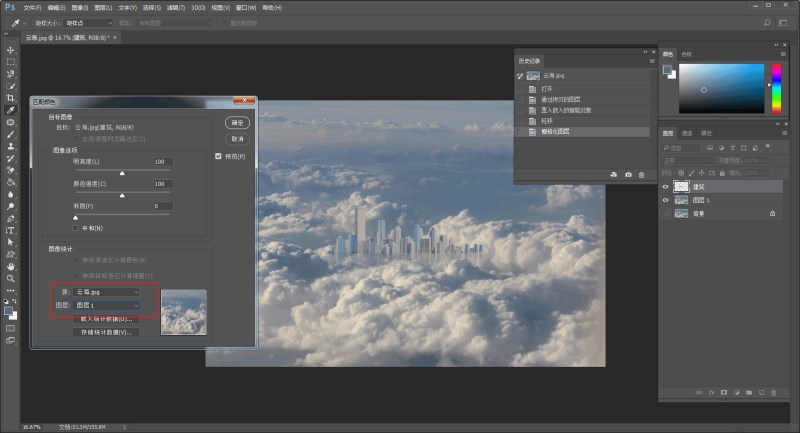
同样的方法,在把山峰素材拖进来,匹配一下,当然,这个办法并不是万能的,细节还是需要进行调整:
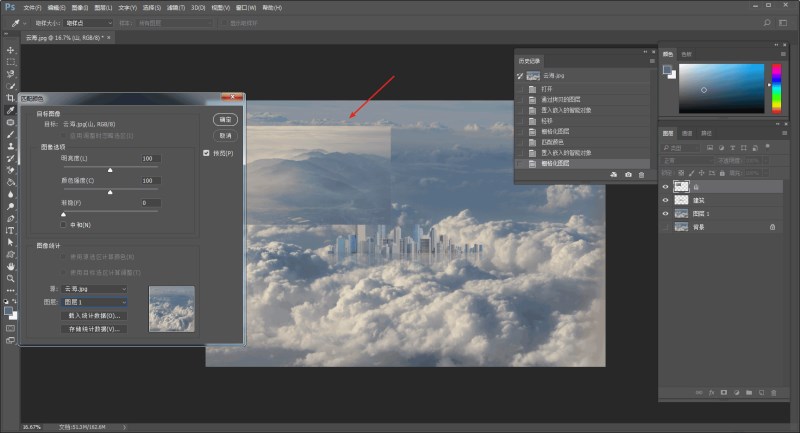
匹配完颜色以后,先把山峰素材图层隐藏,将建筑重新转为智能对象。
ctrl+t自由变换,放大的合适的大小,摆放到合适的位置:
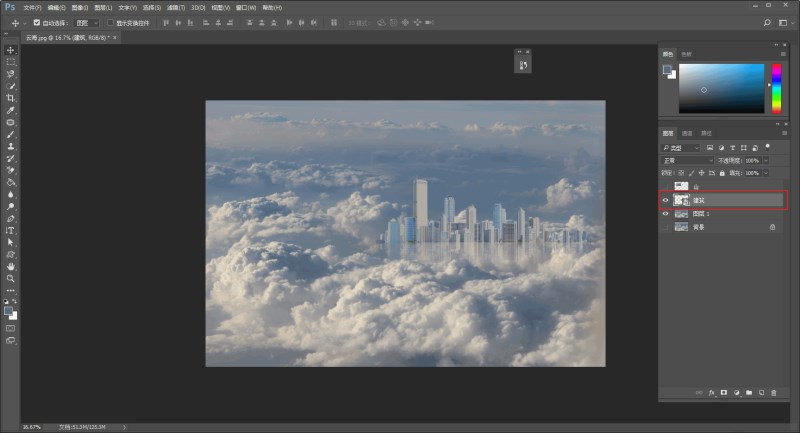
我想要做出云朵穿插在建筑的效果,所以双击建筑图层,调出图层样式:
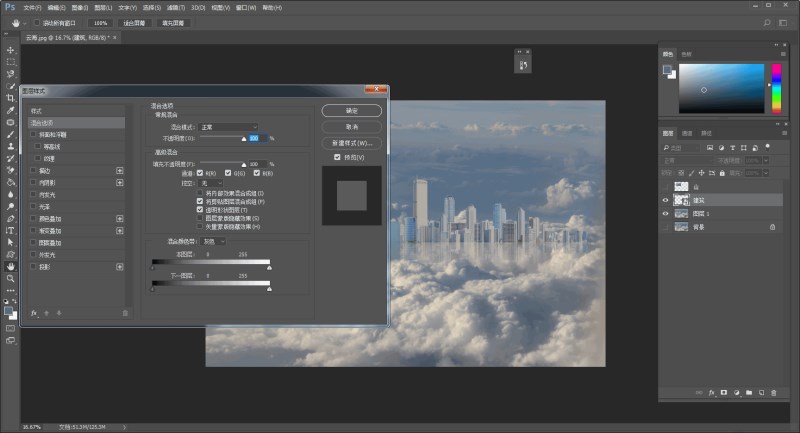
由于建筑的下方图层是云海,而云海图层中的亮部是云朵,所以将下一图层的亮部滑标向左移。
同时按住alt拖动亮部滑标的左半边滑标,增加容差,让云朵浮现看起来更加柔和:
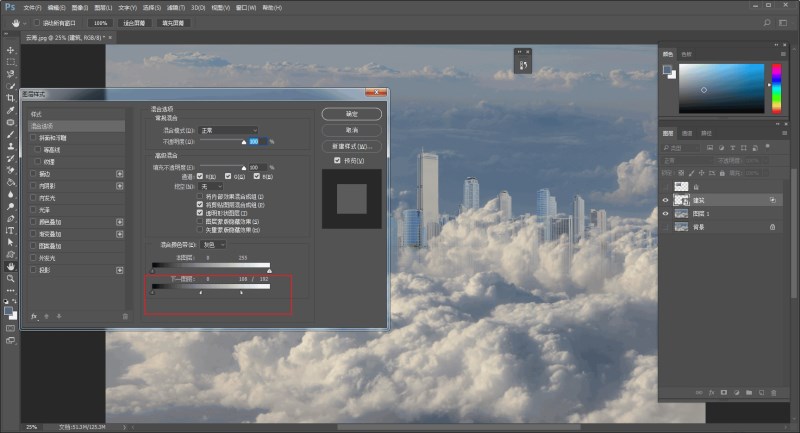
再给建筑图层添加图层蒙板,擦去不需要的部分,例如倒影:
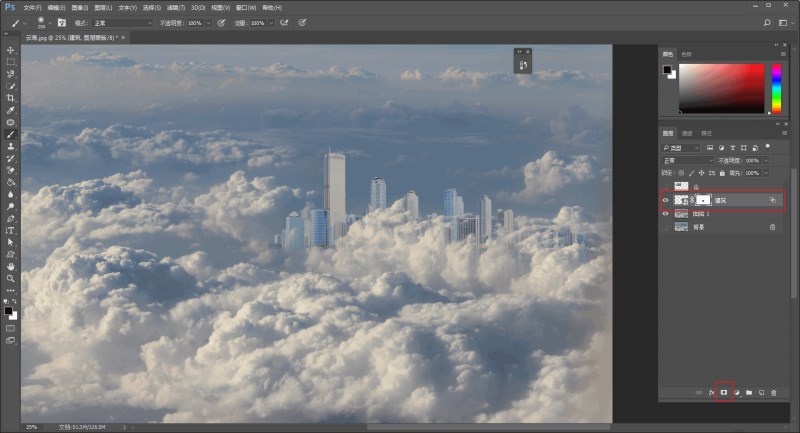
将山峰素材显示出来,转为智能对象以后,ctrl+t自由变化,布满画布:
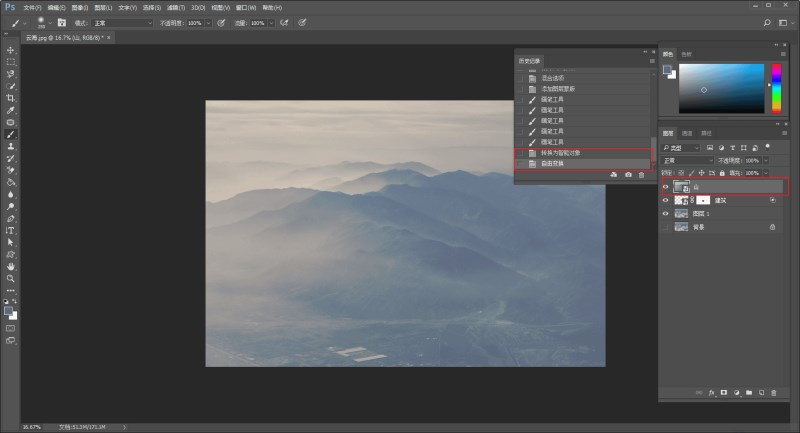
双击山峰图层,调出图层样式,同样的道理,不过这一次是调整山峰本图层的暗部:
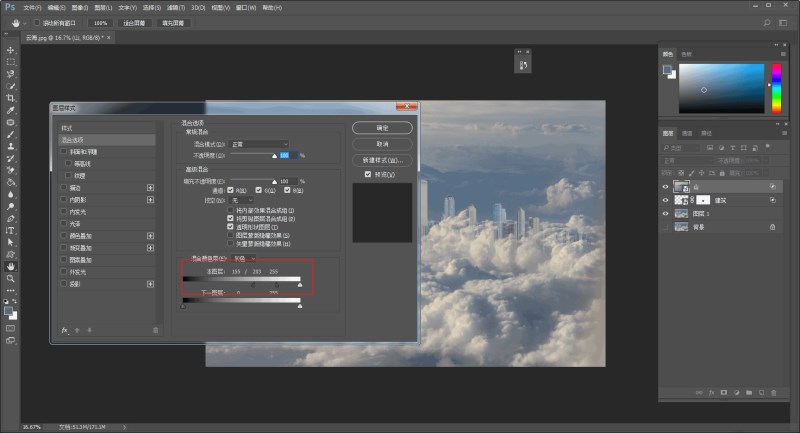
这样,整体合成部分,就差不多了,接着开始调色,整体画面偏灰,新建色阶调整图层,参数大家看着效果调吧:
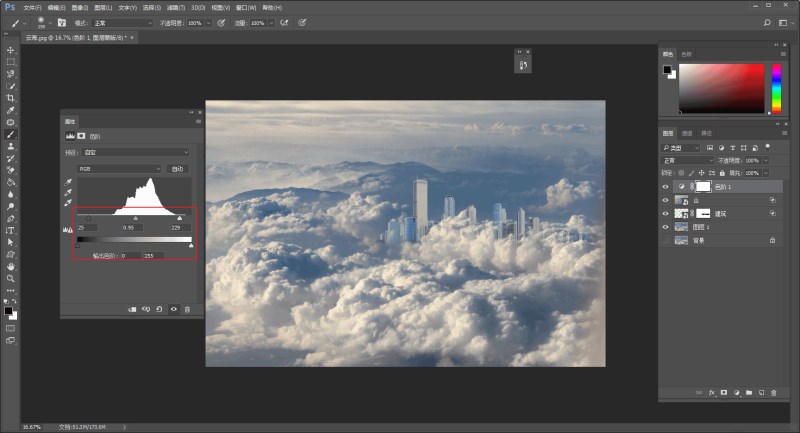
新建亮度/对比度调整图层,参数同样看效果调:
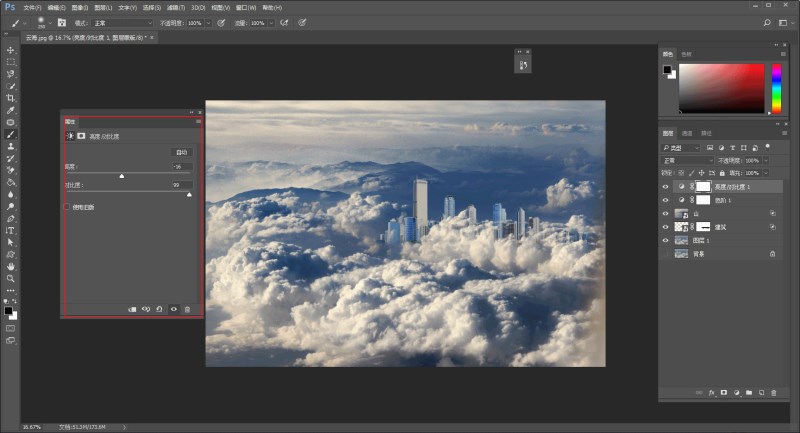
再来一个曲线,同样凭感觉调吧:
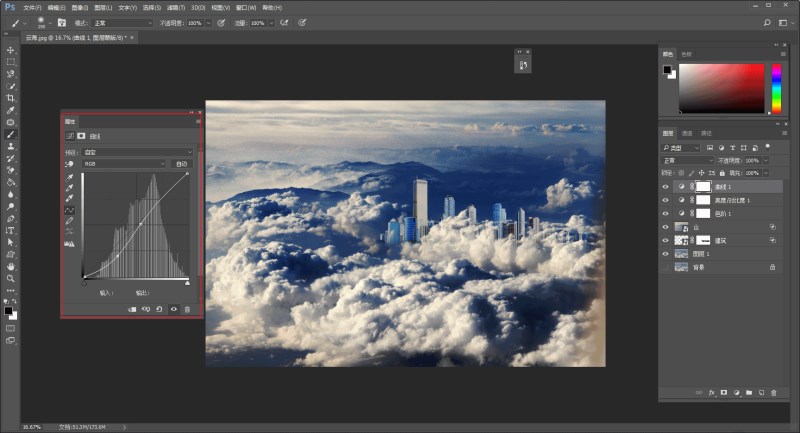
这时我们看见红色方框处肯定需要处理一下,直接用修补工具,在图层1上进行修补就可以了:
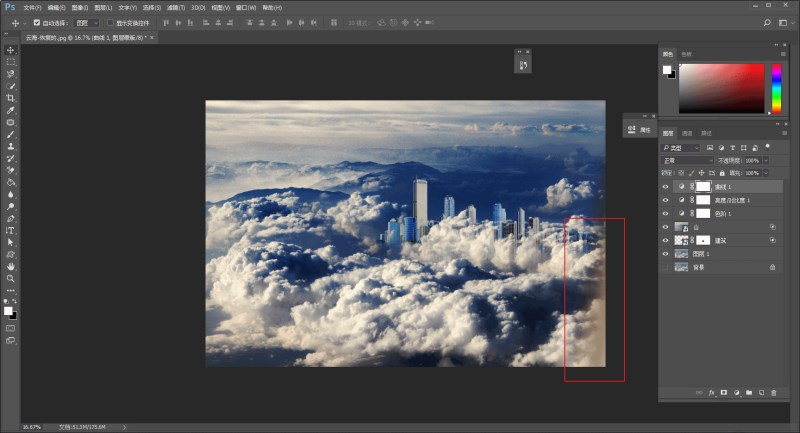
可以多次使用修补工具,直到达到满意的效果:
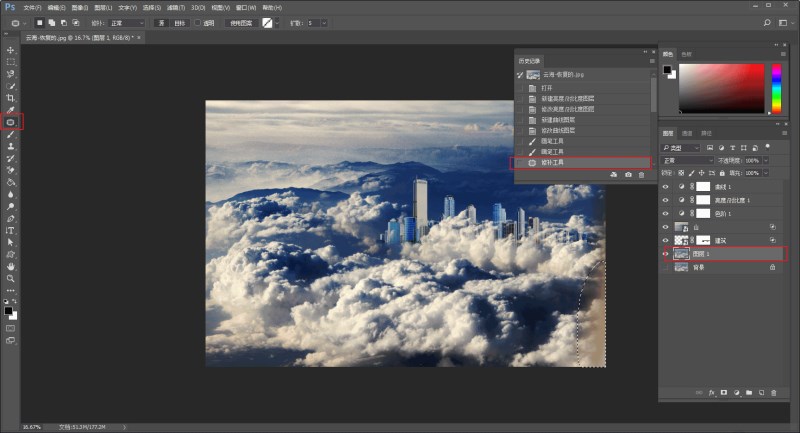
最后修补出来的样子大概这样:
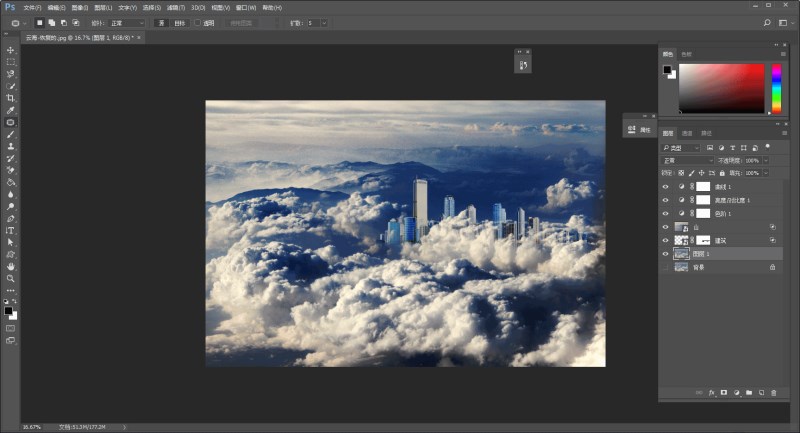
接着ctrl+shift+alt+e盖印图层,转为智能对象后进一步对整体进行调色处理:
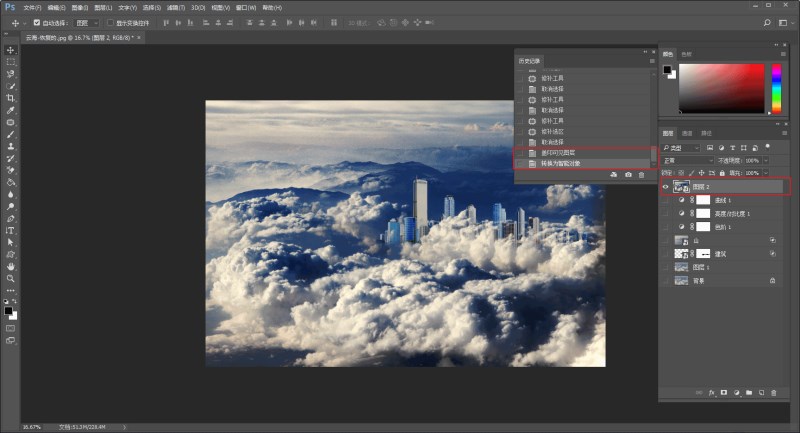
我是希望和参考图的色调一致啦,凭感觉来吧,在Camera Raw滤镜中调整。
把色温和色调往右走,曝光度向右微调,增加对比度,减少白色信息,把清晰度提高一点,然后再降低自然饱和度:
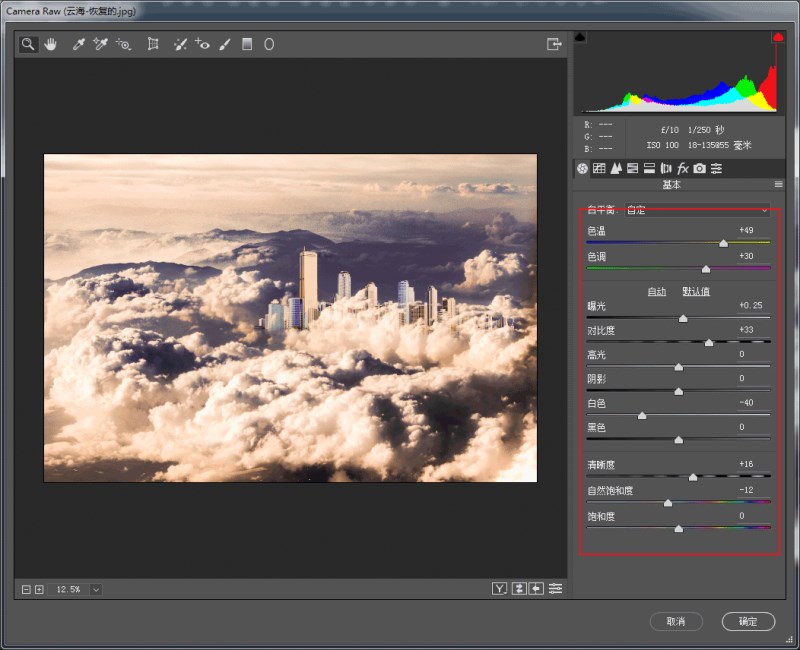
这时画面有明显的噪点,在细节里,调整减少杂色:
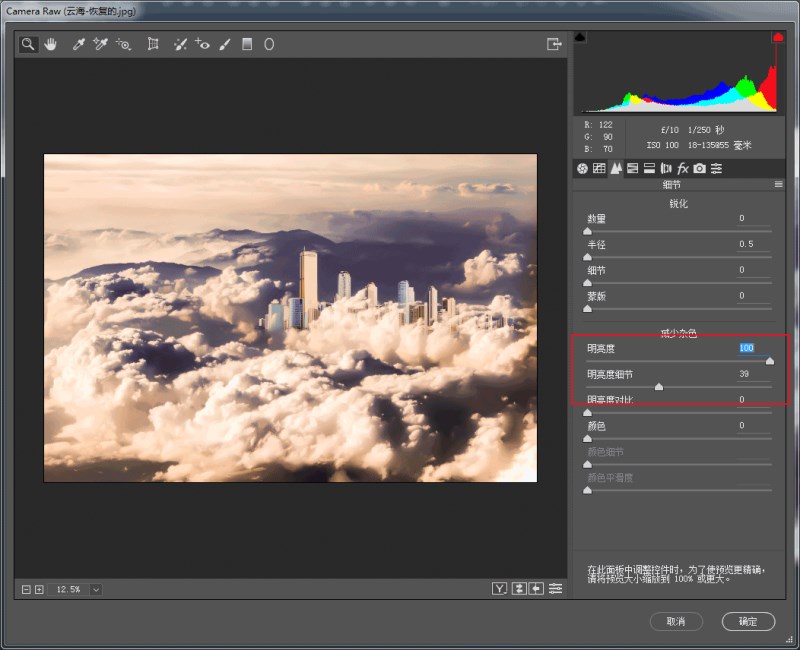
再在色调分离里调整高光和阴影的颜色,白平衡往左边走一点:
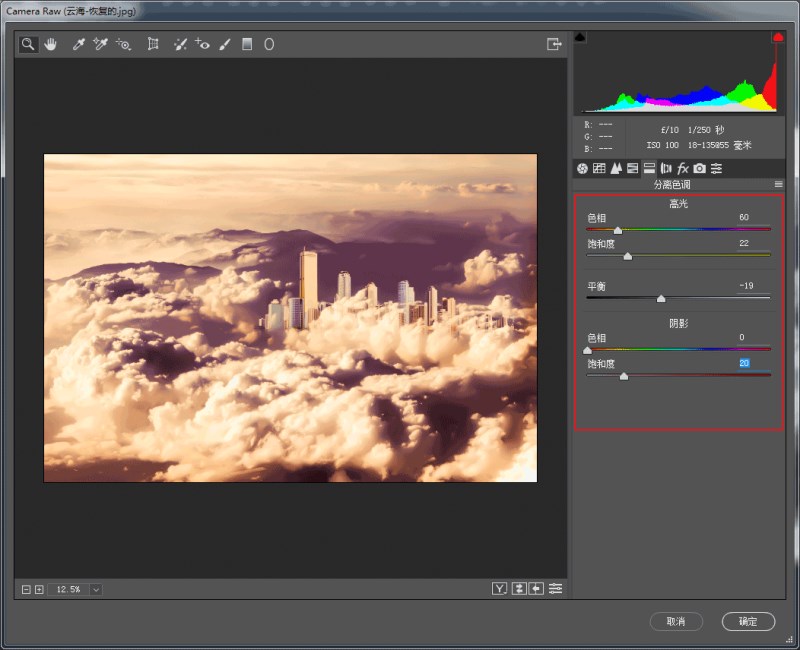
在Camera Raw滤镜中调整完毕后,感觉建筑还需要单独调整一下,按住ctrl鼠标单击建筑图层缩略图,载入选区:
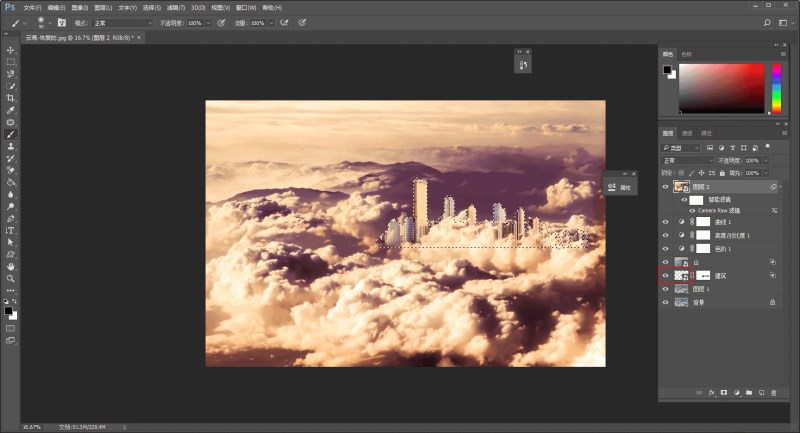
回到图层2上,ctrl+j复制一层得到图层3:
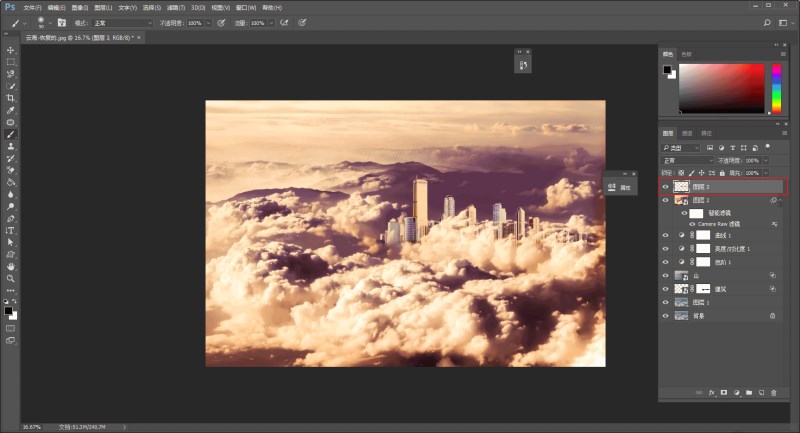
将图层3转为智能对象以后,执行滤镜-锐化-USM锐化,参数大家还是看着效果调吧:
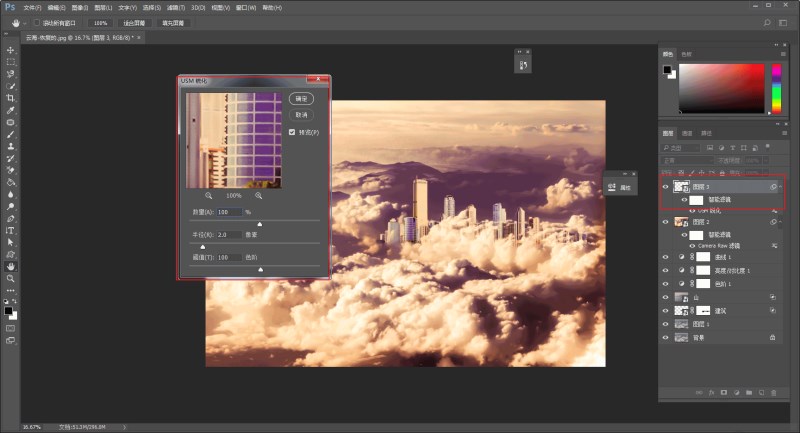
新建色相/饱和度调整图层,下拉条选择洋红色,用吸管吸取画面中碍眼的紫色,修改它的颜色:
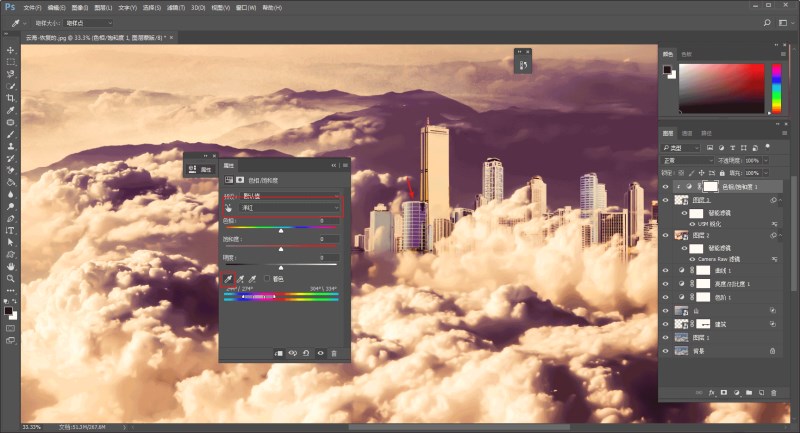
把它修改成和画面的暗部颜色相近就好:
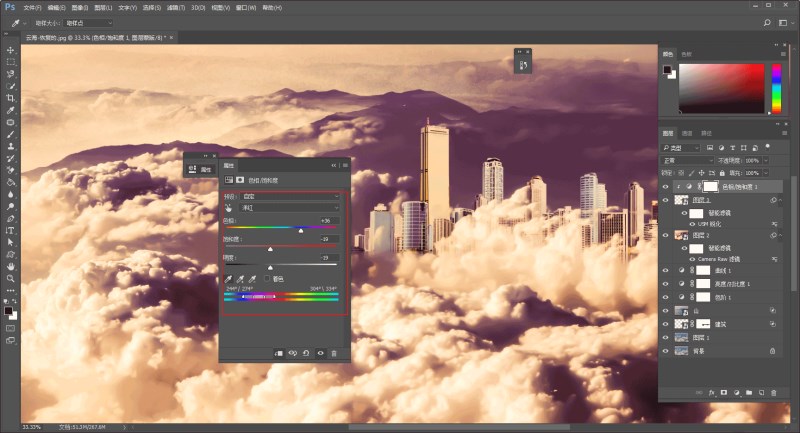
新建照片滤镜,再给建筑升温一下:
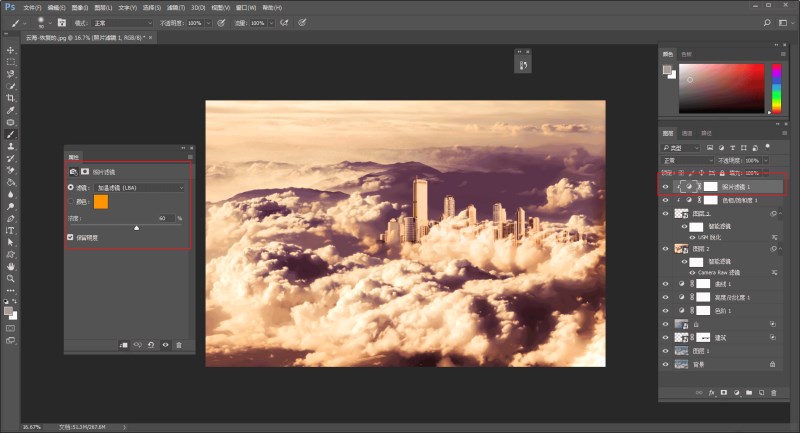
再次盖印图层,转为智能对象,执行滤镜-渲染-镜头光晕:
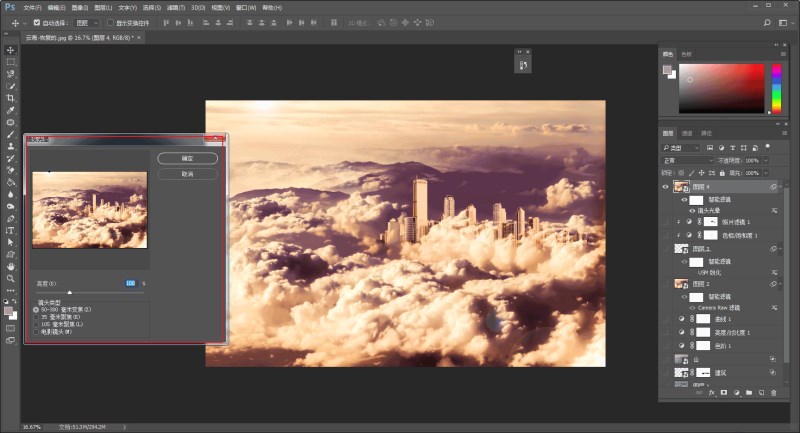
形状工具里,选择鸟的形状画几个,修饰一下:
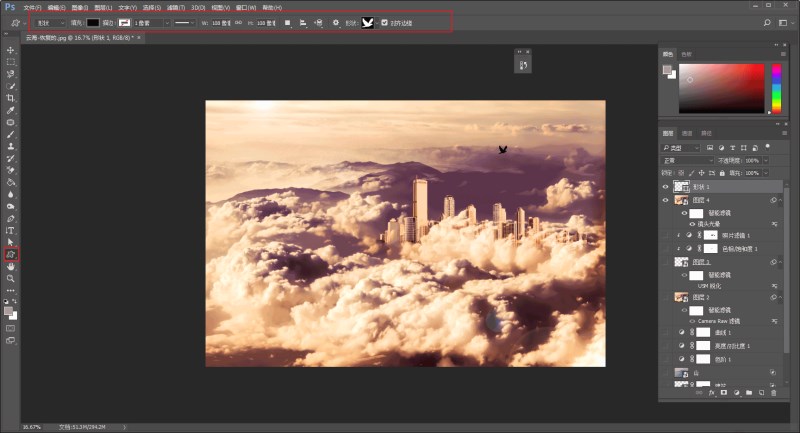
最后加点文字,看看效果吧:

教程到此结束,小伙伴是不是有所启发,何不自己动手尝试一下呢。
以上就是ps把城市搬上云端图片怎样制作,制作一张超震撼天空之城图片教程。相信看完之后对大家一定有所帮助。更多PS教程请继续关注PSD素材网(www.PSD.cn)!
-
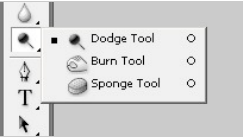
PS新手教程:打造简单的流水特效
2022-09-01 1
-
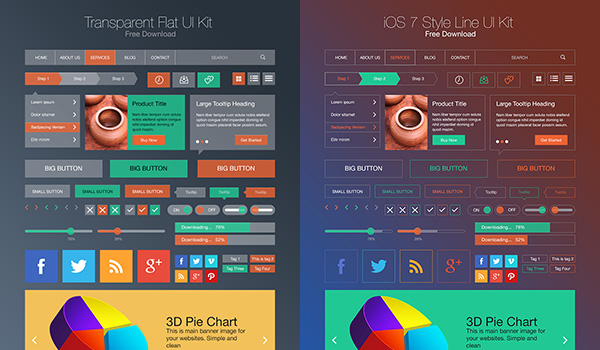
扁平风+iOS 7线型风界面组件PSD打包下载
2022-09-01 1
-

PS技巧十则:你真的会用画笔工具吗?
2022-09-01 2
-
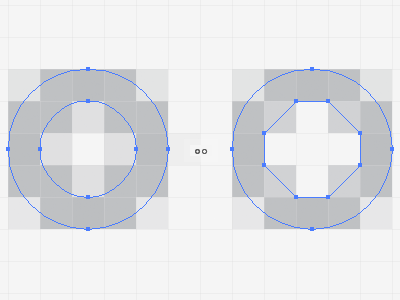
设计专业之路:13条PS高阶技巧
2022-09-01 0
-
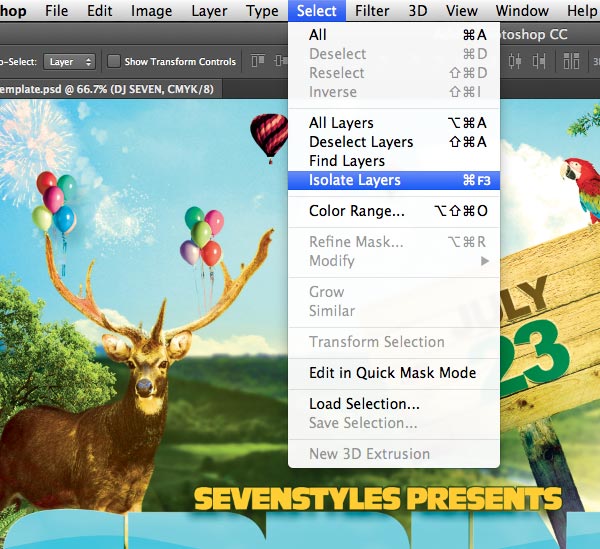
PS需要自定义的10个快捷键
2022-09-01 5
-
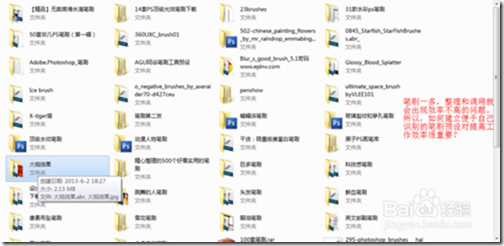
PS使用中如何有效管理和归类笔刷
2022-09-01 2
-

PS神技你百分百不知道的四大PS技巧
2022-09-01 3
-

PS实用技巧曲线滤镜智字体为你所用
2022-09-01 5
-

聊聊PS做帧动画的小技巧(附动态表情包制作方法)
2022-09-01 15
-
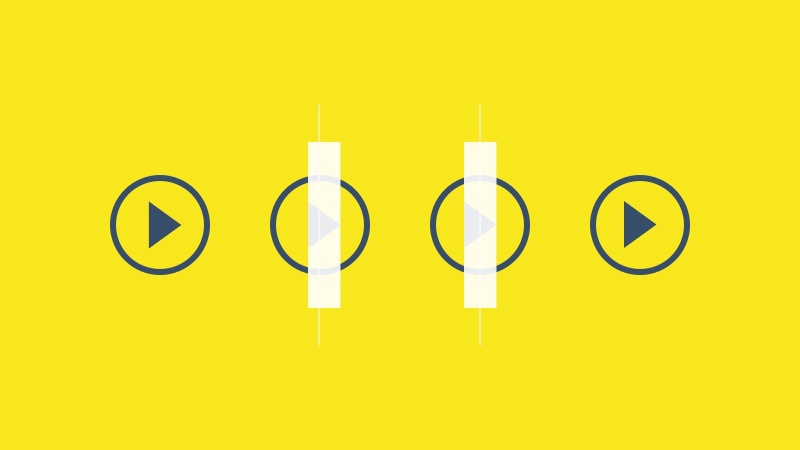
来看PS欺骗设计师视觉的四个方面
2022-09-01 2
-
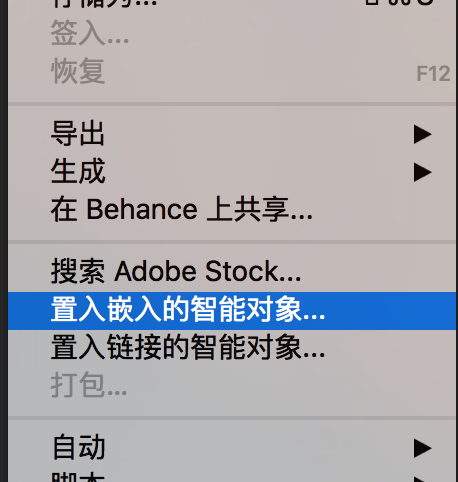
PS黑科技轻松搞定视觉设计的团队协作
2022-09-01 8
-

你真的会用PS参考线了吗
2022-09-01 1
-

一起做图标——唱片图标(附PSD)
2022-09-01 4
-

教你用C4D+PS绘制炫酷的2017特效字体海报
2022-09-01 1
-

都说是2016年国外最火55套PS实用教程
2022-09-01 4
-

°PS RAW给森林小孩图片调出黄昏逆光暖色调教程
2022-09-01 4
-

PS简单3招 教你优化照片中的色彩与层次
2022-09-01 6
-

PS+C4D教程!如何快速制作一幅阶梯文字海报
2022-09-01 0
-

来自BrushLovers的免费ps笔刷集合
2022-09-01 3
-

PS怎么精修泳装照片? PS泳照的修图技巧
2022-09-01 5
-

PS使用滤镜设计石壁上长满青苔的图片效果
2022-09-01 3