PS使用滤镜设计石壁上长满青苔的图片效果
ps怎样使用滤镜设计石壁上长满青苔的图片效果?运用PHOTOSHOP软件,可以很简单的制作大家想要的照片,下面和小编一起来看看具体步骤吧。
原图

最终效果

一、打开原图按Ctrl + J复制一层,执行菜单:滤镜 > 艺术效果 > 胶片颗粒 参数设置如图1,效果如图2。


二、新建一个图层前景颜色设置为:#F9F8BF,背景颜色设置为:#154E04,然后执行菜单:滤镜 > 渲染 > 云彩确定后把图层混合模式改为“叠加”,效果如图3

三、创建调整图层选择色相/饱和度,分别对黄色和绿色进行设置,参数设置如图3,5。效果如图6
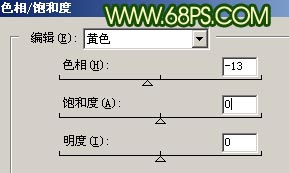
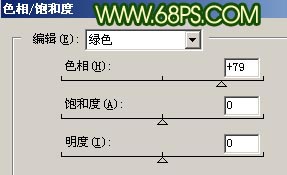

四、新建一个图层按Ctrl + Shift + Alt + E盖印图层,然后把把图层混合模式改为“变暗”,并把它下面的图层都隐藏除背景图层。完成最终效果。

教程到此结束,小伙伴是不是有所启发,何不自己动手尝试一下呢。
以上就是ps使用滤镜设计石壁上长满青苔的图片效果教程。相信看完之后对大家一定有所帮助。更多PS教程请继续关注PSD素材网(www.PSD.cn)!
-
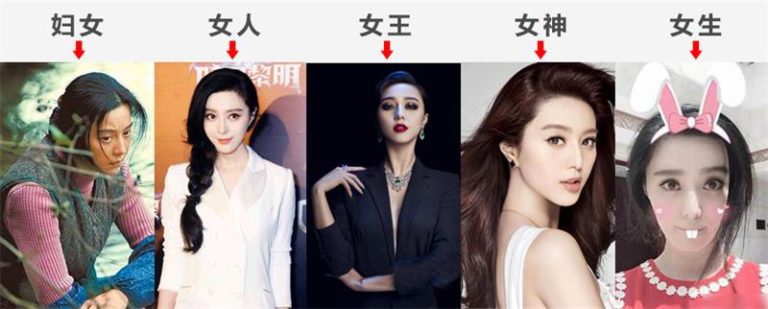
三八节来袭!看看专题页怎么玩转设计
2022-09-01 4
-

都说是2016年国外最火55套PS实用教程
2022-09-01 4
-

°PS RAW给森林小孩图片调出黄昏逆光暖色调教程
2022-09-01 4
-

PS简单3招 教你优化照片中的色彩与层次
2022-09-01 6
-

什么是黄金比例?该如何应用到设计上?
2022-09-01 2
-
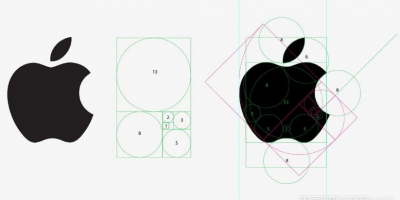
专业标志设计的六大好处你知道吗?
2022-09-01 2
-
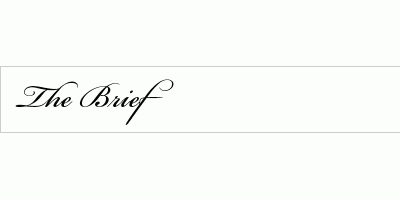
揭示当今时代顶级标志设计师的标志设计过程!
2022-09-01 2
-

思考一下 知名品牌的标志设计中使用哪些动物图像
2022-09-01 1
-
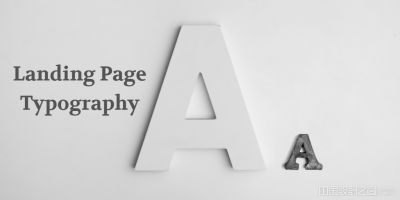
设计登录页面时要考虑的最佳排版实践
2022-09-01 3
-

【鱼找茬儿】03期丨牛肉酱包装设计商业实战案例讲解
2022-09-01 2
-

今天的几组字体设计:通用字形真的太好用了
2022-09-01 1
-

你还有其他常见标志设计错误要补充的吗?
2022-09-01 0
-

PS+C4D教程!如何快速制作一幅阶梯文字海报
2022-09-01 0
-

LOGO设计中的徽章类LOGO
2022-09-01 1
-

海报设计怎样做更出彩,分享一个好方法!
2022-09-01 2
-
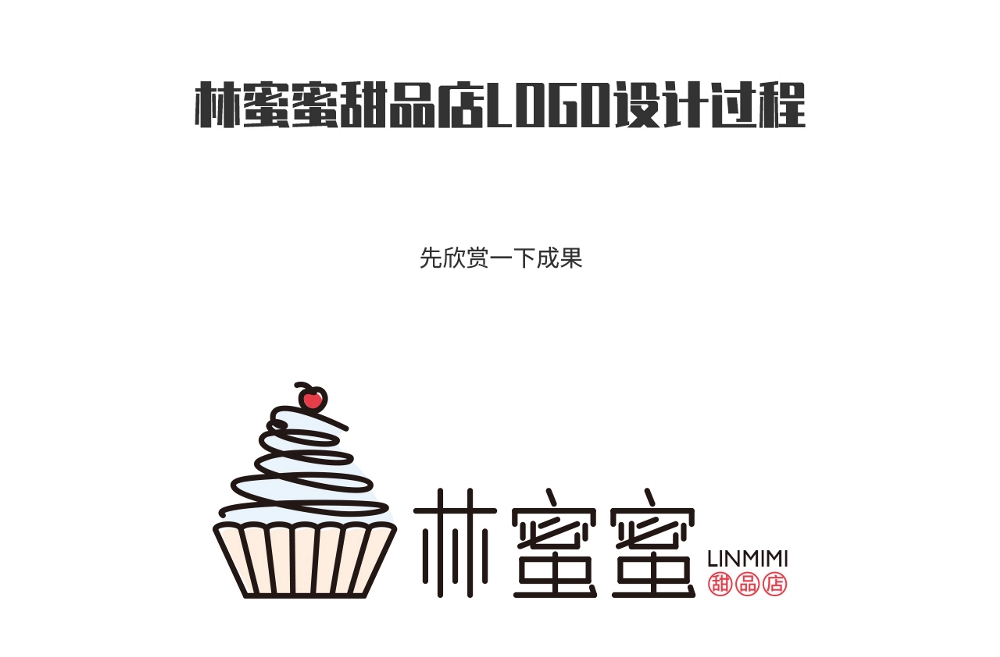
林蜜蜜甜品店logo设计过程
2022-09-01 2
-

英文风格同款的中文字体设计,那会是什么样呢?
2022-09-01 0
-

轻松上手设计字体?怎么又快又好,来看看
2022-09-01 3
-

来自BrushLovers的免费ps笔刷集合
2022-09-01 3
-

2022米兰设计周的精华 | 第三部分
2022-09-01 1
-

PS怎么精修泳装照片? PS泳照的修图技巧
2022-09-01 5